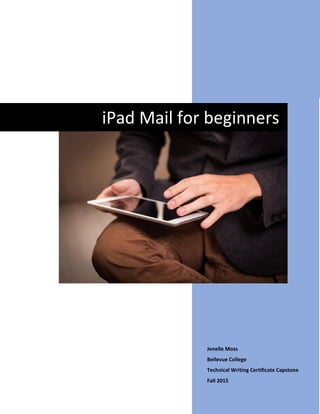
TWC_FINAL_Jenelle
- 1. Jenelle Moss Bellevue College Technical Writing Certificate Capstone Fall 2015 iPad Mail for beginners
- 2. Copyright information This document was completed as the final requirement for the Technical Writing Certificate at Bellevue College, Technical Writing Capstone, Fall 2015. Cover image: Public domain from Pixabay.com Caution and tip icons: Public domain from Openclipart.com Mail app screenshots: © 2015, Jenelle Moss Trademark: iPad is a registered trademark of Apple, Inc.
- 3. Table of contents CHAPTER 1 IPAD MAIL INTRODUCTION ................................................................................................................... 1 GUIDE PURPOSE........................................................................................................................................................ 1 GUIDE TERMS........................................................................................................................................................... 1 CAUTIONS ............................................................................................................................................................... 1 CHAPTER 2 MAIL APP BASICS................................................................................................................................... 2 CREATE AN EMAIL ACCOUNT ........................................................................................................................................ 2 FIND THE MAIL APP ICON............................................................................................................................................ 2 MAIL APP EMAIL SETUP .............................................................................................................................................. 2 MAIL (INBOX) SCREEN OVERVIEW ................................................................................................................................. 3 CHAPTER 3 WRITE MESSAGES.................................................................................................................................. 3 START A NEW MESSAGE .............................................................................................................................................. 3 COMPOSE THE MESSAGE............................................................................................................................................. 4 CORRECT TYPING ERRORS............................................................................................................................................ 4 CHAPTER 4 SEND MESSAGES.................................................................................................................................... 5 SEND A MESSAGE IMMEDIATELY.................................................................................................................................... 5 SEND A MESSAGE LATER.............................................................................................................................................. 5 CHAPTER 5 READ MESSAGES ................................................................................................................................... 6 PREVIEW AND READ MESSAGES..................................................................................................................................... 6 REPLY TO A MESSAGE ................................................................................................................................................. 6 SAVE PHOTOS RECEIVED IN A MESSAGE........................................................................................................................... 6 CHAPTER 6 DELETE MESSAGES................................................................................................................................. 7 DELETE SINGLE MESSAGES ........................................................................................................................................... 7 DELETE MULTIPLE MESSAGES ....................................................................................................................................... 7 RESTORE DELETED MESSAGES....................................................................................................................................... 7 CHAPTER 7 SEND PHOTOS ....................................................................................................................................... 7 CHAPTER 8 CHANGE MAIL SETTINGS ....................................................................................................................... 8 INCREASE MAIL TEXT SIZE ............................................................................................................................................ 8 INCREASE MESSAGE PREVIEW LINES ............................................................................................................................... 8 CHAPTER 9 RESOURCES AND TIPS............................................................................................................................ 8 PDF IPAD USER GUIDE .............................................................................................................................................. 8 FREE ONLINE TUTORIALS ............................................................................................................................................. 8 BOOKS ................................................................................................................................................................... 9 KEYBOARD TIPS AND OPTIONS ...................................................................................................................................... 9 TOUCH STYLUS ......................................................................................................................................................... 9 FINAL TIP ................................................................................................................................................................ 9 CHAPTER 10 APPENDIX.......................................................................................................................................... 10 REFERENCES .......................................................................................................................................................... 10 LIST OF FIGURES...................................................................................................................................................... 10 STYLE SHEET .......................................................................................................................................................... 11
- 4. iPad Mail for beginners Page | 1 Chapter 1 iPad Mail introduction The iPad Mail program (known as the Mail app) allows you to read and send emails, called messages. The app works with most email services including Exchange, Google, Yahoo!, Hotmail, and Outlook.com. Emails are like the post office on your computer or iPad tablet. You can send and receive emails 24 hours a day to anyone with an email address. Guide purpose This guide is for an iPad owner with limited or no experience using the Mail app. The content provides easy-to-follow procedures to: Open the Mail app and set up your existing email account. Write and send messages. Read and reply to messages. Delete messages. Send photos through the Mail app. Change Mail settings. Guide terms The following terms are used throughout this guide. Please review the information carefully. Term Action Enter Press the screen keys with your fingers to enter text and numbers. Home button Lightly press the round button located at the top, bottom, or side of the iPad. Icon Look for the image representing the program or action referenced. Flick Touch a blank screen area with one finger and drag the screen up or down. Tap Touch once with your index (first) finger. Figure 1: List of guide terms and related action. Cautions 1. The iPad screen shuts down after a short period of inactivity. Press and release the Home button, and then enter your passcode or fingerprint to unlock the screen. 2. Holding the Home button down activates Siri, the Apple voice command system. Press and release the Home button to close Siri. Look for this symbol in the chapter contents for specific cautions.
- 5. iPad Mail for beginners Page | 2 Chapter 2 Mail app basics Create an email account You need an active email account before using the iPad Mail app. Several services provide free email accounts, including: Google Gmail (https://accounts.google.com/signUp) Microsoft Outlook, formerly Hotmail (https://www.microsoft.com/en-us/outlook-com) Yahoo Mail (https://sg.mail.yahoo.com/) If you need an email account, create one before proceeding to the next section. Refer to the iPad Quick Start Guide for help with turning on your iPad and unlocking the screen. This document focuses primarily on setting up and using email on your iPad. Find the Mail app icon The Mail icon resembles a white envelope. Look for the icon at the bottom of the iPad screen. Icon appearance with no new emails. Icon appearance with one unread (new) message. Mail app email setup You are required to enter your email address and password the first time you open the Mail app. Note: if you have already set up your email in the Mail app, skip to the next section. 1. Tap the Mail icon. 2. Tap the name for your email service. (Google, Outlook/Hotmail, Yahoo, etc.) 3. Tap Email and enter your complete email address. (Figure 2) 4. Tap Password and enter your email password. 5. Tap Sign in. 6. If asked, tap Allow to accept Apple iOS permissions. 7. Tap Save (top right) to use all mail features. Type your email address and password carefully to avoid setup issues. Figure 2: email setup screen.
- 6. iPad Mail for beginners Page | 3 Mail (Inbox) screen overview Open the Mail app, if needed (see Find the Mail app icon on page 2). The Inbox looks like the image displayed in Figure 3. Position your iPad horizontally so it resembles this image. The left column displays messages in your Inbox with the current date first. The right column displays the selected message content along with other features described in this chapter. Figure 3: Inbox screen. 1. Manage your mailbox: drafts, sent messages, trash, etc. 2. Edit messages: delete, move, or mark multiple messages. 3. Incoming messages: date order. Microsoft email displays messages for one week only. 4. Content of selected message: flick the screen down for longer messages. 5. Message actions (left to right): Flag, File, Delete, Reply, Compose Message. Chapter 3 Write messages Messages are like a handwritten letter. They are addressed to a person (To), include a brief introduction (Subject), and include a personal note (Body). Start a new message 1. Open the Mail app, if needed. 2. Tap the Compose icon resembling a paper and pencil (top right). If you tap the wrong icon, tap a blank area of the screen to close the menu.
- 7. iPad Mail for beginners Page | 4 Compose the message A new message window resembles the image displayed in Figure 4. Position your iPad horizontally and follow the numbered steps to address and write your message. This section uses the screen keyboard. Review helpful keyboarding tips on page 9. Figure 4: new message screen. 1. Tap To and enter the complete email address for the person receiving your message. 2. Tap Subject and enter your subject line. 3. Tap in the Body area of the message and enter your message. Email addresses used previously will pop up for selection as you type. Correct typing errors 1. Tap behind (to the right of) the word or letter you need to correct or remove. 2. Tap the delete key on the keyboard to remove a character. Tap this key multiple times to remove a word.
- 8. iPad Mail for beginners Page | 5 Chapter 4 Send messages Messages sent from your iPad require no postage stamp or trip to the post office. It is simple and free to send an email message. Send a message immediately 1. Confirm the To, Subject, and Body areas of the message are complete (Figure 4). 2. Tap Send (top right). Send option is only available after adding email addresses in the “To” field. Send a message later 1. Tap Cancel at the Compose Message screen. (Figure 4) 2. Tap Save Draft. 3. Tap Mailboxes and then tap Drafts. (Figure 5) 4. Tap the message. 5. Tap in the Body area to finish typing the message. 6. Tap Send. (Figure 4) Figure 5: message drafts screen.
- 9. iPad Mail for beginners Page | 6 Chapter 5 Read messages Receiving an email message is similar to receiving a letter in the mail. You need to check the Mail app for new email messages regularly, read the messages, and respond. Preview and read messages Figure 6: Inbox and message view. 1. Open the Mail app, if needed. 1. Flick through the email list on the left. A blue dot marks an unread message. (Figure 6) 2. Tap the message you want to read. 3. View message content on the right. Flick down if the content is long. Reply to a message 1. Tap the message for replying. 2. Tap the Reply icon resembling an arrow (top right). 3. Tap Reply. 4. Enter your reply message in the body area. 5. Tap Send. (See Figure 4 on page 4.) You may use the Reply icon to also forward the email or print the email. Save photos received in a message 1. Tap the message containing the photo (look for a paper clip icon next to the message). 2. Flick down in the message content until the photo is visible. 3. Touch and hold your finger on top of the photo until an options menu appears. 4. Tap Save Image. 5. Look in the iPad Photos area for the saved image.
- 10. iPad Mail for beginners Page | 7 Chapter 6 Delete messages Similar to junk mail from the post office, you may receive junk email messages, called spam. You can “throw” these messages away by deleting them from your mailbox. Delete single messages 1. Flick through the list of Inbox emails on the left. 2. Tap the message for deletion. 3. Tap the Trash icon (top right). Gmail users: tap the File Box. Delete multiple messages 1. Tap Edit at the Inbox screen (top left). 2. Tap the circle next to the messages to mark for deletion. (Figure 7) 3. Tap Trash. Gmail users: tap Archive. Restore deleted messages You may accidentally delete a message. You can restore the deleted message to your Inbox. 1. Tap Mailboxes (top left) at the Inbox screen. 2. Tap Trash. (Figure 8) Gmail users: tap All Mail. 3. Tap Edit. (Figure 8) 4. Tap the message(s) to restore to your Inbox. 5. Tap Move (bottom center), then Inbox. To return to the Inbox view, tap Mailboxes and then tap Inbox. Chapter 7 Send photos Like sending photos through the mail, you can send one in an email message. 1. Press the Home button. 2. Tap the Photos icon. 3. If asked, tap Camera Roll. 4. Flick through your photos and tap the appropriate one. 5. Tap the Send icon resembling a paper and arrow. (top right). 6. Tap the Mail icon. 7. Tap To and enter the email address. 8. Tap Send. If asked about photo size, select medium or high for printing capability. Figure 7: deleting multiple messages. Figure 8: Mailboxes option screen.
- 11. iPad Mail for beginners Page | 8 Chapter 8 Change mail settings Increase mail text size 1. Press the Home button. 2. Tap the Settings icon. 3. Tap Display & Brightness. (Figure 9) 4. Tap Text Size. 5. Drag the slider to the right one or two slots to increase the text size. 6. Press the Home button to exit the screen. Increase message preview lines The left column of the Inbox displays two preview lines for each message. You can increase the preview line number, if desired. 1. Press the Home button. 2. Tap the Settings icon. 3. Flick the screen down, and tap Mail, Contacts, Calendars. 4. Tap Preview, and then tap 3 Lines. 5. Press the Home button to exit the Settings screen. Chapter 9 Resources and tips In this guide, you learned how to send, read, and reply to messages. Plus, you learned how to send photos through the Mail app and change mail settings. For additional learning tools, refer to the resources in this chapter. PDF iPad User Guide 1. Press the Home button. 2. Tap the Safari icon. 3. Tap the Search or enter website name field. 4. Enter “iPad User Guide” and then tap Go. 5. Flick down in the list. 6. Tap the PDF iPad User Guide listing. 7. The Adobe Portable Document Format (PDF) version of the user guide opens. Free online tutorials iOS guides (www.iosguides.net/ipad/ipad-get-started): beginner guide walks you through setting up your iPad, using Siri, Safari, and more. iPad help (www.ipad.about.com): online lessons on various iPad features. Figure 9: Settings screen for enlarging text.
- 12. iPad Mail for beginners Page | 9 Books iPad All-in-One for Dummies by Edward C. Baig and Bob LeVitus. iPad For Seniors For Dummies by Nancy C. Muir. Teach Yourself Visually iPad by Guy Hart-Davis. Keyboard tips and options The iPad will automatically display the screen keyboard when you tap a text field, such as the body area of a new mail message. The screen keyboard differs from a computer keyboard and typewriter by size and touch. Consider the following suggestions as you practice using the screen keyboard. Figure 10: screen keyboard 1. Watch your finger position. The keys are closer together than a regular keyboard. 2. Tap the up arrow to enter a capital letter. Tap twice to turn on or off Caps Lock. 3. Review word suggestions that appear as you type. Tap the appropriate word to insert. 4. Use the delete key to remove letters or words. Acts like the backspace key. 5. Tap the 123 key to access numbers and special characters. 6. Tap the keyboard icon key to close the screen keyboard. A keyboard alternative is a Bluetooth (wireless) external keyboard. External keyboards are more comfortable and include numbers and special character keys. Check local stores or online. Touch stylus A touch-screen stylus is a great alternative for tapping and flicking the screen, especially for people with hand issues such as arthritis. Prices ranges from $2-$75. Sizes vary from the equivalent of a ballpoint pen to a thick pencil for easy gripping. Check local stores or online. Final tip The best way to learn the Mail app is to use it every day. You will gain confidence with every use. Refer back to chapters in this guide as you master email on your iPad.
- 13. iPad Mail for beginners Page | 10 Chapter 10 Appendix References 1. Apple iPad User Guide (http://help.apple.com/ipad/9/) 2. Eldercare.technology resources (http://www.eldercare.gov) 3. AARP technology help (http://www.aarp.org/home-family/personal-technology/) List of figures Figure 1 (page 1) Table of guide terms and the related action. Figure 2 (page 2) Email setup screen. Figure 3 (page 3) Inbox screen. Figure 4 (page 4) New message screen. Figure 5 (page 5) Message drafts screen. Figure 6 (page 6) Inbox and message screen. Figure 7 (page 7) Deleting multiple messages view. Figure 8 (page 7) Mailboxes option screen. Figure 9 (page 8) Settings screen for enlarging text. Figure 10 (page 9) Screen keyboard view.
- 14. iPad Mail for beginners Page | 11 Style Sheet NAME: Jenelle DATE: December 23, 2015 DOCUMENT: iPad Mail for beginners STYLE MANUALS: Primary: Microsoft Manual of Style for Technical Publications, 4th ed. Microsoft Corp., 2012 Secondary: The Chicago Manual of Style, 16th ed. University of Chicago Press, 2010 DICTIONARY:Merriam-Webster online, accessed November-December 2015 Word usage A B C D E email F Flick (not scroll per Microsoft) G H I iPad iOS J K L M Mail app or Mail icon N O online P post office Q R S T Tap (not click) U V W X Y Z Numbers See notes below Notes: 1. Acronyms and abbreviations: spell out first mention and include related acronym in parentheses following expanded form. Use acronym after introduction. (Microsoft, page 215) 2. Art captions: Add if needed. If art use is obvious, do not include. (Microsoft, page 167) 3. Hyperlinks: Provide complete URL in text for print copy readers (Microsoft, page 164). 4. Hyphens and dashes: No spaces before and after. (Microsoft, pages 198-199) 5. Numbers: Spell out in text below 10, except for document section and art caption references. Use actual number 10 and above. (Microsoft, pages 152 and 154) 6. Sentence spacing: One space between sentences. (Microsoft, page 189) 7. Serial commas: used with three or more elements. (Microsoft, page 190) 8. Titles and headings: Use sentence-style capitalization. (Microsoft, page 132)