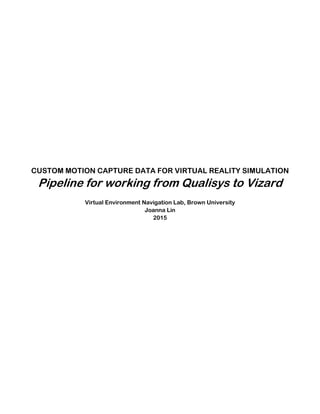
tutorial
- 1. CUSTOM MOTION CAPTURE DATA FOR VIRTUAL REALITY SIMULATION Pipeline for working from Qualisys to Vizard Virtual Environment Navigation Lab, Brown University Joanna Lin 2015
- 2. Lin 2 Table of Contents OBJECTIVE:..................................................................................................................................... 3 INTRODUCTION: .............................................................................................................................. 3 TOOLS NEEDED............................................................................................................................ 4 FILES NEEDED.............................................................................................................................. 4 FILES INCLUDED .......................................................................................................................... 5 (a)MODELING IN MAYA + HUMAN-IK RIG .......................................................................................... 6 (b)CAPTURING MOCAP TIPS/QUALISIS TIPS.................................................................................. 11 (c)APPLYING MOCAP TO AVATARS................................................................................................ 12 (d)MODIFYING ANIMATION INTO CYCLES IN MAYA ........................................................................ 21 CHECK BEFORE NEXT STEP ....................................................................................................... 26 (e)EXPORTING ANIMATED CYCLES THROUGH 3DS MAX TO CAL ................................................... 27 (f)CHECKING AVATARS IN VIZARD ................................................................................................ 34
- 3. Lin 3 OBJECTIVE: With the accompanying tutorial files or with one’s own raw motion capture data, one can follow along through the steps in this document and prepare mocap data for use upon avatars within simulations in virtual reality. INTRODUCTION: This paper presents documentation and instruction on how to capture custom motion capture data in the Virtual Environment Navigation Lab and then get the data onto avatars for use in Vizard for the purpose of custom VR simulations. The method described assumes that one knows general 3D skills such as modeling, rigging, and keyframe animation, and that one already has a 3D model of an avatar prepared for applying the data to. The pipeline starts in Maya with an overview of how to prepare a polygonal model with a HumanIK rig. *If you are unfamiliar with modeling/character rigging, look online for maya modeling tutorials (keywords: polygonal modeling, edge loop flow, character modeling, character skinning) As the rigging is happening, something that be occurring simultaneously is the data capture itself on the Qualisys system. There are some notes on how to optimize the capturing experience. After these initial steps, the tutorial describes how to clean up the data in MotionBuilder and get the data applied to the 3D polygonal model. Then that model with the applied data can be revisited in Maya for some keyframe hygiene in order to get the animation into looping cycles. The final steps involve taking the files into 3DS Max because 3DS Max has an exporter that feeds directly into Vizard. This whole process is full of nuances and steps that all need to be paid attention to. There are many ways to get motion capture data applied to custom characters and into virtual reality; depending on the final input and output and software familiarity, there are ways to do this with more and or less software.
- 4. Lin 4 TOOLS NEEDED You will need the following programs to complete the tutorial: 1) QUALISYS Installed on Student RA computer in the VENLab control room as well as the Qualisys PC in the VENLab 2) MAYA 2014+: Download of student version available here: http://www.autodesk.com/ 3) MOTIONBUILDER: Download of student version available here: http://www.autodesk.com/ 4) 3DS MAX 2014: Download of student version available here: http://www.autodesk.com/ 5) CAL3D exporter: Download available here: http://www.worldviz.com/support/download 6) VIZARD 4.0 or 5.0: Full versions are installed in the VENLab and on ROSE in the VENLab control room. Free download of a demo version (this is fine for testing purposes) available here: http://www.worldviz.com/products/vizard FILES NEEDED/GENERAL WORKFLOW OUTLINE 1) QUALISYS FILE The raw data/recording from Qualisys needs to exported into the c3d format. a. Export to .c3d 2) MAYA FILE An custom model of an avatar needs to be modeled, shaded, and skinned to a HumanIK rig and then exported as .fbx a. humanIK rig saved as .fbx b. UV mapped texture saved as .jpg 3) MOTIONBUILDER file With the .c3d file from Qualisys, one brings this .c3d into MotionBuilder and combines it to the .fbx from Maya and reexports it as a new .fbx a. Import .c3d b. Export (applied opticals on actor) .fbx c. Export (applied actor to rig (retargeted)) .fbx d. Export (baked retargeted to rig) .fbx 4) Open in 3DS MAX From # 3, that file goes to 3DS Max in order to be processed through cal3D exporter a. Import baked retargeted .fbx b. Export skeleton.csf c. Export mesh.cmf d. Export animation.caf e. Export material.xrf 5) VIZARD FILE: a. With the files exported from #4, one makes a textfile in notepad saved as a .cfg with code describing what each exported file isCreate text.cfg
- 5. Lin 5 FILES INCLUDED 1) Resources_modeling-skinning a. Lynda tutorial on character modeling b. How to use graph editor, Maya 2) Start_Files a. polyModel_humanIK.mb i. this is a file with a rigged and skinned character b. polyModel_noRig.mb i. this is a file of just a polygonal model, one can use this file to practice adding a humanIK rig and skinning it c. example_texture.jpg i. this is a texture that can be applied to the character d. example_texture.psd i. this is the working file that painted the texture for the character, you don’t need to do anything to this file unless you want a try and make a different texture e. example_UV.png i. this is a UV snapshot from Maya’s UV Editor of the character f. rawC3D i. this folder has some example .c3d files that one can use in MotionBuilder
- 6. Lin 6 (a)MODELING IN MAYA + HUMAN-IK RIG This section provides an overview of how to prepare a polygonal model with a HumanIK rig, please see the Lynda tutorial if you are unfamiliar with 3D character modeling and skinning. If you are trying to achieve photographic likeness, this can be difficult for a beginner and may take a long time. a1_Model the avatar polygonally, keep the model all 1 piece (i.e., do not have separate spheres as eyeballs, do not have separate shoes, keep the model all 1 flush piece of geometry, this will save you trouble in the future); Figure1 Figure1 Screenshot of polygonal model a2_Add skeleton with HumanIK under animation subset; Figure 2 Figure 2 Go to animation submenu, Skeleton, HumanIK
- 7. Lin 7 a3_Create skeleton; Figure 3 Screenshot of HumanIK GUI Figure 3 Screenshot of HumanIK GUI a4_Resize to bones to match the model, make sure under the definition tab, the circle stays green, if you do something it dislikes, it’ll turn orange triangle and you won’t be able to bind skin; Figure 4 Screenshot of green circle Figure 4 Screenshot of green circle Figure 5 Skeleton customized to match polygonal model
- 8. Lin 8 a5_Once its matched, save the edits,Figure 6 Figure 6, Screenshot of ‘save edits’ a6_Then lock definition, Figure 7 Figure 7 Screenshot of Lock Defintion a7_Bind skin, paint skin weights (see skinning tutorial), Figure 8
- 9. Lin 9 Figure 8 Screenshot of Smooth Bind a8_Once all skinned save rig as FBX, export all, Figure 9, Figure 10 Figure 9 Screenshot of Export All
- 10. Lin 10 Figure 10 Screenshot of saving as .FBX
- 11. Lin 11 (b)CAPTURING MOCAP TIPS/QUALISIS TIPS This section has tips and important things to keep in mind during custom mocap capture Capture Maybe add extra optical markers to tip of femur in case some get occluded Actor should be wary when putting hand by side, that top of femur or top of iliac crest doesn’t get occluded Qualysis (Clean up data) Name the opticals in a way that is helpful to you such as, Figure 11: Figure 11,Screenshot of an example naming convention Not necessary to delete the unnecessary opticals Connect opticals upon actors body by connecting them to one another with bones shortcut C or B I don’t remember Be wary of when they disappear export as c3d import c3d into mobu
- 12. Lin 12 (c)APPLYING MOCAP TO AVATARS This section includes details on how to apply custom motion capture data to custom avatars. There are some other resources that explain parts of my process in more detail written blog resource for mocap data application: http://mocappys.com/how-to-map-optical-data-using-motionbuilder-actor/ Playlist of step 1 http://www.youtube.com/watch?v=SQa_Y-vx-mE&list=PL579D27F868BBFE34 Video of important check box to check 2 http://www.youtube.com/watch?v=3Fvd9-sqx4Y Video of step 3, cleaning up data http://eat3d.com/free/mocap_cleanup c1_import marker data, import the .c3d into a new MotionBuilder scene. Ideally this file will contain the avatar standing in a t-pose with all the markers identified and any errors corrected. Figure 12 Figure 12 Screenshot of Motion File Import c2_ in the options box, tick create optical segments and un-tick create unused optical segments as the unused optical segments aren’t required and will only confuse your scene. Figure 13, Figure 14 Figure 13 Screenshot of Import options
- 13. Lin 13 Figure 14 Anothr screenshot of Import Options c3_Create actor, Align the actor and markers, scale actor as necessary, with the keyboard shortcuts (w)translate, (e)rotate, (r)scale, Figure 15, Figure 16 Figure 15 Screenshot of Create Actor
- 14. Lin 14 Figure 16 Screenshot of translate, rotate, scale buttons
- 15. Lin 15 c4_Create marker set, and blue circles appear at the body joints, Figure 17 Actor settings>marker set>create Figure 17 Screenshot of actor settings c5_Drag opticals to corresponding segments, twirl open the menu and, hopefully you named the opticals appropriately in Qualisis, and select the ones you want and drag and hover over the corresponding blue circle, Figure 18 Figure 18 Screenshot of Opitcals drop down menu
- 16. Lin 16 c6_ Click active and lock, the actor will now walk and be influenced by mapping, Figure 19 Figure 19 Screenshot of Character and Source settings c7_Save as avatar_actionActor.fbx where the avatar is name of your character (person1, Sara, Jason etc), the action is the performance (walking, running, idle etc) c8_Then merge fbx rigged model Figure 20 File>merge (uncheck all) Figure 20 Screenshot of file>Merge
- 17. Lin 17 c9_Change from actor to character 1 change applied motion to actor Figure 21 Figure 21 Screenshot of source c10_Rig will snap to actor, and if you press play, the animation will likely look wonky and distorted. c11_If this is the case, unlock actor, Figure 22 Figure 22 Screenshot of lock checkbox Adjust some limbs as necessary, be careful of undoing actions, it will corrupt the whole animation. Either do not undo, just readjust, or only undo when you’re at the frame at which you made the adjustment I.E. shoulders, move up, to fill out shoulders, Figure 23
- 18. Lin 18 Figure 23, Left side, orginal shoulder, looking collased, Right side, lifted shoulder after Y-translated Relock c12_Under right hand side HUMANIK menu set Bake to skeleton, Figure 24 Figure 24 Cleck the blue gradient square to find this menu When its baked, then the character source will be none instead of ‘actor’, Figure 25 Figure 25 Screenshot of Source: None
- 19. Lin 19 c13_After its baked….then resave as avatarAction_retargeted.fbx Figure 26 Figure 26 Screenshot of Save File c14_Open the original rigged model (no animation)
- 20. Lin 20 c15_Import motion data by going to file, motion file import (like when you imported .c3d files earlier) and select avatarAction_retargeted.fbx, Figure 27 Figure 27 Screenshot of Motion File Import Make sure to unselect all check boxes like in the image below Figure 28 Figure 28 Screenshot of merge settings c16_Save as avatarAction.fbx
- 21. Lin 21 (d)MODIFYING ANIMATION INTO CYCLES IN MAYA This section is about how to modify an animation into a looping cycle. The tutorial starts in Main Maya, but then the remaining instruction will be focusing on the GRAPH EDITOR. See graph editor tutorial in resources The goal of this section is to take all your avatars and make them ready consistent looping in Vizard d1_either open the file you just saved or Send to Maya Figure 29 Figure 29 Screenshot of Send to Maya d2_Pull up graph editor, Figure 30 Figure 30 Screenshot of Graph editor d3_Pull up the outlinerFigure 31 Figure 31 Screenshot of outliner In the outliner, select the hips bone which represents the whole skeleton hierarchy, Figure 32
- 22. Lin 22 Figure 32 Screenshot of outliner, hips d4_In the graph editor window, shift+click the root bone to twirl open all the bones, Figure 33 Figure 33 Screenshot of twirled open bones Shift select all the bones in the sidelines of the graph editor, you can press (f) to frame all selection Edit the keyframes in graph editor so that you have either a repeating cycle, or make your animation stay in place, for actions such as walking or running. Also, delete the unnecessary frames, such as ones that have the t pose that the human performed during data capture
- 23. Lin 23 d5_If loop for walk or run, delete translate x and z for hips to have motion in place, Figure 34 Figure 34 Screenshot of x and z translate, drag select with selection tool to highlight all, and delete Find the loop duration of the walk to the run, walks are approximately 24 frames, runs are approximately between 14-18 frames, delete all keys that are not the perfect cycle that you need Shift select all bone nodes and click (f) to frame all Once selected, shift all to 0/Start of the timeline by (t) translating, make sure you don’t move up and down, only left d6_If you need a loop for another action, not walk or run, you need to duplicate all the keyframes on all of the channels of the first keyframe of the action TO THE last frame on the decided duration of the cycle Figure 35 Figure 35 Selecting all the channels at Frame 1
- 24. Lin 24 In the example below, say you have animation from frames 1-40, if you need this to loop, pick frame 70 for example, and paste all the keys from all the channels to frame 70, then center the remaining animation so you wont see any jumpiness. Mocap creates a keyframe at every single frame, but maya is good at interpolating in between. Figure 36 Figure 36 Example of a non-walk loop, the first and last frame are the same you have shift+clicked the hip bone in the graph editor to twirl open all the bone nodes then shift select all the bones in the list, drag select all the keyframes at frame 1, and go edit>copy Figure 37 Figure 37 Shift click where the cursor hovers in the Graph Editor you will want to paste the keys from frame one maybe 30 or so frames after the last frame, so there’s time for the frame to slowly reset to the first frame in a way that’s not jumpy then before you paste, do paste special use help images, Figure 38, Figure 39 Figure 38 Clicking the checkbox next to the edit menu takes you to paste Special
- 25. Lin 25 Figure 39 Screenshot of past Speical with help images d7_Line up the model to be in the center of x and z (at origin) and have the model facing frontal Z, an orientation as similar as possible to when the avatar was modeled in t-pose This will help you when you’re in vizard, so that all the motions are facing the same way upon first import d8_Once keyframes are edited in Maya, apply texture lambert (no texture), this is important for exporting cal3d Save the file, treat as if retargeted like in mobu after baking Repeat steps c14-c16 Back in mobu, load rig Then merge motion cycle with rig then resave avatarAction_cycle1-X.fbx where X is the last frame of the cycle
- 26. Lin 26 CHECK BEFORE NEXT STEP *BEFORE you go on to the next section you should have: AvatarAction_actor (this is where we bound the opticals to a dummy body) AvatarAction_retargeted (this is the step where the animation is baked to skeleton) AvatarAction_1 (this is the step where the retargeted animation is merged to the rig) AvatarAction_cycle1-X_1 (this is where the animation data has been edited to be looping in Maya) AvatarAction_cycle1-X_2 (this is the step where the edited looping animation is reMerged with the rig in MoBu) texture.jpg **The text in red represent the files you will need to move on to the final step
- 27. Lin 27 (e)EXPORTING ANIMATED CYCLES THROUGH 3DS MAX TO CAL This section is about the final steps of the process, exporting the work through 3DS Max for Vizard. It’s a good to make a folder to catch everything, also add the texture.jpg file to this destination. Onc everything from this section is exported, one must make a notepad file and have code that will integrate all the separate exports into one file.The official page about this step is at the following web link: http://docs.worldviz.com/vizard/#cal3d_introduction.htm%3FTocPath%3DContent%20Creation%7C3D%20Models%7CCal3D%2 0Workflow%7C_____1 e1_ Open file in 3DS Max change/check the time configuration, Figure 40 Figure 40 Screenshot of time configuration button Change the frame rate to 24 (maya is in 24 by default) and the animation end time to reflect how much animation is in the mocap file, Figure 41 Figure 41 Screenshot of time configuration window
- 28. Lin 28 e2_Click the material editorFigure 42 Figure 42 Screenshot of where to find material editor Click the eyedropper, click on the mesh in the main window to pick up that texture(lambert) into the material slot Change the name to avatar[0] Figure 43 Screenshot of material editor
- 29. Lin 29 e3_Under the blinn basic parameters, next to diffuse, click the empty square, the map browser pops up. Select bitmap, then map attributes com up, Figure 43, Figure 44 Click none, select the example jpeg, or your own texture for your custom model, make sure you copy the jpg to the folder you intend to export all your cal3D assets to, Figure 45 Figure 45 Screenshot of Bitmap Figure 44 Screenshot of Material Browser
- 30. Lin 30 Make sure you click SHOW SHADED MATERIAL IN VIEWPORT, Figure 46 Figure 46 Screenshot of Show Shaded... e4_Select helpers, Figure 47 Figure 47 Screenshot of Helpers selection Drag select all from any window, it wont look like anything is selected e5_Click the top left icon, click export, export, Figure 48 Figure 48 Screenshot of 3DS Max export
- 31. Lin 31 e6_Export skeleton file, Figure 49 Figure 49 Screenshot of skeleton export type e7_Export animation file, Figure 50 Figure 50 Screenshot of file type Cal3D for animation
- 32. Lin 32 e8_in the same place where you selected helpers, select Geometry, drag select all from any window, Figure 51 Figure 51 Screenshot of helpers, select Geometry this time e9_Export mesh, Figure 52 Figure 52 Screenshot of Cal3D mesh file export
- 33. Lin 33 e10_Export material.XRF *if export .crf, vizard will not display the texture, Figure 53 Figure 53 Screenshot of Material file, save as xrf Sara_idle1 = actor with opticals plus rig, actor unlocked Sara_idle2RT= baked to skeleton (retargeted) Sara_idle3=motion imported (ready for 3dsmax)
- 34. Lin 34 (f)CHECKING AVATARS IN VIZARD f1_make the cfg file in notepad, save it in the folder that has all the exported parts (skeleton, mesh, animation, material). All the names should correspond with what you exported from 3DS Max, looks a little something like this: f2_In vizard make sure effects are turned OFF! ################################################ # # Cal3d cfg File # ################################################ scale = 0.01 flip_texture = 1 ################# Skeleton ################# skeleton = avatar_skel.CSF ################# Meshes ################# mesh = avatar _mesh.CMF ################# Animations ################# ########### A0 ########### #1 animation = avatar _CycleIdle.CAF animation = avatar _CycleWalk.CAF animation = avatar _CycleRun.CAF ################# Materials ################# material = avatar _mat.XRF
- 35. Lin 35 f3_drag in the CFG file and hopefully everything works. If not contact support@worldviz.com