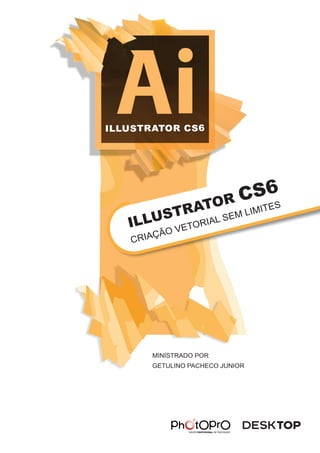
Apostila ai cs6
- 1. MINISTRADO POR GETULINO PACHECO JUNIOR ILLUSTRATOR CS6 CRIAÇÃO VETORIAL SEM LIMITES
- 2. 2010 proibida a reprodução parcial ou total sem autorização do autor | Getulino Pacheco | getpac@dtp.com.br O Illustrator CS6 apresenta uma área de trabalho mais prática e inteligente onde pode se trabalhar com painéis ou ícones. No workspace do aplicativo oferece vários opções de ar- ranjo para as ferramentas que, na maioria das vezes, são associadas o que ajuda o usuário na hora de localizálas. Organização da área de trabalho Clicar sobre as setas na parte superior direita da caixa de ferramentas faz com que ela fique dividida em duas colu- nas ou vice e versa. Utilizando o mesmo processo nas demais ferramentas faz com que elas fiquem no formato de ícones ou paineis. Com uma interface moderna e atualizada a nova versão apresenta recursos bastante interessantes. O aplicativo possui agora mais precisão, velocidade e muita estabilidade em arquivos grandes e complexos graças a um novo sistema de desempenho que melhora o Illustrator CS6. Com o suporte nativo a 64 bits, pode se acessar toda a memória RAM do computador para abrir, salvar e exportar facilmente arquivos grandes. Praticamente tudo fica ágil e com resposta mais rápida.
- 3. 2010 proibida a reprodução parcial ou total sem autorização do autor | Getulino Pacheco | getpac@dtp.com.br É possível visualizar seu documento com fundo transpar- ente. Pressione Shift + Comand/Control + D para habili- tar a função e o mesmo comando para desativar. Para visualizar uma grade de apoio no fundo do seu documento pressione Comand/Control + “ Pressionando Comand/Control + K é habilitada o Painel Preferences onde, em Constrain Angle, pode se mudar o ângulo da grade. Mude o modo de visualização de tela do Illustrator, caso deseje visualizar seu arquivo em tela cheia ou sem alguns detalhes como, por exemplo, ocultar a janela com as barras de rolagem ou o Menu de opções na Barra superior. Para isto navegue pelas opções de visualização localizadas no último ícone da caixa de ferramentas ou pressione a tecla F. Para ocultar os painéis e a caixa de ferramentas pressione Tab. Arrastar um grupo de ferramentas da caixa de ferramentas para a sua área de trabalho e encaixá-las no sentido vertical ou horizontal melhora o desempenho do acesso assub ferramentas do painel.
- 4. 2010 proibida a reprodução parcial ou total sem autorização do autor | Getulino Pacheco | getpac@dtp.com.br EDITANDO ART BOARDS No Illustrator CS6 agora, pode-se trabalhar com várias art boards dentro de um mesmo documento - basta que, no momento em que for criar um novo arquivo, o usuário determine o número de art boards que deseja. Através daferramenta Art Board Tool, pode-se editar o formato e posicionamento de várias art boards; uma vez ativada essa ferramenta, todas as art boards criadas são diferenciadas por meio de números, possibilitando também o reposicionamento das mesmas no próprio documento. Um exemplo prático dessa nova opção é que se pode criar várias art boards (por exemplo, quatro delas) e, para cada uma, criar uma con- figuração específica - uma para banner, uma para formato A4, outra para A3, outra para tela de pintura etc. No momento de dar saída a uma arte, basta o usuário especificar à impressora com qual das art boards se está trabalhando. Pode se aplicar ao art board marcas de san- gria (Bleed) que aparecem indicadas como uma margem vermelha ao redor da página e que podem ter seu valor estipulado numeri- camente no Document Setup através de um botão localizado na barra do menu principal. EDITANDO VISUALIZAÇÃO DE ARQUIVOS O Arrange Document, permite escolher di- ferentes formas de visualizações para os arquivos abertos em seu aplicativo. Basta escolher a distribuição desejada repre- sentada pelos ícones localizados na bar- ra do menu principal e clicar sobre um deles.
- 5. 2010 proibida a reprodução parcial ou total sem autorização do autor | Getulino Pacheco | getpac@dtp.com.br Nesta nova versão é posseivel digitar nomes em camadas, amostras, pincéis, telas de pintura, e outros painéis diretamente nos próprios painéis sem o uso de caixas de diálogo intermediários. O painel Color agora gera os valores exadecimais das cores selecionadas ficando muito fácil tranferi- las para outros aplicativos.
- 6. 2010 proibida a reprodução parcial ou total sem autorização do autor | Getulino Pacheco | getpac@dtp.com.br A versão CS6 permite resultados exelentes com linhas limpas e ajustes precisos são conseguidos através de conroles simples. Vetorizando com o Live Trace Com a ferramenta Live Trace do Illustrator é possivel con- verter em pouco passos uma imagem em vetor. A) Posicione uma imagem qualquer em seu documento. B) Com ela selecionada, vá ao Menu Principal e abra as opções de Live Trace. Você pode escolher entre as várias opções já estabelecidas ou acionar Image Trace Painel para abrir o painel de opções. C) Neste painel, além de você ter acesso a todas as opções do Live Trace, você pode editar cada uma das opções de acordo com a necessidade do trabalho. Ative no painel de aopção Preview para visualizar as alter- ações na imagem.
- 7. 2010 proibida a reprodução parcial ou total sem autorização do autor | Getulino Pacheco | getpac@dtp.com.br Dicas para melhorar a performance de algumas ferramentas A maioria dos paineis de modificações do Illustrator está vinculada a medidas, como as réguas e objetos, que podem ser aplicadas com tipos de medidas pré- especificadas ou alteradas posteriormente. O Illustrator trabalha com vários padrões de medidas que podem ser alteradas em Illustrator > Preferences> Units & Display Performance. Réguas Para acionar as réguas no Illustrator vá em View> Show Rulers. Clique sobre a régua e arraste para puxar uma guia em seu arquivo. Você pode esconder a visualização das réguas pres- sionando as teclas Comand/ Control+; ou eliminá- las de seu arquivo em View> Guides > Clear Guides. As Guias da régua do aplicativo não só servem como delimitadores de medidas, mas também, e alguns casos, atuam como um objeto. Como padrão do aplicativo as guias ao serem arrastadas para o arquivo permanecem travadas. Para destravá-las, vá em View> Guides e acione Look Guides. Com a régua livre é possivel rotacioná- la, deletá-la ou usá-la como um objeto que aceita funções de algumas ferramentas, como por exemplo : Ao ser usada a guia em conjunto com Pathfinder, pode ser utilizada para se dividir objetos. Assim como é possível converter Guides em obje- tos, também podemos converter qualquer objeto em guides. Selecione o objeto e vá emView> Guides> Make Guides. A função Smart Guides “Reguas Inteligentes” pos- sui informações sobre medidas, ângulos e central- izações de objetos que aparecem ao lado das quias conforme ocorrem as operações. Esta função pode ser ativada ou desativadas em View> Smart Guides ou pressionando as teclas Comand + U.
- 8. 2010 proibida a reprodução parcial ou total sem autorização do autor | Getulino Pacheco | getpac@dtp.com.br Alinhamento de objetos Ao selecionar um ou mais objetos no Illustrator automaticamente as opções de alinhamento de objetos aparecem na barra superior do Menu de Opções. Para fazer o alinhamento basta selecionar os objetos e clicar sobre um dos ícones de alinhamento que corresponde a forma de alinhamento desejado. No CS6 você pode determinar se o alinhamen- to do objeto ou conjunto de objetos irão ser alinhados pela margem do documento ou seleção. Clique na seta localizada a direita do ícone de alinhamento, e detemine a forma de alinhamento. Quando se alinha um grupo de objetos por exemplo em um plano vertical e as opções Align to selection ou Align to Artboard estiverem desativadas, é normal que o Illustrator procure uma média entre os elementos e os alinhe em um canto qualquer em seu documento. Para que um determinado objeto permaneça fixo em uma parte qualquer do seu documento e que as demais se alinhem tendo ele como referência, basta selecionar todos os objetos que se deseja alinhar e em seguida, simples- mente clique sobre o objeto de referência e faça o processo de alinhamento. Algumas opções de distribuição de objetos não podem ser encontrados na Barra de Menu de opções, sendo necessário abrir a paleta Align em Window> Align. Estas funções encontradas na parte inferior da paleta podem serem usadas de duas formas: automática ou numérica. Quando a opção automática estiver acionada e aplicada a um grupo de objetos selecionados a distribuição será feita automaticamente com espaços já predefinidos pelo Illustrator. Agora, se precisar determinar com maior pre- cisão a distância entre um objeto e outro, ative então a função Align to Key Object Esta função ativa a opção numérica onde se pode inserir o valor desejado e em seguida clicar sobre um do ícones de distribuição que deseja aplicar.
- 9. 2010 proibida a reprodução parcial ou total sem autorização do autor | Getulino Pacheco | getpac@dtp.com.br Modos de visualização para trabalhar com documentos complexos Quanto mais detalhes tiver o seu trabalho, mais difícil se torna editá-lo ou até mesmo visualizá-lo em sua área de trabalho. Isto acontece pois a quantidade de objetos e pontos de âncora contidas no trabalho exige mais processamento de sua máquina, tornando lentos alguns procedimentos. Você pode melhorar isto usando alguns recursos : Visualizando em Outline Na barra principal no Menu de Opções acione em View a opção Outline.Isto fará com que o objeto do seu arquivo seja apresentado somente em contor- nos exigindo menos processamento, uma vez que o preenchimento do objeto está oculto. Este processo também facilita a localização de determinados pon- tos de âncoras para seleção, o que é bastante com- plicado de se fazer em um trabalho que tenha um grande número de objetos sobrepostos. Para voltar a visualização normal View> Preview Se seu trabalho estiver separado em Layers você tem a opção de visualizar em aramado somente detalhes do trabalho. Com a tecla Command pressionada, clique sobre o olho de visualização no painel Layers. Somente o objeto contido neste Layer irá ser apresen- tado em Outline. Navigator e Shortcuts para visualização Para trabalhar com arquivos complexos e amplia- dos em sua tela , você pode utilizar a ferramenta Navigator ou criar um atalho de visualização. Acione a ferramenta em Window> Navigator. O painel da ferramenta apresenta uma miniatura do documento com um retângulo vermelho sobre ele. Esta marcação em vermelho representa as dimen- sões de sua tela. Ao ampliar ou reduzir o documento, esta marcação também irá aumentar ou diminuir e somente aquilo que estiver dentro da marcação será apresentado em sua tela. Você pode clicar sobre a marcação e arrastar para outra parte da minia- tura e outra parte do documento será apresentada na mesma proporção de ampliação em sua tela.
- 10. 2010 proibida a reprodução parcial ou total sem autorização do autor | Getulino Pacheco | getpac@dtp.com.br Criar um atalho para visualizar partes ampliadas de seu trabalho em sua tela pode ser uma alternativa ainda mais versátil e prática, pois se trata de um processo onde a posição e porcentagem de ampliação podem ser salvas, bastando acessar estas informações através de comandos que você mesmo poderá criar. Amplie na visualização de sua tela parte da ilustração que se deseja gravar. Em seguida vá ao Menu principal de opções e acione View> New View. Na paleta de diálogo que surge dê um nome para a visu- alização que deseja gravar. Volte acionar no Menu a opção View e note que, nas opções que seguem logo abaixo das opções New View, surge o nome que você salvou a visualizção. Repita o mesmo processo para criar novas visualizações em outras partes da ilustração. Crie agora os atalhos para ativar estas visualizações, vá em Edit> Keyboard Shortcuts. Na paleta Shortcuts pode se mudar os comandos tanto do menu de comandos como de todas as ferramentas. No caso do atalho que está sendo criado se encontrar no Menu de comandos, ative a função na Paleta Shortcuts. Procure na lista de comandos que surge a função New View. Você pode salvar até dez atalhos diferentes para esta opção. Digite na frente de Custom View o comando que deseja acrescentar e dê ok. Uma caixa de diálogo surge, digite um nome para salvar suas novas visualizações. Este nome vai ser acrescentado no Set do painel, na qual você pode deixá-lo ativado ou voltar no modo Defaut do aplicativo. Agora, é só usar os comandos criados para ativar as visu- alizações
- 11. 2010 proibida a reprodução parcial ou total sem autorização do autor | Getulino Pacheco | getpac@dtp.com.br Path Stroke As ferramentas Pen e Pencil são usadas para se traçar linhas. As linhas no Illustrator são conhecidas como caminhos e os pontos que surgem sobre ele quando está selecionado se chamam pontos de âncora. Quando um traço começa em um ponto e termina em outro é chamado Caminho Aberto. Quando começa em um ponto e termina no mesmo ponto se chama Caminho Fechado. As linhas que surgem saindo dos pontos de âncora são chamadas de alças, usadas para para mudar as coordena- das do Caminho. Ao utilizar aferramenta Pen desative antes o preenchi- mento na caixa de ferramentas do Illustrator para que a ferramenta construa o traço sem preenchimento; já a ferramenta Pencil elimina automaticamente o preenchimento ao ser utilizada. Ao utilizar as alças para mudar as coordenadas do cam- inho note que os pontos de âncoras continuam fixos, e somente os caminhos se movem. Obs: Para mover as alças ou mudar a posição do ponto de âncora, utilize a ferramenta Direct Selection Em um caminho, por exemplo, com três pontos de ân- cora, ao mover um dos lados da alça do ponto de âncora central, note que o caminho antes e depois do ponto se movem ao mesmo tempo. Para mover apenas parte do caminho antes ou depois do ponto de âncora é necessário quebrar as coordenadas do caminho. Para isto, ative a ferramenta Convert Anchort Point nas opções da ferramenta Pen. Clique com a ferramenta diretamente sobre a alça e as coordenadas do caminho poderão ser manipuladas de forma independente. A ferramenta Pencil funciona exatamente como um lápis, porém, caso você erre o traço, é só passar o lápis nova- mente sobre a parte errada e corrigi-la. Esta função pode ser desabilitada , caso precise usar a fer- ramenta para traçar vários traços sobrepostos , sem que um novo traço não altere a forma do traço anterior. Para isto, dê dois cliques sobre o ícone da ferramenta Pencil e na caixa de diálogo que surge desabilite a função Edit Selected Paths. Para apagar determinada parte de um traço utilize a opção Path Eraser. Para suavizar traços tremidos utilize opção Smoot. À medida em que se passa a ferramenta sobre o traço, suas linhas são suavizadas. Você pode alterar a espessura da Linha através da paleta stroke, bem como suas terminações, caso, por exemplo, queira que o final de uma linha seja arredondada ou reta. A função Dashed Line faz com que o traço fique pontilhado. Exemplo de Caminho Aberto Exemplo de Caminho Fechado Caminho Alça Ponto de âncora
- 12. 2010 proibida a reprodução parcial ou total sem autorização do autor | Getulino Pacheco | getpac@dtp.com.br Você pode alterar a espessura da Linha através do painel stroke, bem como suas terminações, caso, por exemplo, queira que o final de uma linha seja arredondada ou reta. A função Dashed Line faz com que o traço fique pontilhado. Também pode se alinhar os traços e as extremidades nos cantos de um caminho, adicionar setas com precisão e controlar a forma como essas setas se pocisionarão ao longo de um trecho.
- 13. 2010 proibida a reprodução parcial ou total sem autorização do autor | Getulino Pacheco | getpac@dtp.com.br Ao selecionar sobre um caminho alguns pontos de âncora, na barra superior do Menu de opções surgem ferramentas de edição de âncoras e caminhos, entre elas a ferramenta Align. Com este recurso é possível alinhar rapidamente um grupo de pontos de âncora . Por exemplo, você pode fazer com que uma linha curva se torne reta em poucos instantes. Outro recurso também interessante é a ferramenta Convert, que converte rapidamente um Caminho com cantos retos em cantos arredondados ou vice-versa. Fazer com que um traço fique com um aspecto deformado sem que deixe de continuar sendo um traço é um recurso que se consegue através da ferramenta Width Basta clicar em qualquer lugar ao longo de um caminho traçado e arrastar para aumentar ou diminuir o tamanho.
- 14. 2010 proibida a reprodução parcial ou total sem autorização do autor | Getulino Pacheco | getpac@dtp.com.br Para um controle mais preciso dos pontos de âncora, vá em Object> Path opção Averange. Através desta paleta é possível alinhar os pontos de âncora na vertical e na horizontal ou fazer com que os pontos fiquem soprepos- tos, partindo de um único ponto, bastando selecionar com ferramenta Direct Selection um grupo de pontos e aplicar a função Both na Paleta Averange. Eraser Tool A ferramenta Borracha na paleta de ferramentas funciona como se fosse uma borracha usada no Photoshop, com a diferença que elimina vetores. Basta passar a ferramenta sobre o um objeto ou grupo de objetos e pronto. É simples assim!
- 15. 2010 proibida a reprodução parcial ou total sem autorização do autor | Getulino Pacheco | getpac@dtp.com.br Perspective Grid Este recurso e extremamente util para criar por exemplo cenas com profundidade. Clique sobre o e ícone Perspective Grid localizado n acaixa de ferramentas e o esquema de grid já aparecera no arquivo.O esquema de grades que surje não são simplesmente guias de orientação para criar um ambiente com profundidade. Ao arras- tarmos qualquer objeto para uma das faces do grid este objeto automaticamente sofrera o efeito de perspectiva proporcionados pelos pontos de fuga projetados pela grade. Para ativar esse processo vá até o ícone que surge no topo da pagina quando a ferramenta é ativada. O ícone apresenta um pequeno cubo, clique sobre o lado direito desse cubo, isto fará que a face deste lado do cubo no documento fique no tom alaranjado indicando que os pon- tos de fuga do lado lado direito da grade fiquem ativos. Clique em outras faces do cubo para ativar outras grades.
- 16. 2010 proibida a reprodução parcial ou total sem autorização do autor | Getulino Pacheco | getpac@dtp.com.br Abra um retângulo preenchido e arraste o retangulo conforme o sentido demonstrado no exemplo abaixo. Perceba que ao clicar e arrastar o retangulo sobre o documento ele automaticamente já assume a perspectiva fomada pelo ponto de fuga direito da grade. Clique sobre a face esquerda do cubo no icone, a face do cubo ira assumir uma outra cor indicando a seleção do lado esquerdo da grade. Arraste esse retangulo sobre o documento conforme o sentido demonstrado no exemplo abaixo.
- 17. 2010 proibida a reprodução parcial ou total sem autorização do autor | Getulino Pacheco | getpac@dtp.com.br Este processo também pode ser feito utilizando atalhos no teclado, para isto mude o modo da ferramenta Perspec- tive Grid para Perspective Selection. Para mudar por exemplo o sentido do objeto para o plano direito da grade clique com a ferramenta sobre o objeto e presssione a tecla 1 e o objeto já assumira a perspectiva deste ponto, para o lado esquerdo pressoine tecla 3 e para cima tecla 2. Tecla 1 Tecla 3 Tecla 2 Pinceis com cerdas Desde a versão CS5 um novo grupo de pincéis com características incrivelmente realista.Para acessá-los clique duas vezes sobre o novo ícone de pinceis no painel Brushes. Um novo painel de opções do pincel ira surgir e em Shape posso escolher entre uma variedade de diferentes tipos de pincéis e fazer varios tipos de ajustes como por exemplo ajustar o tipo de cerdas e controlar sua densidade e opacidade.
- 18. 2010 proibida a reprodução parcial ou total sem autorização do autor | Getulino Pacheco | getpac@dtp.com.br Para utiliza lo basta escolher um tipo de pincel fazer os ajustes que achar melhor e pintar. Ao passar o pincel mais de uma vez no mesmo lugar a tinta ira fluir sobre a outra como se fosse uma aguada Uma outra opção incluem a capacidade de se escolher onde pintar, como por exemplo dentro de uma forma , fora dela ou sobre ela. O processo e bem semelhante a uma máscara rápida.
- 19. 2010 proibida a reprodução parcial ou total sem autorização do autor | Getulino Pacheco | getpac@dtp.com.br Caso você não seja um expert em combi- nações de cores para conseguir desenvolver um trabalho que tenha harmonia de tons, não se preocupe. O Illustrator dá uma forcinha. Com a paleta Color Guide e o gerenciador de cores Live Color fica muito mais fácil de estudar uma combinação de cores para seu trabalho. Por exemplo, basta clicar sobre a cor de um objeto qualquer e verificar na paleta Color Guide que automaticamete a cor complemetar da referência escolhida já foi encontrada. Além da cor complementar, na própria paleta, você encontra pronta uma grande variação de combi- nações de cores feitas através da referência escolhida. Você pode transferir todas ouqualquer referência de cores geradas na paleta Color Guide para a paleta Swatches. Clique no pequeno set localizado na parte inferior da paleta Color Guide e a referência escolhida irá ser acrescentada na paleta Swacthes. Para ativar o gerenciador de cores Live Color, selecione um grupo de cores em sua arte. No exemplo foram selecionadas as cores do rótulo da lata. Ative o ícone localizada na barra de Menu principal. Gerenciando cores com o Live Color
- 20. 2010 proibida a reprodução parcial ou total sem autorização do autor | Getulino Pacheco | getpac@dtp.com.br O painel Live Color surge apresentando todas as cores que com- põem o rótulo selecionado. Para fazer alterações de cores no modo Assign, em Corrent Colors, clique sobre a cor que se deseja alterar . Crie a nova cor no Slider Color e auto- maticamente a cor selecionada será substituída no objeto. Para fazer alterações de cores no modo Edit, clique no botão Edit e um círculo cromático surge com vários pontos coloridos localizados sobre ele. Estes pontos representam as cores do grupo selecionado e a localização de cada uma das cores no círculo cromático. Para aterar qualquer cor basta clicar e arrastar qualquer ponto de uma cor para outra e automaticamenta a cor selecionada no grupo será substituida pela outra cor onde o ponto foi posi- cionado. Da mesma forma que o painel Color Guide gera uma variação de um tom selecionado, a paleta Live Colors gera variações de grupos de cores selecio- nados que podem serem aplicados di- retamente sobre a arte, possibilitando em tempo real fazer comparações das referências aplicadas.
- 21. 2010 proibida a reprodução parcial ou total sem autorização do autor | Getulino Pacheco | getpac@dtp.com.br LAYERS, MÁSCARAS E TRANSPARÊNCIA NO ILLUSTRATOR CS6
- 22. 2010 proibida a reprodução parcial ou total sem autorização do autor | Getulino Pacheco | getpac@dtp.com.br A palinel Layers no Illustra- tor é usado para gerenciar e organizar objetos. Quanto mais detalhes tem um trabalho, maior é a necessidade de se usar os Layers. Toda vez em que um objeto estiver selecionado, um pequeno ponto surge no lado direito da tarja de Layers, indicando a seleção do objeto. No pequeno círculo ao lado pode-se selecio- nar ou deselecionar objetos de um Layers apenas clicando sobre ele. Um objeto pode ser transferido de um Layer para outro apenas clicando e arrastando o pequeno ponto que indica a seleção do objeto. Uma cópia de um ob- jeto selecionado também pode ser transferida para um novo Layers da mesma forma. Porém, faça o processo com a tecla Alt pressionada. TRABALHANDO COM LAYERS Visualização Acesso ao Sub Layers Acesso ao Sub Menu do painel Miniatura do arquivo Máscara Localizador de objetos Novo Layers Elimina Layers Acrescenta Sub Layers Nome do arquivo
- 23. 2010 proibida a reprodução parcial ou total sem autorização do autor | Getulino Pacheco | getpac@dtp.com.br A seta no lado esquerdo da miniatura da acesso ao Sub Layers. Todo o objeto que for criado ou acrescentado neste layer será apresentado de forma individual dentro deste Sub Layers. Isto possibilita gerenciar os objetos de forma específica dentro de um mesmo Layer. Para fazer com que um grupo de objetos sejam distribuídos em Layers separados, clique sobre a tarja do Layers e no Sub Menu da paleta acesse a opção Release to Layers Sequence. Isto fará com que todos os objetos fiquem em Layers individuais com seus respectivos Sub Layers. O painel layers possui também recurso de máscara. Posicione um objeto sobre o outro e clique no primeiro ícone a esquerda na parte inferior do painel. O objeto de primeiro plano servirá de máscara para o objeto de seg- undo plano.
- 24. 2010 proibida a reprodução parcial ou total sem autorização do autor | Getulino Pacheco | getpac@dtp.com.br Trabalhando com Máscaras Máscara é um recurso fantástico no Illustrator pois permite esconder rapidamente parte de elementos ou detalhes de alguma imagem que não desejamos usar em determinado trabalho. É um recurso bastante versátil, pois, mesmo após ter sido aplicado, é possível editar tanto a máscara como o conteúdo. No Illustrator, podemos trabalhar com dois tipos de máscaras: Máscara de modo simples- É aquela que é aplicada usando uma forma, fonte ou objeto para mascarar uma imagem ou um elemento qualquer. Máscara de opacidade que é usada através do painel- Transparency. Digite, por exemplo, uma palavra sobre uma imagem, em seguida vá ao Menu principal e em Object > Clipping acione Make. Após ter usado uma fonte para mascarar a imagem é ainda possível editar essa fonte com o conteúdo da imagem inserido dentro dela. Pode-se ainda inserir mais elementos dentro dessa máscara. No exemplo, posicionamos uma borboleta sobre a imagem mascarada pela fonte. E, em seguida, com a borboleta selecionada, aplicamos nela Edit Cut. A imagem da borboleta é eliminada da tela e está gravada na memória. Mude para ferramenta Direct Selection e clique sobre a máscara. Volte em Edit aplique Paste in Front. A borboleta foi inserida na máscara e aplicada sobre a imagem. Para desabilitar a máscara vá em Object > Clip- ping opção Release. Máscara simples
- 25. 2010 proibida a reprodução parcial ou total sem autorização do autor | Getulino Pacheco | getpac@dtp.com.br Ativa edição só para a máscara Ativa edição só para o conteúdo Com a ferramenta Direct Selection edite a máscara formada sobre a imagem. Ainda na barra do Menu principal existem dois ícones que habilitam para mexer só na máscara ou só no seu conteúdo. A máscara de opacidade é utilizada para esmaecer gratativamente áreas, bordas ou parte de uma imagem. O processo usado é muito semelhante ao do Photoshop, ou seja, as áreas com preenchimento preto escondem infor- mação e as brancas revelam. Selecione uma imagem ou elemento que deseja mascarar e em seguida ative o painel transparency e em seu Sub Menu ative Show Thumbnails. Volte ainda no Sub Menu e ative Make Opacity Mask. Ao fazer esse processo verifique se o item Clip esteja ativado no painel o que fara com que a máscara no painel fique preenchido com preto . Lembre-se de que neste processo o preto esconde informações, por isso, a imagem não pode ser vista no documento. Máscara de Opacidade Agora utilize uma forma qualquer que queira utilizar como máscara preencha de branco de um copy ,Clique sobre a máscara no painel transparency e em seguida de um paste . A imagem que estava oculta irá aparecer somente dentro da forma que você aplicou pois ela estava preenchida com branco. Você pode usar um gradiente para esmaecer parte de sua imagem. Clique na máscara no painelanspar- ency. Escolha um tipo de gradient no painel Swatches que seja composto com preto e branco e aplique sobre a máscara. Isto fará com que parte da imagem desapareça gradativamente graças à suavidade do gradient aplicado. Utilize a ferramenta Gradient para alterar a direção do gradiente.
- 26. 2010 proibida a reprodução parcial ou total sem autorização do autor | Getulino Pacheco | getpac@dtp.com.br O método para aplicar transparência em objetos ou imagens no Ilustrator é bastante simples. Basta selecionar qualquer elemento em seu arquivo e no painel de transparência colocar o valor de transparência desejado. Ainda no painel encontramos o recurso do Blendig Mode que são efeitos de transparência prontos, como o Multiply Overlay e outros que, sobrepostos a outra imagem ou tons, produzem efeitos diferentes da opacidade normal. Você ainda pode trabalhar com transparência utilizando recursos do painel Appearence. Através deste painel, você pode, por exemplo, determinar em um objeto composto de preenchimento e contorno qual desses dois elementos será aplicado à transparência. Selecione o objeto, acesse o painel Appearence e selecione nela o item que desejar aplicar a transparência. Ao alterar o valor de opacidade no painel Transparency, somente o item selecionado sofrerá a alteração sobre o objeto selecionado. Tranparência
- 27. 2010 proibida a reprodução parcial ou total sem autorização do autor | Getulino Pacheco | getpac@dtp.com.br No CS6 é possivel criar patterns com um grupo de objetos e fazer um entrelaçamento entre eles de forma que mesmo já criado o Pattern eu posso editar os elementos individualmente e repocisioná-los na composição. Crio uma composição utilizando um grupo e elementos e em seguida com esses elementos selecionados vou até Object> Pattern> Make. Feito este processo a tela entrará no modo de isolamento exibindo de forma rebaixada a com- posição de meu novo Pattern. Em Pattern Options consigo controlar o espaço entre os ladrilhos da repetição em Width e Height. Após ter feito os ajustes dos ladrinhos salvo o pattern em Save a Copy na tarja cinza no modo isolamento que surge no topo do meu arquivo. Em seguida para sair do modo isolamento clique sobre a seta na parte direita desta tarja. Criando Patterns complexos O novo Pattern será salvo no Painel Swathes.
- 28. 2010 proibida a reprodução parcial ou total sem autorização do autor | Getulino Pacheco | getpac@dtp.com.br Aplicando e editando o Pattern Para aplicar o novo Pattern abra um retângulo ou um objeto qualquer e preencha com o Pattern. Para editar os elementos da composição ou só um dos elementos, clique duas vezes sobre o ícone do Pattern no painel Swatches e a tela entrará no modo de isolamento. Em seguida é so selecionar o elemen- to desejado da composição e editá-lo. No caso do exemplo selecionei o bichinho e rotacionei. Basta sair do modo isolamento e o Pattern já será atualizado.
- 29. 2010 proibida a reprodução parcial ou total sem autorização do autor | Getulino Pacheco | getpac@dtp.com.br 3D NO ILLUSTRATOR CS6
- 30. 2010 proibida a reprodução parcial ou total sem autorização do autor | Getulino Pacheco | getpac@dtp.com.br O efeito 3D no Illustrator CS permite facilmente projetar e trabalhar com objetos em 3 dimenções, sendo possível editar, controlar e acessar facilmente todos os lados de um objeto tridimensional, e ainda aplicar ilustrações ou imagens nas diversas faces desse objeto renderizado. Além disso, os recursos de edição variam de acordo com a vontade do usuários. Se a forma a ser renderizada é um quadrado, retângulo ou qualquer outra forma geométrica, tudo o que se tem que fazer é selecionar o objeto e ativar Effect 3D > Extrude & Bevel. Coloque um valor em Extrude Depth para dar profundidade ao objeto, lembrando sempre de que, quanto maior for o valor, maior será essa profundidade. Ative o preview e rotacione o cubo no painel do filtro para poder visualizar e escolher o posicionamento desejado do objeto. No caso de fontes, o procedimento é o mesmo, porém, não é necessário quebrá-las em curvas. Após ter aplicado o filtro, você pode editar normalmente o seu texto, pois os efeitos aplicados automaticamente se adap- tarão ao novo texto digitado. Renderizando uma forma Ative o preview e rotacione o cubo na paleta do filtro para poder visualizar e escolher o posicionamento desejado do objeto. Você pode editar normalmente o seu texto, e os efeitos aplicados automaticamente se adaptarão às modificações. Projetando a face de uma embalagem A) Como primeiro passo, com a ferramenta Pen, desenhe um dos lados da embalagem. B) Selecione a forma e aplique o filtro Extrude, como mostrado anteriorment C) Selecione as ilustrações, que irão compor os rotulos da embalagem e as arraste uma de cada vez, para dentro do painel Symbols. D) Selecione o objeto com o efeito 3D aplicado. No painel Appearence, clique duas vezes sobre o item 3D. Isto fará com que a painel 3D seja aberta automaticamente exib- indoa mesma configuração aplicada no objeto anterior- mente. E) Uma vez acionada o painel 3D, ative a opção Map Art, fazendo um mapeamento em toda a estrutura do objeto renderizado, exibindo em seu preview partes separadas da imagem. Veja individualmente as partes do objeto avan- çando ou voltando as setas do Sliders Surface, localizado na parte superior do painel. A B
- 31. 2010 proibida a reprodução parcial ou total sem autorização do autor | Getulino Pacheco | getpac@dtp.com.br F) Para aplicar as ilustrações, escolha a superfície dese- jada, conforme mostrado no passo anterior. Na opção Symbols, localizada no canto superior esquerdo do painel, procure a ilustração que deseja aplicar e simplesmente arraste-a sobre o preview do painel, fazendo os ajustes necessários. Para projetar formas cilíndricas, como por exemplo uma lata ou garrafa, ative Effect > 3D > Revolve. O efeito obtido será praticamente o mesmo, com o mesmo layout de aspecto realista. Basta que se siga a maioria dos passos descritos até aqui, mas com uma importante diferença: neste caso, o filtro necessita de apenas metade do desenho do objeto para renderizá-lo. Por exemplo, para uma taça, desenhe apenas metade dela e o filtro se encarregará de fazer o restante! Formas cilindricas C E F
- 32. 2010 proibida a reprodução parcial ou total sem autorização do autor | Getulino Pacheco | getpac@dtp.com.br Utilizando Extrude e Bevel para criar um ambiente Um exelente utilidade para o recurso Extrude e a facilidade de criar um ambiente para projetos de decoração ou arquetetura. Veja este exemplo: A) Crie um retângulo simbolizando a planta do ambiente a ser pro- jetado. B) Deixe o preenchimento do obje- to em branco e tire o contorno, em seguida vá em Effect e ative opção Extrude que criará a altura das pare- des. Rotacione o cubo no painel até conseguir o ângulo desejado e no item Perspective digite valores para conseguir um ângulo interessante para visualização. C) Antes de dar ok na parte inferior do Painel ative om item Draw Hid- den Faces e de ok. E) Mantenha o cubo selecionado vá em object> Expand Appearence para converter a aparencia 3d em objeto. F) Mude para a ferramenta Direct Selection e arraste as faces de pri- meiro plano. Peceba que você agora consegue visualizar a parte interna do cubo e usá la como o interior de uma sala oque já facilitara e muito o inicio do projeto.
- 33. 2010 proibida a reprodução parcial ou total sem autorização do autor | Getulino Pacheco | getpac@dtp.com.br Extrude e Bevel O efeito 3D projeta uma forma e a opção Bevel no Painel 3D molda os cantos do objeto projetado. Basta escolher uma das várias formas de can- tos prontas nas opções do painel e aplicá-la. Veja nesta demonstração como utilizár o Bevel. O objetivo é desenvolver a ilustração de uma barra de chocolate. A) Comece desenhando uma das laterais da barra,selecione o objeto e vá em Effect > 3D > Extrude & Bevel para ativar o painel de opções do efeito. B) Ative o item Preview no painel para visualizar o efeito sendo aplicado no objeto. C) Em Extrude Depth digite um valor; quanto maior o valor, maior será a projeção do objeto. Digite também um valor em Perspective para se conseguir uma perpectiva mais real do objeto projetado. D) Ative as opções de Bevel. No caso do exemplo foi selecionado a opção Complex 3. Ao aplicar essa opção o objeto foi dividido em várias repartições curvas, lembrando um tablete de chocolate. E) Faça, se necessário, alguns ajustes em Bevel para melhorar a aparência da forma aplicada.
- 34. 2010 proibida a reprodução parcial ou total sem autorização do autor | Getulino Pacheco | getpac@dtp.com.br Criar elementos de diferentes naturezas está mais fácil e rápido, pois o software traz fer- ramentas específicas para utilização e combi- nação de símbolos com objetos de desenho, textos, imagens ou qualquer outro elemento, direcionando-os tanto a criações para Web quanto para artes vetoriais a serem impressas. A partir de uma arte qualquer, o usuário pode simplesmente acrescentar a ilus- tração ao painelSYMBOL do aplicativo, bastan- do que para isso escolha a opção NEW SYMBOL com a figura selecionada. Uma vez criado um novo símbolo, pode-se utilizá-lo em várias aplicações através dos recur- sos oferecidos pelas ferramentas de símbolos, conforme mostrado na tabela abaixo. Entre as opções encontram-se oito efeitos: Sprayer para aplicação aleatória dos elementos de símbolo. Shifter para alterar a posição de elementos individualmente. Scruncher para espaçar de forma proporcional e controlada os objetos. Sizer para alte-ração das dimensões. Spinner para rotação. Stainer para sobreposição gradual de cores. Trabalhando com Symbols Screener para utilização de transparências. Styler para determinar um outro estilo sobreposto ao símbolo escolhido. Para editar o objeto original, deve-se selecioná- lo e acionar o comando BREAK LINK TO SYMBOL, que quebrará a ligação entre aimagem matriz e sua có- pia aplicada à página. Isso possibilitará que se crie versões diferentes o mesmo objeto, modificando-o quanto a cor, formato etc., uma vez que este não estará mais vinculado ao objeto original na paleta de símbolos. Além disso, todos os símbolos podem ser salvos em livrarias e reutilizados em outros trabalhos ou ainda editados novamente; para se alterar o elemento quanto as suas cores eformato deve-se selecioná-lo e escolher o opção REDEFINE SYMBOL.
- 35. 2010 proibida a reprodução parcial ou total sem autorização do autor | Getulino Pacheco | getpac@dtp.com.br Ferramenta Mesh Creat Gradient Mesh Utiizando o Mesh A ferramenta MESH do llustrator possibilita que você obtenha resultados surpreendentes ao sombrear ou iluminar ilustrações, bastando para isso arrastar a cor desejada sobre os nódulos predefinidos pela ferramenta, tendo ainda a opção de editá-los quanto à cor e também às posições dos nódulos. Para se ter um controle mais específico de sombreamento, use a opção CREAT GRADIENT MESH que se encontra no menu OBJECT; ela permite que você edite na figura colunas verticais e horizontais além de permitir uma iluminação de base no objeto ativando essa opção no item Appearence do painel Ao aplicar a ferramenta Mesh em um objeto, toda a área do objeto é preenchida com uma trama. Nesta trama, como já foi visto, é possível adicionar pontos de cores e arrastar esses pontos para partes diferentes do objeto. Apesar dessa facilidade de manipulação em um trabalho em que se pretenda mostrar volume ou brilho, a forma mais correta de se trabalhar com a ferramenta e aplicá-la sobre grupos de objetos sobrepostos sobre um fundo opaco. O processo consiste em criar formas sobre um objeto com uma cor chapada. Todas essas formas criadas têm que ter a mesma cor de preenchimento do objeto de base. No exemplo do pimentão que mostramos aqui separamos um grupo de formas para as áreas de luz e um outro grupo para as áreas de sombra e a forma geral do pimentão preenchido com vermelho. Desta forma, fica mais fácil trabalhar na localização de luzes e sombras em objetos, pois são formas independentes.
