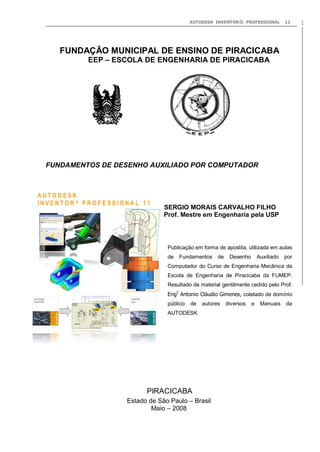
Apostilainventorpro112 120903144344-phpapp02
- 1. AUTODESK INVENTOR® PROFESSIONAL 11 1 FUNDAÇÃO MUNICIPAL DE ENSINO DE PIRACICABA EEP – ESCOLA DE ENGENHARIA DE PIRACICABA FUNDAMENTOS DE DESENHO AUXILIADO POR COMPUTADOR SERGIO MORAIS CARVALHO FILHO Prof. Mestre em Engenharia pela USP Publicação em forma de apostila, utilizada em aulas de Fundamentos de Desenho Auxiliado por Computador do Curso de Engenharia Mecânica da Escola de Engenharia de Piracicaba da FUMEP. Resultado de material gentilmente cedido pelo Prof. Engº Antonio Cláudio Gimenes, coletado de domínio público de autores diversos e Manuais da AUTODESK. PIRACICABA Estado de São Paulo – Brasil Maio – 2008 A U T O D E S K I N V E N T O R ® P R O F E S S I O N A L 1 1
- 2. AUTODESK INVENTOR® PROFESSIONAL 112 PARTE I 1-) EQUIPAMENTO NECESSARIO : Segue o equipamento mais recomendável para seu INVENTOR: Microcomputador PC Intel Pentium I V ou AMD Athlon PC com: o Modelamento de peças: 2 GHz, 1 GB RAM plus OpenGL graphics card o Grandes Montagens : 3.6 GHz, 4 GB RAM plus OpenGL graphics card Graphics Card recomendada: Nvidia Quadro 4.380 Microsoft Windows XP Professional ou Home Edition (SP2 ou superior), Microsoft Windows 2000 Professional (SP3 ou superior), ou Windows NT 4.0 (SP6 ou superior). 1024 x 768 16bit High Color display ou superior Microsoft Internet Explorer 6 ou superior Microsoft Excel 2000 ou XP (recomendado) para iparts, ifeatures e spread-driven designs Netmeeting para colaboração via WEB 2-) INVENTOR 11 - ABRIR – Startup: Não dispense esta caixa de diálogo, pois sempre necessitaremos da mesma para iniciar um MODELO, MONTAGEM, SOLDAGEM, SIMULAÇÃO, APRESENTAÇÃO, DESENHO, PROJETO, ABRIR UM ARQUIVO existente, ou até mesmo buscar ORIENTAÇÕES. Clicando em Getting Started, obtemos:
- 3. AUTODESK INVENTOR® PROFESSIONAL 11 3 WHAT‟S NEW IN AUTODESK INVENTOR 11: Mostra-nos novidades em relação a versões anteriores: GETTING STARTED MANUALS: Manual completo do Inventor 11 em pdf WHITE PAPERS: Traz informações sobre SKILL BUILDERS: Acessa pela Internet, a pagina da Autodesk com dicas de utilização. Como usar a planificação de fiação em cabeamento elétrico. Auto Limits em simulação dinâmica de montagens. Representação de várias posições de uma peça em desenhos 2D de montagens. Biblioteca de estilos Transição para a Biblioteca de estilos Gerenciamento de estilos e biblioteca de estilos Exportar Layers para o AutoCAD Mechanical.
- 4. AUTODESK INVENTOR® PROFESSIONAL 114 TRY IT TUTORIAL: Conjunto de tutoriais para um bom entendimento do aplicativo. SHOW ME ANIMATIONS: Exibe vários pequenos vídeos para melhor entendimento. ADVANCED PRODUCTIVITY: Dicas para um melhor desempenho e produtividade WE‟RE LISTENING: Conexão com a internet para atualizar o HELP. CONTENT CENTER: Explicação completa sobre o uso da Central de Biblioteca. HELP FOR THE AUTOCAD USER: Informativo rápido para os usuários de AutoCAD que migram para o Inventor. FUNCTIONAL DESIGN: Com o Design Accelerator para cálculos em montagens A cada item; um tutorial passo a passo. CLICANDO EM UMA OPÇÃO
- 5. AUTODESK INVENTOR® PROFESSIONAL 11 5 PARA COMEÇAR UM NOVO ARQUIVO, clicamos em NEW e obtemos: PARA ABRIR UM ARQUIVO EXISTENTE, clicamos em OPEN e obtemos: Nesta opção podemos começar um modelamento a partir dos arquivos de gabarito (padrão), escolhendo por tipo, no interior da caixa. Podemos também criar novos padrões e adicionar. Veremos adiante. Nesta opção, começamos um novo arquivo, nas unidades padrão Inglês, como Pés e Polegadas, por exemplo.Ou unidade mm Nesta opção, começamos um novo arquivo de desenho, Usando um gabarito padrão personalizado. Dentro da caixa, escolhemos o tipo de arquivo. Modelo sólido ou chapa (SHEET METAL.ipt) Arquivo de Montagem Arquivo para soldas em montagens Arquivo para Vistas Explodidas Arquivo de Desenho 2D
- 6. AUTODESK INVENTOR® PROFESSIONAL 116 Obtemos: OPEN SEARCH: Abre uma pesquisa já existente, ou seja; que já foi construída. SAVE SEARCH: Salva uma pesquisa. DELETE LINE: Apaga a pesquisa destacada CLEAR SEARCH: Remove todos os itens da lista de critérios de pesquisa. MATCH CASE: Para aplicar os critérios de seleção. Maiúsculas / Minusculas ADD TO LIST: Adiciona os critérios ao lado à pesquisa. PROPERTY / CONDITION / VALUE: Seleciona propriedades / Extensões / Valores. SEARCH LOCATION: Seleciona se a pesquisa será no Diretório Atual(Current Path File), Subdiretórios (Sub Directories), ou em arquivos referenciados(Related Files). LOOK IN: Especifica o diretório principal. Mostra os caminhos especificados para o projeto Arquivos componentes desta pasta. Exibe as versões compatíveis Clicando em FIND.... Preview
- 7. AUTODESK INVENTOR® PROFESSIONAL 11 7 3-) PROJECTS: Precisamos trabalhar com arquivo de PROJETOS, uma vez que para a perfeita organização dos locais onde estarão guardadas as peças de uma montagem, por exemplo; será de extrema importância para se transportar este arquivo, localizar os componentes de biblioteca, etc. O mais comum ocorre, quando se deseja abrir um arquivo de montagem e nem todas as suas peças individuais estão no mesmo diretório. Não encontrando então qualquer uma das peças, haverá falha na montagem, surgindo então a caixa seguinte, onde temos que localizar manualmente por exemplo umas 50 peças de uma montagem! PARA MONTAR A ESTRUTURA DO PROJETO, clicamos em PROJECTS e obtemos: NO CAMPO A Exibe os projetos disponíveis Exibe as pastas onde os arquivos do projeto estão armazenados. Para localizar um projeto Para criar um novo projeto Clicando com o Botão Direito do Mouse sobre um PROJETO NÃO ATIVO: RENAME: Permite renomear o projeto BROWSE: Permite localizar um outro projeto existente .ipj NEW: Permite criar um novo projeto DELETE: Permite apagar um projeto existente. A B
- 8. AUTODESK INVENTOR® PROFESSIONAL 118 No campo B: TYPE: Define o tipo de usuário do sistema. Com o Botão Direito do Mouse sobre este item: o SINGLE USER: Para apenas um usuário se utilizando de uma montagem. o VAULT: Somente quando o aplicativo Autodesk VAULT está instalado. Cada usuário precisa fazer CHECK-OUT (tirar do cofre) para editá-lo no WORKSPACE (espaço de trabalho) e após devolver através de um CHECK – IN. o REFRESH: O Autodesk VAULT faz o controle de revisões dos arquivos e encontra-se disponível no DVD de instalação do Inventor 11. LOCATION: Local ou diretório onde se encontra o projeto. INCLUDED FILE: Permite reutilizar os diretórios definidos por um projeto criado anteriormente e que agora deseja-se utilizar parte ou totalmente em outro projeto. BOTÃO MORE: Por este botão surge a opção WORKSPACE WORKSPACE: Diretório individual, ou seja; do computador individual. Cada projeto deve ter somente um Workspace onde os arquivos serão gravados e editados. WORKGROUP SEARCH PATH: Workgroup é máster para os diretórios compartilhados na rede. A partir do workgroup o grupo de usuários faz um CHECK-OUT dos arquivos para o WORKSPACE pessoal. Após a utilização ou edição, devolver pelo CHECK-IN, somente em SHARED e SEMI- ISOLATED. USE STYLES LIBRARY: Definimos como a biblioteca de estilos será utilizada pelo projeto. Na opção YES, a biblioteca poderá ser alterada por qualquer usuário. A opção READY ONLY, não permite alteração ou criação de estilos na biblioteca. Na opção NO , somente aparecem os estilos padrão do Inventor não permitindo visualizar os estilos criados pelo usuário LIBRARIES: Mostra a localização dos arquivos de biblioteca criados pelos usuários. Nestas peças não é possível realizar alterações. FREQUENTLY USED SUBFOLDERS: Lista as sub-pastas utilizadas no projeto. Podemos, através do Botão Direito do Mouse adicionar pastas. FOLDER OPTIONS: Mostra onde estão armazenados os arquivos de TEMPLATES, ESTILOS, BIBLIOTECAS. OPTIONS: Configurações que podem ser alteradas com o Botão Direito do Mouse o OLD VERSIONS TO KEEP ON SAVE: A primeira vez que um arquivo é salvo, uma pasta OLD VERSIONS é criada automaticamente. Nesta opção podemos especificar o numero de versões que devem ser estocadas na pasta. o USING UNIQUE FILE NAMES: Determina se todos os arquivos do projeto possuem um único nome. Para YES não existirão nomes duplicados. Na opção NO permitindo arquivos de nomes duplicados, ao se abrir uma montagem, teremos que escolher manualmente qual deles participará daquela montagem. o NAME: Exibe o nome do projeto o OWNER: Identifica o proprietário do projeto o RELEASE ID: Identifica a versão dos dados do projeto. VAULT OPTIONS: Somente com o VAULT instalado o SERVER: Exibe o servidor associado ao projeto o DATABASE: Exibe o banco de dados associado ao projeto o VIRTUAL FOLDER: Local onde serão armazenados os arquivos, para a utilização de todos.
- 9. AUTODESK INVENTOR® PROFESSIONAL 11 9 Clicando em NEW : LISTA DAS BIBLIOTECAS EXISTENTES LISTA DAS BIBLIOTECAS ADICIONADAS AO PROJETO PARA MOVIMENTAR BIBLIOTECAS NEW VAULT PROJECTS: Somente com o VAULT instalado. Especificamos um Workspace, Bibliotecas e o multiusuário será o VAULT. NEW SINGLE-USER PROJECT: É especifico para um usuário isolado.É criado um Projeto em que se especifica um WORKSPACE em que os arquivos são editados e gravados. NOME LOCAL DO PROJETO LOCAL DO ARQUIVO DO PROJETO
- 10. AUTODESK INVENTOR® PROFESSIONAL 1110 4-) TELA INICIAL DO INVENTOR : 4.1 MENU DE BARRAS: No Menu de Barras, a exemplo do AutoCAD, há uma letra sublinhada, a qual define após pressionar a tecla ALT, a letra a digitar, para a abertura do Menu. 4.2 BARRA DE STATUS: O primeiro item indica o numero de peças abertas no documento ativo. O segundo item indica o numero de janelas abertas na seção. O ultimo indica a memória utilizada e o espaço livre em disco. 4.3 BARRAS DE FERRAMENTAS: Ao entrarmos em VIEW – TOOLBARS - ........... ÁREA GRÁFICA BARRA DE FERRAMENTAS EM PAINEL Esta barra tem interface vinculada, ou seja; quando estamos no Sketch a barra que se apresenta é específica para esta finalidade. Por outro lado, quando em Montagens, a barra automaticamente se transforma em Assembly. E assim por diante. B R O W S E R BARRA DE STATUS
- 11. AUTODESK INVENTOR® PROFESSIONAL 11 11 4.3.1 BARRA DE FERRAMENTAS STANDARD: Esta é a barra de ferramentas Standard do Inventor, que contém alguns ícones já nossos conhecidos como, por exemplo, Novo, Abrir, Salvar, etc. Os demais serão estudados um a um. Ao clicarmos na seta ao lado da opção NEW, podemos obter todas as possibilidades do projeto, como Montagem(Assembly), Desenho 2D(Drawing), Modelamento(Part), Cenas (Presentation). 4.3.2 BARRAS: 2D SKETCH – PRESENTATION e DRAWING: Estas barras de ferramentas são as mesmas do PANEL, apenas que se apresentam como barras. Com interface ao modo do projeto em execução.
- 12. AUTODESK INVENTOR® PROFESSIONAL 1112 4.4 BROWSER: O Browser é uma ferramenta única, destinada a integrar todo o processo de desenvolvimento de um conjunto mecânico, desde o modelamento de cada uma das peças até o detalhamento final para fabricação. O Browser fornece uma estrutura visual, mostrando como se organiza a Hierarquia das peças em relação ao conjunto ou Cena das Features, ou 3D Constraints em relação a uma peça, como também das vistas em relação a uma peça ou cena. Anotações :
- 13. AUTODESK INVENTOR® PROFESSIONAL 11 13
- 14. AUTODESK INVENTOR® PROFESSIONAL 1114 PARTE I I MODELAMENTO SÓLIDO I - CRIAÇÃO DE SKETCHES (1ª parte): SKETCH: É um esboço ou rascunho que define o tamanho e a forma aproximada da peça. Criamos o SKETCH e fazemos sua edição, para podermos definir os objetos do INVENTOR. Todo SKETCH é desenhado com os comandos comuns do AutoCAD, como Polyline, Line, Rectangle, Circle, Polygon, etc., agora muito mais facilitados, pelo 2D SKETCH PANEL.
- 15. AUTODESK INVENTOR® PROFESSIONAL 11 15 1. ALGUMAS CONFIGURAÇÕES INICIAIS IMPORTANTES: Antes de iniciarmos o desenho de um rascunho, ou seja; um Sketch, é melhor executarmos algumas configurações. Entramos em TOOLS – APPLICATION OPTIONS........ COLORS: GENERAL: DESIGN: Exibição completa DRAFTING: Exibição do fundo. COLOR SCHEME: Quadro com as opções de cores a escolher. BACKGROUND: Opções das cores do fundo da tela, podendo optar por uma figura existente. SHOW REFLECTIONS AND TEXTURES: Mostrar reflexos na peça, bem como texturas. UNDO FILE SIZE (MB): Tamanho máximo do arquivo temporário para aceitar UNDO. LOCATE TOLERANCE: Especificar um valor em pixel de aproximação do mouse para a identificação do objeto a ser selecionado. “SELECT OTHER” DELAY (SEC): Tempo de atraso em segundos, quando o cursor “Select Other” apareça. ANNOTATION SCALE: Valor da escala para todas as anotações que irão aparecer na tela. SHOW STARTUP DIALOG: Habilita a aparição da caixa de diálogo Startup. SHOW 3D INDICATOR: Exibe o indicador 3D – UCS. USERNAME: Permite anotar o nome do usuário para identificação. TEXT APPEARENCE: Tipo da fonte para os textos do projeto. ENABLE CREATION OF LEGACY PROJECT TYPES: Sempre desligada é o recomendado. Essa opção permite trabalhar com os tipos de projetos MULTI USUÁRIOS, mas não terão continuidade nas próximas versões do Inventor. Para multi usuários use o Vault. Ao ligar a opção surge a caixa de diálogo desencorajando seu uso. CALCULATE USING: Controla como os cálculos de inércia serão apresentados. (negativa)
- 16. AUTODESK INVENTOR® PROFESSIONAL 1116 FILE: DISPLAY: UNDO: Local para os arquivos UNDO (temporários) TEMPLATES: Local dos arquivos de gabarito. PROJECTS FOLDERS: Local das pastas do projeto. WORKGROUP DESIGN DATA: Local dos arquivos externos, como a tabua de roscas, por exemplo. DEFAULT VBA PROJECTS: Local onde estão os arquivos VBA para uso do Inventor. Cria arquivo LOG. TEAM WEB: Local para guardar a pagina da WEB do projeto que foi executado. WIREFRAME DISPLAY MODE: DEPTH DIMMING: Escurecimento de objetos. ACTIVE: Deixa ativo ou não (as partes) nas montagens (assemblys) SILHOUETTES: Opções de silhuetas. HIDDEN EDGES: Arestas ocultas (tracejadas). ENABLE: Para ativar ou não as partes em uma montagem (assemblys). SILHOUETTES: Opções de silhuetas. HIDDEN EDGES: Arestas ocultas (tracejadas). BACKGROUNDS: SILHOUETTES: Para não ativas em uma montagem, podem ter silhuetas no fundo da tela. DISPLAY QUALITY: SMOOTH (slower) / MEDIUM / ROUGH (faster): Qualidade de exibição ÓTIMA / MÉDIA / FRACA. VIEW TRANSITION TIME:Tempo de transição das vistas para o Zoom All, Vista Isométrica, Look At e Zoom Object.. HIDDEN LINE DIMMING:Intensidade de aparição na tela, das linhas tracejadas. SHADED DISPLAY MODE: DEPTH DIMMING: Escurecimento de objetos. BLENDING TRANSPARENCY / SCREEN DOOR TRANSPARENCY: Alta e baixa qualidade na transparência dos objetos. ACTIVE / ENABLE / BACKGROUND: Idem ao Wireframe, sendo que agora é para shaded. MINIMUM FRAME RATE (Hz): Velocidade de transição das vistas quando se usa os comandos Rotate e Pan.
- 17. AUTODESK INVENTOR® PROFESSIONAL 11 17 SKETCH: HARDWARE: 2D SKETCH: CONSTRAINT PLACEMENT PRIORITY: Ao se desenhar um Sketch, podemos obter os sinais de : Paralelo e Perpendicular, Horizontal e Vertical ou nenhum. OVER CONSTRAINED DIMENSIONS: Para dimensões em excesso APPLY DRIVEN DIMENSION: Ao aplicar a dimensão. WARN OF OVERCONSTRAINED CONDITION: Mensagem de alerta . EDIT DIMENSION WHEN CREATED: Ao criamos uma dimensão, pode ser editada ao mesmo tempo. AUTOPROJECT EDGES DURING CURVE CREATION: Projetar a geometria existente ao Sketch Plane. AUTOPROJECT EDGES FOR SKETCH CREATION AND EDIT: Ao crier um Sketch na face, projetar as arestas. PARALLEL VIEW ON SKETCH CREATION: Deixar como vista paralela ao crier o Sketch. AUTO PROJECT PART ORIGIN ON SKETCH CREATE: Projetar o ponto de origem da peça ao criar o Sketch. 3D SKETCH: AUTO-BEND WITH 3D LINE CREATION: Cria automaticamente os arredondamentos no caminho criado. DISPLAY: GRID LINES,MINOR GRID LINES,AXES: Ativa a exibição das linhas inteiras, intermediárias e eixos. COODINATE SYSTEM INDICATOR: Ativa o indicador do sistema de coordenadas SNAP TO GRID: Puxa o mouse para os vértices da grade. HARDWARE DRIVER TYPE: Opção para seu dispositivo de vídeo se Open GL ou Direct 3D. OPÇÃO 1: O Inventor seleciona e utiliza os drivers de acordo com as informações do seu banco de dados. É a mais recomendada. OPÇÃO 2: Faz com que o Inventor interprete todos os drivers como certificados mesmo que não sejam. OPÇÃO 3: Reduz a performance gráfica para corrigir alguns problemas ao serem utilizados drivers não certificados. OPÇÃO 4: Deve ser utilizada somente quando o sistema não consegue reconhecer a placa de vídeo. NOTAS: WARN ME IF I‟M NOT USE A RECOMMENDED GRAFIC DRIVER: Para o sistema avisar se a placa de vídeo não é a mais adequada. WARN ME IF GRAFICS DRIVERS ERRORS ARE DETECTED: O sistema irá avisar se estão ocorrendo erros de vídeo. DIAGNOSTICS: Para se obter um diagnóstico da placa de vídeo instalada.
- 18. AUTODESK INVENTOR® PROFESSIONAL 1118 PROMPT: Esta caixa oferece o conjunto completo dos PROMPTS de comandos que poderão aparecer. É possível alterar RESPONSE ou PROMPT, clicando com o botão direito do mouse sobre eles. NOTEBOOK: PARA AS NOTAS: DISPLAY IN MODEL: Podemos ativar ou não as notas dos ícones e dos textos. HISTORY: Com esta opção ativa, o aplicativo manterá as anotações de texto dos objetos, mesmo deletados. COLOR: É possível alterar as cores do fundo do texto (text background), setas (arrows) e notas (note highlight.
- 19. AUTODESK INVENTOR® PROFESSIONAL 11 19 PART: iFEATURES: SKETCH ON NEW PART CREATION: Quando se cria uma nova Peça (Part), podemos desejar que se crie automaticamente um Sketch Plane, em um dos planos pré-definidos. AUTO HIDE IN LINE WORK FEATURES: Ocultar automaticamente como linhas as work features AUTO-CONSUME WORK FEATURES AND SURFACE FEATURES: Automaticamente uma work features ou superfície será ocultada, quando for consumida por uma nova work feature. 3D GRIP DIMENSIONAL CONSTRAINT RELAXATION: Podemos configurar como sera o resultado após a alteração de uma feature com o 3D GRIP que causará influencia sobre a dimensão ou restrição. CONSTRUCTION: OPAQUE SURFACE: Por padrão as surfaces são translúcidas, mas podemos deixá-las opacas, ao ligarmos esta opção. Aqui podemos definir os locais onde serão guardadas as iFeatures e Punch Tools.
- 20. AUTODESK INVENTOR® PROFESSIONAL 1120 2. DESENHANDO SKETCHES (1ª parte): LINHA E SPLINE: O traçado das linhas, obedece ao mais comum dos comandos do AutoCAD, onde devemos utilizá-la sem nos preocuparmos com as dimensões da peça, pois o aplicativo é paramétrico. Ao clicarmos no ponto final de uma linha e sairmos com o mouse na tangente, o aplicativo entenderá que queremos um circulo, ou arco de circulo. Para o comando SPLINE, que também segue o princípio do AutoCAD, podemos fazer edições após sua conclusão, mas antes de terminar o Sketch. Clicamos sobre a Spline, onde aparecerão os NÓS, específicos para edição. Clicamos então sobre um deles e acionamos o Botão Direito do Mouse: CENTER POINT CIRCLE – TANGENT CIRCLE – ELIPSE: Para o CENTER POINT CIRCLE, clicamos um ponto que será o centro e depois definimos seu raio. Para o TANGENT CIRCLE temos que ter três linhas já desenhadas, onde o circulo será tangente às três ao mesmo tempo. Para a ELIPSE, clicamos primeiramente no centro, depois definimos o eixo maior, para em seguida definir o eixo menor. THREE POINT ARC – TANGENT ARC – CENTER POINT ARC: Para o THREE POINT ARC, clicamos o ponto inicial, depois o final e por último definimos a direção do arco. Para o TANGENT ARC, temos que; a partir do endpoint de uma linha definir o ponto final do arco. Para o CENTER POINT ARC, clicamos primeiramente no ponto que será o centro, para em seguida definir os dois pontos que varrem a área para definir um arco. TWO POINT RECTANGLE – THREE POINT RECTANGLE: Para o TWO POINT RECTANGLE, é o retângulo tradicional do AutoCAD. Para o THREE POINT RECTANGLE, podemos construir um retângulo inclinado, por exemplo. HANDLE: Obtemos o ponto, mais a tangente e os dois extremos da tangente, para alterarmos a curvatura com o mouse. CURVATURE: Obtemos os dois pontos de inflexão da curva e mais a tangente, onde podemos editar as curvaturas, anterior e posterior ao ponto. FLAT: No ponto clicado é criada uma linha coincidente com as curvas, forçando uma tangencia para edição.
- 21. AUTODESK INVENTOR® PROFESSIONAL 11 21 3. APLICANDO CONSTRAINTS: Com o Sketch em andamento ou concluído, devemos aplicar as restrições, ou seja; as Constraints, que amarram e dão parâmetros para a construção do Sketch. Assim se apresentam: PONTO FIXO : Aplicamos esta restrição para não permitir que o Sketch se mova à local não desejado. HORIZONTAL: Restrição pela qual podemos deixar duas ou mais entidades alinhadas horizontalmente. VERTICAL : Restrição pela qual podemos deixar duas ou mais entidades alinhadas verticalmente. COLINEAR: Permite deixar duas ou mais entidades alinhadas sem serem obrigatoriamente coincidentes. COINCIDENTES: Com esta restrição, podemos deixar duas ou mais entidades alinhadas e coincidindo,(sobrepostas). PERPENDICULAR: Restrição que obriga duas ou mais linhas permanecerem perpendiculares entre si. PARALELA: Restrição que coloca duas ou mais linhas paralelas entre si. IGUALDADE: Restrição pela qual duas linhas passam a ter o mesmo comprimento. SIMETRIA: Utilizamos esta restrição, quando no Sketch há situação de simetria. Com isso, selecionando uma parte e mais o eixo de simetria, a outra metade ficara eqüidistante automaticamente. TANGENTE: Para colocar circulo ou arcos e linha, tangentes entre si. CONCENTRICO: Dispõe dois círculos ou arcos com o centro dos dois sendo coincidentes. SMOOTH: Restrição de suavidade entre uma SPLINE e uma CURVA
- 22. AUTODESK INVENTOR® PROFESSIONAL 1122 SHOW CONSTRAINTS: Opção que permite mostrar todas as restrições já aplicadas, como no exemplo seguinte: Como exemplo temos esta condição, onde a linha selecionada é Tangente nos dois extremos e os pontos são coincidentes (fim da linha e inicio do círculo). No símbolo do X podemos fechar a apresentação das restrições. Clicando com o Botão Direito do Mouse sobre uma restrição de cada vez, podemos DELETAR a referida Constraint aplicada. 4. APLICANDO DIMENSÕES PARAMÉTRICAS AO SKETCH: GENERAL DIMENSION: Com este comando, colocamos as dimensões em todos os componentes do Sketch. AUTO DIMENSION: Após a construção de um Sketch, ou parte dele; podemos adicionar Suas Dimensões e/ou Constraints, de forma automática, através deste comando. Selecionamos as curvas e as opões. Podemos aplicar ou remover. 5. EDITANDO SKETCHES: FILLET – CHAMFER: Preenchemos a caixa de diálogo com o valor e depois clicamos nas duas arestas a arredondar. O sinal de = obtém o valor do primeiro Fillet feito neste comando. Podemos chanfrar com uma distancia igual aos dois lados. Duas distancias diferentes. Uma distancia e um ângulo. Colocar as cotas nos lados. Para o sinal de = , idem para o Fillet.
- 23. AUTODESK INVENTOR® PROFESSIONAL 11 23 POINT, HOLE CENTER: Com este comando marcamos o ponto central de um furo. POLYGON: Podemos construir um polígono Inscrito ou Circunscrito, definindo um numero de lados de 3 a 1024 arestas. MIRROR: Com parte do Sketch já desenhado na tela, podemos chamar esta ferramenta e: 1- Selecionamos as linhas a serem espelhadas. 2- Selecionamos o eixo de espelhamento. 3- Clicamos em aplicar. ARRAY RETANGULAR: Este é o array do AutoCAD mas, mais sofisticado: 1. Selecionamos a geometria que será distribuída. 2. Em seguida, clicamos em Direction 1 e selecionamos uma linha do Sketch que definirá a direção 1. 3. Da mesma forma para a direção 2. 4. Em ambos os casos, há a possibilidade de se alterar o sentido da distribuição. 5. Definimos o número de entidades a serem copiadas, bem como a distancia entre elas. 6. Clicando em Suppress há a possibilidade da supressão de alguns elementos da distribuição. 7. ASSOCIATIVE: Se esta opção estiver desligada, as Constraints serão removidas e havendo alterações no objeto original, estas não ocorrerão nos demais. 8. FITTED: Com esta opção ligada, a distancia descriminada será tomada da primeira à última unidade distribuída, desconsiderando as dimensões entre elas.
- 24. AUTODESK INVENTOR® PROFESSIONAL 1124 ARRAY POLAR: Este é o array polar do AutoCAD, mas melhor incrementado. 1. Selecionamos a geometria a ser distribuída. 2. Em seguida selecionamos o eixo de rotação para as cópias. 3. É possível alterar o sentido da distribuição das cópias. 4. Podemos anotar o número de unidades a serem copiadas, podendo para tanto obter as Medidas (Measure) ou mostrar as dimensões (Show Dimension). 5. Idem para o ângulo de distribuição. 6. São idênticas as condições de ASSOCIATIVE e FITTED do comando anterior. OFFSET: Este comando permite fazer cópias paralelas, apenas clicando na entidade e arrastando para o lado desejado. EXTEND: Selecionamos o objeto de destino e depois o objeto a estender. TRIM: Clicamos diretamente no trecho de segmento a ser cortado. MOVE: Opção para se mover uma entidade com precisão: 1. Selecionamos a entidade que será movida ou copiada se ligarmos a opção COPY. 2. Clicamos na primeira seta e selecionamos o ponto de origem da copiada. 3. Clicamos na segunda seta e no ponto de destino do objeto, ROTATE: Comando para se rotacionar um elemento: 1. Selecionamos primeiramente o objeto a ser rotacionado, podendo ser copiado se ligada a opção COPY. 2. Clicamos no Center Point da caixa de diálogo e depois no ponto central para o giro. 3. Informamos o ângulo da rotação e aplicar por último.
- 25. AUTODESK INVENTOR® PROFESSIONAL 11 25
- 26. AUTODESK INVENTOR® PROFESSIONAL 1126 I I - CRIAÇÃO DE FEATURES – (1ª parte): Aqui começaremos a primeira parte da criação de Features (detalhes) no dimensionamento sólido. Este processo se inicia ao findar um rascunho (Sketch), quando o Browser automaticamente se altera para estas propriedades;
- 27. AUTODESK INVENTOR® PROFESSIONAL 11 27 EXTRUDE: Para a extrusão, que é a parte principal, o inicio de tudo, daí o nome BASE; onde tudo começa. SHAPE: Para toda a identificação; PROFILE: Selecionamos em primeiro lugar, qual o perfil a ser extrudado, seja fechado ou aberto, OUTPUT: Objeto de saída se desejamos um sólido ou superfícies, ou até mesmo reforços. JOIN / CUT / INTERSECTION: Para o resultado sendo ADIÇÃO, CORTANTE, INTERSECÇÃO. EXTENTS: Até onde estender; DISTANTE: A uma distancia especificada. Escolhemos também o sentido da extrusão TO NEXT: Até a próxima face ou próximo objeto TO: Até um local pré-determinado FROM TO METHOD: Sai de um local e chega a outro, ambos pré-definidos. TO AND FROM TO EXTENTS: Cria a menor extrusão terminando no plano mais próximo ALL: Passante. Escolhemos também o sentido da extrusão. MORE: Mais opções quando ligado em Extents FROM TO: ALTERNATE SOLUTION: Escolhemos o lado da extrusão. MINIMUM SOLUTION: Para a face mais próxima quando as distancias forem semelhantes. TAPER: Angulo para as faces. Esta opção sempre estará habilitada, pois o ângulo é propriedade das faces. INFER IMATES: Para volumes circulares, aplicamos restrição automatica MATCH SHAPE: Permite extrudar um perfil aberto como sólido, já existindo um corpo sólido. REVOLVE: Comando para executar Revolução de Figuras em torno de um eixo; Quando ligado FROM TO em Extents SHAPE: Escolhemos primeiramente o Profile, ou seja; a figura fechada que será revolucionada. AXIS: Em seguida escolhemos o EIXO da revolução. OUTPUT: Resultado de saída, se um sólido ou uma superfície. JOIN / CUT / INTERSECTION: Se o resultado irá Adicionar, Cortar ou a Intersecção de ambos é o que interessa. FULL: Revolução completa ANGLE: Parte dela, com um ângulo definido. Neste caso temos que informar qual o lado da revolução. MATCH SHAPE: Permite revolucionar um perfil aberto como sólido, já existindo um corpo sólido. INFER IMATES: Para aplicarmos restrição automática
- 28. AUTODESK INVENTOR® PROFESSIONAL 1128 HOLE: PLACEMENT: Como posicionar o furo FROM SKETCH: è importante termos um POINT HOLE CENTER, caso contrário a posição será dada por um centro de um arco LINEAR: Selecionamos a face desejada e mais duas arestas. CONCENTRIC: Criação de furos em uma face, concêntricos a curvas. ON POINT: Precisamos de um WORK POINT. DRILL POINT: Tipo de ponta da broca Furo Liso – Furo com Rosca – Furo por Tipo de Parafuso. INFER IMATE: Aplica restrição automática para montagem Tipo de Rosca Tamanho Classe de ajuste Nomenclatura Diâmetro Nominal Rosca Total Rosca Direita ou Esquerda Norma do Parafuso Tipo do Parafuso Tamanho do Parafuso Ajuste
- 29. AUTODESK INVENTOR® PROFESSIONAL 11 29 SHELL: Comando para execução de CASCAS. Somente após a construção de um sólido. REMOVE FACES: Faces a serem removidas da execução da casca. INSIDE / OUTSIDE / BOTH> Para DENTRO, para FORA ou Metade cada lado. THICKNESS: Espessura da casca. UNIQUE FACE THICKENESS: Para espessuras variáveis de casca em faces diferentes. Clicamos na caixa em SELECTED e na face, depois em THICKENESS e atribuímos nova espessura. ALLOW APPROXIMATION: Permite um desvio na espessura a ser formada. Quando desligada, em qualquer ponto a espessura deve ser a mesma. MEAN: O desvio é dividido par cair entre as paredes, tanto acima quanto abaixo da espessura definida. NEVER TOO THIN: O desvio cai acima da espessura definida. NEVER TOO THICK: O desvio cai abaixo da espessura definida. OPTIMIZED: Otimiza o tempo de cálculo. SPECIFY TOLERANCE: O processo de calculo leva em conta a tolerância citada.
- 30. AUTODESK INVENTOR® PROFESSIONAL 1130 I I I - CRIAÇÃO DE WORK FEATURES: Work features são recursos especiais de construção que podem ser relacionados às peças. Precisamos das Work Features quando: Não existe uma face da peça à qual se possa associar um plano de desenho. For necessário um posicionamento intermediário para definir um plano de desenho. For necessário estabelecer um plano ou aresta de uma peça que vai servir de base para colocar restrições. Precisar de um eixo para peças cilíndricas. 1. WORK POINT: Work Point é um ponto paramétrico de construção que pode ser localizado em qualquer lugar de uma geometria de uma peça, geometria de construção ou no espaço 3D, conforme segue: WORK POINT PELA INTERSECÇÃO DE TRES PLANOS OU TRES FACES PLANAS: Selecionamos os 3 Planos ou 3 Faces Planas e obtemos o Work Point. WORK POINT PELA INTERSECÇÃO DE DUAS LINHAS: Selecionamos uma combinação de duas linhas, incluindo arestas lineares, 2D ou 3D Sketches Lines e Work Axis. WORK POINT EM UM VERTICE: Selecionamos o endpoint de uma linha ou aresta. WORK POINT NO MIDPOINT DE UMA ARESTA: Selecionamos o midpoint de uma aresta. ] WORK POINT POR UM 2D OU 3D SKETCH POINT: Selecionamos um Sketch Point que pertença a um 2D ou 3D Sketch. WORK POINT NA INTERSECÇÃO DE UM PLANO, WORK AXIS OU LINHA: Selecionamos um Work Plane, ou Face Plane e um Work Axis ou Linha.
- 31. AUTODESK INVENTOR® PROFESSIONAL 11 31 WORK POINT NA INTERSECÇÃO DE UMA SUPERFICIE E LINHA: Selecionamos uma superfície e uma Sketch Line, seqüência de uma aresta ou Work Axis. WORK POINT NA INTERSECÇÃO DE UM PLANO E UMA CURVA: Selecionamos uma face plana ou um Work Plane e uma Sketch Curva como Arco, Circulo, Elipse e Spline. WORK POINT EM UM GROUNDED WORK POINT (WORK POINT FIXO): Selecionamos um Work Point Aterrado. 2. WORK PLANE: Work Plane é um plano de construção, infinito; que pode ser posicionado e orientado no espaço, paralelo a uma face da peça, rotacionado em torno de um eixo ou passando por uma aresta. O Sketch pode ser criado no work plane, o qual pode ser utilizado como referencia para restrições dimensionais ou de geometria. A ordem na qual uma geometria é selecionada determina a ordem e o sentido do sistema de coordenadas. O WORK PLANE PODE SER DIMENSIONADO ou MOVIMENTADO, BASTANDO PARA ISSO POSICIONAR O MOUSE EM UM DOS CANTOS DO MESMO E ARRASTAR. COM A CRUZ ELE É MOVIMENTADO E COM A SETA É DIMENSIONADO. Estes recursos são apenas para visualização, pois o Work Plane é infinito. Aqui estão as possibilidades:
- 32. AUTODESK INVENTOR® PROFESSIONAL 1132 WORK PLANE POR 3 PONTOS: Selecionamos três pontos, podendo ser vértices ou MIDPOINT. O sentido positivo para X é marcado do primeiro para o segundo ponto e o positivo para Y é marcado perpendicularmente ao primeiro. WORK PLANE TANGENTE A UMA FACE PASSANDO POR UMA ARESTA: Selecionamos primeiramente a face para termos a tangente e em seguida a aresta. O sentido positivo de X está definido pela linha de tangencia da face e o positivo de Y, a partir de X indo até a aresta. WORK PLANE NORMAL A UM EIXO PASSANDO POR UM PONTO: Selecionamos primeiramente uma aresta ou eixo e depois um ponto. O sentido positivo de X é orientado a partir da intersecção do Plano e Aresta ou Plano e Eixo para o ponto. Especificamos em seguida o sentido positivo de Y. WORK PLANE NORMAL A UMA CURVA E A UM PONTO DA CURVA: Para um arco, circulo, elipse, Spline, enfim uma aresta não linear; vértice, midpopint de uma aresta, Sketch point ou Work point. WORK PLANE DIVIDINDO IGUALMENTE O ESPAÇO ENTRE 2 FACES OU 2 WORK PLANES: Após selecionarmos duas faces ou dois work planes, obtemos o Work Plane desejado, que se situa na metade da distancia e sua orientação se dá a partir da primeira face selecionada. WORK PLANE PASSANDO POR DUAS ARESTAS COPLANARES: Selecionamos duas arestas coplanares por onde passará o Work Plane. O sentido positivo de X será o da primeira aresta selecionada. WORK PLANE COM UM OFFSET A PARTIR DE UMA FACE: Clicamos em uma face plana, em seguida clicamos em uma aresta e arrastamos o Work Plane para o lado do offset desejado. Surge uma caixa de diálogo onde podemos digitar a distancia do offset desejado. WORK PLANE COM UM ÂNGULO A PARTIR DE UMA FACE PLANA: Selecionamos uma face da peça ou um plano e uma aresta ou linha paralela à face ou plano. É criado um Work Plane com 90º a partir da face ou plano. Digitamos o valor do ângulo na caixa de diálogo e clicamos na marca para direcionar o ângulo.
- 33. AUTODESK INVENTOR® PROFESSIONAL 11 33 WORK PLANE PARALELO A UM PLANO OU FACE PASSANDO POR UM PONTO: Selecionamos primeiramente uma face plana ou work plane e depois um ponto.O sistema de coordenadas deste work plane criado será derivado do sistema da face ou plano selecionado. WORK PLANE TANGENTE A UMA FACE CURVA E PARALELO A UMA FACE: Selecionamos primeiramente uma face curva e depois a face plana ou work plane. O sistema de coordenadas é derivado do plano selecionado. Este sistema também é válido para se criar um WorK Plane tangente a uma face ou plano que é normal a um plano. WORK PLANE TANGENTE A UM CILINDRO: Selecionamos uma Linha de Construção, cujos pontos finais são coincidentes com o eixo do cilindro e a aresta no ponto de tangencia desta aresta. WORK PLANE PADRÃO: Cada Componente tem três Work Plane padrão que se cruzam na origem dos eixos X, Y e Z. A princípio eles não aparecem na tela, mas podemos torná-los visíveis. São os Planos de Referencia. Anotações:
- 34. AUTODESK INVENTOR® PROFESSIONAL 1134 3. WORK AXIS: Work Axis é uma Linha paramétrica, infinita e continua. Pode ser criada de várias formas conforme a seguir; WORK AXIS ATRAVÉS DE UMA FACE OU FEATURE DE REVOLUÇÃO: Selecionamos a face ou feature de revolução e o Work Axis é criado, coincidindo com o eixo da peça ou superfície. WORK AXIS ATRAVÉS DE DOIS PONTOS: Selecionamos dois endpoints ou intersecção ou midpoints ou work points. Um Work Axis é criado com a orientação positiva do primeiro para o segundo ponto. WORK AXIS RESULTADO DA INTERSECÇÃO DE DOIS WORK PLANES: Selecionamos dois Work Planes ou duas Faces Planas não paralelas e o Work Axis é criado. WORK AXIS PERPENDICULAR A UM PLANO ATRAVÉS DE UM PONTO: Selecionamos uma face plana ou Work Plane e um ponto. O Work Axis será criado perpendicular a face ou plano, passando pelo ponto. WORK AXIS PASSANDO POR UMA ARESTA LINEAR: Selecionamos uma aresta linear. O Work Axis será criado colinearmente na aresta selecionada. WORK AXIS AO LONGO DE UMA LINHA DO SKETCH: Selecionamos uma linha qualquer do Sketch. O Work Axis será criado colinearmente a esta linha do Sketch. WORK AXIS AO LONGO DE UMA 3D SKETCH LINE: Selecionamos uma Linha do 3D Sketch. O Work Axis será criado colinearmente a esta linha de 3D Sketch. WORK AXIS COINCIDENTE COM O ENDPOINT DE UMA LINHA PROJETADA EM UM PLANO SENDO NORMAL A ESTE PLANO: Selecionamos o Endpoint da Linha Projetada para um Work Plane. O Work Axis será criado coincidente com o Endpoint e Normal a este Plano.
- 35. AUTODESK INVENTOR® PROFESSIONAL 11 35
- 36. AUTODESK INVENTOR® PROFESSIONAL 1136 I V . CRIAÇÃO DE SKETCHES (2ª parte): DESENHANDO SKETCHES (2ª parte): PROJECT GEOMETRY: Comando pelo qual adicionamos arestas do sólido já executado, no Sketch do Work Plane criado para adicionarmos novas linhas, dimensões e restrições no novo Sketch que se inicia, a partir do Work Plane. PROJECT CUT EDGES: Temos um sólido e mais pelo menos um Work Plane SECCIONANDO o sólido. Ad arestas que se formaram na intersecção do Work Plane com o Sólido, podem ser as PROJECT CUT EDGES, para serem utilizadas no novo Sketch em desenvolvimento. PROJECT FLAT PATTERN: Comando pelo qual conseguimos projetar uma FACE DOBRADA DE UMA CHAPA, para um Sketch Plane onde se deseja construir um novo Sketch. „ INSERT AUTOCAD FILE: Comando par inserir um desenho em 2D do AutoCAD para servir de base para um novo Sketch. Escolhemos o Arquivo em 2D do AutoCAD (dwg) e clicamos ABRIR: UNITS OF FILE: Escolher a unidade de medida para o arquivo. Escolhemos a cor da tela. 3D SOLIDS: Quando abrimos um Sólido em 3D, ocorre a disponibilidade de selecionarmos esta opção, para que o sólido já venha como .ipt. SELECTIVE IMPORT: Selecionamos quais Layers virão para o Inventor. SELECTION: Quando ALL, fica o desenho totalmente selecionado. CONSTRAIN ENDPOINTS: Quando ligado, garante a vinda do desenho com todos os vértices perfeitamente fechados.
- 37. AUTODESK INVENTOR® PROFESSIONAL 11 37 TEXT: Ferramenta para se criar um texto no modo Sketch. Ao chamarmos o comando e clicando em seguida em um ponto no Sketch: INSERT IMAGE: Podemos inserir no Sketch, uma imagem em uma das extensões: .bmp - .doc - .xls. EDIT COORDENATE SYSTEM: As vezes o sistema de coordenadas não se posiciona da forma como queríamos. Então, após estar em Sketch seja em Face Plana ou Work Plane, chamamos o comando e o Sistema de coordenada se posicionará sobre o Sketch. CLICANDO NA ORIGEM DO SISTEMA: Depois clicamos em um vértice qualquer do Sketch, o mesmo irá mudar de posição. CLICANDO EM UM DOS EIXOS: Depois em uma das arestas do Sketch, aquele eixo acompanhará o alimento selecionado. SELECIONAMOS UM DOS EIXOS: Depois andamos com o mouse nos quatro quadrantes. BOTÃO DIREITO DO MOUSE SOBRE A ORIGEM: Escolhemos Flip Axis. IMPORT POINTS: Permite importar através de uma planilha no Excel já feita e salva, um conjunto de pontos com as coordenadas X e Y, através da qual serão alocados os pontos no Sketch. SLICE GRAPHICS: Temos um Sketch aplicado sobre um Work Plane que CORTA O SOLIDO. Nesta condição, vamos ao Browser e com o Botão Direito do Mouse sobre aquele Sketch, escolhemos SLICE GRAPHICS. Esta opção faz com que a metade do sólido que está na frente, seja temporariamente invisível, para facilitar nosso trabalho. Para voltar, fazemos o caminho inverso. STYLE: Escolhemos um dos estilos de texto. Justificação do texto. COR DO TEXTO / ROTAÇÃO / % DE ESTICAR OU ENCOLHER / ESPAÇAMENTO ENTRE LINHAS / VALOR DO ESPAÇAMENTO QUANDO NÃO PADRÃO. COMPONENT: Nome da Parte, Fonte e Altura do texto. SOURCE: Com ou sem Parâmetros. X.XX: Precisão para os números. BOLD / ITALIC / UNDERLINE / SYMBOL. ZOOM para o texto digitado. Somente para Symbol Text, Title Block e Border Text
- 38. AUTODESK INVENTOR® PROFESSIONAL 1138 CREATE NOTE: Sobre qualquer etapa do Browser, seja Sketch ou Feature, etc. podemos acionar o Botão Direito do Mouse e escolher CREATE NOTE: Temosaqui,amaioriadoscomandosdeumEditorde texto,comafinalidadedecriarmosanotações,para quandodousodoprojeto,tenhamoslembretes importantes. Anotações:
- 39. AUTODESK INVENTOR® PROFESSIONAL 11 39
- 40. AUTODESK INVENTOR® PROFESSIONAL 1140 BIBLIOTECA DE FEATURES E PARTS – CONTENT CENTER Existem duas formas de acesso: 1-) Ligando Content Center Library Read Only User: Não permitirá edições e alterações na Biblioteca. 2-) Caso seja utilizado o VAULT, então digitamos o nome do usuário, senha e base de dados. Para encontrá-lo clicamos nos 3 pontinhos. CLICAR LOG IN DUPLO CLIQUE NO ITEM ESCOLHIDO
- 41. AUTODESK INVENTOR® PROFESSIONAL 11 41 RETORNA PAR A PAGINA ANTERIOR EXIBE A PROXIMA PAGINA SOBE UM NIVEL NA CATEGORIA ABRE A FERRAMENTA DE BUSCA. Digitamos o nome em SEARCH FOR e clicamos SEARCH NOW O Botão ADVANCED SEARCH , habilita a caixa seguinte? Voltando na caixa PLACE FATURE FROM CONTENT CENTER: EXIBE A LISTA DOS FAVORITOS ABRE A OPÇÃO DE FILTROS EXIBE O HISTÓRICO DOS ULTIMOS ITENS LOCALIZADOS RESTAURA A ÁRVORE DE CATEGORIAS OPÇÕES DE VISUALIZAÇÃO: THUMBINAL- MINIATURAS/ LIST-EM LISTA SIMPLES/DETAIL LIST- LISTA DETALHADA. APRESENTA OU NÃO A ÁRVORE DE CATEGORIAS E EXIBE OU NÃO A FAMILIA.
- 42. AUTODESK INVENTOR® PROFESSIONAL 1142 V . CRIAÇÃO DE SKETCHES (3ª parte): DESENHANDO SKETCHES (3ª parte): 3D SKETCH: Passamos agora para um grupo de comandos do 3D Sketch. Somente será possível esta alternativa se tivermos na tela um sólido modelado. LINHA E SPLINE: Agora estamos traçando uma linha em 3D. Clicamos em Vértices definidos, Work Point ou extremos de elementos construtivos e vamos executando linhas. Podemos com o Botão Direito do Mouse deixar ativa a opção de AUTO BEND. Quando ocorrerem vértices, automaticamente acontecerão os arredondamentos. Ao chamar o comando surge a caixa: BEND: Comando para promover o arredondamento dos vértices. Podemos definir um valor padrão: INCLUDE GEOMETRY: Acionamos esta opção para facilitar o nosso trabalho. Vamos selecionando linhas e curvas do sólido que pertençam aquele Sketch e as mesmas vão sendo somadas e formando o novo Sketch. 3D INTERSECTION CURVE: Selecionamos um Work Plane, uma superfície, uma face, tanto na primeira seleção quanto na segunda e clicamos em OK. Clicamos nas duas linhas que compõem um vértice e aplicamos o BEND, como o comando Fillet. Como ponto de partida, digitamos nos campos para X – Y e Z os valores ZERO e damos enter. Em seguida podemos clicar na tela ou digitar as coordenadas das novas posições
- 43. AUTODESK INVENTOR® PROFESSIONAL 11 43 PROJECT CURVE TO SURFACE Esse comando projeta curvas em superfícies ou faces, podendo ser a projeção ao longo de uma direção, projeção normal à face ou embrulhada a uma face. PROJECT ALONG VECTOR: Seleciona a face de destino e depois a aresta a ser projetada e finalmente a direção. PROJECT TO CLOSEST POINT: Basta selecionar a superfície e a curva a ser projetada. WRAP TO SURFACE: Selecionamos a face desejada e a curva a ser projetada. RESTRIÇÕES A APLICAR. GROUNDED WORK POINT: Chamamos o comando e selecionamos um vértice, um midpoint de uma aresta, um Sketch point ou work point. ABA TRANSFORM: No símbolo que surge no modelo, clicamos em UMA DAS SETAS e arrastamos sobre uma direção. Com isso vamos reposicionando o símbolo onde desejamos. Podemos também clicar NO EIXO DA SETA e ao arrastarmos: ABA MORE: MOVE TRIAD ONLY: Quando o símbolo estiver ligado a um work point, esta opção se torna ativa. Quando ligada o movimento se dá no símbolo e work point em conjunto. REDEFINE ALIGNMENT OR POSITION: Clicamos no eixo do símbolo e depois em uma aresta, work axis ou Sketch Line. Clicamos no Plano do símbolo e depois em uma face ou work plane. Clicamos na esfera do símbolo e depois em um vértice, midpoint de uma aresta, work point ou Sketch point. REPEAT COMMAND: O padrão é desligado. Tem sentido ligar quando temos vários work points. Selecionando a esfera do símbolo, temos movimento livre.
- 44. AUTODESK INVENTOR® PROFESSIONAL 1144 DOCTOR EXAMINE: Quando chamamos um comando e por algum motivo o Inventor não consegue concretizar, mas desde que para isso os problemas sejam de ordem INTERNA ao programa, surge a opção DOCTOR EXAMINE: 1. Problemas levantados pelo aplicativo 2. Clicando neste botão, nos mostra na tela. 3. Itens para tratamento. 4. Testes efetuados com correção 5. Selecionamos os pontos com problemas. 6. Descrição dos problemas. 7. Mostrar na tela ou não. 8. Selecionamos um tratamento. 9. Clicamos em Finish. Em seguida, várias vezes clicamos SIM. 1 2 3 4 5 6 7 8 9
- 45. AUTODESK INVENTOR® PROFESSIONAL 11 45
- 46. AUTODESK INVENTOR® PROFESSIONAL 1146 V I. CRIAÇÃO DE FEATURES – (2ª parte): RIB: Comando apropriado para a execução de nervuras e reforços. LOFT: Comando para sólidos complexos, que exigem o somatório de varias seções; SHAPE: PROFILE: Clicamos e escolhemos o perfil ABERTO para ser o reforço. DIRECTION: Ao clicarmos neste botão, levamos o mouse até a nervura e indicamos a direção da espessura. THICKNESS: Valor da espessura, escolhendo a partir da linha em 2D, qual lado seguirá. EXTENTS: TO NEXT: Até a face mais próxima. FINITE: Com um comprimento definido e especificado abaixo. TAPER: Ângulo para a criação da nervura não paralela. ABA CURVES SECTIONS: Clicamos nas várias seções para determinarmos o percurso. RAILS: Curvas abertas ou fechadas em 2D ou Sketchs 3D podem ser adicionadas por RAILS, para definir melhor seu sólido ou casca. CLOSED LOOP: Cria um sólido fechado em Loop. MERGED TANGENT FACES: Misturar tangentes nas faces OUTPUT: Resultado de saída em sólido ou superfície. OPERATION: Somar, Cortar ou a Intersecção. RAILS ou CENTER LINES: Trilha por linhas laterais ou centro ABA CONDITIONS CONDITIONS: Escolhemos qual Sketch receberá a condição de saída. FREE: Livre condição para acomodação automática. TANGENT TO FACE: Fazendo tangente a face. DIRECTION: Com um ângulo e distancia para a saída. ABA TRANSITION AUTOMATICA MAPPING: Estando ligada esta opção, será feito o mapeamento automático do caminho. POINT SET: Calculo automático de cada ponto do perfil. MAP POINT: Calcula linearmente os pontos do caminho, reduzindo ao máximo a torção (twist) entre os pontos. POSITION: Especifica a positiva relativa ao ponto selecionado; sendo o valor ZERO um dos extremos da linha do Profile e 0,5 o midpoint.
- 47. AUTODESK INVENTOR® PROFESSIONAL 11 47 SWEEP: Com este comando podemos definir um caminho para que um Sketch percorra. COIL: Com este comando podemos desenhar uma mola, sem que para isso necessite de cálculo. Primeiramente precisamos dispor de um eixo desenhado por exemplo pelo comando linha, como também um Profile, contendo o Sketch que será o perfil da mola. PROFILE: Escolhemos o perfil que percorrerá o caminho. PATH: Escolhemos o caminho para o percurso. OUTPUT: Resultado do sweep em sólido ou casca. JOIN / CUT / INTERSECTION: Somar, Cortar ou a Intersecção, como resultado. ORIENTATION PATH: O perfil segue perpendicular. ORIENTATION PARALLEL: O perfil segue na paralela. TAPER: É o ângulo de deformação enquanto o perfil segue. OPTIMIZE FOR SINGLE SELECTION: Avança automaticamente de uma seleção a outra após a primeira ter sido realizada. Para múltiplas seleções, desabilitar esta. OPÇÃO PATH & GUIDE RAIL O perfil segue uma linha guia a qual controla a escala e atorção do perfil. Podemos definir se a escala será calculada nas direções X – XY ou nenhuma. OPÇÃO PATH & GUIDE SURFACE Para essa opção o perfil seguirá paralelo a uma superfície. ABA COIL SHAPE SHAPE: PROFILE: Selecionamos o perfil a ser revolucionado. AXIS: Selecionamos o eixo da revolução, bem como seu sentido. ROTATION: Clicamos indicando o lado do percurso. ABA COIL SIZE TYPE: Passo e Numero de Espiras / Número de Espiras e Altura / Passo e Altura e Espiral. PITCH: Passo HEIGHT: Altura total REVOLUTION: Numero de espiras. TAPER: Ângulo da Mola.
- 48. AUTODESK INVENTOR® PROFESSIONAL 1148 THREAD: Comando com o qual é possível se executar uma rosca interna ou externa, bastando ter portanto na tela o sólido que receberá a rosca. ABA COIL ENDS START / END : Especificamos se o inicio ou o final serão naturais, ou seja; estarão no mesmo plano do perfil, ou terão um ângulo. TRANSITION ANGLE: Incremento de ângulo aplicado no inicio ou final da mola, que por sua vez está sujeito ao passo da mola. FLAT ANGLE: Este valor é criado no mesmo plano, sem ação no diferencial do passo. ABA LOCATION FACE: Selecionamos em primeiro lugar uma face, seja interna ou externa. DISPLAY IN MODEL: Mostrar a representação da rosca no model. THREAD LENGTH: Comprimento da rosca, podendo ser total (FULL). OFFSET: Distancia sem rosca. LENGTH: Comprimento da rosca. ABA SPECIFICATION THREAD TYPE: Tipo da rosca (Norma). NOMINAL SIZE: Diâmetro nominal da rosca. PITCH: Passo da rosca. CLASS: Classe da rosca. RIGHT ou LEFT HAND: Rosca a direita ou rosca esquerda.
- 49. AUTODESK INVENTOR® PROFESSIONAL 11 49 FILLET: ABA CONSTANT EDGE / RADIUS: Lista as linhas selecionadas e seus raios de arredondamento. SELECT MODE: EDGE: Uma a uma das arestas. LOOP: Um perfil fechado. FEATURE: Uma peça total. ALL FILLETS: Com esta opção, as junções CONCAVAS indesejadas serão eliminadas. ALL ROUNDS: Com esta opção, as junções CONVEXAS indesejadas serão eliminadas. ROLL ALONG SHARP EDGES: Quando ativada, ocorre variação do raio quando do encontro de faces adjacentes. ROLLING BALL WHERE POSSIBLE: Quando ativado, o canto ficará com a forma de uma bola. Quando desativado ocorre suavização. AUTOMATIC EDGE CHAIN: Ativa as opções de seleção. PRESERVE ALL FEATURES: Para efetuar os cálculos nas intersecções dos Fillets. ABA VARIABLE EDGES: Lista as arestas selecionadas. POINT: Clicamos em pontos na aresta selecionada e fazemos marcas onde desejamos variações do raio do fillet. RADIUS: A cada ponto marcado podemos ter um valor diferente de raio. POSITION: Posição dos pontos intermediários na aresta. SMOOTH RADIUS TRANSITION: Suavização na transição dos raios.
- 50. AUTODESK INVENTOR® PROFESSIONAL 1150 ABA SETBACKS VERTEX: Quando do encontro de três arestas, torna-se possível selecionar (clicando vertex),o vértice resultante desse encontro. EDGE / SETBACK: Exibe as arestas relativas ao vértice e seus respectivos raios de arredondamento. ABA CONSTANT - OPÇÃO FACES FACE SET 1: Opção para selecionar o primeiro conjunto de faces. FACE SET 2: Opção para selecionar o segundo conjunto de faces. INCLUDE TANGENT FACES: As faces tangentes são automaticamente selecionadas. OPTIMIZE FOR SINGLE SELECTION: Após selecionar a 1ª face, auitomaticamente é habilitado o FACE SET 2. Para selecionar mais de uma face, desabilitar esta opção. HELP POINT: Há casos que ao selecionar dois conjuntos de faces, podem ocorrer mais de um resultado. Essa opção permite a seleção do lado desejado. ABA CONSTANT - OPÇÃO FULL ROUND SIDE FACE SET 1: Seleção da primeira face. CENTER FACE SET: Seleção da face central. SIDE FACE SET 2: Seleção da terceira face.
- 51. AUTODESK INVENTOR® PROFESSIONAL 11 51 CHAMFER: Comando especifico para chanfrar arestas em sólidos. FACE DRAFT: Comando pelo qual se pode dar um ângulo a uma face de um sólido. SPLIT: Comando com o qual podemos cortar um sólido; EDGES: Primeiramente escolhemos as arestas a serem chanfradas. DISTANCIAS IGUAIS / DISTANCIA E ÂNGULO / DISTANCIAS DIFERENTES. DISTANCE / ANGLE : Marcamos as distancias e ângulos. EDGE CHAIN: Perfil continuo ou apenas uma linha. SETBACK: Interrompe o canto não formando uma intersecção, ou forma o canto na intersecção de três linhas. PULL DIRECTION: Escolhemos qual o sentido (direção) do ângulo da face. FACES: Escolhemos no sólido as faces que receberão ângulo de inclinação. DRAFT ANGLE: Digitamos o valor do ângulo de inclinação das faces. METHOD: SPLIT PART: Elimina PARTE DO SOLIDO. REMOVE: Qual o lado do sólido a remover SPLIT TOOL : Selecionar o plano de corte SPLIT FACE: Corta as faces , todas ou as selecionadas, sem retirá-las do sólido.
- 52. AUTODESK INVENTOR® PROFESSIONAL 1152 DELETE FACE: Comando com o qual podemos deletar faces de um sólido. Com isso ocorre a transformação de sólido para superfície. STITCH SURFACE: Comando que permite costurar, emendar 2 ou mais superfícies. REPLACE FACE: Este comando permite estender uma face, a uma superfície. Quando temos um formato muito específico de uma face, onde pelos comandos usuais se torna extremamente difícil sua execução, construímos uma Surface paralela a face que se deseja estender e com formato da face acabada. MOVE FACE: Para mover uma ou mais faces de um sólido (Features principalmente). FACES: Selecionamos as faces a serem excluídas. SELECT INDIVIDUAL FACES: Para selecionar faces individualmente. SELECT LUMP OR VOID: Todas as faces ou blocos são selecionados automaticamente. HEAL: Não é valido para cubos. Ocorre a extensão até as faces adjacentes, sendo que para as faces que foram seccionadas, não haverá corte e sim manutenção.. EXISTING FACES: Selecionamos a face que será estendida. NEW FACES: Selecionamos a superfície até a qual será estendida a face anteriormente selecionada. AUTOMATIC FACE CHAIN: Seleciona automaticamente todas as faces continuas ou tangentes a face inicialmente selecionada. Selecionamos as superfícies que serão unidas, costuradas, emendadas, etc e clicamos OK. FACES: Selecionamos as faces a mover DIRECTION anD DISTANCE ou PLANAR MOVE: Por uma direção e distancia digitados na caixa ou através de um plano com pontos no inicio e final do deslocamento.
- 53. AUTODESK INVENTOR® PROFESSIONAL 11 53 ESCULPIR Comando utilizado para adicionar ou remover material em sólidos ou superfícies. CORTAR SUPERFICIE: ESTENDER SUPERFICIES: Selecionamos as várias superfícies existentes e em seguida os possíveis lados de corte ou adição. Por ultimo clicamos ok. Selecionamos o elemento cortante, com a opção CUTTING TOOL e depois a superfície a ser cortada com a opção REMOVE, bem como o lado a ser removido. EDGES: Selecionar resta a ser estendida. EDGE CHAIN: Quando habilitada as superfícies tangentes são selecionadas automaticamente. EXTENTS: Define como será feita a estensão se por DISTANCEou TO. EDGE EXTENSION: EXTEND: Estende a superfície na direção das linhas adjacentes a aresta selecionada. STRETCH: Estende a superfície paralelamente a aresta selecionada.
- 54. AUTODESK INVENTOR® PROFESSIONAL 1154 THICKEN / OFFSET: Comando que possibilita a colocação de uma distancia para espessura. EMBOSS: Comando pelo qual é possível de se aplicar uma ranhura ou saliência: ABA THICKEN / OFFSET FACE/QUILT: Selecionamos face uma a uma, ou todas como uma capa. DISTANCE: Definimos a espessura / distancia. OUTPUT: Resultado em sólido ou superfície. JOIN/CUT/INTERSECTION: Juntar, Cortar, Intersecção. ABA MORE AUTOMATIC FACE CHAIN: Seleciona automaticamente todas as faces adjacentes, continuas e tangentes. CREATE VERTICAL SURFACE:As regiões das arestas das superfícies não são estendidas como também não servem para peças. ALLOW APPROXIMATION: Permite um desvio na espessura a ser formada. Quando desligada, em qualquer ponto a espessura deve ser a mesma. MEAN: O desvio é dividido par cair entre as paredes, tanto acima quanto abaixo da espessura definida. NEVER TOO THIN: O desvio cai acima da espessura definida. NEVER TOO THICK: O desvio cai abaixo da espessura definida. OPTIMIZED: Otimiza o tempo de cálculo. SPECIFY TOLERANCE: O processo de calculo leva em conta a tolerância citada. PROFILE: Primeiramente clicamos em um Sketch já previamente desenhado, cuja projeção cubra a região da ranhura a ser aplicada. DEPTH: Valor digitado relativo a espessura da ranhura ou saliência. EMBOSS FROM FACE: Saliência a ser feita na face. ENGRAVE FROM FACE: Ranhura a ser feita na face. EMBOSS/ENGRAVE FROM PLANE: Saliência ou ranhura a ser feita na face, a partir de um plano. FLIP: Sentido da projeção. WRAP TO FACE: Limitado a única face e especificamente curva. COLOR:Possibilidade de se escolher o acabamento a superfície da ranhura ou saliência.
- 55. AUTODESK INVENTOR® PROFESSIONAL 11 55 ‘ DECAL: Comando que permite aplicar uma imagem BMP – DOC – XLS em uma ou mais faces de um sólido ou superfície. RECTANGULAR PATTERN: Distribuir de forma retangular, ou seja; em linhas e colunas, uma ou mais Features selecionadas. IMAGE: Selecionamos uma imagem BMP/DOC/XLS, já inserida no Sketch também já criado. FACE: Selecionamos a face a ser coberta com a imagem. WRAP TO FACE: Para aolicar a imagem em uma ou mais faces curvas> CHAIN FACES: Para aplicar em faces contíguas, adjacentes e tangentes. FEATURES: Selecionamos uma ou mais Features a serem distribuídas. DIRECTION 1 / DIRECTION 2: Escolhemos uma aresta, linha 2D, linha 3D, arco, Spline, Elipse, podendo ser aberto ou fechado o caminho. PATH: Caminho que pode ser invertido. DIMENSÃO: Digitamos o valor da distancia que pode ser: SPACING: Espaçamento entre ocorrências. DISTANCE: Distancia entre ocorrências. CURVE LENGTH: Comprimento da curva, no caso de termos uma curva pré-selecionada. DIRECTION 1 START / DIRECTION 2 START: Selecionamos os pontos de inicio para a distribuição. TERMINATION: Terminação; IDENTICAL: Forma mais rápida, que distribui as ocorrências de forma idêntica uma das outras. Não leva em conta a intersecção com outros objetos. ADJUST: Ajusta a terminação em função de uma face por exemplo. ORIENTATION: Orientação; IDENTICAL: Orientação determinada de forma idêntica a primeira Feature> DIRECTION 1 / DIRECTION 2: Especificamos qual direção irá controlar a posição das Features.
- 56. AUTODESK INVENTOR® PROFESSIONAL 1156 CIRCULAR PATTERN: Comando pelo qual fazemos uma distribuição polar, ou seja; em torno de um eixo: MIRROR FEATURE: Permite espelhar cada uma das Features do projeto: FEATURES: Selecionamos uma ou mais Features a serem espelhadas. MIRROR PLANE: Selecionamos um Work Plane previamente definido, que será o eixo de espelhamento. OPTIMIZED: Espelha trazendo todas as variáveis. IDENTICAL: Cada Feature será espelhada obedecendo a original, não levando em conta as intersecções a outros objetos ADJUST TO MODEL: Cada Feature terá seu calculo feito separadamente. Anotações: FEATURES: Selecionamos uma ou mais Features a serem adicionadas. ROTATION AXIS: Selecionamos o eixo de rotação da distribuição. PLACEMENT: Anotamos o numero de Features a serem adicionadas, bem como o ângulo da distribuição e o sentido do mesmo. CREATION METHOD: IDENTICAL: As Features são distribuídas de forma idêntica a primeira selecionada. ADJUST: A terminação de cada ocorrência seja calculada individualmente. POSITIONING METHOD: INCREMENTAL: O ângulo total é dividido pelo nº de objetos. FITTED: Distribui os componentes e o ângulo em toda a peça.
- 57. AUTODESK INVENTOR® PROFESSIONAL 11 57 Aqui podemos encontrar o maior centro de componentes editáveis para pronto uso, quer como FEATURES para aplicar em sólidos quer como PEÇAS. PARA PEÇAS Podemos adicionar todos os detalhes disponíveis, atribuindo dimensões e também editando-as. Sua aplicação pode ser feita pelo arrastar e soltar, ou por AJUSTAMENTO NA PRÓPRIA MONTAGEM. PARA FEATURES 1-) Duplo clique no componente. 2-) Na caixa que surge (A) clicamos OK e depois clicamos no sólido. 3-) Para posicionar em um local específico, após clicar no local desejado, acionamos o Botão direito do Mouse, surgindo o menu (B) e escolhemos a opção COMMIT AND MOVE. A B
- 58. AUTODESK INVENTOR® PROFESSIONAL 1158 ‘ DERIVED COMPONENT: Comando que permite inserir um componente já construído pelo Inventor. Esta inserção é chamada de derivada. Sua vinda pode ser Espelhada ou Escalada, ou seja; alterado seu tamanho original. Esta peça derivada estará “linkada” com a original, sendo que ao salvarmos neste arquivo o original também será alterado. Indica que o item selecionado contém inclusão ou exclusão de elementos. Inclui a geometria selecionada na parte derivada. Geometria marcada com este símbolo é ignorada no Original, ao se fazer o Update na peça derivada. Exclui a geometria selecionada na peça derivada. SOLID BODY: Quando selecionado o corpo da peça derivada se comporta como sólido. BODY AS WORK SURFACE: Quando selecionado o corpo da peça derivada se comporta como superfície. SKETCHES: Quando selecionado, os Sketches da peça original são incluídos e podem ser usados para criar novas geometrias. WORK GEOMETRY: Quando selecionado, alguns Work Features da peça original são incluídos e podem ser usados para criar novas geometrias. SURFACES: Quando selecionado inclui superfícies da peça original. EXPORTED PARAMETERS: Quando selecionado, os parâmetros da peça original podem ser usados na nova peça. iMATES: Quando selecionado inclui algumas iMATES, da peça original. SCALE FACTOR: Fator de escala na inserção. MIRROR PART: Inserir espelhada e em que plano.
- 59. AUTODESK INVENTOR® PROFESSIONAL 11 59 PARAMETERS: Comando que nos permite adicionar equações paramétricas ao modelo, de modo a poder alterá-lo apenas pelos parâmetros, sem necessitar de maiores alterações no projeto. A partir de uma peça ou montagem desenhada, podemos disponibilizar através deste comando, todos os parâmetros que a compõem, bem como alterá-los, renomear, etc. PARAMETER NAME: Clicamos e podemos renomear este parâmetro. Quando do Update, todos os dependentes no Browser obedecerão a este novo nome. UNITS: Unidade de medida do parâmetro. EQUATION: Equação para se calcular o valor do parâmetro. NOMINAL VALUE: Valor nominal (ideal) para a equação. TOLERANCE: Mostra os valores correntes para a equação. Clicando podemos alterá-lo; UPPER: Valor acima NOMINAL: Valor Nominal LOWER: Valor abaixo. EXPORT PARAMETERS CHECK BOX: Clicando, adicionamos o parâmetro às propriedades personalizadas do modelo, que podem ser adicionadas a lista de peças. COMMENT: Para adicionarmos algum comentário se julgarmos necessário. DISPLAY ONLY PARAMETERSUSED IN EQUATIONS: Mostrar somente os parâmetros utilizados em equações. ADD: Podemos adicionar uma nova linha em USER PARAMETERS, para definirmos um novo. LINK: Clicando, podemos vincular com uma tabela existente no Excel, para usarmos os parâmetros já definidos. Somente conseguimos alterar estes parâmetros no arquivo do Excel. RESET TOLERANCE: Para “reset” os parâmetros da coluna Tolerance, com Upper, Nominal e Lower.
- 60. AUTODESK INVENTOR® PROFESSIONAL 1160 TOOLS......... CREATE iPARTS............. Comando pelo qual conseguimos criar famílias de peças. São peças ligadas a uma planilha no Excel, com a qual podemos fazer alterações e estas por sua vez se refletem no modelo. PROPERTIES: Podemos escolher para inclusão ou exclusão, propriedades personalisadas para a tabela da família de peças respectiva. SUPPRESSION: Por este caminho podemos suprimir ou computar qualquer uma das variáveis ou parâmetros. ADICIONAR OU REMOVER ITENS. CRIA-SE AS COLUNAS
- 61. AUTODESK INVENTOR® PROFESSIONAL 11 61 iMATES: Podemos adicionar ou remover as iMATES (restrições de movimentos),de uma peça ou família de peça. Somente editamos “UMA” iMATE por peça. THREADS: Da mesma forma podemos parametrizar os vários tipos de roscas que contem a peça. OTHER: Nesta aba podemos editar valores; *A caneta significa a linha ativa. *A Chave nos mostra a coluna com a chave primaria ou secundaria. *Podemos também atribuir um nome.
- 62. AUTODESK INVENTOR® PROFESSIONAL 1162 CREATE iMATE : Com este comando podemos criar restrições de movimento; INSERT iFEATURE: Comando pelo qual podemos inserir um ou mais elementos de biblioteca previamente criados. SELECT BROWSE: Clicamos e escolhemos o arquivo a ser inserido, sempre com a extensão (.ide). ABA ASSEMBLY MATE: Faces opostas ou não opostas: Offset: Valor de afastamento ANGLE: Restrições de ângulos nas faces: TANGENT: Relação de tangencia: Offset: Valor de afastamento INSERT: Restrição para furos e eixos: Offset: Valor de afastamento MATE ANGLE TANGENT INSERT ABA MOTION ROTATION: Movimento de simples rotação; Ratio: Unidades de movimento. ROTATION / TRANSLATION: Movimento combinado de Rotação e Translação ao mesmo tempo. Distance: Distancia na mesma unidade do modelo.
- 63. AUTODESK INVENTOR® PROFESSIONAL 11 63 Após escolhido o arquivo (.ide), obtemos a caixa seguinte: POSITION Clicamos em uma Face Plana ou Work Plane, conforme o símbolo mostrado, para em seguida determinarmos o ângulo. Pelos eixos Horizontal e Vertical, discorremos para uma perfeita posição. Após definirmos a posição correta, se clicarmos novamente na linha, podemos alterar. Clicando em NEXT: SIZE Podemos alterar todas as dimensões apresentadas, adaptando para nosso uso. Clicando em NEXT: PRECISE POSITION ACTIVATE SKETCH EDIT IMMEDIATILY: Deixar o Sketch ativado para posicioná-lo melhor. DO NOT ACTIVATE SKETCH EDIT: Não há necessidade de posicionar melhor.
- 64. AUTODESK INVENTOR® PROFESSIONAL 1164 VIEW CATALOG: Comando que nos coloca dentro do arquivo CATALOG do Inventor, onde podemos escolher qualquer Biblioteca ou Ferramenta, Editá-la, etc. EDIT FEATURE: SELECTED FEATURES: Podemos selecionar as Features que são geometricamente dependentes da iFEATURE. Usando as setas, podemos movimentar os componentes, adicionando ou removendo. SIZE PARAMETERS: NAME: Podemos atribuir um novo nome que aparecerá no Browser. VALUE: Atribuímos também um valor, desde que esteja dentro dos limites estabelecidos. LIMITS: Limites de valores estabelecidos. NONE: Não há limite para os valores; RANGE: Podemos estabelecer os valores limites
- 65. AUTODESK INVENTOR® PROFESSIONAL 11 65 LIST: Podemos utilizar ou adicionar valores da lista: PROMPT: Entramos com alguma descrição, para que ao inserir a Biblioteca, apareça esta mensagem de orientação. POSITION GEOMETRY:Podemos adicionar ou remover restrições de posicionamento para a inserção. Usamos o Botão Direito do mouse para adicionar ou remover. NAME / PROMPT: Idem ao anterior. iFEATURE AUTHOR TABLE: Comando com o qual chamamos a tabela do Excel que definiu os parâmetros da peça, como no item CREATE iPARTS, descrito anteriormente. SHARE SKETCH: SHARE SKETCH Quando desenhamos um Sketch com muitas linhas e figuras, na maioria das vezes executamos as Features de parte do Sketch. Após estes comandos, necessitamos voltar as outras linhas e figuras daquele Sketch anterior, para acrescentar Features. Desta feita, vamos ao browser e com o Botão Direito do Mouse sobre o nome daquele Sketch (que contém as outras figuras), escolhemos a opção SHARE SKETCH, que nos permite criar novas Features sobre as partes ainda não consumidas do Sketch.
- 66. AUTODESK INVENTOR® PROFESSIONAL 1166
- 67. AUTODESK INVENTOR® PROFESSIONAL 11 67
- 68. AUTODESK INVENTOR® PROFESSIONAL 1168 PARTE I I I I. COMANDOS DE VISUALIZAÇÃO: 1. Pela barra de Ferramentas Standard: Mostra o modelo com preenchimento em Shade Mostra o modelo com preenchimento em Shade e mais as faces ocultas. Mostra o modelo em aramado. Mostra o modelo em vista Isométrica. Mostra o modelo em perspectiva. Mostra o modelo sem projeção de sombra. Mostra o modelo com projeção de sombra dos limites maiores. Mostra o modelo com projeção de sombra incluindo as faces internas. 2. Pelo Menu de barras VIEW.................... Todos já são nossos conhecidos, mas relembrando: ZOOM ALL: Centraliza todo o desenho na tela. ZOOM WINDOW: Clicamos em dois pontos em determinada região do modelo para ampliar. ZOOM: Em movimentos na vertical para ampliação e redução em tempo real. PAN: Para movimentar o modelo na tela. ZOOM SELECT: Clicando em um ponto do modelo, aquele lugar ficará no centro da tela. ROTATE 3D: Comando orbit, que permite rotacionar em todos os sentidos. LOOK AT: Olhar para. O local clicado do modelo ficará em evidencia e em projeção ortogonal na tela. PREVIOUS: Nos mostra uma a uma as vistas anteriores. NEXT: Nos mostra uma a uma as vistas a diante. CENTER OF GRAVITY: Fornece-nos o Centro de Gravidade do modelo. iMATE GLYPH: Nos mostra as restrições de movimento que foram aplicadas.
- 69. AUTODESK INVENTOR® PROFESSIONAL 11 69 3. COR DA FACE: Selecionamos em uma ou mais faces do modelo e clicamos com o Botão Direito do Mouse, escolhendo PROPERTIES: I I . CONTROLE DO ARQUIVO: 1. TOOLS...........................ADD INS..............................: 2. TOOLS......DOCUMENTS SETTINGS: 3. FORMAT………ACTIVE SATANDARDS: Podemos aplicar cores diferenciadas para cada face selecionada. Podemos controlar aqui os aplicativos a serem carregados em conjunto com o Inventor a cada acesso ao programa. AVAILABLE ADDINS: Aplicativos disponíveis. LOAD BEHAVIOR: LOADED/UNLOADED: Carregar para uso no momento ou descarregar. LOAD ON STARTUP: Carregar automaticamente toda vez que iniciar o Inventor. ABA STANDARDS ACTIVE MATERIAL STYLE: Material aplicado a peça ACTIVE LIGHTING STYLE: Padrão de luzes escolhido
- 70. AUTODESK INVENTOR® PROFESSIONAL 1170 ABA UNITS UNITS: Unidades de LENGHT(comprimento), ANGLE(ângulo), TIME (tempo) e MASS (massa). MODELING DIMENSION DISPLAY: Dimensões na tela. LINEAR DIM DISPLAY PRECISION: Casas decimais para medidas lineares. ANGULAR DIM DISPLAY PRECISION: Casas decimais para medidas angulares. DISPLAY AS VALUE: Dimensões na tela em valores DISPLAY AS NAME: Dimensões na tela em nomes DISPLAY AS EXPRESSION: Dimensões na tela em equaçõ DISPLAY TOLERANCE: Dimensões na tela em tolerancia DISPLAY PRECISE VALUE: Dimensões na tela em valores de precisão. ABA SKETCH 2D SKETCH: X / Y SPACING: Espaçamento do Snap no Grid GRID DISPLAY: Espaçamento das linhas intermediárias (minor). Espaçamento das linhas inteiras (major). 3D Sketch : Especificar os Raios de arredondamentos automáticos entre linhas. ABA MODELING ADAPTIVELY USED IN ASSEMBLY: Para montagens. COMPACT MODEL HISTORY: Para discos com pouco espço, podemos manter nosso histórico das versões anteriormente salvas de modo compactado. 3D SNAP SPACING: Espaçamento de medida linear e ângulo para execução de um 3D Sketch. ADVANCED FEATURE VALIDATION: Validação avançada, usar Tools Rebuild All. DRAWING PROPERTIES: Permitido seccionar através de uma peça. TAPPED HOLE DIAMETER: Especificação da rosca.
- 71. AUTODESK INVENTOR® PROFESSIONAL 11 71 4. FILE……………..iPROPERTIES…………………………… Neste comando podemos preencher a FICHA deste modelo, que por sua vez, atomaticamente será aplicado na folha de desenho quando do arquivo idw . ABA DEFAULT TOLERANCE USE SATANDARD TOLERANCE VALUES: Para usar os valores padrão de Tolerância, quando aplicados diretamente na tela. EXPORT STANDARD TOLERANCE VALUE: Para exportar os valores padrão anteriores. CLICK HERE TO ADD: Clicamos para adicionar tipos e valores de tolerância para exportar. DADOS GERAIS DADOS DE GERENCIAMENTO DADOS DO MODELO DADOS ESPECIFICOS PARA SALVAR UMA IMAGEM bmp DA TELA ANDAMENTO DO PROJETO DADOS FISICOS DO MODELO
- 72. AUTODESK INVENTOR® PROFESSIONAL 1172 I I I . CONTROLE NO MODELAMENTO: FORMAT......STYLES EDITOR....................... 1. DESDOBRANDO O ITEM COLORS: NEW: Para criar uma nova cor ou textura, com base em existente. SAVE: Salvar a nova entidade. RESET: Cancelar a criação de nova cor ou textura. COLORS: Para definir uma cor clique no botão de cores e para eliminar esta cor, defina como preta. DIFFUSE: Controla a cor da face em resposta a luz direta. EMISSIVE: Na verdade é o brilho partindo do sólido. SPECULAR: Define a cor do reflexo a partir de luz externa. Usar o SHINY. AMBIENTE: Define a cor através de luz indireta. APPEARENCE: SHINY: Para a intensidade do brilho. OPAQUE: Nível de opacidade da cor. Quanto menor mais transparente e quanto maior mais opaca. TEXTURE: Escolhemos a textura, sua Escala e Rotação. Para a escolha de mais texturas, clicamos em CHOOSE: Clicar em uma cor
- 73. AUTODESK INVENTOR® PROFESSIONAL 11 73 APLICATION LIBRARY: Biblioteca de texturas do Inventor. C:ARQUIVOS DE PROGRAMASAUTODESKINVENTOR PROFESSIONAL11TEXTURESSURFACES. PROJECT LIBRARY: Diretório com texturas do usuário 2. DESDOBRANDO O ITEM LIGHTING: ON/OFF: Padrões de iluminação existentes e focos de luz. SETTINGS: Para cada foco de luz, escolhemos a COR, BRILHO e Luz AMBIENTE. CURSORES DESLIZANTES: Posição da Luz. 3. DESDOBRANDO O ITEM MATERIAL: Cada material dispõe de suas propriedades físicas e químicas. Para criar um novo material na lista, basta clicar NEW e alterar suas configurações para as novas e salvar. Para este estilo permanecer ativo, deixe este material recém crido ativo. Podemos também criar um TEMPLATE para ser utilizado mais tarde: Salvar este arquivo com o nome desejado (.ipt) no diretório TEMPLATES. C:ARQUIVOS DE PROGRAMASAUTODESKINVENTOR PROFESSIONAL11TEMPLATES.
- 74. AUTODESK INVENTOR® PROFESSIONAL 1174 4. TOOLS.................: Para medir uma distancia no modelo Para medir um ângulo do modelo Para medir o perímetro de uma face do modelo Para calcular a área de uma face do modelo 4. TOOLS......................ANALYSES .......................... ZEBRA ANALYSIS: Utilizada para avaliara qualidade das superfícies, para mostrar a continuidade entre superfícies. DRAFT ANALYSIS: Utilizado para analisar a inclinação das faces . Ideal para verificar o ângulo de saída de peças fundidas ou injetadas, bem como verificar a linha de divisa do molde. Nesta caixa definimos: THICKENESS: Espessura das linhas DENSITY: Densidade das linhas. OPACITY: Brilho das linhas DISPLAY QUALITY: Qualidade de apresentação. Para utilizar essa ferramenta pressionamos o botão PULL e selecionamos a direção através de uma face, eixo ou plano da peça, ou no browser.
- 75. AUTODESK INVENTOR® PROFESSIONAL 11 75 CURVATURE ANALYSIS: Exibe a curvatura dos itens selecionados GAUSSIAN ANALYSIS: Comando que possibilita avaliar a curvatura Gaussiana das superfícies. Qualquer ponto de curvatura ZERO significa que esse ponto possui curvatura negativa ou curvatura Gaussiana = a zero. CROSS SECTION ANALYSIS: Fornece informações sobre o interior dos sólidos, analisando as espessuras mínima e máxima do sólido naquela seção. Em SELECTION selecionamos os itens a serem analizados. Podemos ajustar a QUANTIDADE, ALTURA e o NUMERO DE COLUNAS a serem exibidos. Em DIRECTION: Liga/Desliga a exibição das linhas horizontais e verticais. AUTO RANGE: analisa a curvatura e calcula as curvaturas máxima e mínima da superfície. ANÁLISE SIMPLES: Efetua uma seção no sólido a partir de um plano que o corte. Selecionamos o plano(face) e com a seta DIRECTION definir o lado da seção e em SECTION OFFSET definimos a distancia do corte.
- 76. AUTODESK INVENTOR® PROFESSIONAL 1176 ANÁLISE AVANÇADA: Analisa as espessuras mínima e máxima do sólido. É possível efetuar mais de uma seção e analisar suas diferentes espessuras. ABA SETUP: Em SECTION PARAMETERS definimos o plano de corte, o número de seções e a distancia entre as seções. Em PART THICKENESS, definimos as espessuras máxima e mínima na seção. ABA RESULTS: Exibe a lista das espessuras encontradas, máxima e mínima
- 77. AUTODESK INVENTOR® PROFESSIONAL 11 77
- 78. AUTODESK INVENTOR® PROFESSIONAL 1178 PARTE I V ACESSO AS VARIAS REGIÕES DO BROWSER ATRAVÉS DO MOUSE: I . NO MODO SKETCH: 1. SOBRE A ÁREA VAZIA DO 2D SKETCH PANEL : PART FEATURES: Mudamos o Panel para a construção de Features. EXPERT: Mudamos a apresentação do Panel para o Expert (sem nomes das ferramentas). 2. SOBRE A ÁREA VAZIA DO BROWSER: 2.2. SOBRE A PALAVRA SKETCH: 2.3. SOBRE O NOME DA PEÇA: A nova opção é que abre a caixa do PROPERTIES. 2.4. SOBRE CADA UM DOS PLANOS OU EIXOS: As novas opções são: VISIBILITY: Para deixarmos visível na tela. FIND IN WINDOW: Encontrar na tela. AUTO RESIZE: Possibilidade de Mover ou de Dimensionar. FINISH SKETCH: Concluir o modo Sketch. UPDATE: Para o update quando ocorreram alterações no Sketch. SNAP TO GRID: Ligar no Snap da malha. CREATE LINE: Para desenhar uma linha. CREATE DIMENSION: Para criar uma dimensão. CREATE CONSTRAINT: Para Colocar restrições. CREATE FEATURE: Para criar algumas Features. SLICE GRAPHICS: Para retirar temporariamente a parte dividida da peça por um work plane. DIMENSION DISPLAY: Modos de apresentação das dimensões. MEASURE: Possibilidades de se obter dimensões e áreas. EXPAND ALL: Browser Expandido. COLLAPSE ALL: Browser Recolhido. HOW TO……: Ir para o Help do Inventor. COPY: Permite copiar o Sketch e colocá-lo na área de transferência. FINISH SKETCH: Concluir o Sketch. SNAP TO GRID: Ligar no Snap da malha. SLICE GRAPHICS: Para retirar temporariamente a parte dividida da peça por um work plane. CREATE NOTE: Abre o Bloco para se fazer anotações. ADAPTIVE: Comando que coloca a região selecionada no modo adaptativo, que será estudado adiante. HOW TO........: Acessa o Help do Inventor.
- 79. AUTODESK INVENTOR® PROFESSIONAL 11 79 I I . NO MODO FEATURES: 1. COM O SKETCH FINALIZADO: 2. SOBRE A PALAVRA SKETCH: 3. SOBRE UMA FEATURE: AS OPÇÕES SÃO: EDIT SKETCH: Volta ao Sketch original, antes da execução das Features. Podemos realizar as alterações e em seguida dar UPDATE. REDEFINE: Permite trocar o Sketch de Plano, bastando para tanto selecionar um novo plano. EDIT COORDINATE SYSTEM: Editar as coordenadas do sistema. SHARE SKETCH: Para reaproveitar partes de um Sketch complexo. AS OPÇÕES SÃO: SHOW DIMENSIONS: Mostra as dimensões aplicadas, possibilitando alterações. EDIT FEATURE: Permite fazer alterações na Feature executada. Não se esquecer do UPDATE após. SUPPRESS FEATURE: Suprimir temporariamente uma Feature. EXPAND ALL CHILDREN: Expandir no Browser as Features dependentes. COLLPASE ALL CHILDREN: Recolher no Browser as Features dependentes. NEW SKETCH: Para criar um novo Sketch. NEW 3D SKETCH: Para criar um novo 3D Sketch. DIMENSION DISPLAY: Formas de apresentar as dimensões. MEASURE: Opções de se obter dimensões do modelo. CONTENT CENTER: Abre a Biblioteca de itens padronizados CREATE iMATE: Para criar restrições de movimento do modelo. EXPAND ALL: Mostra o Browser desdobrado. COLLAPSE ALL: Mostra o Browser recolhido. HOW TO.....: Abre o Help do Inventor.
- 80. AUTODESK INVENTOR® PROFESSIONAL 1180 PARTE V MODELAMENTO DE CHAPAS - SHEET METAL ESTILOS: ABA SHEET MATERIAL: Definir o material da chapa. THICKENESS: Espessura da chapa. FLAT PATTERN: Padrões de desdobramento. UNFOLD METHOD: Método de desdobramento, Linear ou outro Programado. UNFOLD METHOD VALUE: Coeficiente de desdobramento. ACTIVE STYLE: Estilo ativo. NEW: Podemos criar um novo estilo com base no existente. MODIFY LIST: Para criar novo método UNFOLD METHOD NEW: Criamos um novo método e podemos escolher um NOME, TIPO e VALOR do COEFICIENTE. ABA BEND RADIUS: Raio de arredondamento na dobra. MINIMUM RAMNANT: Distancia mínima para executar o alívio. TRANSITION: Tipos de transição; NONE:Dobra tangente, anexada a Spline. INTERSECTION: Dobra adjacente e aresta converge para a dobra. STRAIGHT LINE: Dobra tangente anexada a linha reta. ARC: Dobra tangente anexada ao arco. TRIM TO BEND: Cria sem transição. RELIEF SHAPE: Perfil do alívio. NONE: Nenhum. ROUND: Arredondado. STRAIGHT: Reto. RELIEF WIDTH: Espessura do alívio. RELIEF DEPTH: Profundidade do alívio. ABA CORNER RELIEF SHAPE: Tipos de alivio no canto. TRIM TO BEND: Cortar para dobrar. ROUND: Arredondar. SQUARE: Quadrado. TEAR: Lágrima. RELIEF SIZE: Tamanho do alivio.
- 81. AUTODESK INVENTOR® PROFESSIONAL 11 81 FACE: Comando que nos permitir executar uma extrusão que será chamada de face da chapa. CONTOUR FLANGE: Criação de flange de contorno; SHAPE: Selecionamos o Profile e o lado a ser extrudado. RADIUS: Especificamos o raio para uma dobra. EDGES: Aresta para criar e SIM para alívio. DOUBLE BEND: Especificações para dobras duplas. FIX EDGES: Iguais dobras são adicionadas para as arestas existentes. 45º : As faces são cortadas ou estendidas a 45º. FULL RADIUS: As faces são cortadas ou estendidas com o valor do raio de meio circulo (cheio). 90º: As faces são cortadas ou estendidas a 90º. FLIP FIXED EDGE: Nesta opção mudamos a aresta selecionada. PROFILE: Selecionamos o perfil. EDGE: Selecionamos a aresta para o percurso e tamanho OFFSET: Escolhemos o lado para caminhamento. RADIUS: Definimos o raio para a dobra. ICONE: Clicamos se desejamos um alivio. EXTENTS: Comprimento da extrusão. EDGE: Tamanho da aresta. WIDTH: Com uma espessura, Sentido e Lado. OFFSET: Com dois pontos e com duas distancias DISTANCE: Com uma distancia e um ponto.
- 82. AUTODESK INVENTOR® PROFESSIONAL 1182 CUT: Comando especifico para promover cortes. FLANGE: Execução de laterais ou flanges. PROFILE: Selecionamos um perfil. CUT ACROSS BEND: O perfil será cortado e dobrado EXTENTS: Profundidade do corte. DISTANCE: Especificar distancia. All: Passante. FROM TO: A partir de e até onde. TO: Até uma face. TO NEXT: Até face mais próxima. SHAPE: Selecionamos a linha e o sentido da dobra. DISTANCE: Distancia a percorrer ANGLE: Ângulo da dobra. BEND RADIUS: Valor do raio de arredondamento. ICONE: Clicar para fazer um alivio. EXTENTS: Extensão ; EDGE: Tamanho da aresta. WIDTH: Com uma espessura, Sentido e Lado. OFFSET: Com dois pontos e com duas distancias.
- 83. AUTODESK INVENTOR® PROFESSIONAL 11 83 HEM: Comando que possibilita fazer um reforço de borda. FOLD: Comando que permite realizar uma dobra de retorno; CORNER SEAM: Comando que possibilita formatar cantos; TYPE: Tipo do reforço de borda. EDGE: Selecionamos a linha e o lado. GAP: Altura do reforço. RADIUS: Raio de arredondamento. ANGLE: Ângulo do reforço. LENGHT: Largura da aba. Podemos escolher se queremos alivio. EXTENTS: Extensão; EDGE: Tamanho da aresta. WIDTH: Com uma espessura, Sentido e Lado. OFFSET: Com dois pontos e com duas distancias. BEND LINE: Selecionamos uma linha já desenhada. LOCATION: Especificamos onde a linha de dobra estará situada perante o raio. BEND RADIUS: Raio de arredondamento. ANGLE: Ângulo da dobra. ICONES: Escolhemos o sentido da dobra. Podemos marcar para fazer alivio. EDGES: Selecionamos as arestas dos lados . SEAM: Tipo de canto. GAP: Distancia entre os cantos. CORNER RIP: Opção para abrir um canto quadrado. MEASURE GAP: Para medir na tela a distancia entre os cantos. EXTEND CORNER: ALIGNED: Estender alinhado PERPENDICULAR: Estender perpendicularmente.
- 84. AUTODESK INVENTOR® PROFESSIONAL 1184 BEND: A partir de duas ou mais chapas existentes no mesmo arquivo, conseguimos com este comando fazer a união das mesmas. CORNER ROUND: Comando para arredondar cantos, idêntico ao FILLET . CORNER CHAMFER: Comando para chanfrar arestas, idêntico ao CHAMFER. EDGES: Escolhemos as arestas das faces a serem unidas. RADIUS: Raio de arredondamento. ICONE: Estender a dobra para o lado da face. FLIP FIXED EDGE: Inverter fixando aresta. Opções de dupla dobra. Selecionamos as arestas. Definimos o radio de arredondamento. CORNER: Cantos. FEATURE: Elemento todo. IDENTICAS OPÇÕES DO CHAMFER JÁ ESTUDADO.
- 85. AUTODESK INVENTOR® PROFESSIONAL 11 85 PUNCH TOOL: Comando que aciona o uso de uma puncionadeira, a partir de ferramentas previamente criadas e já guardadas em bibliotecas (iPARTS). Arquivos de Programas > Autodesk > Inventor 7> Catalog > Punchs. FLAT PATETERN: Comando que executa o Desdobramento das chapas, mas ainda em 3D. Para voltar, fechar o Arquivo. LOCAL DE ESCOLHA ESCOLHEMOS OS PONTOS DE LOCALIZAÇÃO E O ANGULO PERMITE ALTERAR AS DIMENSÕES Anotações:
- 86. AUTODESK INVENTOR® PROFESSIONAL 1186
- 87. AUTODESK INVENTOR® PROFESSIONAL 11 87
- 88. AUTODESK INVENTOR® PROFESSIONAL 1188 PARTE V I ASSEMBLY - MONTAGENS 1. CONFIGURAÇÕES: 2. DADOS IMPORTANTES: Podemos inserir componentes externos a um arquivo de montagem, como também criar um componente dentro do próprio arquivo. Quando inserido um componente externo e em seu arquivo de origem forem feitas alterações, automaticamente na montagem serão modificados, assim como atualizados nos desenhos de fabricação. Utilizamos restrições de montagem para definir a relação de dependência geométrica que vai existir entre uma peça e outra. Podemos utilizar a função Adaptiva, que é forte ferramenta para promover ajustes dimensionais automáticos, quando da aplicação de uma restrição de montagem. Após atribuir restrições, podemos solicitar uma análise e obter dados como peso, interferência de peças, simular movimentos, etc. A partir de uma montagem também será possível gerar um desenho para fabricação, incluindo lista de peças, por exemplo. DEFER UPDATE: Atualiza de forma automática se desligada DELETE COMPONENT PATTERN SOURCE: Ao deletar um componente, o arquivo também vai junto. ENABLE CONSTRAINT REDUNDANCY ANALYSIS: Habilitar as restrições de arredondamento da Analise Finita. ENABLE RELATED CONSTRAINT FAILURE ANALYSIS: Identifica todas as restrições e componentes utilizados quando falha uma restrição. FEATURES ARE INITIALLY ADAPTIVE: Todas as novas Features serão Adaptivas. SECTION ALL PARTS: Quando desliga não há seleção na montagem. CONSTRAINT AUDIO NOTIFICATION: è emitido som ao aplicar restrições. IN PLACE FEATURES: Ao criar peças no contexto da montagem, pode-se configurar a criação automática da restrição MATE entre a peça criada e a peça de referencia, ou tornar a peça adaptativa. É possível também manter-se associativa uma aresta da peça a aresta do Sketch projetado. COMPONENT OPACITY: Para ALL, todas as Peças da montagem estarão preenchidas e para ONLY, somente a peça selecionada e as demais transparentes. ZOOM TARGET FOR PLACE COMPONENT WITH iMATE: Para o zoom tendo como alvo a peça com iMATE. CONTACT SET ONLY: As peças que terão contato serão selecionadas pelo usuário. ALL COMPONENTS: Contato em todos componentes
- 89. AUTODESK INVENTOR® PROFESSIONAL 11 89 Quando inserimos uma peça externa, esta por sua vez será o elemento base da montagem e o aplicativo entenderá que as demais peças serão montadas sobre a primeira. 3. COMANDOS E FERRAMENTAS: PLACE COMPONENT: Comando que nos permite inserir uma ou mais cópias de uma peça ou montagem externa; CREATE COMPONENT: Para criar um novo componente, seja peça, montagem, soldagem; com a opção de buscarmos arquivo externo. MIRROR COMPONENT: Espelha um componente através de um plano ou face. NEW FILE NAME: Nome do novo arquivo .ipt FILE TYPE: Peça ou Montagem. NEW FILE LOCATION: Endereço do arquivo TEMPLATE: Tipo de arquivo de gabarito. CONSTRAIN STRETCH PLANE TO SELECTED FACE OR PLANE: Quando ligada esta opção, automaticamente é criada uma restrição ao plano ou face já selecionada. VIRTUAL COMPONENT: Quando ligada cria um objeto geométrico e não um Arquivo. DEFAULT BOM STRUCTURE: Escolhemos como deverá aparecer esta PARTE no browser, dentro de uma estrutura.
- 90. AUTODESK INVENTOR® PROFESSIONAL 1190 MIRRORED: Cria uma parte (peça) espelhada em um novo arquivo de montagem REUSED: Cria uma nova peça na corrente ou novo arquivo de montagem EXCLUDED: Sub Montagens ou peças não são incluídas na operação de espelhamento MIXED REUSED/EXCLUDED: Indicador que os componentes da sub montagem com o status de REUSED ou EXCLUDED ou que a sub montagem REUSED não está completa. REUSED CONTENT LIBRARY COMPONENTS: Quando selecionado, fica restrito aos componentes pertencentes ao início do espelhamento. São criados os componentes da biblioteca de peças e passam a fazer parte da corrente montagem. Os componentes podem ser excluídos durante o processo. PREVIEW COMPONENTS: Quando selecionado, mostra um preview dos componentes na cor “fantasma”, MIRRORED componentes na cor VERDE, REUSED componentes em AMARELO TRANSPARENTE e os COMPONENTES SELECIONADOS em VERMELHO TRANSPARENTE. NAME: Lista todos os componentes espelhados. Os componentes repetidos são mostrados uma única vez. NEW NAME: O nome padrão de um componente espelhado é o nome original acrescido de “MIR”, podemos também usar um prefixo. Se o nome já existe o novo é criado em uma seqüência de numeração. FILE LOCATION: Especifique onde o novo arquivo será colocado. Com o Botão Direito do mouse, escolhemos SOURCE PATH, quando o endereço do espelhado será o mesmo do original. STATUS: NEW FILE: Indica que o novo nome do arquivo é válido e que não existe outro igual no endereço REUSE EXISTING: Indica que aquele nome já existe no endereço, mas o nome é valido. Somente para as peças (não para montagens) é permitida esta opção. NAME CONFLICT: Indica que aquele nome já existe no endereço, ou que há outra instance na mesma montagem. NAMING SCHEME: Esquema para nomear Renomeia com o Prefixo ou Sufixo pré determinado, assim como um incremento numérico para nomes repetidos. COMPONENT DESTINATION: Especifica o destino do componente espelhado INSERT IN ASSEMBLY: Por padrão ficarão no topo da montagem. OPEN IN NEW WINDOW: Abre uma nova janela contendo a nova montagem e todos as montagens espelhadas.
- 91. AUTODESK INVENTOR® PROFESSIONAL 11 91 PATTERN COMPONENT: Com este comando podemos distribuir pelos já conhecidos comandos do ARRAY estudados, um ou mais componentes inseridos neste arquivo. CONSTRAINT: Comando que permite aplicar restrições de montagem: Pick Part First: Seleciona um só componente para quando todos estão muito próximos. ABA ASSEMBLY MATE: Faces opostas ou não opostas: Offset: Valor de afastamento ANGLE: Restrições de ângulos nas faces: TANGENT: Relação de tangencia: Offset: Valor de afastamento INSERT: Restrição para furos e eixos: Offset: Valor de afastamento MATE ANGLE TANGENT INSERT
- 92. AUTODESK INVENTOR® PROFESSIONAL 1192 REPLACE ou REPLACE ALL: Comando que nos permite trocar um componente selecionado ou todos os componentes por outros a escolher em um arquivo externo. MOVE ou ROTATE COMPONENT: Possibilidade de mover ou rotacionar um ou mais componentes individualmente. VISIBILIDADE EM PARTES OU SEÇÕES. VIEW....................DEGREES OF FREEDOM: Comando que nos mostra na tela os graus de liberdade ou movimentação das partes. ABA MOTION ROTATION: Movimento de simples rotação; Ratio: Unidades de movimento. ROTATION / TRANSLATION: Movimento combinado de Rotação e Translação ao mesmo tempo. Distance: Distancia na mesma unidade do modelo.
- 93. AUTODESK INVENTOR® PROFESSIONAL 11 93 DRIVE CONSTRAINT: BOTÃO DIREITO do mouse sobre uma restrição de montagem no Browser e obtemos o comando DRIVE CONSTRAINT. START / END : Valores para inicio e fim de movimento. A unidade depende da restrição. PAUSE DELAY: Pausa entre os quadros. Comandos para se elaborar um vídeo (.AVI) DRIVE ADAPTITIVY: Adapta os objetos em função das restrições. COLLISION DETECTION: Detecta colisão entre as partes. AMOUNT OF VALUES / TOTAL # OF STEPS: Formas de definir o incremento entre quadros. REPETITIONS: Formas de definir as repetições. AVI RATE: Quadros do AVI.
- 94. AUTODESK INVENTOR® PROFESSIONAL 1194 PARTE V I I SOLDAGENS - WELDMENTS 1. A PARTIR DE UM ARQUIVO ASSEMBLY: Entramos no menu APLICATIONS....................WELDMENT........... Tudo volta a ocorrer como no ambiente de montagem. VAMOS AO BROWSER DAMOS DOIS CLIQUES EM COM A MUDANÇA DO PAINEL PARA O AMBIENTE DE SOLDA: ESTE QUADRO NOS AVISA QUE CONVERTERÁ A MONTAGEM PARA O AMBIENTE DE SOLDA E QUE O CAMINHO INVERSO NÃO SERÁ POSSIVEL. AQUI PODEMOS ESCOLHER A NORMA QUE REGE A SOLDA A SER FEITA, BEM COMO A DEFINIÇÃO DO MATERIAL. CLICAMOS AQUI PARA OBTER AS FERRAMENTAS
- 95. AUTODESK INVENTOR® PROFESSIONAL 11 95 FILLET WELD: Solda com material a preencher BEAD: Selecionar o primeiro e segundo objeto, face ou contorno. Chain: Incluir a face, contorno vizinho, ou seja, tangentes. Dimensões do Cordão da solda. Dimensões da profundidade da solda Tipos de cordão Offset: Distancia da corda no cordão da solda INtermittency: Para soldas intermitentes Extents: Como percorrerá o cordão. COSMETIC WELD: Somente representação BEAD: Aresta, Tangentes. Todo o percurso Como irá percorrer a solda Área da massa da solda. GROOVED WELD: Solda de topo BEAD: Selecionamos os dois objetos, sendo um de cada vez Full face weld, significa perfeitamente de topo Direção do preenchimento do cordão de solda Podemos ignorar o perímetro interno das peças
- 96. AUTODESK INVENTOR® PROFESSIONAL 1196 ORIENTATION: SWAP ARROW SIDE: Inverte o lado da seta e outro lado da linha de referencia selecionada(cosmetic). IDENTIFICATION LINE: ISO ou DIN. Escolher o lado para a linha de identificação. SYMBOL ORIENTATION: Escolha o local da seta e outro lado do símbolo. OTHER SIDE: Selecionamos uma ou mais arestas para a solda. Para ativar este botão, precisamos de duas seleções. EXTENTS: ALL: Cria em toda feature. FROM-TO: Selecionar começo e fim, mas sendo paralelos os lados. NOTE: Adicionamos um texto para alinha de referencia selecionada. OTHER SIDE SYMBOL: Selecionamos uma ou mais arestas. ARROW SIDE SYMBOL: Opções de seta. FLAG: Indicação de FLAG ou SITE. ALL AROUND SYMBOL: O símbolo percorre toda a junção. ANGLE: Ângulo entre cordões. BRAZING: Adiciona ou remove o símbolo. CLEARENCE: Especificar a liberação para a solda. CONTOUR: Especificar a terminação do contorno da solda. OFFSET: Especificar se o cordão será côncavo ou convexo. DEPTH: Especificar a profundidade do cordão da solda. DIAMETER: Especificar o diâmetro da solda. GAP: Especificar o espaço entre cordões. HEIGHT: Especificar a altura da solda. LENGTH: Especificar o comprimento da solda. METHOD: Especificar o método de terminação da solda. MIDDLE: Qual o tipo de inspeção na performance. NUMBER: Qual numero de cordões. PITCH: Qual a distancia de centro a centro dos cordões. ROOT: Qual a origem da espessura da solda. ROOT GAP: Qual o espaço para a solda. SIZE: Qual o tamanho da solda. SMALL LEG: Qual a grossura do cordão. SPACING: Espaçamento entre cordões. THICKNESS: Grossura para a solda.
- 97. AUTODESK INVENTOR® PROFESSIONAL 11 97 2. A PARTIR DO ARQUIVO ESPECÍFICO PARA SOLDAS: Sempre será um ambiente de montagem, pois há necessidade de mais de um componente. Temos todas as ferramentas para um ASSEMBLY e mais as especificas para solda. Uma soldagem é composta de três grupos de features de solda. Cada grupo representa uma particular etapa do processo de manufatura e é representada no Browser com um diferente ícone. Dentro de cada grupo há uma hierarquia de Features de Montagens que vão completando cada etapa. As features que compõem os grupos de solda são criadas em uma ordem de dependência que não podem ser deletadas ou reordendas. Somente um grupo de Features é ativa por vez. Temos em cada etapa do processo de soldagem, a nossa disposição: Nas etapas PREPARATION e MACHINING, a criação de Features como HOLE, EXTRUD CUT, CHAMFER. Em WELDS grupo podemos criar ou editar as soldas COSMETIC ou FILLET Podemos editar, suprimir ou deletar alguma Feature ou Sketch no grupo de soldagem ativo Expandir ou recolher outros grupos de Features. Criar, selecionar e editar Features de Assembly. Nas etapas PREPARATION e MACHINING, podemos criar 2D Sketches PREPARATIONS: Estas são as ferramentas de PREPARAÇÃO DAS PEÇAS para soldagens, utilizadas para remover material, por exemplo. As mais comuns são EXTRUD CUT e CHAMFER. WELDS: Esta é a etapa da soldagem propriamente dita, so existindo neste ambiente (WELDMENT), podendo ser COSMETIC (cosmético; sem a criação de geometria) ou FILLET (arredondado; com a criação de geometria). MACHINING: Estas são as ferramentas para a construção das Features de Pós Soldagem, ou seja; de acabamento. As mais conhecidas são EXTRUD CUTS e HOLES.
- 98. AUTODESK INVENTOR® PROFESSIONAL 1198 PARTE V I I I APRESENTAÇÃO Para criar um arquivo de montagem, primeiramente temos que dispor de um arquivo de montagem. Podemos também escolher uma vista que foi salva em um arquivo de montagem. A cada apresentação podemos posicionar sua própria câmera e seu ângulo de visão. Temos qua fazer todos os ajustes na sua construção, pois no arquivo de apresentação em si não será posivel. CREATE VIEW,,,,,,,, Com este comando é que tudo se inicia, onde vamos ao Explorer para abri nosso arquivo de montagem. TWEAK COMPONENTS.................. Comando que nos permite criar distanciamento e vistas explodidas. FILE: Para escolhermos um arquivo de montagem DESIGN VIEW: Para escolhermos um desenho 2D. EXPLOSION METOD: MANUAL: Manual AUTOMATIC: Automático DISTANCE: Distancia da explosão. CREATE TRAILS: Criação das trilhas na explosão. DIRECTION: Selecionamos a direção para deslocar. COMPONENTS: Selecionamos os componentes. TRAIL ORIGIN: Origem da trilha. DISPLAY TRAILS: Mostrar as trilhas na tela. X – Y – Z: Eixos de direção para deslocamento. DISTANCIA OU ÂNGULO DE GIRO. EDIT EXISTING TRAIL: Editar trilhas existentes. TRIAD ONLY: Quando selecionada não é possível girar a peça durante a desmontagem.
