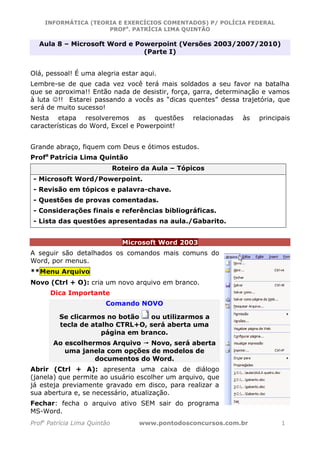
Pf ii informatica_patriciaquintao_aula 08 - parte 01 word
- 1. INFORMÁTICA (TEORIA E EXERCÍCIOS COMENTADOS) P/ POLÍCIA FEDERAL PROFa. PATRÍCIA LIMA QUINTÃO Aula 8 – Microsoft Word e Powerpoint (Versões 2003/2007/2010) (Parte I) Olá, pessoal! É uma alegria estar aqui. Lembre-se de que cada vez você terá mais soldados a seu favor na batalha que se aproxima!! Então nada de desistir, força, garra, determinação e vamos à luta ☺!! Estarei passando a vocês as “dicas quentes” dessa trajetória, que será de muito sucesso! Nesta etapa resolveremos as questões relacionadas às principais características do Word, Excel e Powerpoint! Grande abraço, fiquem com Deus e ótimos estudos. Profa Patrícia Lima Quintão Roteiro da Aula – Tópicos - Microsoft Word/Powerpoint. - Revisão em tópicos e palavra-chave. - Questões de provas comentadas. - Considerações finais e referências bibliográficas. - Lista das questões apresentadas na aula./Gabarito. Microsoft Word 2003 A seguir são detalhados os comandos mais comuns do Word, por menus. **Menu Arquivo Novo (Ctrl + O): cria um novo arquivo em branco. Dica Importante Comando NOVO Se clicarmos no botão ou utilizarmos a tecla de atalho CTRL+O, será aberta uma página em branco. Ao escolhermos Arquivo Novo, será aberta uma janela com opções de modelos de documentos do Word. Abrir (Ctrl + A): apresenta uma caixa de diálogo (janela) que permite ao usuário escolher um arquivo, que já esteja previamente gravado em disco, para realizar a sua abertura e, se necessário, atualização. Fechar: fecha o arquivo ativo SEM sair do programa MS-Word. Profa Patrícia Lima Quintão www.pontodosconcursos.com.br 1
- 2. INFORMÁTICA (TEORIA E EXERCÍCIOS COMENTADOS) P/ POLÍCIA FEDERAL PROFa. PATRÍCIA LIMA QUINTÃO Salvar (Ctrl + B): salva o arquivo ativo em uma unidade de disco, solicitando nome para o arquivo e local em que será salvo. Tal solicitação só ocorre na primeira vez em que o comando é usado, da segunda vez em diante apenas irá substituir os dados presentes no arquivo pelos novos que estão na memória RAM a cada acionamento do comando. Extensões de Arquivos do Word A extensão de um arquivo gerado pelo Word 2000/2003 é, por padrão, .doc, ou seja, nomedoarquivo.doc; e a extensão padrão gerada pelo Word 2007/2010 é .docx. A principal extensão dos arquivos do Word 2000/2003 é a “.doc”. Além desta, o Word ainda salva arquivos em formatos como “.html”, “.txt”, “.xml”, “.rtf” e outros menos usuais. A extensão “.docx” é obtida, por padrão, no Word 2007/2010. A extensão “.dot” é utilizada pelo Word 2000/2003 para definir os modelos de documentos, que usamos quando queremos iniciar um documento já com algumas formatações estabelecidas. Salvar como (F12): permite que o documento em edição seja salvo com outro nome, diferente do nome original, e/ou em outro local (diretório) e/ou com formato de arquivo diferente. É muito útil quando o usuário quer fazer um documento baseado em outro documento existente e não deseja que este documento já existente seja substituído. Salvar como página da Web: salva o arquivo em formato HTML (uma página da Web), para que ele possa ser exibido em um navegador da Web. Visualizar página da Web: permite visualizar, no navegador, o arquivo atual como uma página da Web para que você possa ver sua aparência antes de publicá-la. Configurar página: define margens, origem e tamanho de papel, orientação de página e outras opções de layout para o arquivo ativo. Ao selecionar a opção “Configurar página” é aberta a tela a seguir: Atenção aos elementos que podem ser configurados na tela ao lado, como Margens e Orientação (Retrato/ Paisagem). Visualizar impressão: mostra qual será a aparência de um arquivo quando impresso. Imprimir (Ctrl + P ou Ctrl + Shift + F12): abre a janela de opções de impressão, listada a seguir, na qual é possível, além de enviar os dados para a impressora, escolher determinadas opções (ex.: números de páginas, qualidade da impressão, etc.). Profa Patrícia Lima Quintão www.pontodosconcursos.com.br 2
- 3. INFORMÁTICA (TEORIA E EXERCÍCIOS COMENTADOS) P/ POLÍCIA FEDERAL PROFa. PATRÍCIA LIMA QUINTÃO Para imprimir um intervalo de páginas podemos utilizar o hífen separando o número da página inicial e final (exemplo 5-12). Nesse caso, todas as páginas entre os dois números serão impressas. Caso queira imprimir páginas não consecutivas, utilize o ponto-e-vírgula para separar os números (5;8;12 imprime apenas as páginas 5, 8 e 12). Note que é permitido usar as duas formas em uma mesma especificação. Exemplo: 2-12;15;20;22. Sair (ALT + F4): fecha o programa MS-Word. Caiu em prova!! Ao acionar o botão Imprimir da barra de Ferramentas a caixa de diálogo de impressão não será aberta! O arquivo é impresso DIRETAMENTE. **Menu Editar Recortar (CTRL + X): recorta o trecho selecionado do documento, enviando-o para a área de transferência, de onde poderá ser colado várias vezes. Copiar (Ctrl + C): copia o trecho selecionado para a área de transferência (observe que não retira o texto do documento). Estando na área de transferência o objeto pode ser colado várias vezes. Colar (Ctrl + V): insere o conteúdo da área de transferência no ponto de inserção e substitui qualquer seleção. Esse comando só está disponível quando você recorta ou copia um objeto, texto ou conteúdo de uma célula. Copiar Recortar Colar Colar especial: permite que trechos copiados sejam colados de diferentes formas no documento. É nessa opção que também podemos incorporar ou vincular trechos de planilhas do Excel. Quando optamos por vincular uma planilha a um documento do Word, as alterações feitas na planilha original se refletem no documento do Word no qual a planilha foi vinculada. Limpar: permite que apaguemos somente os formatos de um texto selecionado, mantendo o texto, em si, intacto. Selecionar tudo (Ctrl + T): seleciona Todo o texto do documento atual. Profa Patrícia Lima Quintão www.pontodosconcursos.com.br 3
- 4. INFORMÁTICA (TEORIA E EXERCÍCIOS COMENTADOS) P/ POLÍCIA FEDERAL PROFa. PATRÍCIA LIMA QUINTÃO Localizar (Ctrl + L): permite encontrar um trecho qualquer dentro do documento atual. Substituir (Ctrl + U): permite que um determinado trecho encontrado no documento seja substituído por outro texto definido. Ir Para (Ctrl + Y ou F5): posiciona o ponto de inserção em um determinado ponto do texto. **Menu Exibir Destaca as opções de modo de exibição de páginas que também estão disponíveis na barra de status do aplicativo, à esquerda: . • Normal: alterna para a exibição de documento padrão. Neste modo, as quebras de página, os cabeçalhos e rodapés, os planos de fundo e as imagens não serão visualizados, justamente para facilitar a edição do documento. • Layout da Web: alterna o documento ativo para o modo como será exibido em um navegador da Web. • Layout de impressão: mostra o documento na tela da mesma forma que ele será impresso no papel. Importante!! • Estrutura de tópicos: muda para o modo de exibição de estrutura de tópicos, no qual você pode examinar e trabalhar com a estrutura do arquivo no formulário de estrutura de tópicos clássico. Barras de ferramentas: permite mostrar e ocultar as variadas barras de ferramentas do Word. Outra forma de se fazer isso é clicando com o botão direito do mouse em qualquer lugar da barra de ferramentas, inclusive sobre qualquer botão. Régua: exibe ou oculta a régua horizontal. As opções Estrutura do documento e Miniaturas facilitam a navegação em documentos longos. Cabeçalho e rodapé: inclui um cabeçalho ou rodapé em um documento. Menu Exibir Cabeçalho e rodapé Obs.: Vale relembrar que tudo que for colocado no Cabeçalho e no Rodapé será automaticamente colocado em todas as folhas, no caso da numeração de página, as páginas serão numeradas automaticamente. Profa Patrícia Lima Quintão www.pontodosconcursos.com.br 4
- 5. INFORMÁTICA (TEORIA E EXERCÍCIOS COMENTADOS) P/ POLÍCIA FEDERAL PROFa. PATRÍCIA LIMA QUINTÃO **Menu Inserir Quebra: insere uma quebra de página, quebra de coluna ou quebra de seção no ponto de inserção. Uma seção é uma “área” independente dentro de um documento, com suas próprias formatações, regras, efeitos, etc. Cabe destacar que um documento do Word pode ser dividido em várias seções, caso se queira ter diversas formatações diferentes num mesmo documento! Seção: recurso que "divide" um documento do Word em áreas independentes, que podem conter estilos de formatação diferentes entre si. Importante Números de páginas: insere numeração de páginas no rodapé ou no cabeçalho do documento. Data e hora: insere, no local em que se encontrar o ponto de inserção, formatos diversos de data e hora. A maior parte dos itens que estão na opção Imagem pode ser inserida a partir da barra de ferramentas Desenho . Objeto: possibilita a inserção de elementos de outros softwares, como apresentações do Powerpoint, planilha do Excel, entre outros. Hiperlink (Ctrl+K): insere um novo hiperlink a um elemento selecionado no documento ou edita o hiperlink especificado. **Menu Formatar É um dos mais utilizados e cobrados menus do Word!! Profa Patrícia Lima Quintão www.pontodosconcursos.com.br 5
- 6. INFORMÁTICA (TEORIA E EXERCÍCIOS COMENTADOS) P/ POLÍCIA FEDERAL PROFa. PATRÍCIA LIMA QUINTÃO Menu Formatar Fonte Fonte (Ctrl + D): disponibiliza uma série de opções de formatação da letra utilizada. Parágrafo: altera os recuos de parágrafo, o alinhamento do texto, o espaçamento entre linhas, dentre outros. Justificado faz com que as margens Alinhado à Esquerda fiquem alinhadas "perfeitas" tanto Centralizado do lado direito quanto do lado esquerdo. Alinhado à Direita Marcadores e numeração: adiciona marcadores ou números aos parágrafos selecionados e modifica o formato de numeração e de marcação. Bordas e sombreamento: adiciona bordas e sombreamento a texto, parágrafos, páginas, células da tabela ou figuras selecionadas. Menu Formatar Bordas e Sombreamento Menu Formatar Colunas Profa Patrícia Lima Quintão www.pontodosconcursos.com.br 6
- 7. INFORMÁTICA (TEORIA E EXERCÍCIOS COMENTADOS) P/ POLÍCIA FEDERAL PROFa. PATRÍCIA LIMA QUINTÃO **Menu Tabela Bastante cobrado em questões de concursos! Inserir: quando acionado, exibe o menu secundário com as opções (Tabela; Colunas à Esquerda; Colunas à Direita; Linhas Acima; Linhas Abaixo; Células). Mesclar células: faz com que as células selecionadas se unam tornando-se uma célula apenas. AutoFormatação: aplica automaticamente formatos a uma tabela, inclusive bordas e sombreamentos predefinidos. Redimensiona automaticamente uma tabela para se ajustar ao conteúdo das células da tabela. Converter: permite realizar a conversão de um texto em tabela ou vice-versa. Há dois comandos dentro desse submenu: tabela em texto e texto em tabela. Classificar: permite operações de classificação de dados. Fórmula: permite que o Word faça cálculos simples com uma coluna ou linha que contenha valores numéricos. As fórmulas utilizadas nas tabelas do Word possuem nomenclatura em inglês, ao contrário do que ocorre no Excel. Uma operação de soma, por exemplo, em uma tabela do Word possui a seguinte sintaxe: =SUM(ABOVE). Da mesma forma, a função para média é AVERAGE() e para contar é COUNT(). Fiquem atentos a esses detalhes! **Menu Ferramentas O item Ortografia e gramática (F7) verifica se o documento ativo possui erros ortográficos e/ou gramaticais, e exibe sugestões para corrigi-los. Função: marcar as palavras e expressões que apresentam algum possível erro para o Word. • Sublinhado ondulado vermelho: identifica erros ortográficos (palavras que não existem no dicionário do Word). • Sublinhado ondulado verde: identifica erros gramaticais (erros de concordância, regência, colocação pronominal, uso da crase e pontuação). Pesquisar: realiza uma pesquisa em livros de referência que acompanham o produto. Idioma: permite informar ao Word que se está utilizando mais de um idioma no mesmo documento. Contar palavras: conta o número de palavras, linhas, caracteres e parágrafos do trecho que estiver selecionado! Espaço de trabalho compartilhado: para funcionar necessita de um servidor Web que dê suporte a esse recurso. Controlar alterações: faz marcações no documento na medida em que o alteramos. Profa Patrícia Lima Quintão www.pontodosconcursos.com.br 7
- 8. INFORMÁTICA (TEORIA E EXERCÍCIOS COMENTADOS) P/ POLÍCIA FEDERAL PROFa. PATRÍCIA LIMA QUINTÃO Cartas e correspondências: encontramos opções de preenchimento automático de documentos para mala direta ou etiquetas de endereçamento. Esse recurso exige que tenhamos uma fonte de dados, que normalmente é um banco de dados de clientes ou amigos com seus dados pessoais. A fonte de dados pode estar em vários formatos, como arquivos do Excel, arquivos de texto, tabelas do Access, etc. Macro (Alt + F8): abre a caixa de diálogo Macro, na qual você pode executar, editar ou excluir uma macro. Macros: programas (seqüências de ações) que podem ser construídos dentro dos aplicativos do Office (Word, Excel, Powerpoint) com o intuito de automatizar tarefas. São criadas em uma linguagem chamada VBA (Visual Basic para Aplicações) – usada por todos os aplicativos do Office. Personalizar: disponibiliza uma janela com opções de personalização das diversas barras de ferramentas. **Menu Janela **Menu Ajuda Barra de Status Profa Patrícia Lima Quintão www.pontodosconcursos.com.br 8
- 9. INFORMÁTICA (TEORIA E EXERCÍCIOS COMENTADOS) P/ POLÍCIA FEDERAL PROFa. PATRÍCIA LIMA QUINTÃO Microsoft Word 2007 A tela seguinte será exibida no momento em que iniciar a criação de um documento no Microsoft Word 2007. Figura. Um documento em branco do Word 2007 Alguns detalhes: A Faixa de Opções é usada para localizar rapidamente os comandos necessários para executar uma tarefa. Nesse local, os comandos são organizados em grupos lógicos, reunidos em guias. Cada guia está relacionada a um tipo de atividade como gravação ou disposição de uma página. Para diminuir a desorganização, algumas guias são exibidas somente quando necessárias. Por exemplo, a guia Ferramentas de Imagem somente é exibida quando uma imagem é selecionada. Use os botões e os comandos na Faixa de Opções para informar ao Word o que você deseja fazer. O botão Office substitui o menu Arquivo (versões anteriores) e está localizado no canto superior esquerdo do programa. Ao clicar no botão Office , serão exibidos comandos básicos: Novo, Abrir, Converter, Salvar, Salvar Como, Imprimir, Preparar, Enviar, Publicar e Fechar. Para manter o seu trabalho, é preciso salvá-lo, e nunca é cedo demais para fazê-lo! • Para salvar seu novo documento no Word 2007, clique no botão Office no canto esquerdo superior da janela. Em seguida, clique em Salvar. Uma caixa de diálogo é aberta. Use essa caixa para informar ao Word o local que você irá utilizar para armazenar o documento em seu computador, e como você deseja nomeá-lo. Profa Patrícia Lima Quintão www.pontodosconcursos.com.br 9
- 10. INFORMÁTICA (TEORIA E EXERCÍCIOS COMENTADOS) P/ POLÍCIA FEDERAL PROFa. PATRÍCIA LIMA QUINTÃO • Depois de salvar o seu documento e continuar a digitar, salve o seu trabalho periodicamente. De vez em quando, clique no botão Salvar na Barra de Ferramentas de Acesso Rápido no canto esquerdo superior da janela. • Ou use um atalho de teclado para salvar: pressione CTRL+B (mantenha pressionada a tecla CTRL e pressione a tecla B). Quando terminar o documento e salvar o seu trabalho, feche o arquivo. Para isso, clique no botão Office e selecione . **Guia Início • Para ver as marcas de formatação, use a Faixa de Opções, na parte superior da janela. Na guia Início, grupo Parágrafo, clique no botão Mostrar/Ocultar . Clique no botão novamente para ocultar as marcas de formatação. • O Word insere uma marca de parágrafo toda vez que você pressiona ENTER para iniciar um novo parágrafo. DICA: Quando o nome “Documento1” aparece na Barra de Títulos do Microsoft Word, significa que o arquivo ainda não foi salvo. A figura a seguir destaca alguns estilos do Word 2007. Mas o que significa Estilo? Estilo é um conjunto de formatações que recebe um nome para que possa ser utilizado diversas vezes em um mesmo documento. Como exemplo, vamos considerar o estilo “Título 1”, ilustrado na figura anterior, que descreve o tipo da fonte como sendo Verdana, tamanho 14. Nesse caso, todas as vezes que um trecho de texto for definido como Título 1, a ele serão aplicadas as características do estilo, como fonte Verdana e tamanho de fonte 14. Botões de comando da Janela: acionando esses botões, é possível minimizar, maximizar e restaurar a janela do programa. Profa Patrícia Lima Quintão www.pontodosconcursos.com.br 10
- 11. INFORMÁTICA (TEORIA E EXERCÍCIOS COMENTADOS) P/ POLÍCIA FEDERAL PROFa. PATRÍCIA LIMA QUINTÃO **Guia Inserir Converter texto em tabela 1. Selecione o texto que você deseja converter. Na guia Inserir, do grupo Tabelas , clique em Tabela e, em seguida, clique em Converter Texto em Tabela. Na caixa de diálogo Converter texto em tabela, ilustrada a seguir, em “Texto separado em” clique na opção para destacar o caractere separador no seu texto. 2. Na caixa Número de colunas, verifique o número de colunas. Se você não vir o número de colunas que espera, um caractere separador poderá estar faltando em uma ou mais linhas de texto. 3. Selecione quaisquer outras opções desejadas, e clique em OK. Converter tabela em texto 1. Selecione as linhas ou a tabela que você deseja converter em parágrafos. 2. Em Ferramentas de Tabela, na guia Layout, clique no grupo Dados. Em seguida, clique em Converter em Texto. Profa Patrícia Lima Quintão www.pontodosconcursos.com.br 11
- 12. INFORMÁTICA (TEORIA E EXERCÍCIOS COMENTADOS) P/ POLÍCIA FEDERAL PROFa. PATRÍCIA LIMA QUINTÃO 3. Em Separar texto com, clique na opção para destacar o caractere separador que deseja usar no lugar dos limites da coluna. Clique em ok. Neste exemplo, as linhas são separadas com marcas de tabulações. **Guia Layout da Página **Guia Referências Algumas opções importantes dessa guia: -Inserir Sumário Para inserir o sumário siga os passos: 1: Acesse a guia Referências, Grupo Sumário, botão Sumário. 2: Escolha o tipo de sumário desejado, conforme ilustra a figura seguinte. 3: Pronto, o sumário selecionado foi inserido no local desejado. -Inserir Nota de Rodapé Notas de rodapé são utilizadas, geralmente, em livros quando há uma palavra complicada no texto. Coloca-se a nota de rodapé contendo a explicação dessa palavra. Para isso, a palavra ficará com um número indicativo da nota e esse mesmo número também vai parecer no final da página onde consta a palavra com a nota de rodapé. Exemplo: Microsoft Office 20071 1: Coloque o cursor no final do número “2007”; 2: Acesse a guia Referências; Profa Patrícia Lima Quintão www.pontodosconcursos.com.br 12
- 13. INFORMÁTICA (TEORIA E EXERCÍCIOS COMENTADOS) P/ POLÍCIA FEDERAL PROFa. PATRÍCIA LIMA QUINTÃO 3: No grupo Notas de Rodapé, clique em Inserir Nota de Rodapé. **Guia Correspondências No Word 2007, você pode usar comandos na guia Correspondências para criar uma mala direta. Também é possível realizar uma mala direta usando o painel de tarefas Mala Direta, que lhe orienta etapa por etapa pelo processo. Na guia Correspondências, no grupo Iniciar Mala Direta, clique em Iniciar Mala Direta. Em seguida, clique em Assistente Detalhado de Mala Direta Passo a Passo. **Guia Revisão **Guia Exibição É possível alterar o modo de exibição do documento. Para isso, clique na guia Exibição e escolha uma das ferramentas dessa guia, entre elas: Modos de Exibição de Documento, Mostrar/Ocultar, Zoom, Janela e Macros. Profa Patrícia Lima Quintão www.pontodosconcursos.com.br 13
- 14. INFORMÁTICA (TEORIA E EXERCÍCIOS COMENTADOS) P/ POLÍCIA FEDERAL PROFa. PATRÍCIA LIMA QUINTÃO Microsoft Word 2010 Vamos então ao estudo da última versão do editor de texto do pacote Office da Microsoft, o Word 2010, que é o “carro-chefe da família” ☺ e trata-se de um programa de processamento de texto, projetado para ajudá-lo a criar documentos com qualidade profissional, como apostilas (como essa que está sendo liberada!), memorandos, cartas, e muito mais. Ao iniciar o aplicativo Microsoft Word 2010, a figura seguinte é mostrada. Cabe destacar os itens e assinalados na figura. A Faixa de Opções, acima do documento, em toda a extensão da janela, usada para localizar rapidamente os comandos para executar uma tarefa. Um documento, parecido com uma folha de papel em branco, que ocupa quase a janela inteira. Figura Tela Inicial do Microsoft Word 2010 (Microsoft, 2011) Como você pode ver na figura, há várias guias (ou Abas) na parte superior (são elas: Arquivo, Página Inicial, Inserir, Layout da Página, Referências, Correspondências, Revisão, Exibição). Cada uma delas representa uma área de atividade. Essas guias “lembram” os menus, que existiam nas versões 2003, mas os nomes nem sempre são os mesmos!! Também cabe destacar que algumas guias são exibidas somente quando necessárias. Por exemplo, a guia Ferramentas de Imagem somente é exibida quando uma imagem é selecionada. Observe que cada guia tem vários grupos de comandos que mostram os itens relacionados. Na guia Página Inicial, procure o grupo Fonte. Nesse grupo, você verá vários botões e comandos que executam uma ação específica no documento. Na figura seguinte, foi selecionada a segunda guia Página Inicial, e encontra-se em destaque o grupo Fonte dessa guia. Figura Faixa de Opções do Microsoft Word 2010 com o Grupo Fonte da Guia Página Inicial em Destaque (Microsoft, 2011) Por exemplo, o botão Negrito do grupo Fonte faz o texto ficar em negrito. Também é possível alterar a cor da fonte e o tamanho do texto, respectivamente, com o botão Cor da Fonte e o botão Tamanho da Fonte . A seta pequena, denominada Iniciador da Caixa de Diálogo , localizada no canto inferior direito do nome de um grupo, aponta para mais Profa Patrícia Lima Quintão www.pontodosconcursos.com.br 14
- 15. INFORMÁTICA (TEORIA E EXERCÍCIOS COMENTADOS) P/ POLÍCIA FEDERAL PROFa. PATRÍCIA LIMA QUINTÃO opções detalhadas e avançadas, disponíveis para os comandos do grupo. Clique na seta para abrir uma caixa de diálogo ou um painel de tarefa em que se pode trabalhar com as opções disponíveis. Um comando pode ser um botão, uma lista suspensa ou uma caixa para inserir informações. Nesse local, os comandos são organizados em grupos lógicos, reunidos em guias. -A Barra de Ferramentas de Acesso Rápido É a linha pequena de ícones na parte superior esquerda, acima da Faixa de Opções, que permite acesso aos comandos administrativos mais comuns, como Salvar, Desfazer e Repetir. -Barra de Status Destaca a quantidade de páginas que existe no documento, a quantidade de palavras, parágrafos, etc. A figura seguinte ilustra o que tem nessa barra. Figura Barra de Status do Microsoft Word 2010 Comentários dos itens da barra ilustrada acima: • Páginas 3 de 32: mostra que o documento tem 32 páginas e que o cursor está parado na página 3; • Palavras 4.864: mostra o número de palavras de todo o documento. Para ver mais detalhes, clique com o botão esquerdo do mouse em cima desse atributo e a seguinte janela será aberta: Figura Estatísticas do Contar Palavras • indica que erros de revisão de texto foram encontrados no documento atual. Ao clicar com o botão esquerdo do mouse em cima desse atributo a janela seguinte foi aberta: Figura Ações para Auxílio às Correções • indica que nenhuma macro está sendo gravada no documento. Profa Patrícia Lima Quintão www.pontodosconcursos.com.br 15
- 16. INFORMÁTICA (TEORIA E EXERCÍCIOS COMENTADOS) P/ POLÍCIA FEDERAL PROFa. PATRÍCIA LIMA QUINTÃO • Modo de visualização : é o modo pelo qual se pode alterar o tipo de visualização do documento, entre eles: layout de impressão, leitura em tela inteira, layout da web, estrutura de tópicos e rascunho, respectivamente. • Zoom : ilustra o tamanho do zoom do documento. Para aumentar o Zoom clica-se no sinal “+” e para diminuir o Zoom clica-se no sinal “-”, localizados no lado direito e inferior da área de trabalho. Uso do Teclado Atalhos que começam com a tecla CTRL (por exemplo, CTRL+C para copiar) permanecem os mesmos de versões anteriores do Word. Os atalhos de teclado que começam com a tecla ALT foram alterados! Pressione a tecla ALT. As Dicas de Tecla são exibidas na Faixa de Opções, conforme ilustrado a seguir. Figura Dicas de Teclas de Atalho Pressione a tecla mostrada na Dica de Tecla da guia ou do comando desejado da Barra de Ferramentas de Acesso Rápido. Se você pressionar um comando da Barra de Ferramentas de Acesso Rápido, ele será executado. Bem, a seguir vamos às considerações principais sobre cada guia. **Guia Arquivo É nesta guia que você obtém os mesmos comandos básicos de antes para abrir, salvar e imprimir o documento, bem como para definir permissões, preparar o documento para compartilhar com outras pessoas e gerenciar as versões do documento. A guia Arquivo substitui o botão Microsoft Office e o menu Arquivo usado nas versões anteriores do Microsoft Office. Para acessá-la, na Faixa de Opções, clique em Arquivo. Isso abre uma janela grande chamada Backstage, em que você executa várias ações, como salvar o documento e realizar a sua impressão. Figura Modo de Exibição Backstage (Microsoft, 2011) Profa Patrícia Lima Quintão www.pontodosconcursos.com.br 16
- 17. INFORMÁTICA (TEORIA E EXERCÍCIOS COMENTADOS) P/ POLÍCIA FEDERAL PROFa. PATRÍCIA LIMA QUINTÃO Modo de Exibição Backstage A Faixa de Opções contém um conjunto de comandos de trabalho em um documento, enquanto o modo de exibição do Microsoft Office Backstage é o conjunto de comandos que você usa para fazer algo para um documento. Abra um documento e clique na guia Arquivo para ver o modo de exibição Backstage, aonde você gerencia seus documentos e os dados relacionados a eles — criar, salvar e enviar documentos, inspecionar documentos em busca de informações pessoais e muito mais. Salvar o Documento Antes de mais nada, para manter o seu trabalho, é preciso salvá-lo, e nunca é cedo demais para fazê-lo ☺! Para salvar seu novo documento no Word 2010, clique no botão Salvar no topo da tela ou clique na guia Arquivo e, em seguida, no botão Salvar ou Salvar Como. Depois de salvar o seu documento e continuar a digitar, salve o seu trabalho periodicamente. De vez em quando, clique no botão Salvar na Barra de Ferramentas de Acesso Rápido no canto esquerdo superior da janela. Ou use um atalho de teclado para salvar: pressione CTRL+B (mantenha pressionada a tecla CTRL e pressione a tecla B). Um novo formato de arquivo e o trabalho com arquivos de versões anteriores do Word: Por padrão o Word 2010 sugere DOCX, porém pode ser salvo nos formatos PDF, DOC e ODT (BrOffice Writer), entre outros formatos. Aqui está uma breve descrição dos formatos de arquivos do Word 2010: .docx: documento padrão do Word 2007/2010 sem macros ou códigos; .dotx: modelo do Word 2007/2010 sem macros ou códigos. No Word 2010, você pode também abrir arquivos criados em versões anteriores do Word. Quando você salva um arquivo criado originalmente em uma versão anterior, a opção automática na caixa de diálogo “Salvar como” é salvar o arquivo na versão anterior (.doc). Ao salvar um arquivo como versão anterior, se os recursos do Word 2010 não forem compatíveis com a versão anterior, o Verificador de Compatibilidade do Microsoft Word informará você sobre isso e todos os novos recursos não funcionarão. Observe que, ao abrir documentos no Microsoft Office Word 2010 criados no Microsoft Office Word 2003, no Word 2002 ou no Word 2000, ou salvar um arquivo criado no Word 2010 como uma versão anterior, o Modo de compatibilidade é automaticamente ativado. Também é possível executá-lo manualmente, caso você esteja em dúvida quanto à compatibilidade de algum recurso do documento com versões anteriores. Para isso clique na guia Arquivo -> Informações -> Verificando Problemas->Verificar Compatibilidade . Profa Patrícia Lima Quintão www.pontodosconcursos.com.br 17
- 18. INFORMÁTICA (TEORIA E EXERCÍCIOS COMENTADOS) P/ POLÍCIA FEDERAL PROFa. PATRÍCIA LIMA QUINTÃO Imprimir o Documento Quando estiver pronto para imprimir, clique novamente na guia Arquivo. Na coluna esquerda, clique no comando Imprimir. Uma janela grande é aberta, e você clica no botão Imprimir. Obviamente, é necessário ter uma impressora conectada ao computador. Figura Configurações de Impressão no Word 2010 Fechar o Documento Depois de concluir o documento e salvar o trabalho, feche o arquivo. Clique na guia Arquivo e, na coluna esquerda, clique em Fechar. O comando Fechar fecha o documento atual/ativo; o comando Sair fecha todos os documentos abertos e encerra o programa. Dica: Para localizar o documento depois de fechá-lo, examine a lista Documentos Recentes do Word 2010, que por padrão oferece uma lista dos 25 últimos arquivos abertos (Item configurável no comando Opções da guia Arquivo). Figura Configuração do Número de Documentos Recentes Clique em um documento na lista de Documentos Recentes para abri-lo. Profa Patrícia Lima Quintão www.pontodosconcursos.com.br 18
- 19. INFORMÁTICA (TEORIA E EXERCÍCIOS COMENTADOS) P/ POLÍCIA FEDERAL PROFa. PATRÍCIA LIMA QUINTÃO Criar um Novo Documento Para abrir um novo documento em branco, clique na guia Arquivo e em Novo. Na caixa de diálogo Novo Documento, clique duas vezes em Documento em branco. **Guia Página Inicial Figura Guia Página Inicial -Grupo área de Transferência Contém os principais recursos para recortar/copiar e colar objetos. <- Figura Grupo Área de Transferência A lista dos comandos existentes nesse grupo encontra-se destacada a seguir: Recortar Move o conteúdo selecionado para a Área de (CTRL+X) Transferência. O termo excluir, retirar ou apagar pode ser utilizado para representar a ação do recortar. Copiar (CTRL+C) Duplica a seleção para a Área de Transferência. Colar (CTRL+V) Insere o último item enviado para a Área de transferência no local onde estiver o cursor, ou ponto de inserção. Colar Especial Permite colar um texto ou objeto, já enviado para a (CTRL+ALT+V) Área de transferência, sem formatação, ou no formato RTF e até mesmo no formato HTML. Pincel de Copia a formatação de um texto ou objeto selecionado Formatação e o aplica a um texto ou objeto clicado. Para manter este comando ativado devemos dar um clique duplo e para desativar este recurso podemos pressionar a tecla ESC ou clicar novamente no botão Pincel. Área de Exibe o painel de tarefa Área de transferência. Mantém transferência até 24 itens recortados e/ou copiados. (CTRL+CC) Profa Patrícia Lima Quintão www.pontodosconcursos.com.br 19
- 20. INFORMÁTICA (TEORIA E EXERCÍCIOS COMENTADOS) P/ POLÍCIA FEDERAL PROFa. PATRÍCIA LIMA QUINTÃO -Grupo Fonte Figura Grupo Fonte Formatar um Texto Na guia Página Inicial, procure o grupo Fonte. Nesse grupo, você verá vários botões e comandos que executam uma ação específica no documento. Botão Negrito (CTRL+N). Faz o texto ficar em negrito. Botão Itálico (CTRL+I). Faz o texto ficar em itálico. Botão Sublinhado Faz o texto ficar sublinhado. (CTRL+S). Botão Tachado Faz o trecho selecionado ser cortado por uma linha, como mostrado na palavra: desânimo. Botão Subscrito Formata o texto para aparecer da seguinte maneira: H2O (2 está subscrito). Atalho: CTRL+= Botão Sobrescrito Formata o texto para aparecer da seguinte maneira: 52=25 (agora o 2 está sobrescrito). Atalho: CTRL+SHIFT+= Botão Cor da Fonte Permite alterar a cor da fonte das letras do texto. Botão Tamanho da Fonte Permite alterar o tamanho do texto. Botão Aumentar e Diminuir Faz o mesmo que o botão anterior, só que apenas usando cliques (cada clique dado no CTRL+> (aumenta fonte) e botão, de acordo com qual for selecionado, CTRL+< (diminui fonte) faz o aumento ou diminuição da fonte). Botão Maiúsculas e Altera o texto selecionado para: TODAS EM Minúsculas MAIÚSCULAS; todas em minúsculas, Somente A Primeira Letra De Cada Palavra Atalho: SHIFT+F3 Em Maiúsculas; aLTERNAR mAIÚSCULAS/mINÚSCULAS, etc. Aplica um efeito visual ao texto selecionado, Botão Efeitos de Texto como sombra, brilho ou reflexo. Botão Cor do Realce do Texto Cria um efeito semelhante ao de um Marca‐Texto. Limpa toda a formatação da seleção, Botão Limpar Formatação deixando o texto sem formatação. Profa Patrícia Lima Quintão www.pontodosconcursos.com.br 20
- 21. INFORMÁTICA (TEORIA E EXERCÍCIOS COMENTADOS) P/ POLÍCIA FEDERAL PROFa. PATRÍCIA LIMA QUINTÃO Observe a setinha no final do grupo Fonte , que irá abrir a tela seguinte: <-Figura Fonte Para formatar texto usando a Minibarra de Ferramentas no Word 2010 A minibarra de ferramentas listada a seguir aparece automaticamente quando você clica com o botão direito do mouse no texto. Figura Minibarra de Ferramentas • Selecione o texto que você deseja formatar. • Mova o ponteiro do mouse para a Minibarra de Ferramentas e faça as alterações desejadas na formatação. -Grupo Parágrafo Figura Grupo Parágrafo Nesse grupo, você verá vários botões e comandos que executam uma ação específica no documento. Botão Marcadores Esse botão liga ou desliga os marcadores. A setinha à direita permite escolher as opções de marcadores que serão utilizadas. Esse botão liga ou desliga a numeração. Botão Numeração Observe a setinha à direita que nos permite escolher mais opções deste recurso. Botão Lista de Vários Este botão liga ou desliga a numeração de vários níveis (tópicos/subtópicos). A setinha à Níveis direita permite que se configurem mais opções deste recurso. Alteram o recuo (afastamento do texto em Botão Diminuir Recuo relação à margem da página) do parágrafo selecionado. e Aumentar Recuo Atalho: CTRL+M (aumenta o recuo) e CTRL+SHIFT+M (diminui o recuo) Profa Patrícia Lima Quintão www.pontodosconcursos.com.br 21
- 22. INFORMÁTICA (TEORIA E EXERCÍCIOS COMENTADOS) P/ POLÍCIA FEDERAL PROFa. PATRÍCIA LIMA QUINTÃO Aciona uma janela que permite ordenar (ordem Botão Classificar crescente/decrescente) os parágrafos do texto (ou linha de uma tabela) de acordo com os critérios de ordem alfabética (para texto) ou numérica. Possibilita visualizar (ou ocultar) os caracteres Botão Mostrar Tudo não‐imprimíveis (como enter, espaços, etc.). Atalho: CTRL + * Botão Alinhar Texto à Alinha o parágrafo à esquerda. Esquerda (CTRL + Q) Centraliza o parágrafo. Botão Centralizar Atalho: CTRL + E Botão Alinhar Texto à Alinha o parágrafo à direita. Direita Atalho: CTRL + G Botão Justificar (CTRL + J) Alinha o parágrafo tanto à esquerda quanto à direita. Botão Espaçamento de Determina quanto (em pontos) uma linha do parágrafo estará distante da seguinte. A setinha Linha e Parágrafo à direita permite que se abra a janela de opções do parágrafo para mais opções. Colorir o plano de fundo de um trecho de texto. Botão Sombreamento Inserir (ou retirar) bordas (linhas) ao redor do Botão Bordas trecho selecionado. Observe a setinha no final do grupo Parágrafo , que irá abrir a tela seguinte: Figura Tela Parágrafo Profa Patrícia Lima Quintão www.pontodosconcursos.com.br 22
- 23. INFORMÁTICA (TEORIA E EXERCÍCIOS COMENTADOS) P/ POLÍCIA FEDERAL PROFa. PATRÍCIA LIMA QUINTÃO Alterar o Espaçamento entre Linhas em um Documento Para alterar o espaçamento entre linhas de um documento inteiro, você precisa selecionar todo o texto no documento pressionando CTRL+T. Para alterar o espaçamento entre linhas de um único parágrafo, basta colocar o cursor dentro do parágrafo; não é necessário selecionar o texto. Em seguida, na guia Página Inicial, no grupo Parágrafo, clique em Espaçamento entre Linhas ( ). Uma marca de seleção na lista informa qual é o espaçamento atual entre linhas. Clique no novo espaçamento entre linhas desejado. Figura Opções de Espaçamento entre Linhas Mostrar Marcas de Formatação Você pode ver o que está acontecendo em seu documento olhando para as marcas de formatação que o Word insere automaticamente conforme você digita. Estas marcas sempre estão nos documentos, mas são invisíveis até você exibi-las. O Word insere uma marca de parágrafo ( ) toda vez que você pressiona ENTER para iniciar um novo parágrafo. Uma seta ( ) aparece sempre que TAB é pressionado. Para ver as marcas de formatação, use a faixa de opções na parte superior da janela. Na guia Página Inicial, no grupo Parágrafo, clique no botão Mostrar/Ocultar. . Clique no botão novamente para ocultar as marcas de formatação. -Grupo Estilo Adicionar um Estilo Você pode fazer a maioria das alterações no texto pelo grupo Fonte, mas é trabalhoso quando se quer alterar o formato de apenas alguns caracteres ou Profa Patrícia Lima Quintão www.pontodosconcursos.com.br 23
- 24. INFORMÁTICA (TEORIA E EXERCÍCIOS COMENTADOS) P/ POLÍCIA FEDERAL PROFa. PATRÍCIA LIMA QUINTÃO palavras. Uma maneira de fazer todas as alterações que acabamos de ver com um único comando é por meio dos estilos. Mas o que significa Estilo? Estilo é um conjunto de formatações que recebe um nome para que possa ser utilizado diversas vezes em um mesmo documento. A figura a seguir destaca alguns estilos do Word 2010. Figura Estilo Como exemplo, considere o estilo “Normal”, ilustrado na figura, que descreve o tipo da fonte como sendo Verdana, tamanho 14. Nesse caso, todas as vezes que um trecho de texto for definido como Normal, a ele serão aplicadas as características do estilo, como fonte verdana e tamanho de fonte 14. Os estilos estão na guia Página Inicial, no grupo Estilo. Basta escolher o estilo desejado e o tamanho do texto, a fonte, os atributos e a formatação de parágrafo serão alterados automaticamente. -Grupo Edição Figura Grupo Edição Localizar (Atalho: CTRL+L): abre o painel de Navegação ilustrado a seguir, que permite procurar texto no documento digitando na caixa de texto. Figura Painel de Navegação Substituir (Atalho: CTRL+U): abre a mesma caixa de diálogo Localizar e Substituir, só que na guia Substituir, que permite, além de encontrar trechos, substituí‐los por outros trechos. Profa Patrícia Lima Quintão www.pontodosconcursos.com.br 24
- 25. INFORMÁTICA (TEORIA E EXERCÍCIOS COMENTADOS) P/ POLÍCIA FEDERAL PROFa. PATRÍCIA LIMA QUINTÃO Figura Localizar e Substituir Selecionar: possibilita a realização das ações listadas na figura a seguir. Figura Selecionar **Guia Inserir Nesta guia temos os comandos que permitem inserir (colocar) objetos e/ou recursos no documento. Figura Guia Inserir -Grupo Páginas Figura Grupo Páginas Este grupo possui apenas 3 comandos: • Folha de Rosto: fornece uma folha rosto (capa) totalmente formatada com alguns campos como: autor, título, etc. • Página em Branco: insere uma página em branco no local em que o ponto de inserção estiver. • Quebra de Página (Atalho: CTRL+ENTER): insere um caractere especial chamado Quebra de Página, que empurra todo o texto que estiver depois do cursor para a próxima página. A tecla de atalho é. -Grupo Tabelas Figura Grupo Tabelas Através deste grupo/botão, é possível: Inserir Tabela, Desenhar Tabela, inserir Planilha do Excel (IMPORTANTE) e inserir tabelas rápidas. Profa Patrícia Lima Quintão www.pontodosconcursos.com.br 25
- 26. INFORMÁTICA (TEORIA E EXERCÍCIOS COMENTADOS) P/ POLÍCIA FEDERAL PROFa. PATRÍCIA LIMA QUINTÃO Figura Inserir Tabela -Grupo Ilustrações Figura Guia Ilustrações Permite inserir imagens de vários tipos de documentos. Os comandos desse grupo: • Imagem: permite inserir, no documento em edição, uma imagem ou foto do arquivo. • Clip-art: abre o painel de tarefas que permite inserir, no documento em edição, clip-arts. • Formas: permite inserir formas no documento em edição. Observem as figuras listadas a seguir: Figura Formas • SmartArt: é uma representação visual de suas informações que você pode criar com rapidez e facilidade, escolhendo entre vários layouts diferentes, para comunicar suas mensagens ou ideias com eficiência. Figura Tela Escolher Elemento Gráfico SmartArt • Gráfico: Permite a inserção de gráficos, com auxílio do Excel. Profa Patrícia Lima Quintão www.pontodosconcursos.com.br 26
- 27. INFORMÁTICA (TEORIA E EXERCÍCIOS COMENTADOS) P/ POLÍCIA FEDERAL PROFa. PATRÍCIA LIMA QUINTÃO Figura Janela Inserir Gráfico • Instantâneo: permite recortar imagens capturadas de tela. -Grupo Links Permite a inserção no documento de hiperlinks, indicadores (cria um “nome” para um ponto específico num documento) e referências cruzadas. Figura Grupo Links -Grupo Cabeçalho/Rodapé Apresenta ferramentas para manipular o cabeçalho e rodapé. Figura Grupo Cabeçalho e Rodapé • Cabeçalho: permite atribuir ao documento em edição um cabeçalho oferecendo uma distribuição das informações. • Rodapé: permite inserir um rodapé no documento em edição. • Número de Página: permite além de inserir uma numeração para as páginas, formatar a numeração. -Grupo Texto Figura Grupo Texto Profa Patrícia Lima Quintão www.pontodosconcursos.com.br 27
- 28. INFORMÁTICA (TEORIA E EXERCÍCIOS COMENTADOS) P/ POLÍCIA FEDERAL PROFa. PATRÍCIA LIMA QUINTÃO • Caixa de Texto: permite a inserção de uma caixa de texto no documento em edição. • Partes Rápidas: insere conteúdo de texto reutilizável (será possível inserir várias vezes os mesmos conteúdos), como as propriedades do documento (assunto, autor, empresa, telefone etc.) e campos Automáticos. • WordArt: permite inserir um texto decorativo a partir de formatações e estilos pré-definidos. Boa prova! Figura Exemplo de Texto Criado Via WordArt -Grupo Símbolos Figura Guia Símbolos • Equação: abre o editor de equações. Permite inserir matemáticas ou desenvolver suas próprias equações usando uma biblioteca de símbolos matemáticos. • Símbolo: insere símbolos que não constam no teclado, como símbolos de copyright, símbolo de marca registrada, marcas de parágrafo e caracteres Unicode. **Guia Layout da Página Figura Guia Layout da Página -Grupo Temas Figura Grupo Temas Temas: permite definir um tema para o documento, mudando formatações de cores, fontes, efeitos, etc. -Grupo Configurar Página Figura Grupo Configurar Página • Margens: seleciona os tamanhos de margem do documento e permite também que o usuário configure manualmente tais margens, de forma Profa Patrícia Lima Quintão www.pontodosconcursos.com.br 28
- 29. INFORMÁTICA (TEORIA E EXERCÍCIOS COMENTADOS) P/ POLÍCIA FEDERAL PROFa. PATRÍCIA LIMA QUINTÃO personalizada. Na Faixa de Opções, clique na guia Layout de Página. Depois, no grupo Configurar Página, clique em Margens e selecione o tamanho da margem desejado. Figura Grupo Configurar Página -> Margens • Orientação: oferece acesso rápido para mudar o modo de orientação do documento. Opções: Retrato ou Paisagem. • Tamanho: permite alterar o tamanho da folha para impressão. Entre as sugestões têm-se os tamanhos: Carta, Ofício, A3, A4, etc. • Colunas: permite separar em colunas o documento em edição ou um bloco de texto selecionado. • Quebras: permite realizar quebras de página e de seção no documento. Figura Quebras • Números de Linha: permite exibir número de linhas continuamente, com intervalos, iniciar a contagem a cada página ou seção entre outras configurações possíveis. • Hifenização: permite fazer a separação de sílabas automaticamente. Não é necessário selecionar o texto e o recurso pode ser ativado a qualquer momento. Para fazer uma hifenização manual clique no comando Manual. Com este recurso ativado, para cada situação possível de hifenização surge a caixa de diálogo hifenização e você poderá escolher entre hifenizar ou não a palavra. Profa Patrícia Lima Quintão www.pontodosconcursos.com.br 29
- 30. INFORMÁTICA (TEORIA E EXERCÍCIOS COMENTADOS) P/ POLÍCIA FEDERAL PROFa. PATRÍCIA LIMA QUINTÃO -Grupo Plano de Fundo da Página Figura Grupo Plano de Fundo da Página • Marca D’água: permite inserir uma marca d’água no documento em edição, seja com imagem ou texto. • Cor da Página: permite definir uma cor para as páginas do documento. • Bordas de Página: abre a caixa de diálogo Bordas e Sombreamento com a guia Bordas da Página ativada. Permite definir uma margem para as páginas do documento em edição. Figura Caixa de Diálogo Bordas e Sombreamento -Grupo Parágrafo Figura Grupo Parágrafo • Recuar: permite alterar o recuo em relação às margens. Uma margem negativa ultrapassa a linha de margem. • Espaçamento: permite alterar o espaçamento do parágrafo selecionado em relação com o parágrafo anterior e posterior. -Grupo Organizar Figura Grupo Organizar • Posição: permite alterar a maneira como a imagem ficará alinhada no documento. • Quebra automática de Texto: permite escolher como ficará o texto em relação à figura. Profa Patrícia Lima Quintão www.pontodosconcursos.com.br 30
- 31. INFORMÁTICA (TEORIA E EXERCÍCIOS COMENTADOS) P/ POLÍCIA FEDERAL PROFa. PATRÍCIA LIMA QUINTÃO • Avançar: trazer o objeto selecionado para a frente para que menos objetos fiquem à frente dele. • Recuar: enviar o objeto selecionado para trás para que ele fique oculto atrás dos objetos à frente dele. • Alinhar: permite alinhar o objeto selecionado em relação às margens esquerda, direita, superior e inferior. • Agrupar: permite agrupar vários objetos para que possam receber formatação em conjunto ou até mesmo movimentá-los ao mesmo tempo. Após as definições serem realizadas ao grupo de objetos é possível desagrupá-los. • Girar: permite girar o objeto selecionado. **Guia Referências Figura Guia Referências -Grupo Sumário Figura Grupo Sumário Apresenta recursos para a criação dos índices de conteúdos (sumários). Os sumários automáticos podem ser criados desde que se tenha definida uma estrutura de estilos de tópicos (Título 1, Título 2, Título 3 etc.). Importante aqui saber como inserir um sumário. Para isso faça: 1: Acesse a guia Referências, Grupo Sumário, botão Sumário; 2: Escolha o tipo de sumário desejado, conforme ilustra a figura seguinte: Figura Exemplo de Sumário 3: Pronto, o sumário selecionado foi inserido no local desejado. Profa Patrícia Lima Quintão www.pontodosconcursos.com.br 31
- 32. INFORMÁTICA (TEORIA E EXERCÍCIOS COMENTADOS) P/ POLÍCIA FEDERAL PROFa. PATRÍCIA LIMA QUINTÃO -Grupo Notas de Rodapé Figura Grupo Notas de Rodapé • Inserir Nota de Rodapé: permite inserir uma nota de rodapé no documento. Coloque o cursor após a palavra ou texto que deseje acrescentar na Nota de Rodapé. Este recurso coloca a nota no final da página corrente. • Inserir Nota de Fim: inserir uma nota de fim no documento. Coloque o cursor após a palavra ou texto que deseje acrescentar na Nota de fim, que ficará disponibilizada no final do documento. • Próxima Nota de Rodapé: permite navegar entre as notas de rodapé no documento. • Mostrar Notas: exibe as notas que já foram inseridas no documento em edição. -Grupo Citações e Bibliografia Figura Grupo Citações e Bibliografia • Uma bibliografia é uma lista de fontes, normalmente colocada no final de um documento, que você consultou ou citou na criação do documento. No Microsoft Word 2010, é possível gerar uma bibliografia automaticamente com base nas informações sobre a fonte fornecidas para o documento. • Toda vez que você cria uma nova fonte, as informações sobre a fonte são salvas no seu computador, para que você possa localizar e usar qualquer fonte que criou. Figura Criar Fonte Bibliográfica Profa Patrícia Lima Quintão www.pontodosconcursos.com.br 32
- 33. INFORMÁTICA (TEORIA E EXERCÍCIOS COMENTADOS) P/ POLÍCIA FEDERAL PROFa. PATRÍCIA LIMA QUINTÃO Através do botão Bibliografia pode-se construir automaticamente uma bibliografia no final do documento. Claro que só faz sentido utilizar este recurso se você já tiver cadastrado as referências bibliográficas antecipadamente. A seguir um exemplo de utilização da referência que acabei de criar para o meu livro. Ao clicar no botão Inserir Citação posso selecionar a referência criada e aparecerá (Quintão, 2010) no texto que está sendo editado. Esse recurso é muito útil para a elaboração de monografias, apostilas, dentre outros. Figura Exemplo de Referência Bibliográfica Ao clicar no botão Bibliografia, e selecionar em seguida o comando Inserir Bibliografia, temos o seguinte resultado para o nosso exemplo: Quintão, P. L. (2010). Informática FCC - Questões Comentadas e Organizadas por Assunto. São Paulo: Gen/Método. -Grupo Legendas Faz a gestão das legendas de figuras e tabelas que serão criadas no documento. Em todo este documento utilizei esse recurso, para inserir a legenda nas figuras, com a numeração da figura sendo controlada automaticamente pelo Microsoft Word. Figura. Grupo Legendas -Grupo Índice Permite a inserção de índices remissivos no documento. Um índice remissivo aponta para as palavras que aparecem no texto, como ilustrado na figura “Índice Remissivo”. Figura Grupo Índice A figura seguinte é obtida ao clicar no botão Inserir Índice. Profa Patrícia Lima Quintão www.pontodosconcursos.com.br 33
- 34. INFORMÁTICA (TEORIA E EXERCÍCIOS COMENTADOS) P/ POLÍCIA FEDERAL PROFa. PATRÍCIA LIMA QUINTÃO Figura Índice Remissivo **Guia Correspondências Auxilia na criação de mala direta, etiquetas de endereçamento e preenchimento de envelopes de correspondência. Os grupos desta guia estão ilustrados a seguir: -Grupo Criar -Grupo Iniciar Mala Direta -Grupo Visualizar Resultados -Grupo Gravar e Inserir Campos -Grupo Concluir **Guia Revisão Figura Guia Revisão Engloba os comandos relacionados ao processo de revisão e correção do texto, controle de alterações, entre outros. Os grupos dessa guia: Profa Patrícia Lima Quintão www.pontodosconcursos.com.br 34
- 35. INFORMÁTICA (TEORIA E EXERCÍCIOS COMENTADOS) P/ POLÍCIA FEDERAL PROFa. PATRÍCIA LIMA QUINTÃO -Grupo Revisão de Texto -Grupo Idioma -Grupo Comentários -Grupo Controle -Grupo Alterações -Grupo Comparar -Grupo Proteger -Grupo Concluir **Guia Exibição Figura Guia Exibição Nessa guia podemos escolher os modos de exibição de documentos, inserir régua, etc. -Grupo Modos de Exibição de Documento Figura Opções de Modos de Exibição do Documento É possível alterarmos a forma de visualização do documento, de diferentes maneiras, como: Profa Patrícia Lima Quintão www.pontodosconcursos.com.br 35
- 36. INFORMÁTICA (TEORIA E EXERCÍCIOS COMENTADOS) P/ POLÍCIA FEDERAL PROFa. PATRÍCIA LIMA QUINTÃO • Pelos botões da Guia Exibição, Grupo Modos de Exibição de Documento. • Anterior ao controle de zoom tem-se também os botões de forma de visualização de seu documento , que podem também ser acessados pela Guia Exibição. Os cinco primeiros botões são os mesmos que temos em miniaturas no rodapé. • Layout de Impressão (MAIS COBRADO EM PROVAS): é um modo de exibição de um documento que o exibe na tela da mesma forma que aparecerá quando for impresso. Use este modo para ver como o texto, os elementos gráficos e outros elementos como cabeçalho e rodapé serão posicionados na página impressa. Esse modo de exibição é útil para editar cabeçalhos e rodapés, para ajustar margens e para trabalhar com colunas e objetos de desenho. Para alternar para o modo de exibição de Layout de Impressão, clique em na guia Exibição. • Leitura em Tela Inteira: oculta as barras de seu documento, facilitando a leitura em tela. Observe que no rodapé do documento, à direita, ele possui uma setinha apontando para a próxima página. Para sair desse modo de visualização, clique no botão Fechar no topo à direita da tela. Para alternar para o modo de exibição de Layout em Tela Inteira, clique em na guia Exibição. • Layout da Web: mostra como o documento aparecerá em um navegador Web. Por exemplo, o documento aparece como uma página extensa (sem quebras de página) e o texto e tabelas se ajustam à janela. Nesse modo de exibição, os planos de fundo são exibidos, o texto é disposto de forma a se ajustar na janela e os elementos gráficos são Profa Patrícia Lima Quintão www.pontodosconcursos.com.br 36
- 37. INFORMÁTICA (TEORIA E EXERCÍCIOS COMENTADOS) P/ POLÍCIA FEDERAL PROFa. PATRÍCIA LIMA QUINTÃO posicionados como em um navegador da Web. Para alternar para o modo de exibição de layout da Web, clique em na guia Exibição. • Estrutura de Tópicos: é um modo de exibição de um documento que permite que se visualize o documento em tópicos de modo que se possa facilmente passar de um nível para outro sem ter que percorrer uma quantidade absurda de texto. Para alternar para o modo de exibição de Estrutura de Tópicos, clique em na guia Exibição. • Rascunho: permite aplicar diversos recursos de produção de texto, porém não visualiza como impressão nem outro tipo de meio. Para alternar para o modo de exibição de Rascunho, clique em na guia Exibição. -Grupo Mostrar -Grupo Zoom O terceiro grupo de ferramentas da guia Exibição permite trabalhar com o Zoom da página. Ao clicar no botão Zoom, que pode ser visto no rodapé à direita da tela , o Word apresenta a seguinte janela. -Grupo Janela Figura Grupo Janela Profa Patrícia Lima Quintão www.pontodosconcursos.com.br 37
- 38. INFORMÁTICA (TEORIA E EXERCÍCIOS COMENTADOS) P/ POLÍCIA FEDERAL PROFa. PATRÍCIA LIMA QUINTÃO Dividir (IMPORTANTE) É possível exibir duas partes de um MESMO documento simultaneamente. 1. Na guia Exibição, clique Dividir ou aponte para a barra de divisão na parte superior da barra de rolagem vertical. 2. Quando o ponteiro mudar para um ponteiro de redimensionamento , arraste a barra de divisão para a posição desejada. Observações: • Para retornar para uma única janela, clique duas vezes na barra de divisão ou arraste-a para a posição da barra de divisão. • Para mover ou copiar texto entre partes de um documento grande, divida a janela em dois painéis. Exiba o texto ou os elementos gráficos que você deseja mover ou copiar em um painel e o destino do texto e dos elementos gráficos no outro painel. Depois, selecione e arraste o texto ou os elementos gráficos pela barra de divisão. -Grupo Macros Macros: é uma sequência de ações ou comando resumidos em um botão ou tecla de atalho. Exibir macros (ALT+F8): exibe a lista de macros na qual o usuário pode executar, criar e/ou excluir uma macro. Gravar nova macro: permite gravar uma macro. Profa Patrícia Lima Quintão www.pontodosconcursos.com.br 38
- 39. INFORMÁTICA (TEORIA E EXERCÍCIOS COMENTADOS) P/ POLÍCIA FEDERAL PROFa. PATRÍCIA LIMA QUINTÃO Microsoft Powerpoint 2003 O PowerPoint é um aplicativo desenvolvido para a criação de apresentações em slides, possibilitando ao usuário uma grande facilidade e recursos na criação da sua apresentação. Nada melhor do que objetividade e visual atraente para apresentar suas ideias. Em diferentes áreas, como negócios ou assuntos com conteúdo didático, a apresentação por meio de slides torna-se uma solução eficiente. Além de permitir a inclusão de textos, gráficos, figuras, fotos, filmes, sons, efeitos e animações, é possível acessá-la de diversas formas: no computador, com um projetor de transparências ou até mesmo na internet. Ao iniciar o PowerPoint, é exibida a caixa de diálogo aqui listada. Neste caso podemos Abrir uma apresentação existente ou iniciar uma nova apresentação usando uma das três maneiras: -Assistente de AutoConteúdo: irá ajudá- lo a desenvolver o conteúdo da sua apresentação; -Modelo de estrutura: cria uma nova apresentação baseada em um dos modelos de formato do PowerPoint; -Apresentação em branco: cria uma nova apresentação em branco usando as definições padrão para o texto e as cores. Ao selecionar a opção Apresentação em Branco e clicar em OK será exibida a janela Novo Slide. Nessa janela você escolhe o layout do slide que você deseja trabalhar. O Powerpoint oferece um conjunto de pranchas (slides) com autolayouts para serem preenchidos com recursos gráficos e texto. Essas estruturas possuem espaços reservados para título, texto, gráfico, clip-art e tabela. Os autolayouts podem ser alterados e adaptados conforme a sua necessidade. Profa Patrícia Lima Quintão www.pontodosconcursos.com.br 39
- 40. INFORMÁTICA (TEORIA E EXERCÍCIOS COMENTADOS) P/ POLÍCIA FEDERAL PROFa. PATRÍCIA LIMA QUINTÃO Elementos Básicos da Janela do PowerPoint Minimizar Barra de Menus Barra Restaurar Barra de Título Padrão Fechar Barra Formatação Área de Trabalho Barra de Status Barra de Título: Identifica o nome do programa e do arquivo de apresentação que está sendo trabalhado no momento. Barra de Menu: Contém os vários menus do PowerPoint com suas opções. Barra de Ferramentas Padrão: Possui botões que correspondem às opções do menu, agilizando a utilização de comandos com o mouse. Barra de Ferramentas Formatação: Agiliza a utilização dos comandos do menu com o mouse para a formatação rápida do conteúdo da célula. Barra de Status: Exibe as informações sobre a atividade ou modo de visualização atual. Encerrando o PowerPoint • Selecione a opção Sair no menu Arquivo, ou dê um clique sobre o botão fechar do lado direito da barra de títulos. Todos os documentos abertos são fechados. Para aqueles que não foram gravados, o PowerPoint pergunta se você deseja salvá-los. Depois disto, o programa é fechado. Profa Patrícia Lima Quintão www.pontodosconcursos.com.br 40
- 41. INFORMÁTICA (TEORIA E EXERCÍCIOS COMENTADOS) P/ POLÍCIA FEDERAL PROFa. PATRÍCIA LIMA QUINTÃO Assistente de AutoConteúdo Utilize o Assistente de AutoConteúdo para auxiliá-lo na criação de aplicações, com várias opções de assuntos para que você possa organizar suas ideias e fazer com que estas se comuniquem com harmonia de forma progressiva. Na etapa seguinte, dependendo da versão do PowerPoint que você está utilizando, o sistema irá solicitar que você escolha como a apresentação será usada. Selecione Apresentações formais, reuniões informais, folhetos e clique no botão Avançar. Na próxima etapa você escolherá que tipo de material você deseja usar, e, em alguns casos, se deseja imprimir folhetos para distribuir a platéia. Dê um clique no botão Avançar. Observe que será exibida a caixa de diálogo do Assistente de AutoConteúdo, na qual você irá informar o título da apresentação, o seu nome ou da empresa e informações adicionais que serão apresentadas no primeiro slide da apresentação. Na próxima etapa você irá concluir as respostas que o assistente necessita para criar a sua apresentação. Dê um clique em Concluir. Pode-se alterar o modelo conforme a necessidade (Por exemplo, substituindo o conteúdo sugerido, alterando o esquema de cores, aplicando um modelo de formato diferente ou usando o slide mestre para alterar itens no segundo plano). Cada slide possui um Número e um ícone para identificação. O Título do Slide aparece ao lado do Ícone de identificação do slide. O Conteúdo do Slide aparece recuado e destacado com marcador, abaixo do Título do Slide. Profa Patrícia Lima Quintão www.pontodosconcursos.com.br 41
- 42. INFORMÁTICA (TEORIA E EXERCÍCIOS COMENTADOS) P/ POLÍCIA FEDERAL PROFa. PATRÍCIA LIMA QUINTÃO Barra de Ferramentas Estrutura de Tópicos Clique no botão Apresentação de slides , para visualizar a sua apresentação. Para passar de um slide para outro basta clicar no slide. No menu Arquivo, escolha a opção Salvar. Na caixa Salvar em, selecione o drive C e na caixa Nome do arquivo, digite o nome escolhido por você. Em seguida clique no botão Salvar. Obs.: A extensão .PPT é automaticamente adicionada ao nome, a não ser que você especifique uma extensão diferente. Você poderá realizar alterações na sua apresentação posteriormente. Caso isso aconteça, não se esqueça de salvar as suas alterações. Para isso clique sobre o botão Salvar . O PowerPoint grava rapidamente as alterações realizadas, preservando o nome, o disco e pasta do arquivo. A versão antiga do documento é apagada. Feche o seu arquivo. A partir do menu Arquivo, selecione a opção Fechar. Caso haja alterações, será exibida uma caixa de diálogo perguntando se você deseja salvar o arquivo. Profa Patrícia Lima Quintão www.pontodosconcursos.com.br 42
- 43. INFORMÁTICA (TEORIA E EXERCÍCIOS COMENTADOS) P/ POLÍCIA FEDERAL PROFa. PATRÍCIA LIMA QUINTÃO Clique Sim. O arquivo é armazenado no disco e encerrado. IMPORTANTE É uma boa ideia criar um slide mestre antes, e não depois, de construir slides individuais. Se você criar o slide mestre primeiro, todos os slides que adicionar à sua apresentação serão baseados nesse slide mestre e nos layouts associados. Quando começar a fazer alterações, faça-as no slide mestre. Modos de Exibição de Slides O Microsoft PowerPoint oferece diferentes modos de exibição para ajudá-lo enquanto você cria uma apresentação. Para alternar facilmente entre esses modos clique nos botões na parte inferior esquerda da janela do PowerPoint. Modo de Slides O Modo de Slides permite trabalhar apenas com um slide de cada vez. É possível digitar texto, alterar a apresentação do slide, inserir gráficos, desenhar formas e inserir clip-arts, figuras, etc. Movendo-se entre Slides Clique sobre a Barra de Rolagem e arraste para cima ou para baixo. Ao arrastar o Botão de Rolagem, o PowerPoint exibe, do lado esquerdo da Barra de Rolagem, o número correspondente ao Slide. Profa Patrícia Lima Quintão www.pontodosconcursos.com.br 43
- 44. INFORMÁTICA (TEORIA E EXERCÍCIOS COMENTADOS) P/ POLÍCIA FEDERAL PROFa. PATRÍCIA LIMA QUINTÃO Quando atingir o número do Slide desejado, solte o botão da Barra de Rolagem. O PowerPoint exibe o slide selecionado como slide ativo. Alterando a escala de exibição Clique sobre a Seta Abaixo, ao lado da caixa Controle de Zoom. Será exibida uma lista de opções, com opções pré-definidas. Selecione uma das opções ou simplesmente digite o valor entre 25% e 400%. O PowerPoint ajusta a exibição da tela ao percentual indicado. Modo de Estrutura de Tópicos O Modo de Estrutura de Tópicos permite organizar a apresentação e desenvolver o conteúdo rapidamente. Clique sobre o botão Modo de Estrutura de Tópicos , o PowerPoint exibe a apresentação no modo Tópicos. O Modo de Estrutura de Tópicos permite trabalhar apenas com os títulos dos slides e com o texto principal na forma de tópicos clássico. Clique sobre o botão Expandir Tudo na barra de ferramentas Estrutura de Tópicos, para exibir os títulos dos tópicos e o seu conteúdo. Clique sobre o botão Mostrar a Formatação na barra de ferramentas Estrutura de Tópicos para ativar a exibição da formatação do texto. Para desativar, basta clicar novamente e “desligar” o botão. Modo de Classificação de Slides Modo de Classificação de Slides - Permite reorganizar a posição de slides, adicionar transições e definir intervalos de apresentações eletrônicas. Este modo exibe uma miniatura de cada slide, permitindo trabalhar com todos os slides de uma única vez. Neste modo você pode reorganizar os slides, adicionar transições e definir intervalos de apresentações eletrônicas. Clique sobre o botão Modo de Classificação de Slides , o PowerPoint exibe a apresentação no modo de Classificação de Slides. Profa Patrícia Lima Quintão www.pontodosconcursos.com.br 44
- 45. INFORMÁTICA (TEORIA E EXERCÍCIOS COMENTADOS) P/ POLÍCIA FEDERAL PROFa. PATRÍCIA LIMA QUINTÃO Movendo entre Slides Clique sobre a Seta de Rolagem. Quando atingir o ponto desejado, clique sobre o slide para ativá-lo. Modo Normal Modo Normal - O modo normal contém três painéis: o painel de estrutura de tópicos, o painel de slide e o painel de anotações. Esses painéis permitem que você trabalhe em todos os aspectos da apresentação em um único local. Você pode ajustar o tamanho dos diferentes painéis, arrastando suas bordas. Painel de estrutura de tópicos: Use esse painel para organizar e desenvolver o conteúdo da apresentação. Você pode digitar todo o texto da apresentação e reorganizar marcadores, parágrafos e slides. Painel de slide: Nesse painel, você pode ver a aparência do texto em cada slide. É possível adicionar elementos gráficos, filmes e sons, criar hyperlinks e adicionar animações a slides individuais. Painel de anotações: Esse painel permite adicionar as anotações do orador ou informações que você deseja compartilhar com o público. Se Profa Patrícia Lima Quintão www.pontodosconcursos.com.br 45
- 46. INFORMÁTICA (TEORIA E EXERCÍCIOS COMENTADOS) P/ POLÍCIA FEDERAL PROFa. PATRÍCIA LIMA QUINTÃO desejar colocar elementos gráficos nas anotações, adicione as anotações no modo de página de anotações. Esses três painéis também são exibidos quando você salva a apresentação como uma página da Web. A única diferença é que o painel de estrutura de tópicos exibe um índice analítico para que você possa navegar pela apresentação. Imprimindo Anotações 1. A partir do menu Arquivo, selecione a opção Imprimir. Será exibida a caixa de diálogo Imprimir. 2. Na caixa Imprimir, selecione a opção Anotações. 3. Clique OK. O PowerPoint imprimirá em cada página o slide e as anotações para este slide. 4. Clique em salvar e feche essa apresentação. Obs.: Na opção 2, se selecionar folhetos, você poderá especificar quantos slides deseja imprimir por página. Modo Apresentação de Slides Modo Apresentação de Slides - Preenche a tela com a apresentação eletrônica. Clique sobre o botão Apresentação de Slides , o PowerPoint exibe a apresentação eletrônica preenchendo toda a tela com cada slide. Para avançar para o próximo slide, clique no botão Esquerdo do mouse, ou tecle Enter. Profa Patrícia Lima Quintão www.pontodosconcursos.com.br 46
- 47. INFORMÁTICA (TEORIA E EXERCÍCIOS COMENTADOS) P/ POLÍCIA FEDERAL PROFa. PATRÍCIA LIMA QUINTÃO Para retroceder um slide, clique o botão Direito do mouse, e escolha anterior ou escolha Ir para, selecione por título e selecione o título do slide desejado. Selecionando toda a estrutura de tópicos Tecle Ctrl + T. Copiando palavras 1. Selecione a palavra desejada no conteúdo do Slide. 2. Clique sobre o botão Copiar na barra de ferramentas Padrão. A palavra selecionada é enviada para a Área de Transferência. 3. Posicione o cursor após onde deseja que a palavra seja colada. 4. Clique sobre o botão Colar na barra de ferramentas Padrão. A palavra é copiada na posição indicada. Apagando Palavras Com a tecla BackSpace 1. Posicione o cursor após a palavra e tecle BackSpace até apagar a palavra. 2. Clique sobre o botão para desfazer a operação anterior. A palavra deverá aparecer novamente. 3. Posicione o Ponto de Inserção no início da palavra que você acabou de restaurar. 4. Tecle Del(ete) para apagar um caracter por vez da palavra. Clicando duas vezes sobre a palavra e pressionando a tecla Del, toda a palavra será deletada. Clicando sobre o botão a palavra será restaurada. Profa Patrícia Lima Quintão www.pontodosconcursos.com.br 47
- 48. INFORMÁTICA (TEORIA E EXERCÍCIOS COMENTADOS) P/ POLÍCIA FEDERAL PROFa. PATRÍCIA LIMA QUINTÃO Opções da Caixa de Diálogo Fonte disponíveis no Modo Slides Caixa Fonte Permite digitar ou selecionar uma fonte. Caixa Estilo da Permite digitar ou selecionar um estilo para a fonte Fonte selecionada. Caixa Permite selecionar ou digitar um tamanho para a fonte Tamanho selecionada. Caixa Efeitos Permite selecionar os efeitos: • Sublinhado - Sublinha o texto selecionado. • Sombra - Adiciona uma sombra ao texto selecionado. • Em relevo - Dá ao texto selecionado uma aparência em relevo. • Sobrescrito - Eleva a linha base do texto selecionado. • Subscrito - Abaixa a linha base do texto selecionado. Cor Permite selecionar uma cor, na lista de opções. Para alterar o tamanho da fonte, na barra de ferramentas padrão clique em Aumentar tamanho da fonte ou Diminuir tamanho da fonte. Automatizando a formatação de textos Após escolher uma formatação, você poderá copiar esta formatação para outro texto, utilizando a ferramenta Pincel. Esta ferramenta aplica em um texto, uma formatação de caractere já existente no documento. Configurando Página As opções de configuração de slide aplicam-se às apresentações, quando no modo de visualização de slide. Permitem digitar as dimensões do slide e fornecer as informações sobre a numeração. A partir do menu Arquivo, selecione a opção Configurar página. A caixa de diálogo Configurar página é exibida. Profa Patrícia Lima Quintão www.pontodosconcursos.com.br 48
- 49. INFORMÁTICA (TEORIA E EXERCÍCIOS COMENTADOS) P/ POLÍCIA FEDERAL PROFa. PATRÍCIA LIMA QUINTÃO Opções da Caixa de Diálogo Configurar página acima listada. Slides Permite selecionar uma dimensão para a exibição do dimensionados Slide. O tamanho padrão para Personalizado é definido para: de acordo com a área imprimível de sua impressora. Largura/Altura: Permite digitar valores personalizados de largura e altura. A opção Personalizado é selecionada automaticamente na caixa “Slides dimensionados para”. Numerar os slides Permite digitar o número a partir do qual a numeração a partir de: dos slides será iniciada. O número é aplicado ao número do slide na janela do PowerPoint, assim como aos símbolos de números incluídos nas páginas mestras. Orientação: Permite selecionar Retrato para obter uma orientação vertical e Paisagem para obter uma orientação horizontal. Faça as alterações necessárias e clique OK para fechar a caixa de diálogo. Configurando segundo plano do Slide 1. No menu “Formatar” escolha a opção “Segundo Plano...”: se você não pode optar pelas estruturas oferecidas pelo PowerPoint (sua empresa exige um padrão específico de segundo plano), através desta opção podemos determinar padrões de cores para o slide. 2. Clique na seta apontando para baixo para selecionar a cor de preenchimento. 3. Clique na opção mais cores, e selecione a cor desejada e clique em Ok. Você também pode personalizar uma cor que não tenha na palheta de cores. 4. Clique de novo na seta de opções e escolha Efeitos de preenchimento, a seguinte janela será aberta. Profa Patrícia Lima Quintão www.pontodosconcursos.com.br 49
- 50. INFORMÁTICA (TEORIA E EXERCÍCIOS COMENTADOS) P/ POLÍCIA FEDERAL PROFa. PATRÍCIA LIMA QUINTÃO Repare que podemos trabalhar com efeitos de: gradiente, textura, padrão e figura. Destes efeitos, os mais utilizados são: gradiente e figura. O efeito gradiente nos permite criar fundos utilizando mais de uma cor. Observe as caixas de trabalho na janela: Cores (opções de cor), Sombreamento (disposição do gradiente) e Variações (estilos de gradiente). A opção (Figura) é muito útil quando precisamos manter um logotipo de fundo em todos os slides. 5. Alterne entre as várias opções e quando alcançar o formato desejado clique em OK. 6. Você pode aplicar a todos os slides da apresentação ou apenas ao slide ativo, clique em OK. Slide Mestre A aparência padrão de uma apresentação é obtida por meio do slide-mestre. Tudo o que for definido nessa estrutura aparecerá nas demais. Use o slide mestre para inserir seu nome e período (no caso de trabalhos da faculdade), o logotipo da empresa, etc. O padrão estabelecido facilitará o olhar para os pontos que devem ser destacados. Título mestre Para que os slides de título tenham uma aparência diferente dos outros slides da apresentação, altere o título mestre. Esse título afeta apenas os slides que usam o layout Slide de título. Por exemplo, para enfatizar o slide de abertura de cada seção em uma apresentação, formate o título mestre com uma aparência diferente e use o layout Slide de título nesses slides. Acabe de trabalhar com o slide mestre antes de alterar o título mestre, pois qualquer formatação de texto que seja alterada no primeiro também será alterada no segundo. Profa Patrícia Lima Quintão www.pontodosconcursos.com.br 50
- 51. INFORMÁTICA (TEORIA E EXERCÍCIOS COMENTADOS) P/ POLÍCIA FEDERAL PROFa. PATRÍCIA LIMA QUINTÃO Trabalhando com Transições de Slides Adicionando Transições entre Slides 1. Alterne para o modo de exibição Classificação de Slides, e clique no primeiro slide para selecioná-lo. 2. Clique sobre o menu Apresentações e selecione Transição de slides . 4. Na caixa Efeito, selecione a transição desejada. Em seguida, selecione a velocidade desejada para a transição selecionando uma das três opções: Lenta, Média ou Rápida. Observe que, cada vez que você clica em um efeito ou opção de velocidade diferente, o PowerPoint executa o efeito no exemplo de figura. Para exibir novamente a visualização, clique na figura. 5. Clique em Aplicar para aplicar em apenas um slide, ou Aplicar a todos para aplicar o mesmo efeito em toda a apresentação. Aplique uma transição diferente para cada slide. 6. Na opção Avanço você pode escolher em clicar com o mouse para passar para o próximo slide, ou automaticamente após a quantidade de segundos que você informar no espaço para segundos. 7. Quando terminar de criar as transições, veja o resultado clicando no primeiro slide e clicando sobre o botão Apresentação de slides. Adicionando Efeitos de Composição entre Tópicos de Slide 1. Alterne para o modo de exibição Classificação de Slides, caso seja necessário. 2. Clique no botão com uma seta para baixo, do lado direito da barra de ferramentas Classificação de slides. Profa Patrícia Lima Quintão www.pontodosconcursos.com.br 51
- 52. INFORMÁTICA (TEORIA E EXERCÍCIOS COMENTADOS) P/ POLÍCIA FEDERAL PROFa. PATRÍCIA LIMA QUINTÃO 3. Alterne entre os slides e insira um efeito diferente para cada slide. 4. Quando terminar de criar as transições, veja o resultado clicando sobre o botão Apresentação de slides . Efeitos de animação 1. Alterne para Modo Normal, e clique sobre o botão Efeitos de animação , na barra de ferramentas padrão, a seguinte caixa será apresentada. 2. Clique em qualquer posição no texto do slide, e na janela Efeitos de animação insira uma animação. 3. Mude para o próximo slide e repita os passos anteriores, aplicando um efeito diferente para cada slide. 4. Clique no modo apresentação de slide para ver o efeito. Melhorando a Aparência da Apresentação 1. Dê um clique sobre o menu Formatar->Aplicar modelo de estrutura ou clique no botão Aplicar Estrutura , na Barra de Ferramentas Padrão. A seguinte tela é apresentada: Profa Patrícia Lima Quintão www.pontodosconcursos.com.br 52
- 53. INFORMÁTICA (TEORIA E EXERCÍCIOS COMENTADOS) P/ POLÍCIA FEDERAL PROFa. PATRÍCIA LIMA QUINTÃO 2. Clique em cima do arquivo, um exemplo do modelo será apresentado à direita da janela. Selecione um modelo e clique em aplicar para aplicar aquele modelo à apresentação. Nesse caso, o modelo escolhido valerá para toda a apresentação, pois será inserido no Slide Mestre. 3. Você pode também clicar em Arquivo na barra de ferramentas padrão, em Novo e você poderá escolher entre modelos de Estrutura ou modelos de Conteúdo. 4. Escolha o modelo de sua preferência e clique em aplicar. Trabalhando com Objetos Gráficos • Inserindo Clip-Arts na Apresentação 1. Clique sobre o botão Inserir Clip-Art na Barra de Ferramentas. 2. Selecione uma categoria e use a barra de rolagem para visualizar todas as figuras clip-art contidas dentro desta categoria. 3. Após selecionar a figura clip-art, clique OK ou clique com o botão direito na figura e selecione Inserir. A figura será inserida no slide. Profa Patrícia Lima Quintão www.pontodosconcursos.com.br 53
- 54. INFORMÁTICA (TEORIA E EXERCÍCIOS COMENTADOS) P/ POLÍCIA FEDERAL PROFa. PATRÍCIA LIMA QUINTÃO • Redimensionando uma figura 1. Clique sobre a figura para selecioná-la. 2. Clique sobre os gerenciadores de tamanho e arraste até atingir o tamanho desejado. Para redimensionar para um tamanho proporcional, clique sobre os gerenciadores de canto. • Desagrupando a figura 1. Clique na figura para selecioná-la, na barra de ferramentas Desenho, na opção Desenhar clique em Desagrupar. 2. Ao agrupar objetos, você os combina de modo a poder trabalhar com eles como se fossem um único objeto. Você pode inverter, girar e redimensionar ou dimensionar todos os objetos de um grupo como uma única unidade. Também é possível alterar os atributos de todos os objetos de um grupo de uma só vez por exemplo, você pode alterar a cor de preenchimento ou adicionar uma sombra a todos os objetos do grupo. Além disso, é possível criar grupos dentro de grupos para ajudá-lo a criar desenhos complexos. 3. Você pode desagrupar um grupo de objetos de uma só vez e reagrupá-los facilmente selecionando qualquer um dos objetos previamente agrupados, isso permite você modificar partes do desenho, alterar cores e incluir novas formas à figura. Profa Patrícia Lima Quintão www.pontodosconcursos.com.br 54
- 55. INFORMÁTICA (TEORIA E EXERCÍCIOS COMENTADOS) P/ POLÍCIA FEDERAL PROFa. PATRÍCIA LIMA QUINTÃO Trabalhando com o WordArt Na barra de ferramentas Desenho, clique em Inserir Wordart . Na janela WordArt Gallery, selecione o estilo desejado, e clique OK. Na janela Editar texto do WordArt, no espaço “Seu texto aqui”, digite o Texto desejado. Opções de desenho do WordArt: Tamanho : Selecione um tamanho de fonte a partir da lista ou, se o tamanho desejado não estiver exibido, digite-o. Negrito : Clique sobre o botão Negrito para que o texto do WordArt fique mais espesso. Itálico : Clique sobre o botão Itálico para que o texto do WordArt fique mais inclinado. Clique com o botão direito no WordArt criado. A barra do WordArt possui várias ferramentas para auxiliá-lo em um objeto do WordArt. Profa Patrícia Lima Quintão www.pontodosconcursos.com.br 55
- 56. INFORMÁTICA (TEORIA E EXERCÍCIOS COMENTADOS) P/ POLÍCIA FEDERAL PROFa. PATRÍCIA LIMA QUINTÃO Editar Texto do WordArt, abre a janela de edição do WordArt permitindo a alteração do texto editado. Wordart Gallery , abre a galeria de estilo para alterar o estilo atual. Formatar Wordart, permite alterar cores de preenchimento, linhas, tamanho da figura e posição. Permite usar o efeito semitransparente, podendo ser usado como fundo do slide. Forma do WordArt , Permite alterar a forma do objeto WordArt do slide. Girar livremente, permite girar livremente o objeto WordArt sobre um eixo na tela. Mesma altura de letra no WordArt, reajusta a altura das letras pela altura padrão do texto no WordArt. Texto vertical do WordArt, permite alterar a posição do texto da posição horizontal para vertical e vice-versa. Profa Patrícia Lima Quintão www.pontodosconcursos.com.br 56
- 57. INFORMÁTICA (TEORIA E EXERCÍCIOS COMENTADOS) P/ POLÍCIA FEDERAL PROFa. PATRÍCIA LIMA QUINTÃO Alinhar de WordArt, permite o alinhamento do texto no slide. Espaçamento de caracteres no WordArt permite o ajuste do espaço entre cada caractere do texto. “Espaçamento entre caracteres” é freqüentemente chamado de “kerning”. Principais Opções do PowerPoint 1) Menu “Formatar” opção “Layout do slide...”: esta opção nos permite escolher uma estrutura padrão de layout para um slide específico. Quando vamos criar uma apresentação, esta é a primeira opção que o PowerPoint nos fornece. Essa opção está disponível quando vamos inserir mais um slide em nossa apresentação (Menu “Inserir” opção “Novo slide”). 2) Menu “Formatar” opção “Aplicar modelo de estrutura...”: o PowerPoint nos permite escolher um padrão de estrutura incluindo segundo plano (imagem de fundo) e layout dos slides. Se você não precisa personalizar um segundo plano (se a sua empresa não exige uma padronização) esta opção é muito útil. Profa Patrícia Lima Quintão www.pontodosconcursos.com.br 57
- 58. INFORMÁTICA (TEORIA E EXERCÍCIOS COMENTADOS) P/ POLÍCIA FEDERAL PROFa. PATRÍCIA LIMA QUINTÃO 3) Menu “Exibir” opção “Cabeçalho e rodapé...”: Apresenta opções como número de página, rodapé, número do slide, etc., para configuração de “slides” e “anotações e folhetos”. Este último é mais utilizado para impressão e se torna visível através das opções de exibição (Menu “Exibir” opções “Slide”, “Estrutura de tópicos”, “Classificação de slides”, “Anotações” e “Apresentação de slides”). Repare que podemos aplicar as opções de “Cabeçalho e rodapé” a um único slide ou a todos (Botões “Aplicar a todos” e “Aplicar”). 4) Menu “Apresentações” opção “Personalizar animação...”: útil quando precisamos descrever procedimentos do tipo “Passo a passo”, principalmente quando podemos representá-los através de objetos animados (gráficos, desenhos, fluxogramas). Profa Patrícia Lima Quintão www.pontodosconcursos.com.br 58
- 59. INFORMÁTICA (TEORIA E EXERCÍCIOS COMENTADOS) P/ POLÍCIA FEDERAL PROFa. PATRÍCIA LIMA QUINTÃO Repare que temos opções de “Intervalos”, “Efeitos”, “Efeitos do gráfico” e “Configurar execução”. Vamos destacar 2 deles: -Intervalos – local em que organizamos de qual forma a animação será iniciada (automaticamente após um determinado tempo ou por evento do click do mouse). -Efeitos – permite-nos escolher os tipos de animação (aparecer, revelar à direita...). Powerpoint 2007 Para iniciá-lo basta clicar no botão Iniciar da barra de tarefas do Windows, apontar para Todos os Programas, selecionar Microsoft Office e clicar em Microsoft PowerPoint 2007. Observe na figura anterior que o botão Office substitui o menu Arquivo (versões anteriores) e está localizado no canto superior esquerdo do Profa Patrícia Lima Quintão www.pontodosconcursos.com.br 59
- 60. INFORMÁTICA (TEORIA E EXERCÍCIOS COMENTADOS) P/ POLÍCIA FEDERAL PROFa. PATRÍCIA LIMA QUINTÃO programa. Ao clicar no botão Office , serão exibidos comandos básicos: Novo, Abrir, Salvar, Salvar Como, Imprimir, Preparar, Enviar, Publicar e Fechar. A Faixa de Opções é composta de várias guias. As principais são: Guia Início Permite criar novos slides, formatar os slides quanto à fonte, alinhamento, entre outros. Guia Inserir Aqui estão todos os itens que você queira colocar em um slide, de tabelas, imagens, diagramas, gráficos e caixas de texto a sons, hiperlinks, cabeçalhos e rodapés. Guia Design Escolha um visual completo para os slides que inclui design de plano de fundo, fontes e esquema de cores. Em seguida, personalize esse visual. Guia Todos os efeitos de animação estão aqui. Animações básicas Animações para listas ou gráficos são as mais fáceis de adicionar. Guia Selecione uma cor de caneta ou um determinado slide para Apresentação começar. Grave narração, percorra a apresentação e execute de Slides outras tarefas preparatórias. Guia Nela está o verificador ortográfico e o serviço de pesquisa. Revisão Permita à sua equipe usar anotações para revisar a apresentação e, em seguida, revise os comentários feitos. Guia Alterne rapidamente para o modo de exibição Anotações, Exibição ative linhas de grade ou organize todas as apresentações abertas na janela. Criar uma apresentação no Microsoft PowerPoint 2007 engloba: iniciar com um design básico; adicionar novos slides e conteúdo; escolher layouts; modificar o design do slide, se desejar, alterando o esquema de cores ou aplicando diferentes modelos de estrutura e criar efeitos, como transições de slides animados. Criando apresentações Para iniciar uma nova apresentação basta seguir os seguintes passos: • Clicar no botão Office , e em seguida clicar em Novo . • Escolher um modelo para a apresentação (Em Branco, Modelos Instalados, Meus modelos, Novo com base em documento existente ou Modelos do Microsoft Office Online). • Depois de escolhido o modelo clicar em Criar. Profa Patrícia Lima Quintão www.pontodosconcursos.com.br 60
- 61. INFORMÁTICA (TEORIA E EXERCÍCIOS COMENTADOS) P/ POLÍCIA FEDERAL PROFa. PATRÍCIA LIMA QUINTÃO Modos de exibição de apresentação no PowerPoint O menu das versões anteriores conhecido como Exibir do PowerPoint agora é a guia Exibição no Microsoft PowerPoint 2007. Conforme visto na figura seguinte, o PowerPoint 2007 disponibiliza aos usuários os seguintes modos de exibição: Normal, Classificação de Slides, Anotações, Apresentação de Slides, Slide Mestre, Folheto Mestre, Anotações Mestras. • Modo de exibição "Normal" É o principal modo de edição, em que você escreve e projeta a sua apresentação. Esse modo de exibição possui quatro áreas de trabalho: 1 2 3 4 1 Guia Slides: exibe os slides da sua apresentação na forma de imagens em miniatura, à medida que você realiza a edição, o que facilita a sua navegação Profa Patrícia Lima Quintão www.pontodosconcursos.com.br 61