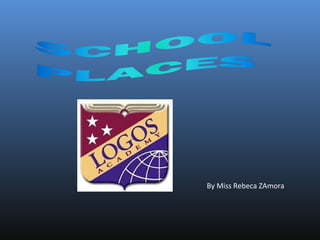
School places
- 1. By Miss Rebeca ZAmora
Notas del editor
- Curved text with shaded colors (Basic) To reproduce the text effects on this slide, do the following: On the Home tab, in the Slides group, click Layout , and then click Blank . On the Insert tab, in the Text group, click Text Box , and then on the slide, drag to draw the text box. Enter text in the text box, select the text, and then on the Home tab, in the Font group, select Franklin Gothic Heavy from the Font list and then select 36 from the Font Size list. On the Home tab, in the Paragraph group, click Align Text Left to align the text left in the text box. Under Drawing Tools , on the Format tab, in the WordArt Styles group, click Text Effects , point to Transform , and then under Warp click Wave 2 (fifth row, second option from the left). Under Drawing Tools , on the Format tab, in the Size group, set the Shape Height to 2” . Drag the pink diamond adjustment handles (at the left and bottom center of the text box) to adjust the amount of text warp. Under Drawing Tools , on the Format tab, in the WordArt Styles group, click the arrow next to Text Fill , point to Gradient , and then click More Gradients . In the Format Text Effects dialog box, click Text Fill in the left pane, select Gradient Fill in the right pane, and then do the following : Click the button next to Preset colors , and then click Ocean (second row, second option from the left). In the Type list, select Radial . Click the button next to Direction , and then click From Center (third option from the left). To reproduce the background on this slide, do the following: Right-click the slide background area, then click Format Background . In the Format Background dialog box, click Fill in the left pane, select Gradient fill in the right pane, and then do the following: In the Type list, select Linear . Click the button next to Direction , and then click Linear Down (first row, second option from the left). In the Angle box, enter 90% . Under Gradient stops , click Add gradient stops or Remove gradient stops until two stops appear in the drop-down list. Also under Gradient stops , customize the gradient stops that you added as follows: Select the first stop from the left in the slider, and then do the following: In the Stop position box, enter 50% . Click the button next to Color , and then under Theme Colors click Black, Text 1, Lighter 5% (sixth row, second option from the left) . Select the second stop from the left in the slider, and then do the following: In the Stop position box, enter 100% . Click the button next to Color , and then under Theme Colors click Dark Blue, Text 2, Lighter 40% (fourth row, fourth option from the left) .
- Curved text with shaded colors (Basic) To reproduce the text effects on this slide, do the following: On the Home tab, in the Slides group, click Layout , and then click Blank . On the Insert tab, in the Text group, click Text Box , and then on the slide, drag to draw the text box. Enter text in the text box, select the text, and then on the Home tab, in the Font group, select Franklin Gothic Heavy from the Font list and then select 36 from the Font Size list. On the Home tab, in the Paragraph group, click Align Text Left to align the text left in the text box. Under Drawing Tools , on the Format tab, in the WordArt Styles group, click Text Effects , point to Transform , and then under Warp click Wave 2 (fifth row, second option from the left). Under Drawing Tools , on the Format tab, in the Size group, set the Shape Height to 2” . Drag the pink diamond adjustment handles (at the left and bottom center of the text box) to adjust the amount of text warp. Under Drawing Tools , on the Format tab, in the WordArt Styles group, click the arrow next to Text Fill , point to Gradient , and then click More Gradients . In the Format Text Effects dialog box, click Text Fill in the left pane, select Gradient Fill in the right pane, and then do the following : Click the button next to Preset colors , and then click Ocean (second row, second option from the left). In the Type list, select Radial . Click the button next to Direction , and then click From Center (third option from the left). To reproduce the background on this slide, do the following: Right-click the slide background area, then click Format Background . In the Format Background dialog box, click Fill in the left pane, select Gradient fill in the right pane, and then do the following: In the Type list, select Linear . Click the button next to Direction , and then click Linear Down (first row, second option from the left). In the Angle box, enter 90% . Under Gradient stops , click Add gradient stops or Remove gradient stops until two stops appear in the drop-down list. Also under Gradient stops , customize the gradient stops that you added as follows: Select the first stop from the left in the slider, and then do the following: In the Stop position box, enter 50% . Click the button next to Color , and then under Theme Colors click Black, Text 1, Lighter 5% (sixth row, second option from the left) . Select the second stop from the left in the slider, and then do the following: In the Stop position box, enter 100% . Click the button next to Color , and then under Theme Colors click Dark Blue, Text 2, Lighter 40% (fourth row, fourth option from the left) .
- Curved text with shaded colors (Basic) To reproduce the text effects on this slide, do the following: On the Home tab, in the Slides group, click Layout , and then click Blank . On the Insert tab, in the Text group, click Text Box , and then on the slide, drag to draw the text box. Enter text in the text box, select the text, and then on the Home tab, in the Font group, select Franklin Gothic Heavy from the Font list and then select 36 from the Font Size list. On the Home tab, in the Paragraph group, click Align Text Left to align the text left in the text box. Under Drawing Tools , on the Format tab, in the WordArt Styles group, click Text Effects , point to Transform , and then under Warp click Wave 2 (fifth row, second option from the left). Under Drawing Tools , on the Format tab, in the Size group, set the Shape Height to 2” . Drag the pink diamond adjustment handles (at the left and bottom center of the text box) to adjust the amount of text warp. Under Drawing Tools , on the Format tab, in the WordArt Styles group, click the arrow next to Text Fill , point to Gradient , and then click More Gradients . In the Format Text Effects dialog box, click Text Fill in the left pane, select Gradient Fill in the right pane, and then do the following : Click the button next to Preset colors , and then click Ocean (second row, second option from the left). In the Type list, select Radial . Click the button next to Direction , and then click From Center (third option from the left). To reproduce the background on this slide, do the following: Right-click the slide background area, then click Format Background . In the Format Background dialog box, click Fill in the left pane, select Gradient fill in the right pane, and then do the following: In the Type list, select Linear . Click the button next to Direction , and then click Linear Down (first row, second option from the left). In the Angle box, enter 90% . Under Gradient stops , click Add gradient stops or Remove gradient stops until two stops appear in the drop-down list. Also under Gradient stops , customize the gradient stops that you added as follows: Select the first stop from the left in the slider, and then do the following: In the Stop position box, enter 50% . Click the button next to Color , and then under Theme Colors click Black, Text 1, Lighter 5% (sixth row, second option from the left) . Select the second stop from the left in the slider, and then do the following: In the Stop position box, enter 100% . Click the button next to Color , and then under Theme Colors click Dark Blue, Text 2, Lighter 40% (fourth row, fourth option from the left) .
- Curved text with shaded colors (Basic) To reproduce the text effects on this slide, do the following: On the Home tab, in the Slides group, click Layout , and then click Blank . On the Insert tab, in the Text group, click Text Box , and then on the slide, drag to draw the text box. Enter text in the text box, select the text, and then on the Home tab, in the Font group, select Franklin Gothic Heavy from the Font list and then select 36 from the Font Size list. On the Home tab, in the Paragraph group, click Align Text Left to align the text left in the text box. Under Drawing Tools , on the Format tab, in the WordArt Styles group, click Text Effects , point to Transform , and then under Warp click Wave 2 (fifth row, second option from the left). Under Drawing Tools , on the Format tab, in the Size group, set the Shape Height to 2” . Drag the pink diamond adjustment handles (at the left and bottom center of the text box) to adjust the amount of text warp. Under Drawing Tools , on the Format tab, in the WordArt Styles group, click the arrow next to Text Fill , point to Gradient , and then click More Gradients . In the Format Text Effects dialog box, click Text Fill in the left pane, select Gradient Fill in the right pane, and then do the following : Click the button next to Preset colors , and then click Ocean (second row, second option from the left). In the Type list, select Radial . Click the button next to Direction , and then click From Center (third option from the left). To reproduce the background on this slide, do the following: Right-click the slide background area, then click Format Background . In the Format Background dialog box, click Fill in the left pane, select Gradient fill in the right pane, and then do the following: In the Type list, select Linear . Click the button next to Direction , and then click Linear Down (first row, second option from the left). In the Angle box, enter 90% . Under Gradient stops , click Add gradient stops or Remove gradient stops until two stops appear in the drop-down list. Also under Gradient stops , customize the gradient stops that you added as follows: Select the first stop from the left in the slider, and then do the following: In the Stop position box, enter 50% . Click the button next to Color , and then under Theme Colors click Black, Text 1, Lighter 5% (sixth row, second option from the left) . Select the second stop from the left in the slider, and then do the following: In the Stop position box, enter 100% . Click the button next to Color , and then under Theme Colors click Dark Blue, Text 2, Lighter 40% (fourth row, fourth option from the left) .
- Curved text with shaded colors (Basic) To reproduce the text effects on this slide, do the following: On the Home tab, in the Slides group, click Layout , and then click Blank . On the Insert tab, in the Text group, click Text Box , and then on the slide, drag to draw the text box. Enter text in the text box, select the text, and then on the Home tab, in the Font group, select Franklin Gothic Heavy from the Font list and then select 36 from the Font Size list. On the Home tab, in the Paragraph group, click Align Text Left to align the text left in the text box. Under Drawing Tools , on the Format tab, in the WordArt Styles group, click Text Effects , point to Transform , and then under Warp click Wave 2 (fifth row, second option from the left). Under Drawing Tools , on the Format tab, in the Size group, set the Shape Height to 2” . Drag the pink diamond adjustment handles (at the left and bottom center of the text box) to adjust the amount of text warp. Under Drawing Tools , on the Format tab, in the WordArt Styles group, click the arrow next to Text Fill , point to Gradient , and then click More Gradients . In the Format Text Effects dialog box, click Text Fill in the left pane, select Gradient Fill in the right pane, and then do the following : Click the button next to Preset colors , and then click Ocean (second row, second option from the left). In the Type list, select Radial . Click the button next to Direction , and then click From Center (third option from the left). To reproduce the background on this slide, do the following: Right-click the slide background area, then click Format Background . In the Format Background dialog box, click Fill in the left pane, select Gradient fill in the right pane, and then do the following: In the Type list, select Linear . Click the button next to Direction , and then click Linear Down (first row, second option from the left). In the Angle box, enter 90% . Under Gradient stops , click Add gradient stops or Remove gradient stops until two stops appear in the drop-down list. Also under Gradient stops , customize the gradient stops that you added as follows: Select the first stop from the left in the slider, and then do the following: In the Stop position box, enter 50% . Click the button next to Color , and then under Theme Colors click Black, Text 1, Lighter 5% (sixth row, second option from the left) . Select the second stop from the left in the slider, and then do the following: In the Stop position box, enter 100% . Click the button next to Color , and then under Theme Colors click Dark Blue, Text 2, Lighter 40% (fourth row, fourth option from the left) .
- Curved text with shaded colors (Basic) To reproduce the text effects on this slide, do the following: On the Home tab, in the Slides group, click Layout , and then click Blank . On the Insert tab, in the Text group, click Text Box , and then on the slide, drag to draw the text box. Enter text in the text box, select the text, and then on the Home tab, in the Font group, select Franklin Gothic Heavy from the Font list and then select 36 from the Font Size list. On the Home tab, in the Paragraph group, click Align Text Left to align the text left in the text box. Under Drawing Tools , on the Format tab, in the WordArt Styles group, click Text Effects , point to Transform , and then under Warp click Wave 2 (fifth row, second option from the left). Under Drawing Tools , on the Format tab, in the Size group, set the Shape Height to 2” . Drag the pink diamond adjustment handles (at the left and bottom center of the text box) to adjust the amount of text warp. Under Drawing Tools , on the Format tab, in the WordArt Styles group, click the arrow next to Text Fill , point to Gradient , and then click More Gradients . In the Format Text Effects dialog box, click Text Fill in the left pane, select Gradient Fill in the right pane, and then do the following : Click the button next to Preset colors , and then click Ocean (second row, second option from the left). In the Type list, select Radial . Click the button next to Direction , and then click From Center (third option from the left). To reproduce the background on this slide, do the following: Right-click the slide background area, then click Format Background . In the Format Background dialog box, click Fill in the left pane, select Gradient fill in the right pane, and then do the following: In the Type list, select Linear . Click the button next to Direction , and then click Linear Down (first row, second option from the left). In the Angle box, enter 90% . Under Gradient stops , click Add gradient stops or Remove gradient stops until two stops appear in the drop-down list. Also under Gradient stops , customize the gradient stops that you added as follows: Select the first stop from the left in the slider, and then do the following: In the Stop position box, enter 50% . Click the button next to Color , and then under Theme Colors click Black, Text 1, Lighter 5% (sixth row, second option from the left) . Select the second stop from the left in the slider, and then do the following: In the Stop position box, enter 100% . Click the button next to Color , and then under Theme Colors click Dark Blue, Text 2, Lighter 40% (fourth row, fourth option from the left) .
- Curved text with shaded colors (Basic) To reproduce the text effects on this slide, do the following: On the Home tab, in the Slides group, click Layout , and then click Blank . On the Insert tab, in the Text group, click Text Box , and then on the slide, drag to draw the text box. Enter text in the text box, select the text, and then on the Home tab, in the Font group, select Franklin Gothic Heavy from the Font list and then select 36 from the Font Size list. On the Home tab, in the Paragraph group, click Align Text Left to align the text left in the text box. Under Drawing Tools , on the Format tab, in the WordArt Styles group, click Text Effects , point to Transform , and then under Warp click Wave 2 (fifth row, second option from the left). Under Drawing Tools , on the Format tab, in the Size group, set the Shape Height to 2” . Drag the pink diamond adjustment handles (at the left and bottom center of the text box) to adjust the amount of text warp. Under Drawing Tools , on the Format tab, in the WordArt Styles group, click the arrow next to Text Fill , point to Gradient , and then click More Gradients . In the Format Text Effects dialog box, click Text Fill in the left pane, select Gradient Fill in the right pane, and then do the following : Click the button next to Preset colors , and then click Ocean (second row, second option from the left). In the Type list, select Radial . Click the button next to Direction , and then click From Center (third option from the left). To reproduce the background on this slide, do the following: Right-click the slide background area, then click Format Background . In the Format Background dialog box, click Fill in the left pane, select Gradient fill in the right pane, and then do the following: In the Type list, select Linear . Click the button next to Direction , and then click Linear Down (first row, second option from the left). In the Angle box, enter 90% . Under Gradient stops , click Add gradient stops or Remove gradient stops until two stops appear in the drop-down list. Also under Gradient stops , customize the gradient stops that you added as follows: Select the first stop from the left in the slider, and then do the following: In the Stop position box, enter 50% . Click the button next to Color , and then under Theme Colors click Black, Text 1, Lighter 5% (sixth row, second option from the left) . Select the second stop from the left in the slider, and then do the following: In the Stop position box, enter 100% . Click the button next to Color , and then under Theme Colors click Dark Blue, Text 2, Lighter 40% (fourth row, fourth option from the left) .
- Curved text with shaded colors (Basic) To reproduce the text effects on this slide, do the following: On the Home tab, in the Slides group, click Layout , and then click Blank . On the Insert tab, in the Text group, click Text Box , and then on the slide, drag to draw the text box. Enter text in the text box, select the text, and then on the Home tab, in the Font group, select Franklin Gothic Heavy from the Font list and then select 36 from the Font Size list. On the Home tab, in the Paragraph group, click Align Text Left to align the text left in the text box. Under Drawing Tools , on the Format tab, in the WordArt Styles group, click Text Effects , point to Transform , and then under Warp click Wave 2 (fifth row, second option from the left). Under Drawing Tools , on the Format tab, in the Size group, set the Shape Height to 2” . Drag the pink diamond adjustment handles (at the left and bottom center of the text box) to adjust the amount of text warp. Under Drawing Tools , on the Format tab, in the WordArt Styles group, click the arrow next to Text Fill , point to Gradient , and then click More Gradients . In the Format Text Effects dialog box, click Text Fill in the left pane, select Gradient Fill in the right pane, and then do the following : Click the button next to Preset colors , and then click Ocean (second row, second option from the left). In the Type list, select Radial . Click the button next to Direction , and then click From Center (third option from the left). To reproduce the background on this slide, do the following: Right-click the slide background area, then click Format Background . In the Format Background dialog box, click Fill in the left pane, select Gradient fill in the right pane, and then do the following: In the Type list, select Linear . Click the button next to Direction , and then click Linear Down (first row, second option from the left). In the Angle box, enter 90% . Under Gradient stops , click Add gradient stops or Remove gradient stops until two stops appear in the drop-down list. Also under Gradient stops , customize the gradient stops that you added as follows: Select the first stop from the left in the slider, and then do the following: In the Stop position box, enter 50% . Click the button next to Color , and then under Theme Colors click Black, Text 1, Lighter 5% (sixth row, second option from the left) . Select the second stop from the left in the slider, and then do the following: In the Stop position box, enter 100% . Click the button next to Color , and then under Theme Colors click Dark Blue, Text 2, Lighter 40% (fourth row, fourth option from the left) .
- Curved text with shaded colors (Basic) To reproduce the text effects on this slide, do the following: On the Home tab, in the Slides group, click Layout , and then click Blank . On the Insert tab, in the Text group, click Text Box , and then on the slide, drag to draw the text box. Enter text in the text box, select the text, and then on the Home tab, in the Font group, select Franklin Gothic Heavy from the Font list and then select 36 from the Font Size list. On the Home tab, in the Paragraph group, click Align Text Left to align the text left in the text box. Under Drawing Tools , on the Format tab, in the WordArt Styles group, click Text Effects , point to Transform , and then under Warp click Wave 2 (fifth row, second option from the left). Under Drawing Tools , on the Format tab, in the Size group, set the Shape Height to 2” . Drag the pink diamond adjustment handles (at the left and bottom center of the text box) to adjust the amount of text warp. Under Drawing Tools , on the Format tab, in the WordArt Styles group, click the arrow next to Text Fill , point to Gradient , and then click More Gradients . In the Format Text Effects dialog box, click Text Fill in the left pane, select Gradient Fill in the right pane, and then do the following : Click the button next to Preset colors , and then click Ocean (second row, second option from the left). In the Type list, select Radial . Click the button next to Direction , and then click From Center (third option from the left). To reproduce the background on this slide, do the following: Right-click the slide background area, then click Format Background . In the Format Background dialog box, click Fill in the left pane, select Gradient fill in the right pane, and then do the following: In the Type list, select Linear . Click the button next to Direction , and then click Linear Down (first row, second option from the left). In the Angle box, enter 90% . Under Gradient stops , click Add gradient stops or Remove gradient stops until two stops appear in the drop-down list. Also under Gradient stops , customize the gradient stops that you added as follows: Select the first stop from the left in the slider, and then do the following: In the Stop position box, enter 50% . Click the button next to Color , and then under Theme Colors click Black, Text 1, Lighter 5% (sixth row, second option from the left) . Select the second stop from the left in the slider, and then do the following: In the Stop position box, enter 100% . Click the button next to Color , and then under Theme Colors click Dark Blue, Text 2, Lighter 40% (fourth row, fourth option from the left) .
- Curved text with shaded colors (Basic) To reproduce the text effects on this slide, do the following: On the Home tab, in the Slides group, click Layout , and then click Blank . On the Insert tab, in the Text group, click Text Box , and then on the slide, drag to draw the text box. Enter text in the text box, select the text, and then on the Home tab, in the Font group, select Franklin Gothic Heavy from the Font list and then select 36 from the Font Size list. On the Home tab, in the Paragraph group, click Align Text Left to align the text left in the text box. Under Drawing Tools , on the Format tab, in the WordArt Styles group, click Text Effects , point to Transform , and then under Warp click Wave 2 (fifth row, second option from the left). Under Drawing Tools , on the Format tab, in the Size group, set the Shape Height to 2” . Drag the pink diamond adjustment handles (at the left and bottom center of the text box) to adjust the amount of text warp. Under Drawing Tools , on the Format tab, in the WordArt Styles group, click the arrow next to Text Fill , point to Gradient , and then click More Gradients . In the Format Text Effects dialog box, click Text Fill in the left pane, select Gradient Fill in the right pane, and then do the following : Click the button next to Preset colors , and then click Ocean (second row, second option from the left). In the Type list, select Radial . Click the button next to Direction , and then click From Center (third option from the left). To reproduce the background on this slide, do the following: Right-click the slide background area, then click Format Background . In the Format Background dialog box, click Fill in the left pane, select Gradient fill in the right pane, and then do the following: In the Type list, select Linear . Click the button next to Direction , and then click Linear Down (first row, second option from the left). In the Angle box, enter 90% . Under Gradient stops , click Add gradient stops or Remove gradient stops until two stops appear in the drop-down list. Also under Gradient stops , customize the gradient stops that you added as follows: Select the first stop from the left in the slider, and then do the following: In the Stop position box, enter 50% . Click the button next to Color , and then under Theme Colors click Black, Text 1, Lighter 5% (sixth row, second option from the left) . Select the second stop from the left in the slider, and then do the following: In the Stop position box, enter 100% . Click the button next to Color , and then under Theme Colors click Dark Blue, Text 2, Lighter 40% (fourth row, fourth option from the left) .
- Curved text with shaded colors (Basic) To reproduce the text effects on this slide, do the following: On the Home tab, in the Slides group, click Layout , and then click Blank . On the Insert tab, in the Text group, click Text Box , and then on the slide, drag to draw the text box. Enter text in the text box, select the text, and then on the Home tab, in the Font group, select Franklin Gothic Heavy from the Font list and then select 36 from the Font Size list. On the Home tab, in the Paragraph group, click Align Text Left to align the text left in the text box. Under Drawing Tools , on the Format tab, in the WordArt Styles group, click Text Effects , point to Transform , and then under Warp click Wave 2 (fifth row, second option from the left). Under Drawing Tools , on the Format tab, in the Size group, set the Shape Height to 2” . Drag the pink diamond adjustment handles (at the left and bottom center of the text box) to adjust the amount of text warp. Under Drawing Tools , on the Format tab, in the WordArt Styles group, click the arrow next to Text Fill , point to Gradient , and then click More Gradients . In the Format Text Effects dialog box, click Text Fill in the left pane, select Gradient Fill in the right pane, and then do the following : Click the button next to Preset colors , and then click Ocean (second row, second option from the left). In the Type list, select Radial . Click the button next to Direction , and then click From Center (third option from the left). To reproduce the background on this slide, do the following: Right-click the slide background area, then click Format Background . In the Format Background dialog box, click Fill in the left pane, select Gradient fill in the right pane, and then do the following: In the Type list, select Linear . Click the button next to Direction , and then click Linear Down (first row, second option from the left). In the Angle box, enter 90% . Under Gradient stops , click Add gradient stops or Remove gradient stops until two stops appear in the drop-down list. Also under Gradient stops , customize the gradient stops that you added as follows: Select the first stop from the left in the slider, and then do the following: In the Stop position box, enter 50% . Click the button next to Color , and then under Theme Colors click Black, Text 1, Lighter 5% (sixth row, second option from the left) . Select the second stop from the left in the slider, and then do the following: In the Stop position box, enter 100% . Click the button next to Color , and then under Theme Colors click Dark Blue, Text 2, Lighter 40% (fourth row, fourth option from the left) .
- Curved text with shaded colors (Basic) To reproduce the text effects on this slide, do the following: On the Home tab, in the Slides group, click Layout , and then click Blank . On the Insert tab, in the Text group, click Text Box , and then on the slide, drag to draw the text box. Enter text in the text box, select the text, and then on the Home tab, in the Font group, select Franklin Gothic Heavy from the Font list and then select 36 from the Font Size list. On the Home tab, in the Paragraph group, click Align Text Left to align the text left in the text box. Under Drawing Tools , on the Format tab, in the WordArt Styles group, click Text Effects , point to Transform , and then under Warp click Wave 2 (fifth row, second option from the left). Under Drawing Tools , on the Format tab, in the Size group, set the Shape Height to 2” . Drag the pink diamond adjustment handles (at the left and bottom center of the text box) to adjust the amount of text warp. Under Drawing Tools , on the Format tab, in the WordArt Styles group, click the arrow next to Text Fill , point to Gradient , and then click More Gradients . In the Format Text Effects dialog box, click Text Fill in the left pane, select Gradient Fill in the right pane, and then do the following : Click the button next to Preset colors , and then click Ocean (second row, second option from the left). In the Type list, select Radial . Click the button next to Direction , and then click From Center (third option from the left). To reproduce the background on this slide, do the following: Right-click the slide background area, then click Format Background . In the Format Background dialog box, click Fill in the left pane, select Gradient fill in the right pane, and then do the following: In the Type list, select Linear . Click the button next to Direction , and then click Linear Down (first row, second option from the left). In the Angle box, enter 90% . Under Gradient stops , click Add gradient stops or Remove gradient stops until two stops appear in the drop-down list. Also under Gradient stops , customize the gradient stops that you added as follows: Select the first stop from the left in the slider, and then do the following: In the Stop position box, enter 50% . Click the button next to Color , and then under Theme Colors click Black, Text 1, Lighter 5% (sixth row, second option from the left) . Select the second stop from the left in the slider, and then do the following: In the Stop position box, enter 100% . Click the button next to Color , and then under Theme Colors click Dark Blue, Text 2, Lighter 40% (fourth row, fourth option from the left) .
- Curved text with shaded colors (Basic) To reproduce the text effects on this slide, do the following: On the Home tab, in the Slides group, click Layout , and then click Blank . On the Insert tab, in the Text group, click Text Box , and then on the slide, drag to draw the text box. Enter text in the text box, select the text, and then on the Home tab, in the Font group, select Franklin Gothic Heavy from the Font list and then select 36 from the Font Size list. On the Home tab, in the Paragraph group, click Align Text Left to align the text left in the text box. Under Drawing Tools , on the Format tab, in the WordArt Styles group, click Text Effects , point to Transform , and then under Warp click Wave 2 (fifth row, second option from the left). Under Drawing Tools , on the Format tab, in the Size group, set the Shape Height to 2” . Drag the pink diamond adjustment handles (at the left and bottom center of the text box) to adjust the amount of text warp. Under Drawing Tools , on the Format tab, in the WordArt Styles group, click the arrow next to Text Fill , point to Gradient , and then click More Gradients . In the Format Text Effects dialog box, click Text Fill in the left pane, select Gradient Fill in the right pane, and then do the following : Click the button next to Preset colors , and then click Ocean (second row, second option from the left). In the Type list, select Radial . Click the button next to Direction , and then click From Center (third option from the left). To reproduce the background on this slide, do the following: Right-click the slide background area, then click Format Background . In the Format Background dialog box, click Fill in the left pane, select Gradient fill in the right pane, and then do the following: In the Type list, select Linear . Click the button next to Direction , and then click Linear Down (first row, second option from the left). In the Angle box, enter 90% . Under Gradient stops , click Add gradient stops or Remove gradient stops until two stops appear in the drop-down list. Also under Gradient stops , customize the gradient stops that you added as follows: Select the first stop from the left in the slider, and then do the following: In the Stop position box, enter 50% . Click the button next to Color , and then under Theme Colors click Black, Text 1, Lighter 5% (sixth row, second option from the left) . Select the second stop from the left in the slider, and then do the following: In the Stop position box, enter 100% . Click the button next to Color , and then under Theme Colors click Dark Blue, Text 2, Lighter 40% (fourth row, fourth option from the left) .
- Curved text with shaded colors (Basic) To reproduce the text effects on this slide, do the following: On the Home tab, in the Slides group, click Layout , and then click Blank . On the Insert tab, in the Text group, click Text Box , and then on the slide, drag to draw the text box. Enter text in the text box, select the text, and then on the Home tab, in the Font group, select Franklin Gothic Heavy from the Font list and then select 36 from the Font Size list. On the Home tab, in the Paragraph group, click Align Text Left to align the text left in the text box. Under Drawing Tools , on the Format tab, in the WordArt Styles group, click Text Effects , point to Transform , and then under Warp click Wave 2 (fifth row, second option from the left). Under Drawing Tools , on the Format tab, in the Size group, set the Shape Height to 2” . Drag the pink diamond adjustment handles (at the left and bottom center of the text box) to adjust the amount of text warp. Under Drawing Tools , on the Format tab, in the WordArt Styles group, click the arrow next to Text Fill , point to Gradient , and then click More Gradients . In the Format Text Effects dialog box, click Text Fill in the left pane, select Gradient Fill in the right pane, and then do the following : Click the button next to Preset colors , and then click Ocean (second row, second option from the left). In the Type list, select Radial . Click the button next to Direction , and then click From Center (third option from the left). To reproduce the background on this slide, do the following: Right-click the slide background area, then click Format Background . In the Format Background dialog box, click Fill in the left pane, select Gradient fill in the right pane, and then do the following: In the Type list, select Linear . Click the button next to Direction , and then click Linear Down (first row, second option from the left). In the Angle box, enter 90% . Under Gradient stops , click Add gradient stops or Remove gradient stops until two stops appear in the drop-down list. Also under Gradient stops , customize the gradient stops that you added as follows: Select the first stop from the left in the slider, and then do the following: In the Stop position box, enter 50% . Click the button next to Color , and then under Theme Colors click Black, Text 1, Lighter 5% (sixth row, second option from the left) . Select the second stop from the left in the slider, and then do the following: In the Stop position box, enter 100% . Click the button next to Color , and then under Theme Colors click Dark Blue, Text 2, Lighter 40% (fourth row, fourth option from the left) .
- Curved text with shaded colors (Basic) To reproduce the text effects on this slide, do the following: On the Home tab, in the Slides group, click Layout , and then click Blank . On the Insert tab, in the Text group, click Text Box , and then on the slide, drag to draw the text box. Enter text in the text box, select the text, and then on the Home tab, in the Font group, select Franklin Gothic Heavy from the Font list and then select 36 from the Font Size list. On the Home tab, in the Paragraph group, click Align Text Left to align the text left in the text box. Under Drawing Tools , on the Format tab, in the WordArt Styles group, click Text Effects , point to Transform , and then under Warp click Wave 2 (fifth row, second option from the left). Under Drawing Tools , on the Format tab, in the Size group, set the Shape Height to 2” . Drag the pink diamond adjustment handles (at the left and bottom center of the text box) to adjust the amount of text warp. Under Drawing Tools , on the Format tab, in the WordArt Styles group, click the arrow next to Text Fill , point to Gradient , and then click More Gradients . In the Format Text Effects dialog box, click Text Fill in the left pane, select Gradient Fill in the right pane, and then do the following : Click the button next to Preset colors , and then click Ocean (second row, second option from the left). In the Type list, select Radial . Click the button next to Direction , and then click From Center (third option from the left). To reproduce the background on this slide, do the following: Right-click the slide background area, then click Format Background . In the Format Background dialog box, click Fill in the left pane, select Gradient fill in the right pane, and then do the following: In the Type list, select Linear . Click the button next to Direction , and then click Linear Down (first row, second option from the left). In the Angle box, enter 90% . Under Gradient stops , click Add gradient stops or Remove gradient stops until two stops appear in the drop-down list. Also under Gradient stops , customize the gradient stops that you added as follows: Select the first stop from the left in the slider, and then do the following: In the Stop position box, enter 50% . Click the button next to Color , and then under Theme Colors click Black, Text 1, Lighter 5% (sixth row, second option from the left) . Select the second stop from the left in the slider, and then do the following: In the Stop position box, enter 100% . Click the button next to Color , and then under Theme Colors click Dark Blue, Text 2, Lighter 40% (fourth row, fourth option from the left) .
- Curved text with shaded colors (Basic) To reproduce the text effects on this slide, do the following: On the Home tab, in the Slides group, click Layout , and then click Blank . On the Insert tab, in the Text group, click Text Box , and then on the slide, drag to draw the text box. Enter text in the text box, select the text, and then on the Home tab, in the Font group, select Franklin Gothic Heavy from the Font list and then select 36 from the Font Size list. On the Home tab, in the Paragraph group, click Align Text Left to align the text left in the text box. Under Drawing Tools , on the Format tab, in the WordArt Styles group, click Text Effects , point to Transform , and then under Warp click Wave 2 (fifth row, second option from the left). Under Drawing Tools , on the Format tab, in the Size group, set the Shape Height to 2” . Drag the pink diamond adjustment handles (at the left and bottom center of the text box) to adjust the amount of text warp. Under Drawing Tools , on the Format tab, in the WordArt Styles group, click the arrow next to Text Fill , point to Gradient , and then click More Gradients . In the Format Text Effects dialog box, click Text Fill in the left pane, select Gradient Fill in the right pane, and then do the following : Click the button next to Preset colors , and then click Ocean (second row, second option from the left). In the Type list, select Radial . Click the button next to Direction , and then click From Center (third option from the left). To reproduce the background on this slide, do the following: Right-click the slide background area, then click Format Background . In the Format Background dialog box, click Fill in the left pane, select Gradient fill in the right pane, and then do the following: In the Type list, select Linear . Click the button next to Direction , and then click Linear Down (first row, second option from the left). In the Angle box, enter 90% . Under Gradient stops , click Add gradient stops or Remove gradient stops until two stops appear in the drop-down list. Also under Gradient stops , customize the gradient stops that you added as follows: Select the first stop from the left in the slider, and then do the following: In the Stop position box, enter 50% . Click the button next to Color , and then under Theme Colors click Black, Text 1, Lighter 5% (sixth row, second option from the left) . Select the second stop from the left in the slider, and then do the following: In the Stop position box, enter 100% . Click the button next to Color , and then under Theme Colors click Dark Blue, Text 2, Lighter 40% (fourth row, fourth option from the left) .
- Curved text with shaded colors (Basic) To reproduce the text effects on this slide, do the following: On the Home tab, in the Slides group, click Layout , and then click Blank . On the Insert tab, in the Text group, click Text Box , and then on the slide, drag to draw the text box. Enter text in the text box, select the text, and then on the Home tab, in the Font group, select Franklin Gothic Heavy from the Font list and then select 36 from the Font Size list. On the Home tab, in the Paragraph group, click Align Text Left to align the text left in the text box. Under Drawing Tools , on the Format tab, in the WordArt Styles group, click Text Effects , point to Transform , and then under Warp click Wave 2 (fifth row, second option from the left). Under Drawing Tools , on the Format tab, in the Size group, set the Shape Height to 2” . Drag the pink diamond adjustment handles (at the left and bottom center of the text box) to adjust the amount of text warp. Under Drawing Tools , on the Format tab, in the WordArt Styles group, click the arrow next to Text Fill , point to Gradient , and then click More Gradients . In the Format Text Effects dialog box, click Text Fill in the left pane, select Gradient Fill in the right pane, and then do the following : Click the button next to Preset colors , and then click Ocean (second row, second option from the left). In the Type list, select Radial . Click the button next to Direction , and then click From Center (third option from the left). To reproduce the background on this slide, do the following: Right-click the slide background area, then click Format Background . In the Format Background dialog box, click Fill in the left pane, select Gradient fill in the right pane, and then do the following: In the Type list, select Linear . Click the button next to Direction , and then click Linear Down (first row, second option from the left). In the Angle box, enter 90% . Under Gradient stops , click Add gradient stops or Remove gradient stops until two stops appear in the drop-down list. Also under Gradient stops , customize the gradient stops that you added as follows: Select the first stop from the left in the slider, and then do the following: In the Stop position box, enter 50% . Click the button next to Color , and then under Theme Colors click Black, Text 1, Lighter 5% (sixth row, second option from the left) . Select the second stop from the left in the slider, and then do the following: In the Stop position box, enter 100% . Click the button next to Color , and then under Theme Colors click Dark Blue, Text 2, Lighter 40% (fourth row, fourth option from the left) .
- Curved text with shaded colors (Basic) To reproduce the text effects on this slide, do the following: On the Home tab, in the Slides group, click Layout , and then click Blank . On the Insert tab, in the Text group, click Text Box , and then on the slide, drag to draw the text box. Enter text in the text box, select the text, and then on the Home tab, in the Font group, select Franklin Gothic Heavy from the Font list and then select 36 from the Font Size list. On the Home tab, in the Paragraph group, click Align Text Left to align the text left in the text box. Under Drawing Tools , on the Format tab, in the WordArt Styles group, click Text Effects , point to Transform , and then under Warp click Wave 2 (fifth row, second option from the left). Under Drawing Tools , on the Format tab, in the Size group, set the Shape Height to 2” . Drag the pink diamond adjustment handles (at the left and bottom center of the text box) to adjust the amount of text warp. Under Drawing Tools , on the Format tab, in the WordArt Styles group, click the arrow next to Text Fill , point to Gradient , and then click More Gradients . In the Format Text Effects dialog box, click Text Fill in the left pane, select Gradient Fill in the right pane, and then do the following : Click the button next to Preset colors , and then click Ocean (second row, second option from the left). In the Type list, select Radial . Click the button next to Direction , and then click From Center (third option from the left). To reproduce the background on this slide, do the following: Right-click the slide background area, then click Format Background . In the Format Background dialog box, click Fill in the left pane, select Gradient fill in the right pane, and then do the following: In the Type list, select Linear . Click the button next to Direction , and then click Linear Down (first row, second option from the left). In the Angle box, enter 90% . Under Gradient stops , click Add gradient stops or Remove gradient stops until two stops appear in the drop-down list. Also under Gradient stops , customize the gradient stops that you added as follows: Select the first stop from the left in the slider, and then do the following: In the Stop position box, enter 50% . Click the button next to Color , and then under Theme Colors click Black, Text 1, Lighter 5% (sixth row, second option from the left) . Select the second stop from the left in the slider, and then do the following: In the Stop position box, enter 100% . Click the button next to Color , and then under Theme Colors click Dark Blue, Text 2, Lighter 40% (fourth row, fourth option from the left) .
