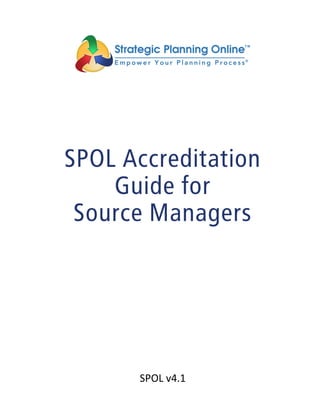Más contenido relacionado
La actualidad más candente (18)
Similar a SPOL_Accreditation_Guide_for_Source_Managers_v4-1 (20)
SPOL_Accreditation_Guide_for_Source_Managers_v4-1
- 3. Version 4.1 © 2003-2012 Think Education Solutions LLC i
Logon to SPOL ............................................................................................................................................... 1
Changing Your Password..................................................................................................................................... 2
SPOL Basics ................................................................................................................................................... 3
Navigation Bar .............................................................................................................................................. 3
Homepages................................................................................................................................................... 3
Breadcrumbs ................................................................................................................................................ 3
Icon Tray ....................................................................................................................................................... 3
Header Bars & Buttons................................................................................................................................. 4
My SPOL ....................................................................................................................................................... 5
Accreditation....................................................................................................................................................... 5
Planning............................................................................................................................................................... 6
Budget................................................................................................................................................................. 6
Assessment ......................................................................................................................................................... 6
Accreditation Module: Introduction............................................................................................................... 7
Data Overview..................................................................................................................................................... 7
Module Functions – Accreditation Homepage ................................................................................................... 8
Defining Approval Roles ................................................................................................................................ 9
Adding Approval Roles to the Source ............................................................................................................... 10
Creating a New Cycle................................................................................................................................... 11
Assigning Planning Units to Approval Roles.................................................................................................. 13
Assigning Source-Level Roles ............................................................................................................................ 13
Assigning Standard-Level Roles......................................................................................................................... 14
Monitoring Progress.................................................................................................................................... 15
Accessing Your Standards ............................................................................................................................ 17
View My Standards ........................................................................................................................................... 17
Show........................................................................................................................................................... 17
Group By..................................................................................................................................................... 18
View All Standards ............................................................................................................................................ 18
Confidential Information
- 4. Confidential Information
ii © 2003-2012 Think Education Solutions LLC Version 4.1
Approve My Standards ......................................................................................................................................18
Approval Status Indicators.................................................................................................................................18
The Accreditation Standard Detail Page .......................................................................................................19
Role of Writer or Lead.................................................................................................................................19
Role of Reader or Reviewer.........................................................................................................................19
Source Manager....................................................................................................................................20
Approval Status.....................................................................................................................................20
Standard Detail .....................................................................................................................................20
Response Detail ....................................................................................................................................20
Narrative & Response...........................................................................................................................20
Suggested Follow-Up............................................................................................................................21
Planning Units - [Approval Role]...........................................................................................................21
Associated Objectives...........................................................................................................................21
Associated Outcomes ...........................................................................................................................21
Link Management.................................................................................................................................22
Document Management.......................................................................................................................22
Standard History ...................................................................................................................................22
Adding Evidence to the Document Repository..............................................................................................23
Adding a Directory .............................................................................................................................................23
Adding Files........................................................................................................................................................23
Other File Functions...........................................................................................................................................24
Other Directory Functions .................................................................................................................................24
Adding Evidence to the Link Library..............................................................................................................25
Adding a Directory .............................................................................................................................................25
Adding Links.......................................................................................................................................................25
Other Link Functions..........................................................................................................................................26
Other Directory Functions .................................................................................................................................26
Writing the Narrative...................................................................................................................................27
Formatting in Word Before Pasting into SPOL...................................................................................................28
Resizing Tables...................................................................................................................................................28
Using the HTML Editor.................................................................................................................................29
HTML Editor Controls.........................................................................................................................................30
- 5. Confidential Information
Version 4.1 © 2003-2012 Think Education Solutions LLC iii
Inserting Images.......................................................................................................................................... 31
Required Browser Settings to Support Upload of Images.......................................................................... 32
Creating Images of Charts and Graphs ............................................................................................................. 32
Embedding Links & Documents in the Narrative........................................................................................... 33
Create a Link To a Document............................................................................................................................ 33
Insert a Web Link from the Link Library............................................................................................................ 34
Approving Standards................................................................................................................................... 35
Approval Variables............................................................................................................................................ 35
Approval Roles............................................................................................................................................ 35
Assignment of Planning Units..................................................................................................................... 35
Planning Unit Managers v. Members......................................................................................................... 35
Approval Actions ........................................................................................................................................ 35
Applying Approval Actions & Adding Notes...................................................................................................... 36
Accreditation Reports.................................................................................................................................. 37
Standards by Standard Description Report....................................................................................................... 37
Standard Detail Report ..................................................................................................................................... 38
Standards by Narrative Report ......................................................................................................................... 39
Standards by User Report................................................................................................................................. 40
Publishing the Compliance Report ............................................................................................................... 41
Report Template ............................................................................................................................................... 42
Report Format................................................................................................................................................... 42
Extracted Documents........................................................................................................................................ 44
Bookmarks ........................................................................................................................................................ 44
Preserving the Integrity of Narrative Links ................................................................................................... 45
Word 2007 ........................................................................................................................................................ 45
Word 2010 ........................................................................................................................................................ 46
Finalizing the Narrative Document............................................................................................................... 47
Important First Steps ........................................................................................................................................ 47
Save as Type ............................................................................................................................................... 47
Adjust Margins............................................................................................................................................ 47
- 6. Confidential Information
iv © 2003-2012 Think Education Solutions LLC Version 4.1
Print Layout .................................................................................................................................................48
Additional Suggested Editorial Step: .................................................................................................................48
Creating a Table of Content:..............................................................................................................................48
Converting to PDF..............................................................................................................................................50
Finalizing the PDF File ........................................................................................................................................50
Signature Page.............................................................................................................................................50
Insert Section...............................................................................................................................................50
Packaging the Final Report ................................................................................................................................50
- 7. Version 4.1 © 2003-2012 Think Education Solutions LLC 1
SPOL is a web-based application, so you can logon to SPOL from work, home, or any other location where you
can get to the internet. However, it’s possible that your institution’s version of SPOL is located behind the
firewall, which would require you to first logon to your network before accessing SPOL.
SPOL Address:
Username:
Password:
1. Type the SPOL web address (URL) into the address field of you your web browser to navigate to the SPOL
Logon page
2. From the SPOL Logon page, enter your Username and Password,
and then click the <Logon> button.
3. If you click the “Remember Login” checkbox on the Logon page,
your Username and Password will be saved to your computer
4. If your logon fails, you can reset your password by clicking the
“Forgot My Password… CLICK HERE” link
a. SPOL will send an email to your college/university email account, providing you with a temporary
password
b. Return to the Logon page and logon using your normal Username and temporary Password; the system
will prompt you to create a new Password and to verify it by entering it a second time
c. Click the <Submit> button to reset Password and logon to SPOL.
Confidential Information
- 8. Confidential Information
2 © 2003-2012 Think Education Solutions LLC Version 4.1
You can change your Password, along with other identifying information, from any page within SPOL via the
SPOL Header.
1. Click on the icon to the immediate right of your name on the header to navigate to the User Detail page
2. Click on the “Change Password” label to open the <Password> field
3. Mouse over the question-mark icon to view any Password
Requirements, such as minimum/maximum length, letters,
numbers, and special characters
4. Type your new Password into the field
5. Click the <Save> icon in the icon tray at the upper right of the page
6. While the User Detail page is open, you can change other identifying information, including:
a. First Name and Last Name (required fields)
b. Title (required field)
c. Location
d. Username (required field)
e. Primary, Secondary, and Fax Phone Numbers
f. Email Address (required field)
- 9. Version 4.1 © 2003-2012 Think Education Solutions LLC 3
SPOL uses common conventions throughout the system to ensure ease of navigation and use. It will be helpful
to familiarize yourself with these common conventions. User instructions on specific topics may not include the
basic navigational steps that you will find in this article, but will assume that you are familiar with system
functionality covered here.
The Navigation Bar is available at the top of every SPOL
page, just below the SPOL Header. The buttons on the
Navigation Bar correspond with the SPOL modules; only
those modules for which you have permissions will be
displayed. Click on one of the buttons to navigate to the
module Homepage.
Each SPOL module has its own Homepage; click on the appropriate button on the Navigation Bar to access the
homepage. The Homepage will provide you with a variety of selections to interact with records in the module in
three basic ways: 1) View (which may allow you to Edit from there); 2) Add; and 3) Search.
Just below the Navigation Bar on every page is a blue banner that contains navigational “Breadcrumbs.” The
message on this banner will tell you the steps followed to get you to the current page. The format of the
Breadcrumbs is [First Page Name] > [Second Page Name] > [X Page Name] > [Current Page Name]. You click on a
Page Name in the Breadcrumbs to navigate directly to that page.
An Icon Tray appears at the upper right of most pages in SPOL, just below the Breadcrumbs banner. The Icon
Tray contains the valid actions available to you for this page, and will remain at the upper right of the page as
you scroll vertically. You will find some combination of the following
icons/actions in the Icon Tray:
Click the Back icon to navigate back to the previous page. For best results use this Back button,
rather than the back button on your browser.
Click the Print icon to view the Reports available from the page, based upon the record
displayed. The “More Reports” options will take you to the SPOL Reports Homepage.
Click this icon to Save the current record. Many pages – including the Objective, Standard,
Budget, and Outcome detail pages – display in “read” view, and require you to open a data store in
“edit” view to add and edit page data. Once that data store is saved and closed, there is no need to
save the overall page. Consequently, you will not see this icon unless the record should be saved
before navigating away from it.
Confidential Information
- 10. Confidential Information
4 © 2003-2012 Think Education Solutions LLC Version 4.1
Click this icon to Check-Out the record, enabling edit-mode. While the record is
checked out by you, no other User can check it out. Not all records require check-out before editing;
the icon will be displayed only when required. If the edit buttons on the record do not activate upon
clicking the Check-Out icon, you might not have permission to edit this record.
Once you have checked out the record, click the icon again to check the record back in. If you attempt
to navigate away from the page with the record checked out, you will be asked if you would like to
check it back in before leaving the page.
This icon appears if the page you’re on has been formatted to
collapse/expand to hide/display some data stores. If the arrow on the icon points down, click on it to
display hidden data. If the icon points up, the page can be collapsed to hide some data.
Click the Add Record icon if you want to create a new record of the type that you are
currently on. This is not a common function and requires specific user permissions.
Click the Delete Record icon if you want to remove the record completely and
permanently. The Delete action requires specific user permissions, and it should be used with care.
1. Many pages in SPOL organize a broad assortment of data and records onto a single page. These pages are
broken into multiple sections, areas, or window panes, commonly called Data Stores.
2. Most Data Stores display a Header Bar above the records, which provides the name of the Data Store or the
records it contains.
3. If actions can be taken for a Data Store, you will see buttons displayed at the far right end of the Header
Row. These buttons may be on the Header Bar or just above the Data Store.
4. If buttons are grayed-out, they will not respond to your click. This may be because:
You need to check out the record to activate the buttons
You don’t have the appropriate user permissions for the action on this type of record
You don’t have the proper membership/role for the action on the record
The record is be locked due to an approval or overall lock-out for the module
5. If no buttons appear for a Data Store, the records contained flow from somewhere else in SPOL and cannot
be acted upon from this page.
- 11. Version 4.1 © 2003-2012 Think Education Solutions LLC 5
The My SPOL page is designed to give users quick access to the records that matter to them. This home page is
broken down into the functional modules of SPOL: 1) Planning, 2) Budget, 3) Assessment, and 4) Accreditation.
Within each functional module, records are organized
for the user by the role he plays:
1. Unit Manager or Program Manager
2. Member of a Planning Unit or Program
3. Instructor within a Program
4. Unit Manager with Planning Units reporting to
his Planning Units.
Click on a role within a module to expand the
section and reveal the Planning Units or Programs
associated with that role.
Click on a Planning Unit or Program to expand
further and reveal the associated records,
including:
Planning Objectives
Budget Accounts
Assessment Outcomes, Measures, Rubrics, and Measurements
Accreditation Cycles and Standards.
Click on an accreditation Source to view
the self-study Cycles. Click on a Cycle to
expand and display the Standards
organized by Sections.
The Standards displayed are those for
which one or more of your Planning Units
has been assigned a role.
Status indicators show the approval
status for each Standard, as well as the
self-reported % Complete.
Mouse over the status indicators to see
the primary Planning Unit assigned to
each role.
Icons appear to indicate when narrative, documents, and internet links have been added to Standards, and
when Standards have been checked out by a User.
Confidential Information
- 12. Confidential Information
6 © 2003-2012 Think Education Solutions LLC Version 4.1
Approval status indicators
appear for each Objective:
Green = approved
Yellow = awaiting approval
Orange = in review
Red = rejected
Grey = no action taken
Mouse over the indicators to
see the approval details.
Budget Accounts are identified by Account Number and Account Title.
Budget status indicators include
the % Change and $ Change,
which compare the Proposed
Budget to the current year
Initial Budget.
Double-click on a Budget
Account to navigate to the
Budget Details page.
Click on a Program to expand and display
the associated Outcomes. Continue to click
to drill down further to associated
Measures, Rubrics, and Measurements.
Click on the <View> button next to a
Program, Outcome, Measure, Rubric, or
Measurement to navigate to the Detail
Page.
Status indicators show the Effectiveness
Score at each level.
Click the <Add Measurement> button to
add outcome data.
Planning Units
are identified by
PU Name and
Unit Manager.
PUs with Objectives will have a
roll-up status indicator to show
the accumulated approval status
of Objectives for that unit.
Click the <View>
link to navigate to
the homepage for
the Planning Unit.
Click anywhere else
on the PU record to
expand and view
its Objectives.
Objectives are identified by
Objective ID and Objective Title.
Icons appear to indicate when
documents and internet links
have been added to Objectives.
Double-click on an Objective
to navigate to the Objective
Details page.
- 13. Version 4.1 © 2003-2012 Think Education Solutions LLC 7
The SPOL Accreditation Module is designed to help you manage the self-study process, collaboratively write the
compliance narrative, organize evidentiary documents, and publish the results for distribution. SPOL
Accreditation can be used for institutional (regional or national) accreditation; program accreditation; reporting
compliance with state, system, and district mandates; and tracking accomplishment of strategic and other plans.
When the Accreditation Module is used in conjunction with the rest of SPOL, it allows you to collect evidence
over time, demonstrated by planning objectives and assessment outcomes; provides a coordinating point for
cross-disciplinary projects; and embeds accreditation standards and other best practices within the overall
institutional effectiveness environment. SPOL Accreditation assists you in maintaining a state of compliance and
reporting readiness by providing you with the ability to annually audit your compliance between self-studies,
clearing demonstrating institutional integrity and providing a firm foundation for your next compliance report.
The Accreditation Module is driven by the following data sets:
Source: Each set of accreditation
Standards has a Source, which
describes the name, acronym, and
other attributes of the accrediting
body/standards document.
Accreditation Type: Each Source is
categorized by Accreditation Type
to identify the type of accrediting
body/accreditation it addresses,
such “Regional” or “Program.”
Sections: Each set of Standards is
broken down into Sections that
correspond with the sections found
in the standards document.
Standards: Standards are the
individual statements describing
the criteria or practices with which
the organization must comply. Each
standard is entered into SPOL as a
separate record.
Cycle: Standards are organized into
Accreditation Cycles to facilitate the
organization of self-study activities
for a specific reporting period.
Approval Roles: Approval roles are
established for each Source to
define the roles to be played by
various planning units and
individuals within a self-study,
which then creates the reporting
chain and document flow.
Cycle:
2014 Reaffirmation
Accreditation Type:
Regional
Source:
SACS Principles of Accreditation
Response Type:
In Compliance
Not in Compliance
Section:
2 Core
Requirements
Section:
3.1 Institutional
Mission
Section:
3.4 All Educational
Programs
Standards:
3.7.3 The institution provides ongoing professional
development of faculty as teachers, scholars, and
practitioners. (Faculty Development)
Standards:
3.7.4 The institution ensures adequate procedures
for safeguarding and protecting academic freedom.
(Academic Freedom)
Version:
2012 Edition
Section:
3.7 Faculty
Section:
3 Comprehensive
Standards
Confidential Information
- 14. Confidential Information
8 © 2003-2012 Think Education Solutions LLC Version 4.1
Version: Accreditation Standards are subject to change. Versions provide the ability to accommodate changes
to the standards and sections, both in content and in organization, without establishing a new Source or losing
the content of prior versions.
Response Type: A Response Type is established for each Source. The Response Type includes the collections of
Responses that are valid to the accrediting body on the state of compliance. Response Types are typically set
up when a new Source is established.
View All Standards: Navigates the user to the All Standards page where the user can view the assignments
and progress indicators for any Accreditation Cycle and access the Standard Detail page for any Standard.
View My Standards: Navigates to a view of the Accreditation Standards customized for the current user
called the My Standards page. This page enables users to see the accreditation standards for which he may
be responsible, based upon his membership and role in planning units assigned Approval Roles for
standards, and to access these standards.
Approve My Standards: Navigates to the Approve My Standards page where the user can view and access
all standards within a cycle that a) are assigned to a planning unit for with the user is the unit manager and
b) are waiting for immediate action by that planning unit.
Print a Report: Navigates the user to the SPOL Reports page, where the user can access a variety of reports
on the records within the Accreditation Module.
Publish: This selection allows the user to publish the Compliance Report for an accreditation cycle and
extract evidentiary documents linked to the standards in the cycle.1
Plan a New Cycle: Navigates to the New Accreditation Cycle wizard to walk the user through the steps of
planning and establishing a new reporting cycle.1
Create a New Standard: Navigates to the Standards Search page where the user can access and make
changes to standards and sections within a source and version. New standards can also be added to an
existing Source/Version from this page.1
1
This selection might not be made available to all users. See permission settings to provide or restrict access.
- 15. Version 4.1 © 2003-2012 Think Education Solutions LLC 9
SPOL Accreditation manages the workflow for your self-study by allowing you to assign roles and responsibilities
to various departments and individuals within your organization. A typical self-study might include the following
stages, which can be identified with Roles:
1. Writer – this is the stage where departments and individuals draft the narrative response to each standard
and assemble the evidence in the form of documents and references to websites.
2. Reader – in this stage, internal readers are assigned to review the narrative and evidence as if they were an
external reviewer, and then provide feedback to the readers or send it forward.
3. Steering Committee – the self-study steering committee or other individual/group may want to review the
standards before sending them for editing and final approval.
4. Editor – after all writing is complete, a single editor or editorial committee reviews each standard to correct
grammar and spelling, apply editorial conventions, and ensure the document reads in a single voice.
5. Final Approver – after standards have been through editorial review, the accreditation liaison or other
responsible party will make the final determination that the narrative and evidence is sufficient and ready
for submission.
Each Role is designated as either source-level or standard-level:
Source-Level Approval Role: the role is assigned to a single Planning Unit, which has responsibility
for all Standards in the self-study
Standard-Level Approval Role: responsibility can be distributed among a number of Planning Units,
with more than one Planning Unit assigned to the role for a single Standard, and different Planning
Units assigned to each Standard
Assigning Role responsibility to one or more Planning Units
facilitates the assignment of responsibility to individual Users, i.e.,
the Members and Managers of the Planning Units. If more than
one Planning Unit is assigned to a single Role, one of the Planning
Units is designated as the “Primary.” The Unit Manager of the
Primary Planning Unit has ultimate responsibility to approve the
Standard at this level to send it to the next level. Other Members
and Managers assigned to the role can submit the Standard to the
Primary Unit Manager for approval, expediting the approval
process and facilitating distribution of workload.
When Standards are assigned to a Planning Unit with multiple
Members, each of these Users is treated as having a role in the
self-study. For instance, when a Standard is approved and sent to
the next level, all Members of the Planning Units assigned at the
next level will receive an email from SPOL alerting him that there
is a Standard that requires his attention.
When assigning Planning Units to roles, you can use the existing
Planning Units that represent the standing departments and
committees of your organization, or you can create special
Planning Units for the specific purpose of the self-study.
Confidential Information
- 16. Confidential Information
10 © 2003-2012 Think Education Solutions LLC Version 4.1
Once you have decided upon the Roles appropriate for your self-study process, create these Roles within the
accreditation Source:
1. Go to the Admin Homepage, and in the Accreditation section select Source; double-click on a Source to
open the Source Detail page
2. Click the <Add Approval Role> button to launch the Approval Stage dialog box
3. Enter the <Approval Role Title>
4. Indicate the <Approval Type> by clicking on the appropriate radio button
a. Source Level Approval – a single Planning Unit is assigned for all standards
b. Standard Level Approval – each Standard may have different and multiple Planning Units assigned
5. Select the <Approval Order>, which governs the work flow, with the first role or stage in the self-study
process assigned Approval Order = 1
6. Click <Save>
- 17. Version 4.1 © 2003-2012 Think Education Solutions LLC 11
Before you can begin using SPOL Accreditation for documenting compliance with standards, you must create a
new Accreditation Cycle to establish the necessary reporting framework for the standards.
SPOL Accreditation allows you to remain in an ongoing state of compliance with standards through the long-
term by facilitating the creation of many Accreditation Cycles from a single set of standards. So you might
establish a cycle for your self-study for reaffirmation, and then when your peer review is over, use the data as a
baseline to set up a new Cycle. You can then annually audit the narrative and evidence within this new cycle to
stay prepared to report out to your accrediting agency again without losing any record of your last report.
The New Accreditation Cycle wizard will walk you through the process of creating a new Accreditation Cycle,
either with a new baseline or using data from a prior cycle.
1. To launch the wizard, select Plan a New Cycle from the Accreditation Homepage or click the <New
Accreditation Cycle> button on the Accreditation Cycle Search page, accessed from the System Admin
Homepage > Accreditation section
2. Follow the instructions within the New Accreditation Cycle wizard; once a step is completed, click <Next> at
the bottom right of the page to advance to the next step
a. Use the radio buttons to the left to Select the accreditation Source; click <Next>
b. Enter the <Accreditation Cycle Name> (e.g., 2014 Interim Report)
i. Enter an approximate <Start Date> and <End Date> for the cycle by either typing in the date or
using the calendar-select feature
ii. Select the <Version> of the standards to be used for this cycle; click <Next>
c. If you already have Cycles for this Source, you can select the Cycle that you want to use as a starting
point for this new Cycle; you can also select the baseline data that you wish to bring over to this new
Cycle (shown below); otherwise, select <Start With a New Baseline>; click <Next>
Confidential Information
- 18. Confidential Information
12 © 2003-2012 Think Education Solutions LLC Version 4.1
d. The next page will display all source-level approval roles previously established for the accreditation
Source; select the Planning Units to be assigned to each of these roles; click <Next>
e. Select the Standards to be included in this Cycle
i. Click the <Edit Standard> button to launch the Select Standards dialog, which will display all
Standards (organized by Section) within the Source and Version previously selected for this Cycle
ii. If this Cycle is based on another Cycle, only the Standards included in that baseline Cycle will be
pre-selected; to see all standards for the Source and Version, click the <All Standards> radio button
at the top of the dialog box
iii. To include all Standards, click the <Check All> button at the upper right of the dialog box
iv. Otherwise, click on Sections to expand
and display Standards
v. Click the checkbox to the right of the
Standard to include it in the Cycle
vi. Click the <Save> icon to close the
dialog box and record the selected
Standards
vii. Click <Next>
f. Click the <Finish> button to exit the wizard
i. If you launched the wizard from the Accreditation Homepage, you will navigate to the All
Standards page, with the new Cycle displayed
ii. If you launched the wizard from the System Admin Homepage, you will return to the Accreditation
Cycle Search page within System Admin
- 19. Version 4.1 © 2003-2012 Think Education Solutions LLC 13
The Planning Units assigned to Approval Roles may change with each Cycle. Source-Level Roles are assigned
when you create a new Cycle, and can be changed on the Accreditation Cycle Detail page, accessed from the
System Admin Homepage. The Standard-Level Roles are assigned on the Standard Detail page. You can assign
Standards to your existing Planning Units, or you can create new Planning Units to represent individuals or
groups who will be engaged in the work of the self-study.
Source-Level Roles are assigned while creating a new Cycle. If you began with another Cycle as a baseline, the
Role assignments from that Cycle will be suggested. Source-Level Roles can be updated on the Accreditation
Cycle Detail page.
1. For instructions on assigning Source-Level Roles through the New Accreditation Cycle wizard, see the
instructions section titled, “Creating a New Cycle”
2. To edit the Source-Level Role assignments, go to the System Admin Homepage, Accreditation section, and
select Accreditation Cycles to navigate to the Accreditation Cycle Search page
a. Double-click on a Cycle to open the Accreditation Cycle Detail page; each Source-Level Role assigned
for the accreditation Source will be listed in the middle of the page
b. Click on the Planning Unit to be changed to pull down a drop-down list of all active Planning Units,
sorted in alphabetical order by Planning Unit Title; the list also displays Planning Unit Code and Unit
Manager
c. Use the vertical scroll bar to view more Planning Units; click on the desired Planning Unit to select it,
close the drop-down list, and add the selected Planning Unit to the field
Confidential Information
- 20. Confidential Information
14 © 2003-2012 Think Education Solutions LLC Version 4.1
d. Follow steps b-c for other Source-Level Roles
e. When all changes have been made, click the <Save> icon at the top of the page to record the changes
and return to the Accreditation Cycle Search page
Standard-Level Roles are assigned, standard by standard, on the Standard Detail page. The Standard Detail page
will have a separate data store for each Standard-Level Role to be assigned. Roles at the standard level can be
assigned to multiple Planning Units.
1. From the Accreditation Homepage, select View All Standards
2. Select the <Accreditation Cycle> from the drop-down list to display the Standards, organized into Sections
3. Click on a Section to expand and display the Standards; the red Xs signify the Roles to be assigned at the
standard level
4. Double-click on a Standard to open the Standard Detail page; each Role to be assigned at the standard level
will be represented by its own data store bearing the title, “Planning Units” followed by the name of the
Role, (e.g., Planning Units - Writer); scroll down the page to these sections
5. Click the <Add Planning Unit> button to open the Associated Planning Units select box
6. Select <All Planning Units> at the top of the select box to display all the active Planning Units in SPOL
7. Using the checkboxes, select the Planning
Units to be assigned to this Role for this
Standard; use the radio buttons to identify
the Primary Planning Unit
8. Click <Save> to close the select box and
record the Planning Unit assignments
9. Repeat steps 5-8 for the next Role
10. When you are finished with the Standard,
click the <Back> arrow at the upper right to
navigate back to All Standards
11. Repeat from step 4 for the next Standard
- 21. Version 4.1 © 2003-2012 Think Education Solutions LLC 15
The All Standards search page provides a bird’s eye view of the ongoing activities of your self-study as captured
in SPOL. This page provides a user-friendly interface to monitor the progress of the self-study participants in
writing narrative, adding evidence, and reviewing the work of others. The View All Standards page uses a
number of visual indicators to tell you what is happening at a glance and up to the minute.
1. From the Accreditation Homepage, click on <View All Standards> to navigate to the All Standards search
page
2. Click on the <Accreditation Cycle> drop-down to get a list of all active Cycles; there may be more than one
Cycle for any given accreditation Source
3. Click on a Cycle to select; the page will display all Sections
4. Click on Section to expand and display all Standards within that Section included in the Cycle
Confidential Information
- 22. Confidential Information
16 © 2003-2012 Think Education Solutions LLC Version 4.1
a. The radio buttons represent the
Approval Roles for each
Standard, presented from left to
right in the order in which the
work will flow; mouse over the
radio buttons to display a tool-
tip with the Primary Planning
Unit assigned to the Role, the
name of the Unit Manager, and
the Approval Status
b. The icons in the “NAR” column indicate that text has been added to the Narrative field on the
Accreditation Standard Details page
c. The icons in the “DOC” column indicate that Documents have been assigned to the Standard
d. The icons in the “LNK” column indicate that Weblinks have been assigned to the Standard
e. The icons in the “CHK” column indicate that the Standard is checked out by another user; mouse over to
see the name of the User
f. The “%” column displays the percentage completion reported for the Standard by the Users currently
working on it.
The self-study chair might periodically ask the participants to update the percentage to which they have
completed the work on their Standards. This self-reporting can be interpreted in a variety of ways, depending
upon the instructions given, as illustrated in the following examples:
The <Percent Complete> field might only be used be used by those in the “Writer” role, as this role tends to
be the most intensive. Therefore, once the Standard has been approved beyond the Writer role, the Percent
Complete no longer carries any meaning, but is left over from the last reporting by the writing team.
All roles might be asked periodically to update the <Percent Complete> field. So, you would have to first note
the role where the Standard is now pending approval and then read the Percent Complete to understand the
percentage to which the most current role has completed the tasks of that role.
To update the Percent Complete from the Accreditation Standards Detail page:
1. Check out the Standard, and then click the <Edit Response> button on the “Response Detail” header bar
2. Enter a whole number between 0 and 100 in the <Percent Complete> field
3. Click <Save>
Approved at that Role
Submitted to the Unit Manager and Awaiting approval
In Review at that Role; not yet submitted to the Unit Manager
Rejected at that Role and sent back to the previous Role
No Action – not yet forwarded to that Role
- 23. Version 4.1 © 2003-2012 Think Education Solutions LLC 17
From the Accreditation Homepage, you have three ways to access Standards: 1) View My Standards, 2) View All
Standards, and 3) Approve My Standards.
The View My Standards selection will take you to the My Standards search page, which is customized for you,
based on the Planning Units you belong to, whether you are a Member or the Manager, and the Standards and
Roles to which these Planning Units are assigned. Once you have selected an Accreditation Cycle, you have a
variety of ways to sort the Standards assigned to you, including selecting the Standards to show and how the
Standards should be grouped.
1. Click on the <Accreditation Cycle> drop-down to get a list of all active Cycles; there may be more than one
cycle for any given accreditation Source
2. Click on a Cycle to select; the page will display all Sections
3. Click on a Section to expand and display all Standards included in the Cycle
4. Double-click on a Standard to navigate to the Accreditation Standard Detail page.
The “Show” selection determines which Standards in the Cycle will be presented to you. The Standards in the
results set will be organized according to the selection made under “Group By.”
Only Standards I Need to Work On: This selection displays only those Standards that require action by
you. While “action” may consist of adding or reviewing narrative, adding evidentiary documents, etc.,
ultimately “required action” is indicated when you or your Planning Unit is next in line to approve the
Standard to the next level. Standards that have either already passed or not yet arrived at your approval
level will not be displayed with this selection.
All Standards Assigned to Me: This selection displays all Standards assigned to you for any Role,
regardless of whether action is required by you or your Planning Unit at this time.
Confidential Information
- 24. Confidential Information
18 © 2003-2012 Think Education Solutions LLC Version 4.1
The “Group By” selection determines how the Standards will be presented to you. The results set will include
only those Roles and/or Sections that contain a Standard assigned to you, as determined by the selection made
under “Show.”
Role Only: The Approval Roles for this Source will serve as grouping areas in the results set. All valid
Standards assigned to you will be listed under the Approval Roles associated with the assignment. The
Standards will appear in Standard Number order, but will not be sub-grouped by Section.
Section Only: The Sections for this Source will serve as grouping areas in the results set. All valid1
Standards assigned to you will be listed in Standard Number order within the appropriate Section,
without regard to the Role you place for each Standard.
Role and Section: The Approval Roles for this Source will serve as the primary grouping areas in the
results set, with the Sections serving as the secondary grouping. All valid1
Standards assigned to you will
be listed in Standard Number order within the appropriate Section under each Approval Role.
The View All Standards selection will take you to the All Standards search page, from which you can access all
Standards for any active accreditation Cycle.
The Approve My Standards selection will take you to the Approve My Standards search page where you can
view and access all Standards within a Cycle that a) are assigned to a Planning Unit for which you are the Unit
Manager and b) are awaiting immediate action by that Planning Unit. Once you have selected an Accreditation
Cycle, you can select to group the results by Role Only or by Role and Section.
5. The radio buttons represent the
Approval Roles for each Standard,
presented from left to right in the
order in which the work will flow;
mouse over the radio buttons to
display a tool-tip with the Primary
Planning Unit assigned to the Role,
the name of the Unit Manager, and
the Approval Status
6. The icons in the “NAR” column indicate that text has been added to the Narrative field on the Accreditation
Standard Details page
7. The icons in the “DOC” column indicate that Documents have been assigned to the Standard
8. The icons in the “LNK” column indicate that Weblinks have been assigned to the Standard
9. The icons in the “CHK” column indicate that the Standard is checked out by another user; mouse over to see
the name of the User
10. The “%” column displays the percentage completion reported for the Standard by the Users currently
working on it.
Approved at that Role
Submitted to the Unit Manager and Awaiting approval
In Review at that Role; not yet submitted to the Unit Manager
Rejected at that Role and sent back to the previous Role
No Action – not yet forwarded to that Role
- 25. Version 4.1 © 2003-2012 Think Education Solutions LLC 19
The Accreditation Standard Detail page is the primary artifact of the SPOL Accreditation Module, and serves as
the organizing point for all information and evidence regarding each standard. The Accreditation Standard Detail
page allows Users to view each Standard and all of the data associated with it in one interface.
SPOL Accreditation is an “open” module, meaning that any
User with logon credentials can access and view the Standard
Detail page in read-only mode (assuming typical User
Permission settings).
Users may also have edit access to the Standard Detail page if
they’ve been assigned responsibility for performing work
during a self-study, annual audit, or other accreditation
reporting cycle. Responsibility is defined through the
establishment of Approval Roles. One or more Planning Units
is assigned to each Approval Role for each Standard. The
Planning Units assigned may be those used for normal SPOL
operations (e.g., Planning, Budget, Assessment), or they may
be special Planning Units set up specifically for the purpose of
accreditation. When a Planning Unit is assigned to a Role for a
Standard, SPOL interprets that assignment as applicable to all
Planning Unit Members, in addition to the Unit Manager.
Users may need to clarify their individual roles via discussions
outside of SPOL.
If you’ve been assigned responsibility for Standards, your
work can be broken down into a few steps, as described
below. Specific guidelines will be established by the chair of
your self-study.
Making a determination of the institution’s or program’s state of compliance with the standard
Writing and formatting narrative, either on your own or collaboratively
Collecting evidence in the form of documents and links to websites
Referencing the evidence in the narrative through embedded links
Approving the standard to the next level
Commenting on the sufficiency of the narrative and/or evidence (i.e., providing feedback)
Checking the links in the narrative to ensure that they’re active
Approving the standard to the next level or rejecting it to the previous level
The Accreditation Standard Detail page includes a variety of data stores that combine to provide the complete
framework to perform these tasks.
Confidential Information
- 26. Confidential Information
20 © 2003-2012 Think Education Solutions LLC Version 4.1
The name of the Planning Unit/Unit Manager to which this set of Standards is assigned, the Source Manager
is responsible for maintaining the integrity of these standards and may also be the chair of this self-study.
You can email the Source Manager by clicking on the email link below the person’s name.
The approval banner indicates the current approval status of the Standard, which is also reflected in the
color of the radio buttons. Mouse over the radio buttons to see the primary approver for each level. Click
the down arrow on the <Approval Options> to select an approval action. Approval Notes may contain
comments added by the last User to take approval action on the Standard.
Here you’ll find details about the accreditation standard, including the Standard Number, the accrediting
body/document Source, the Section the Standard is in, the text of the Standard, and the Summary.
Click the <Edit Response> button to select the Response Status to reflect your evaluation of the state of the
institution’s or program’s compliance with this Standard, and to self-report your state of completion with
your work on the Standard, stated as a percentage under Percent Complete.
Enter your Narrative response to the Standard, which describes how your organization or program adheres
to the practices suggested by the standard or criterion. The narrative can link to evidentiary documents and
links entered on this page, and is extracted into the final report during the Publish process. If the accrediting
body has comments about this Standard after the peer review, those comments can be entered under the
[Source] Response tab. The Institutional Response tab is for the response from your institution or program.
- 27. Confidential Information
Version 4.1 © 2003-2012 Think Education Solutions LLC 21
This area lists any comments made by assigned Planning Unit Members, which might include, for instance,
input on changes to be made to the narrative, the adequacy of the evidence, or enhancements that should
be made to institutional procedures to better adhere to the standard. Click the <Add> button to add a new
record to this ongoing discussion. These comments will not be extracted into the published report.
The page may contain multiple sections for Planning Units assigned responsibility for working on the
Standard. The Roles described in this area are “standard-level roles,” meaning that the workload for the self-
study is distributed across several planning units. If there is more than one Planning Unit listed in a single
section, one will be highlighted to indicate that it is the Primary Planning Unit. Click <View> on the Planning
Unit record to navigate to the Planning Unit Homepage.
Very often Objectives entered in the SPOL Planning Module will provide evidence for accreditation. For
instance, the Objective may demonstrate that a suggested process has been followed or provide an example
of a specified activity. This association can be made from the Objective Detail page, so you may discover
Associated Objectives when you begin your work on the Standard. The details of the Objective might provide
you with useful information to be included in your Narrative, or you can keep the association intact in order
to use the Objective as evidence. Click <View> to the right of an Objective to navigate to the Objective Detail
page. Click the <Add> button to browse the Objectives in the Planning Module to create a new association.
This section is similar in concept and functionality to the Associated Objectives, but in this area you will find a
list of Outcomes from the SPOL Assessment Module that have been associated with the Standard. Because
Outcomes serve as a collection point for quantitative and qualitative data, they can provide valuable
evidence for accreditation purposes.
- 28. Confidential Information
22 © 2003-2012 Think Education Solutions LLC Version 4.1
This section provides you with access to the Link Library, a centralized location for the organization of web
links providing evidence for the self-study. The Links listed in this section have been assigned to this
Standard, and can be referenced in the Narrative. The Link Library can make your work easier by providing
you with an efficient update function, particularly important for links that are referenced throughout your
narrative and subject to change, like the College Catalog. Should the URL for one of these Links change,
update the record in the Library, which will automatically update the destination of links embedded in the
Narrative.
All documents providing evidence for the Standard should be listed in this section. The documents are
uploaded to the centralized Document Repository and assigned to the appropriate Standards. Links to these
documents can be created in the Narrative. When the final report is published, these documents are
extracted to an external document directory and the links in the published report will then reference the
documents in the external directory.
This section provides a condensed list of the actions taken on this Standard record, including the name of
the user taking the action, the date, and time. Click on the <View Full History> button to see a complete list
of all actions.
For more detailed instruction on page sections, see:
Adding Evidence to the Document Repository
Adding Evidence to the Link Library
Formatting Narrative with the HTML Editor
Adding Planning Units to Approval Roles
- 29. Version 4.1 © 2003-2012 Think Education Solutions LLC 23
SPOL has a central document repository that serves as a shared central location to house the evidentiary
documents that support your self-study. Once a document is added to the repository, it can be assigned to
multiple standards where it provides relevant evidence, which reduces duplication and the confusion caused by
multiple versions of a single document. You can create links to these documents within the narrative response
to the standard, which will launch the document directly from the repository. When you publish the final
accreditation results, the referenced documents are extracted into a document directory outside of SPOL, and
the links in the published narrative (aka Compliance Certification Report) now reference the documents in this
external directory. When the narrative and directory are stored in the same location on your hard drive,
network, or a CD or USB drive, clicking a link in the narrative will launch the document from this local directory.
1. Navigate to the Standard Detail page – from either the Accreditation section on the My SPOL page, or from
View All Standards, View My Standards, or Approve My Standards from the Accreditation Homepage – and
check out the standard to edit
2. Scroll down the page to the Document Management data store
3. Click the <Add Document> button to launch the Document Management window and display the contents
of the Accreditation Documents library
To add a directory (folder), right-click on “Accreditation Documents” (or other parent directory) in the left-hand
window pane.
1. Select <New Directory> to add a new folder
2. Click in the open <Directory Name> field to change the name of the directory
3. Click the <Save> icon to the right of the <Directory Name> field to save the name of the directory
4. Once the directory has been created, right-click on the name of the new directory to add a sub-directory (if
desired), repeating steps 1-3, or click on the directory to add a file
To add a file, click on the directory in the left-hand window pane, which will display the contents of the directory
in the right-hand pane. Click the caret to the left of the directory name to expand and display sub-directories.
1. When the directory has been selected, click the <Upload> button
2. Click the <Browse> button in the dialog box to browse to the file to be uploaded
3. Click on the file name, and then click the <Open> button
Confidential Information
- 30. Confidential Information
24 © 2003-2012 Think Education Solutions LLC Version 4.1
4. The dialog box will show that the file is being transferred to the server; the window will close when the
transfer is complete, and the file will be displayed in the Document Management window
5. Repeat steps 1-4 to add more documents
6. The file is automatically assigned to the Standard where the upload operation was begun; when the
Document Management window is closed, the file will be displayed in the Document Management data
store on the Standard Detail page
TO MOVE A FILE to a different directory, right click on the file name and select <Move File>. A pop-up will
tell you how to paste the file to a new directory. Close the pop-up, right-click on the destination directory,
and then select <Paste File>.
TO VIEW A FILE from the Standard Detail page, click on a document, and then click on the <View Document>
button to open the document. If the document is in an editable format and has not been locked by the
author, it can be edited by the user. To save any changes in SPOL, the document must be saved locally, and
then uploaded again to SPOL.
TO REMOVE A FILE FROM THE STANDARD, click on a document from the Standard Detail page, and then
click the <Remove Document> button. This does not delete the document from the directory.
TO CHANGE THE NAME OF A DIRECTORY, right-click on it and select <Rename Directory> to open the
<Directory Name> field. Type in a new directory name, and then click the <Save> icon to the right.
TO DELETE A DIRECTORY, right-click on it and select <Delete Directory>. A directory cannot be deleted if it
contains files, so all files must be deleted or moved before deleting the directory.
- 31. Version 4.1 © 2003-2012 Think Education Solutions LLC 25
SPOL has a central web link library that serves as a shared central location to catalog frequently referenced web
links – particularly those that may be subject to change during the self-study cycle. Once a web link is added to
the library, it can be assigned to multiple standards where it provides relevant evidence. You can use the library-
based web links to create links within the narrative response to the standard, which will use the URL currently
provided in the library as the destination. Whenever the URL for a web link is updated in the library, it will
automatically “update” any links that have been added throughout the narrative. When you publish the final
accreditation results, the web links referenced will be converted to hyperlinks.
1. Navigate to the Standard Detail page – from either the Accreditation section on the My SPOL page, or from
View All Standards, View My Standards, or Approve My Standards from the Accreditation Homepage – and
check out the standard to edit
2. Scroll down the page to the Link Management data store
3. Click the <Add Link> button to launch the Link Management window and display the contents of the
Accreditation Link Library
To add a directory (folder), right-click on “Accreditation Links” (or other parent directory) in the left-hand
window pane.
1. Select <New Directory> to add a new folder
2. Click in the open <Directory Name> field to change the name of the directory
3. Click the <Save> icon to the right of the <Directory Name> field to save the name of the directory
4. Once the directory has been created, right-click on the name of the new directory to add a sub-directory (if
desired), repeating steps 1-3, or click on the directory to add a file
To add a link, click on the directory in the left-hand window pane, which will display the contents of the
directory in the right-hand pane. Click the caret to the left of the directory name to expand and display sub-
directories.
1. When the directory has been selected, click the <New Link> button
2. In the Link dialog box, fill in the <Link Name> and <Link URL> fields (required); add a <Link Description>, if
desired (optional)
3. Click the <Save> icon to close the dialog box, and the link will be displayed in the Link Management window
Confidential Information
- 32. Confidential Information
26 © 2003-2012 Think Education Solutions LLC Version 4.1
4. Repeat steps 1-4 to add more links
5. The link is automatically assigned to the Standard where the upload operation was begun; when the Link
Management window is closed, the link will be displayed in the Link Management data store on the
Standard Detail page
TO MOVE A LINK to a different directory, right click on the link name and select <Move Link>. A pop-up will
tell you how to paste the link to a new directory. Close the pop-up, right-click on the destination directory,
and then select <Paste Link>.
TO VIEW A LINK DESTINATION, click on a link, and then click on the <View Link> button to launch a browser
window and navigate to the link destination.
TO EDIT A LINK, click on a link, and then click the <Edit Link> button to launch the Link dialog box. Make the
changes, and then click the <Save> button.
TO REMOVE A LINK FROM THE STANDARD, click on a link, and then click the <Remove Link> button. This
does not delete the link from the library.
TO CHANGE THE NAME OF A DIRECTORY, right-click on it and select <Rename Directory> to open the
<Directory Name> field. Type in a new directory name, and then click the <Save> icon to the right.
TO DELETE A DIRECTORY, right-click on it and select <Delete Directory>. A directory cannot be deleted if it
contains links, so all links must be deleted or moved before deleting the directory.
- 33. Version 4.1 © 2003-2012 Think Education Solutions LLC 27
The Narrative section of the Accreditation Standard Detail page is the place where you add your written
response to the standard, describing the processes, etc., that demonstrate your institution’s or program’s
compliance with the accreditation requirement. Early in the self-study process, the Narrative field may contain
text contributed by multiple Users assigned to the Standard, and might be considered a “work in progress.”
When you Publish the final compliance report, SPOL will extract the content of the Narrative field for each
Standard included in the Cycle, and place the formatted text into a Word document. Consequently, the content
of the Narrative field should be edited and formatted appropriately within SPOL before publication.
The Accreditation Standard Detail page has three tabs under which Narrative can be entered. Each serves a
different purpose:
Narrative: the institution’s or program’s response to the accrediting body regarding its adherence to the
standard
[Source] Response: any comments made by the accrediting body with regard to the institution’s or
program’s compliance with the standard following the peer review or other document review
Institutional Response: the institution’s or program’s response back to the accrediting body, if any
The response from the accrediting body will likely be sent in the form of a hard-copy letter, so the content
would have to be entered manually into SPOL. The institutional response can either be written in SPOL, or added
later via copy-and-paste from the source document. By adding this information to SPOL, you’re creating a record
that can be easily accessed for continued adherence to the standard and might prove valuable in the next
reporting cycle.
1. To launch, click on the <Edit Response Narrative> button in the upper-right corner of the Narrative section.
2. If you want to add Narrative to one of the Response sections, click on the appropriate tab to display the
Narrative section, and then click on the <Edit> button located within that section.
SPOL contains a robust HTML editor that facilitates a high degree of formatting within the Standard Narrative.
For more detailed instruction regarding the HTML editor, see Using the HTML Editor.
Any text already formatted in Word will paste smoothly into SPOL and preserve the formatting. The HTML
editor provides three different icon-based paste options, which are explained on the following page. You can
also use the familiar cut/copy/paste options found on the menu that appears from a right-click. Or use the
shortcut key-strokes:
CTRL-C = Copy CTRL-X = Cut CTRL-V = Paste
Confidential Information
- 34. Confidential Information
28 © 2003-2012 Think Education Solutions LLC Version 4.1
Establish 1” margins on all sides, letter-sized paper, portrait orientation, so that the printable space on the
page is 6 ½” x 9”. This conforms to the default page setting established when the narrative is published out of
SPOL, so will give a preview of the final report before pasting into Word.
Resize all tables to a width of 6.5” or less.
Make sure there are no hidden rows or columns in tables,
because they will display when placed in SPOL.
Identify formatting and graphics that cannot be supported in
HTML, including:
Tables placed on the page in landscape view
Text that runs in any direction other than left-to-right
Graphical elements created with Word tools, including
shapes, SmartArt, charts, graphs, and WordArt.
For tables to paste smoothly into the HTML editor, they must no wider than 6 ½”. You can use the following tips
to manage tables.
In table properties, set the required table width to 6.5”. You may need to make adjustments to the table
itself, such as resizing columns, to get a good result.
For very wide tables, you might swap the tables and rows. The end result may be a table that is longer, but
less wide.
The text in the column headers can be oriented to run vertically, which will allow you to lessen the column
width. Because vertical text isn’t supported by the HTML editor, you’ll have to capture an image of the
resulting table.
The entire table can be oriented to run vertically on the page. To accomplish this, change the page
orientation in Word to landscape. After making adjustments to the table, capture an image, and use the
image editor to rotate the image 90o
counter-clockwise before saving to facilitate the import of the image
into SPOL.
- 35. Version 4.1 © 2003-2012 Think Education Solutions LLC 29
SPOL contains a robust HTML editor that facilitates a high degree of formatting within the Standard Narrative.
As the image below shows, the HTML2
editor has many of the formatting functions that you would find in
Microsoft Word or other word processing programs. It’s important to understand that an HTML editor is not a
word processor, but provides a means for the layman to create formatted text for a webpage without the need
to write code. Consequently, the editor will react slightly differently than Word. It’s recommended that you take
some time to experiment with the various controls to discover what works best for you.
The HTML editor is available for all tabs in the Narrative section of the Accreditation Standard Detail page.
1. To launch, click on the <Edit Response Narrative> button in the upper-right corner of the Narrative section.
2. If you want to add Narrative to one of the Response sections, click on the appropriate tab to display the
Narrative section, and then click on the <Edit> button located within that section.
Any text already formatted in Word will paste smoothly into SPOL and preserve the formatting. The HTML
editor provides three different icon-based paste options, which are explained on the following page. You can
also use the familiar cut/copy/paste options found on the menu that appears from a right-click. Or use the
shortcut key-strokes:
CTRL-C = Copy
CTRL-X = Cut
CTRL-V = Paste
2
HTML stands for Hypertext Markup Language, which is a standardized system for tagging text files to achieve font, color,
graphic, and hyperlink effects on web pages.
Confidential Information
- 36. Confidential Information
30 © 2003-2012 Think Education Solutions LLC Version 4.1
The Undo and Redo icons allow you to easily correct mistakes. [1] Undo reverses the last action you
performed, and [2] Redo undoes the last Undo action.
Formats selected text with [1] bold, [2] Italics, and [3] underline.
Formats selected text as [1] sub-script (sub-script) and [2] super-script
(super-script).
Formats selected text with strikethrough (strikethrough). Useful to show text to be removed, rather than
simply deleting the text.
[1] Orients text left-to-right (default) and [2] changes the text orientation to right-to-left.
[1] Formats selected text with selected font color. [2] The Undo icon removes the color from selected
text, returning it to the default text color (typically black).
[1] Adds highlighting (background color) to selected text. [2] The Undo icon removes the highlighting
from the selected text, returning it to the default background color (typically white).
Removes all formatting (styles) from selected text, restoring default settings.
Formats selected text with [1] font type and [2] font size.
[1] Cut will remove selected text from the narrative, placing it on the clipboard. [2] Copy will place
selected text onto the clipboard, but leave intact in the narrative.
[1] Paste from the clipboard, keeping the original formatting intact. [2] Paste from the clipboard in
plain text, which will assume the default format or the format established at the location of the
paste. [3] Paste from Word (with cleanup) preserves much of the original formatting, but
simplifies the format of tables.
[1] Indents paragraph to the right and [2] returns indent to the left.
Creates a paragraph of the selected text. (Paragraph is an important formatting designation in HTML.)
[1] Left-justifies text, [2] center-justifies text, [3] right-justifies text, [4] block-justifies text,
and [5] removes justification and returns text to the default (typically left-justify).
[1] Creates numbered lists [2] and bulleted lists.
Inserts a horizontal rule the width of the window.
[1] Formats selected text to hyperlink to an external URL. [2] Removes any link, whether referencing
an external URL, link from the Link Library, or document from the Document Repository.
Formats selected text to embed a link to a document in the SPOL Document Repository.
Formats selected text to embed a link to a web link in the SPOL Link Library.
Allows you to upload an image and insert it into the narrative.
- 37. Version 4.1 © 2003-2012 Think Education Solutions LLC 31
The HTML editor in SPOL facilitates the insertion of images into the text. First the images must be transferred to
the server using the <Insert Image> feature. This means that when you copy-and-paste content from Word to
SPOL, any images in the content will not transfer with the text. Instead, copy and paste only the content of the
text into the narrative field, and then insert the images following the steps below. You may want to do this in
stages, or type text-based placeholders into the narrative to assist you in putting the images in the right place.
1. After adding text, locate the spot where the image should be added; click to place your cursor
2. Click the <Insert Image> icon on the editor toolbar to launch the Insert Image dialog
3. Click the <Browse> button to launch an Explorer window
4. Locate the image on your computer or drive, click on the file to select, and then click the <Open> button;
the Explorer window will close and the path for the image will be displayed in the <URL> field
5. Enter a brief description of the image in the <Alternate Text> field; should the image break when the
narrative is displayed in “read” view, the alternate text will display instead (this is optional)
6. Enter a brief description of the image in the <ToolTip> field; this text will display when you mouse over the
image in “read” view (this is optional)
7. Click <Add Image> to close the dialog and return to the Narrative
8. If you need to cancel this action without creating a link, click the <Cancel> button at the lower left; DO NOT
click the <Close> button at the upper right!
Confidential Information
- 38. Confidential Information
32 © 2003-2012 Think Education Solutions LLC Version 4.1
On the Internet Explorer toolbar, click Tools; select Internet
Options at the bottom of the menu to launch the dialog box
Click the Security tab; from the Security page, click the
<Custom Level> button to launch the dialog box
Scroll down the list to the
Miscellaneous category
Locate the selection “Include
local directory path when
uploading files to server”
and select Enable
Click <OK> on each dialog
box to close
Some highly formatted text (such as complex tables) and graphical elements (such as graphs) cannot be
converted to HTML, so must be inserted into the narrative as an image. The simplest way to accomplish this is
with a screen capture tool, such as Snagit.
Once installed, follow these steps to take a screen capture of a
graphical element:
1. Scroll to the page in your Word document to display the
portion to be captured
2. Make sure that your screen resolution in Word is set to
100% zoom (which shows actual size)
3. Launch the screen capture
4. Use the crosshairs to outline the image you wish to capture
5. When the image opens in the editor, you can crop the
image or otherwise manipulate it
6. Once the image is formatted as you’d like, save it as a JPG,
BMP, or TIF for import.
- 39. Version 4.1 © 2003-2012 Think Education Solutions LLC 33
SPOL has a central Link Library and Document Repository for the organization of evidence. You can assign links
and documents to relevant standards, and then create hyperlinks in the narrative to reference this evidence.
1. With the Narrative in edit mode (HTML editor is open), highlight the narrative text where the link is to be
created
2. Click the <Create Document Link> icon on the editor toolbar to display all documents assigned to the
Standard
3. If the document to be linked is not displayed, click on the <Add Document> button to launch the Document
Repository; if the document is already in the Repository, locate it and assign it to the Standard; if the
document is not yet in the Repository, upload it, and then assign it to the Standard; close the Document
Repository to return to the Narrative and list of documents available to be linked
4. If you need to cancel this action without creating a link, click the <Cancel> button at the lower left; DO NOT
click the <Close> button at the upper right!
5. Click on the document to be linked
6. Click the <Add Document Link> button to the lower right
7. If the document selected is a PDF file type,
the PDF Page Reference dialog box will
open; the document can be opened at the
first page (“Entire Document”), a specific
page number, or a bookmark destination;
click <Continue>
Confidential Information
- 40. Confidential Information
34 © 2003-2012 Think Education Solutions LLC Version 4.1
8. The dialog box and document window will close, returning you to the Narrative; the linked text will display
as blue text with underline
9. Click <Save> at the upper-right of the Narrative Response window.
1. With the Narrative in edit mode (HTML editor is open), highlight the narrative text where the link is to be
created
2. Click the <Create Web Link> icon on the editor toolbar to display all web links assigned to the Standard
3. If the web link to be referenced is not displayed, click on the <New Link> button to launch the Link Library; if
the link is already in the Library, locate it and assign it to the Standard; if the link is not yet in the Library, add
it, and then assign it to the Standard; close the Link Library to return to the Narrative and list of links
available to be referenced
4. If you need to cancel this action without creating a link, click the <Cancel> button at the lower left; DO NOT
click the <Close> button at the upper right!
5. Click on the link to be referenced
6. Click the <Add Link> button to the lower right
7. The dialog box and link window will close, returning you to the Narrative; the linked text will display as blue
text with underline
8. Click <Save> at the upper-right of the Narrative Response window.
- 41. Version 4.1 © 2003-2012 Think Education Solutions LLC 35
SPOL manages the document flow during your self-study process. Once the work has been completed at one
level, the Standard is approved to the next level. Ultimately, each Standard should be approved at all levels,
signaling that the self-study is complete; the narrative has been written, reviewed, and edited; all evidence has
been assembled and referenced; and all documents are ready for final publication.
The approval process flow is completely customizable in order to facilitate collaboration and to mirror the way
we actually work. To create this flexibility, SPOL employs a number of different approval variables. It’s
important to understand how these variables work separately and together in order to make the approval
process work for you.
To manage the workflow for the self-study, SPOL allows roles and responsibilities to be assigned to various
Planning Units within your organization. A typical self-study might include the following stages, which can be
identified with Roles: 1) Writer, 2) Reader, 3) Steering Committee, 4) Editor, and 5) Final Approver. Each Role is
designated as either source-level or standard-level:
Source-Level Approval Role: the role is assigned to a single Planning Unit, which has responsibility for all
Standards in the self-study
Standard-Level Approval Role: responsibility can be distributed among a number of Planning Units, with
more than one Planning Unit assigned to the role for a single Standard, and different Planning Units
assigned to each Standard
Planning Units assigned to Roles might be the existing Planning Units for which you are the Manager or a
Member for the purposes of planning and/or budget, or they can be specially created Planning Units for the
specific purpose of the self-study. Standard-level approval roles can be assigned to multiple Planning Units.
When Standards are assigned to a Planning Unit with multiple Members, each of these Users is treated as having
a role in the self-study. It’s important that Unit Managers clarify the individual responsibility of each of the
Planning Unit Members.
When multiple Planning Units are assigned to a single Role for a Standard, one Planning Unit is designated as the
“Primary.” The Unit Manager of the Primary Planning Unit has ultimate responsibility to approve the Standard
at this level to send it to the next level, or to reject the Standard back to the previous level.
Unit Managers of non-primary Planning Units and Members of any assigned Planning Unit (primary or non-
primary), do not have final approval/reject ability. Instead, these Users have the ability to submit the Standard
to the Primary Unit Manager for approval, which allows the Planning Units to distribute the workload among
Members and for these Users to expedite the approval process directly within SPOL.
The following explanation for each of the Approval Actions assumes that the User belongs to a Planning Unit
that is assigned to the Role for which the next approval action is pending.
Confidential Information
- 42. Confidential Information
36 © 2003-2012 Think Education Solutions LLC Version 4.1
SUBMIT FOR APPROVAL: Members of the Primary Planning Unit and Managers/Members of any non-primary
Planning Unit will have the option to “Submit for Approval,” which will notify the Manager of the Primary
Planning Unit that the Standard is ready for approval to the next level.
APPROVE STANDARD: The Unit Manager of the Primary Planning Unit will have the option to “Approve
Standard,” which will notify Planning Unit Managers/Members assigned at the next level that the Standard
has been approved and is ready for their review.
REJECT STANDARD: The Unit Manager of the Primary Planning Unit will have the option to “Reject Standard,”
which will notify Planning Unit Managers/Members assigned at the previous level that the Standard has been
rejected back to them and is ready for their review.
UNDO APPROVAL: Once approved, but not yet approved at the next level, the Manager of the Primary
Planning Unit will have the option to “Undo Approval,” which will bring the Standard back to the Planning
Units at this level.
REMOVE ALL APPROVALS: The Source Manager has the option to “Remove All Approvals” at any time.
1. To select and apply an approval action from the Accreditation Standard Detail page, click on <Approval
Options> at the upper right of the page to display the approval actions allowed for this User
2. Click on an approval action to select it
3. If approving or rejecting the Standard, the Notes dialog box will launch; the “Submit” action does not
launch the Notes dialog box or require any additional steps
4. Enter text into the <Standard Approval/Rejection Note> field to provide any relevant information, such as
the nature of, circumstances of, or reason for this approval/rejection
a. Notes are optional when approving a Standard
b. Notes are required when rejecting a Standard
5. Click the <Approve> or <Reject> button to close the dialog box and complete the action; click the <Cancel>
button to close the dialog box without taking approval action
6. Completing the action will update the Approval Status and send an email alert to the Managers/Members
of Planning Units assigned to the next level (approve), previous level (reject), or same level (submit)
7. Click on <Note Options> to read Approval/Rejection Notes or edit your own Notes.
- 43. Version 4.1 © 2003-2012 Think Education Solutions LLC 37
The Accreditation section on the SPOL Reporting Homepage contains a number of reports that will allow you to
select Standards and related data based upon various attributes. The Accreditation Reports are described below.
Find Standards based upon key words or text strings used in the Standard Description. This could assist you in
identifying all standards that require that your institution have a set of procedures, for example, by searching on
Key Word = “Procedure”.
Accreditation Source
Accreditation Cycle
Response(s)
Key word or text string within the Standard Description
Standard(s)
Header
o Source
o Cycle
o Search Text
o Response Type(s)
Sections
Standards
o Standard Number
o Standard Summary
o Standard Description
Documentation
Response Details
Suggested Follow Up
Assigned Planning Units
Associated Objective
Associated Outcomes
Documents
Internet Links
Confidential Information
- 44. Confidential Information
38 © 2003-2012 Think Education Solutions LLC Version 4.1
Find Standards based upon Compliance Response. This could assist you in identifying all standards that have
been identified as being not in compliance, for example.
Accreditation Source
Accreditation Cycle
Response(s)
Header
o Source
o Cycle
Sections
Standards
o Standard Number
o Standard Summary
o Standard Description
Documentation
Response Details
Suggested Follow Up
Assigned Planning Units
Associated Objective
Associated Outcomes
Documents
Internet Links
- 45. Confidential Information
Version 4.1 © 2003-2012 Think Education Solutions LLC 39
Find Standards based upon key words or text strings used in the Narrative. This could assist you in identifying all
standards that reference a specific document like the College Catalog, for example, by searching on Key Word =
“College Catalog”.
Accreditation Source
Accreditation Cycle
Response(s)
Key word or text string within the Narrative
Standard(s)
Header
o Source
o Cycle
o Search Text
o Response Type(s)
Sections
Standards
o Standard Number
o Standard Summary
o Standard Description
Documentation
Response Details
Suggested Follow Up
Assigned Planning Units
Associated Objective
Associated Outcomes
Documents
Internet Links
- 46. Confidential Information
40 © 2003-2012 Think Education Solutions LLC Version 4.1
Find Standards assigned to a specific User. The report does not distinguish by Role, but includes all Standards
assigned to any Planning Unit for which the User is a Member or Unit Manager. This could assist you in
providing Users with a list of all Standards for which they have some responsibility, for example.
Accreditation Source
Accreditation Cycle
Response(s)
User
Standard(s)
Header
o Source
o Cycle
o User
Sections
Standards
o Standard Number
o Standard Summary
o Standard Description
Documentation
Response Details
Suggested Follow Up
Assigned Planning Units
Associated Objective
Associated Outcomes
Documents
Internet Links
- 47. Version 4.1 © 2003-2012 Think Education Solutions LLC 41
SPOL provides you with the facility to Publish your final Compliance Certification Report, which extracts all
Narrative in the Cycle into a single Word document and extracts all relevant evidentiary documents into an
external document directory. While you will certainly Publish in order to submit your narrative and evidence to
your accrediting body, you may run the Publish routine as often as you like throughout your self-study cycle.
1. Select “Publish” on the Accreditation Homepage (appropriate User Permissions required) to navigate to the
Publish Accreditation Report search page. Double-click on the Accreditation Cycle to be published to
navigate to the Publish Accreditation Report search page.
2. Fill in the name of your institution, accreditation liaison, and chief executive officer, and the submission/e-
signature dates for final publication. These fields can be left blank for trial publications.
3. Click the <Change> button next to “Accreditation Report to Publish” to select the Accreditation Report
template to be used.
4. Use the checkboxes to the right to select the Publish Options and Bookmark Options, which are explained
in detail on the following pages.
5. Click on the <Publish> button at
the bottom of the page to launch
the Publish routine. This may take
several minutes to an hour,
depending upon the number of
Standards included in the Cycle,
and the number and size of evidentiary documents to be extracted into the document directory.
6. A File Download dialog box will open when the
extract is complete. Select <Save>, which opens
another window to allow you to browse to select a
location for the download of the zip file.
7. When the download is complete, click the
<Open Folder> button to open the folder
where the zip file is saved.
8. Unzip the file, saving the contents to
either the same folder or another location
easily accessed.
Confidential Information
- 48. Confidential Information
42 © 2003-2012 Think Education Solutions LLC Version 4.1
9. SPOL contains a generic report template, as well as templates specifically defined by accrediting bodies.3
The templates provide cover pages, signature pages, and other content required by the accrediting body.
This text is contained in the first several pages, before the document begins listing the Standards and the
Narrative.
10. The Compliance Report organizes the document by Part, Section, and Standard. Parts are determined by the
selected Report Template (see point 1). Sections and Standards are determined by the organization and
naming of the Standards and Sections in SPOL.
11. Each Part causes a page break.
12. The Sections and Standards are listed in the order in which they’re presented if you were to look at the All
Standards search page for the Cycle and expand each Section.
13. Each Section causes a page break except when immediately following a Part break/Report Header. The new
page will show the Report Header, with the first Standard listed immediately below.
14. Section Headers are included only if the <Report Header> field is filled in on the Section Detail page in
System Admin. Section Headers will be spelled and formatted (upper- or lowercase) exactly as shown in the
<Report Header> field.
15. Each new Standard causes a page break, except when immediately following a Section Report Header.
3
If the template for your accrediting body is not already included in SPOL, please contact Tech Support at 866-878-4465 to
define your needs.
- 49. Confidential Information
Version 4.1 © 2003-2012 Think Education Solutions LLC 43
16. The Standard Header includes the Standard Number, Standard Description, Standard Summary, and all
Responses within a closed border.
17. The <Response Status> selected for a given Standard will cause that Response to be selected in the
Standard Header.
18. The Narrative will begin below the Standard Header and will cover as many pages as needed to include all
text entered in the <Narrative> field on the Standard.
- 50. Confidential Information
44 © 2003-2012 Think Education Solutions LLC Version 4.1
19. All evidentiary Documents assigned to any Standard in the Cycle will be extracted to an external Document
Directory upon Publish, if so selected. The Document Directory structure will follow the structure created
within the Document Repository in SPOL. Only documents assigned to Standards and only directories
containing documents assigned to Standards will be extracted.
20. If “Publish All Associated Documents” is selected upon Publish, all evidentiary documents assigned to
Standards in the reporting Cycle to be published will be extracted to an external document directory. This
directory will be organized into sub-directories, replicating the SPOL Document Repository. The documents
will be placed in the appropriate directory or sub-directory. Only those directories containing documents
assigned to Standards in this Cycle will be created in the external directory. All documents not used in this
cycle, along with the directories in which they are organized, will be excluded upon Publish.
21. If Documents are linked in the Narrative, the links will point to the Document in the external directory.
22. All SPOL Objectives and Outcomes associated with any Standard in the Cycle will be extracted to a separate
external Document Directory upon Publish, if so selected.4
The Objectives and Outcomes will be rendered as
PDF files, each file will be named after the record title, and they will be placed in either the “Objectives” or
“Outcomes” folder in the external Document Directory.
23. The Evidentiary Documents assigned to the Standard will be listed at the end of the Narrative, if this option
was selected upon Publish. The documents will be listed in alphabetical order by filename, and the list will
be contained within a closed border. Each document includes an icon to indicate the file type and a
hyperlink to the actual document in the extracted Document Directory.
24. The Evidentiary Objectives and Outcomes associated with the Standard will be listed at the end of the
Narrative, below the Evidentiary Documents, if this option was selected upon Publish.2
The records will be
listed separately in alphabetical order by filename, and the list will be contained within a closed border.
Each document includes an icon to indicate the file type and a hyperlink to the actual document in the
extracted Document Directory.
25. With the appropriate selection, the Publish function will create Bookmarks for Part Titles, Section Titles, and
Standard Titles. Should you create a table of contents for your document, you can use these Bookmarks to
create hyperlinks to the beginning page of each Part, Section, and/or Standard.
4
Applies to full SPOL only; is not included in the “Accreditation Only” version of SPOL.
- 51. Version 4.1 © 2003-2012 Think Education Solutions LLC 45
To preserve the integrity of the links in the narrative document, you must turn off a default setting in Word
before opening and saving your document.
The Update links on save option in Web Options is turned on by default in Word. This means that when you
save the narrative document, it updates the embedded hyperlinks to absolute links, relative to the current
location of the narrative document. The result is that when the narrative documents and document directory
are moved to another location, such as to a USB drive, the links in the narrative will be broken. To ensure that all
of the links remain relative links, the Update links on save option must be turned off.
1. In Word 2007, click the Microsoft Office Button to
access the menu
2. Click Word Options button, located at the bottom
of the menu
3. In the Word Options dialog box, click Advanced
4. Scroll down to the General section
5. Click Web Options button
Confidential Information
- 52. Confidential Information
46 © 2003-2012 Think Education Solutions LLC Version 4.1
6. In the Web Options dialog, click
the Files tab
7. Click to clear the Update links on
save checkbox
8. Click OK to close the Web Options
dialog box
9. Click OK to close the Word
Options dialog box.
1. In Word 2010, open a new (blank) document
2. Click File on the toolbar and select Save as… from the dropdown menu
3. Click the Tools button, located
at the bottom of the dialog
box, to open the Tools menu
4. Select Web Options… from the
menu
5. Continue from step 6, above.
- 53. Version 4.1 © 2003-2012 Think Education Solutions LLC 47
Upon Publish, the Narrative for each Standard in the published Cycle is compiled into a single Word document,
which can be accessed once you unzip the folder. This document is fully editable in Word, and should be
converted to PDF before submission to your evaluators. It’s important to understand that editing the Word
document is considered a final step before submitting your report. This document is now external to SPOL,
therefore these edits will not feed back into SPOL. Some basic editing tips are offered on the following pages,
along with a few “how-to” instructions. This is not a comprehensive list, nor does this represent an authoritative
document on Microsoft Word®, Adobe Acrobat®, or Adobe Reader®. As these third-party products are subject to
change and may vary between versions, you may need additional resources or training to become fully
proficient in using these products.
During the Publish process, SPOL takes the narrative with
embedded links and converts it to XML, which is then
displayed in the Word document. The resulting document
type is a Single File Web Page. Upon first opening the
Compliance Certification document, Save As a Word
Document, meaning a .docx.
The Word document will have 1” margins on all sides
(left, right, top, bottom), which may cause any tables
more than 6.5” wide to render poorly. Consequently,
you may wish to adjust the left and right margins at
the outset.
a. From the menu bar, click
<Page Layout>
b. On the Page Layout
ribbon, click <Margins>
to get the drop-down
menu
c. Click <Custom Margins>
at the bottom of the
menu to open the Page
Setup dialog box
d. Enter new values in the
left and right margin
fields, and then click
<OK>.
Confidential Information