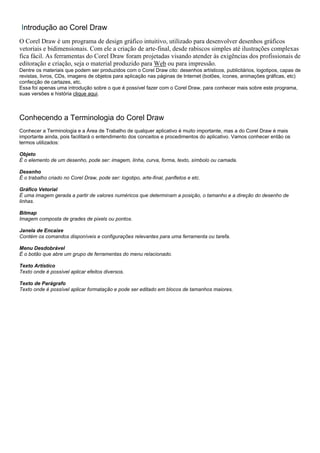
Introdução ao corel draw
- 1. Introdução ao Corel Draw O Corel Draw é um programa de design gráfico intuitivo, utilizado para desenvolver desenhos gráficos vetoriais e bidimensionais. Com ele a criação de arte-final, desde rabiscos simples até ilustrações complexas fica fácil. As ferramentas do Corel Draw foram projetadas visando atender às exigências dos profissionais de editoração e criação, seja o material produzido para Web ou para impressão. Dentre os materiais que podem ser produzidos com o Corel Draw cito: desenhos artísticos, publicitários, logotipos, capas de revistas, livros, CDs, imagens de objetos para aplicação nas páginas de Internet (botões, ícones, animações gráficas, etc) confecção de cartazes, etc. Essa foi apenas uma introdução sobre o que é possível fazer com o Corel Draw, para conhecer mais sobre este programa, suas versões e história clique aqui. Conhecendo a Terminologia do Corel Draw Conhecer a Terminologia e a Área de Trabalho de qualquer aplicativo é muito importante, mas a do Corel Draw é mais importante ainda, pois facilitará o entendimento dos conceitos e procedimentos do aplicativo. Vamos conhecer então os termos utilizados: Objeto É o elemento de um desenho, pode ser: imagem, linha, curva, forma, texto, símbolo ou camada. Desenho É o trabalho criado no Corel Draw, pode ser: logotipo, arte-final, panfletos e etc. Gráfico Vetorial É uma imagem gerada a partir de valores numéricos que determinam a posição, o tamanho e a direção do desenho de linhas. Bitmap Imagem composta de grades de pixels ou pontos. Janela de Encaixe Contém os comandos disponíveis e configurações relevantes para uma ferramenta ou tarefa. Menu Desdobrável É o botão que abre um grupo de ferramentas do menu relacionado. Texto Artístico Texto onde é possível aplicar efeitos diversos. Texto de Parágrafo Texto onde é possível aplicar formatação e pode ser editado em blocos de tamanhos maiores.
- 2. A Janela do Corel Draw Ao ser iniciado, o Corel Draw abre uma janela onde serão desenvolvidos os trabalhos. É nesta área que você irá trabalhar utilizando as ferramentas apresentadas na barra de ferramentas, paletas, menus etc. No centro da janela terá sempre um retângulo, que é a sua página de desenho, esse retângulo poderá ter o seu tamanho alterado, como veremos mais adiante. Janela do Aplicativo Os Componentes da Janela Acompanhe através da imagem abaixo a localização dos componentes da janela e logo abaixo os seus nomes e funções. Janela do Aplicativo com Numeração dos Componentes
- 3. 1) Barra de Ferramentas – Contém atalhos para menus e outros comandos. 2) Barra de Título – Exibe o título do trabalho que estiver aberto. 3) Réguas – Bordas verticais e horizontais muito utilizadas para determinar o tamanho e a posição dos objetos em um trabalho. 4) Caixa de Ferramentas – Barra com as ferramentas para criar, preencher e modificar os objetos do desenho. 5) Janela de Desenho – Área fora da página de desenho. 6) Página de Desenho – Área retangular dentro da janela de desenho. 7) Janela de Encaixe – Janela que contém comandos e configurações para uma ferramenta ou tarefa. 8) Paleta de Cores – Barra de encaixe que contém uma amostra das cores. 9) Barra de Status – Área onde são apresentadas informações de propriedade dos objetos e a posição do mouse no momento. 10) Navegador de Documentos – Área onde ficam os controles para navegar entre as páginas do trabalho. 11) Barra de Menus – Local onde estão os comandos do programa. O primeiro desenho será a Bandeira do Japão, em comemoração ao centenário da imigração japonesa para o Brasil. Para começar, abra o Corel Draw e crie um novo arquivo. Agora vá até a Ferramenta Retângulo, na barra de ferramentas que está na lateral esquerda da janela do Corel Draw, como mostra a figura abaixo: Clique e segure o botão esquerdo do mouse para criar um retângulo, não se preocupe com o tamanho, veremos como acertar o mesmo no próximo passo. Após criar o retângulo, vá até a barra de ferramentas e localize a opção Tamanho do Objetos, e coloque os seguintes valores: OBS: Os valores que deverão ser alterados são apenas o que estão com uma marcação vermelha ao redor. Agora, com o retângulo selecionado, vá até a barra de cores, que se encontra na lateral direita e dê um clique com o botão esquerdo do mouse sobre a cor BRANCA, isso fará com que o retângulo seja preenchido com a cor BRANCA. Em seguida dê um clique com o botão direito sobre a cor PRETA, o que fará com que a cor da borda do seu retângulo seja PRETA. Feito isso, a base da bandeira está pronta, agora vamos criar o círculo central da bandeira. Selecione a Ferramenta Elipse, que se encontra logo abaixo da Ferramenta Retângulo, e repita o procedimento de criação como foi feito para criar o retângulo. Altere o tamanho da Elipse conforme mostra a figura abaixo: OBS: Os valores que deverão ser alterados são apenas o que estão com uma marcação vermelha ao redor.
- 4. Vamos colorir a nossa elipse, com o mesmo método utilizado para colorir o retângulo, só que desta vez utilizando a cor VERMELHA, tanto para a linha quanto para o preenchimento. Após ter colorido a elipse, você deverá ter essas duas formas: Para concluirmos o desenho, precisamos colocar a elipse no centro do retângulo. Para que isso aconteça, selecione os dois objetos da seguinte forma: Clique no retângulo, segure a tecla SHIFT e clique na elipse. Com os dois selecionados vá até a barra de menus e acione a opção como mostrado na figura abaixo: Irá abrir uma caixa de diálogo como a mostrada abaixo, faça a configuração conforme mostra a figura e clique em APLICAR e depois em FECHAR.
- 5. Feito isto a sua bandeira está pronta, veja como ela vai ficar. Depois te ter os feito este belo desenho, vamos aprender como salvá-lo, para que possamos guardar e poder utilizarmos novamente em novos trabalhos. Para salvar vá até a barra de menu e clique em Arquivo > Salvar, em seguida escolha o local onde deseja salvar o seu desenho e dê um nome para ele, depois é só clicar em Salvar.
