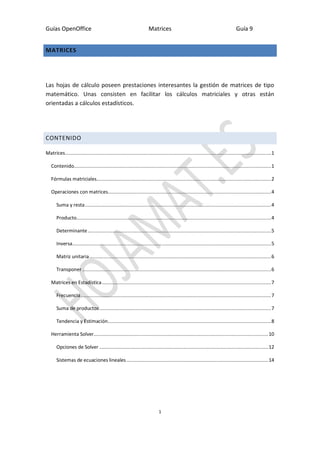
Matrices en excel
- 1. Guías OpenOffice Matrices Guía 9 MATRICES Las hojas de cálculo poseen prestaciones interesantes la gestión de matrices de tipo matemático. Unas consisten en facilitar los cálculos matriciales y otras están orientadas a cálculos estadísticos. CONTENIDO Matrices ................................................................................................................................................. 1 Contenido........................................................................................................................................... 1 Fórmulas matriciales........................................................................................................................... 2 Operaciones con matrices................................................................................................................... 4 Suma y resta ................................................................................................................................... 4 Producto......................................................................................................................................... 4 Determinante ................................................................................................................................. 5 Inversa............................................................................................................................................ 5 Matriz unitaria ................................................................................................................................ 6 Transponer ..................................................................................................................................... 6 Matrices en Estadística ....................................................................................................................... 7 Frecuencia ...................................................................................................................................... 7 Suma de productos ......................................................................................................................... 7 Tendencia y Estimación ................................................................................................................... 8 Herramienta Solver........................................................................................................................... 10 Opciones de Solver ....................................................................................................................... 12 Sistemas de ecuaciones lineales .................................................................................................... 14 1
- 2. Guías OpenOffice Matrices Guía 9 FÓRMULAS MATRICIALES Las funciones de tipo matricial se distinguen de las demás por dos aspectos: Argumento y/o resultado de tipo rango (matriz) Las funciones de tipo matricial suelen actuar sobre un rango completo o matriz, y no sobre una sola celda. Así por ejemplo actúa MDETERM, que calcula el determinante de una matriz cuadrada. Ese detalle solo no las distingue de otras como COEF.DE.CORREL, que también actúa sobre todo un rango de datos. Veremos en los siguientes párrafos que se necesita algo más. Otras funciones no sólo actúan sobre una matriz, sino que el resultado que producen es otra matriz. Así actúa MMULT, que multiplica dos matrices y el resultado se presenta como otra matriz. La primera propiedad, pues, de estas funciones es que actúan sobre matrices y pueden producir como resultado otra matriz. También, como veremos más adelante, pueden devolver un solo resultado en una celda. Gestión de la entrada de la función La propiedad más característica de estas funciones es que su fórmula está escrita entre llaves {}, y eso se logra usando, al terminar de escribirlas, la combinación de teclas Ctrl+Mayúscula+Intro, en lugar de usar sólo Intro, que es lo usual. Haz la prueba: Escribe una matriz cuadrada. Por ejemplo 23 2 -5 1 En otra celda escribe la fórmula =MDERTM(rango de la matriz que has escrito) y termina con Ctrl+Mayúscula+Intro. Observarás que su fórmula se ha escrito entre llaves y que el resultado es el determinante de la matriz. En la imagen lo tienes: 2
- 3. Guías OpenOffice Matrices Guía 9 La fórmula {=MDETERM(B2:C3)} está escrita entre llaves (es de tipo matricial), actúa sobre el rango B2:C3, que es la matriz cuadrada, y produce el resultado de 33, que equivale al determinante de la matriz, 33=23*1-(-5)*2 Si la fórmula produce un rango, hay que seleccionar ese rango antes de escribir la fórmula. Esto es muy importante. Lo vemos con un ejemplo. Supongamos que, ya que el determinante no es nulo, deseamos encontrar la matriz inversa de la dada. En ese caso debemos seleccionar antes de escribir un rango cuadrado de 2 por 2, por ejemplo el D2:E3 (en amarillo en la siguiente imagen), después escribir =MINVERSA(B2:C3) y terminar con Ctrl+Mayúscula+Intro Resumimos los pasos: Seleccionar rango de salida (puede ser una sola celda) Escribir la fórmula con funciones matriciales Terminar con Ctrl+Mayúscula+Intro Podemos también usar el botón fx de introducir funciones, y en este caso, después de seleccionar el rango, se localiza la función, y se ejecuta con doble clic. En la ventana de introducir el rango de datos hay que mantener activada la casilla de “Arreglo” que figura en la parte baja: Se ha seleccionado el rango B5:C6, en la ventana se ha fijado como argumento de la función MINVERSA el rango B2:C3 y se ha mantenido activado el parámetro “Arreglo”. 3
- 4. Guías OpenOffice Matrices Guía 9 OPERACIONES CON MATRICES SUMA Y RESTA Para sumar dos matrices estas deben tener el mismo número de filas y columnas (una con la otra. Cada una puede ser rectangular) Para sumarlas basta con usar el signo de la suma entre sus dos rangos, como si sumaras números. En lugar de una fórmula del tipo =C5+D2, debes usar rangos, como en =A6:B10+H6:I10 y terminar de escribirla con Ctrl+Mayúscula+Intro. No olvides seleccionar previamente un rango con el mismo número de filas y columnas que ambos sumandos. Puedes estudiar este procedimiento en la hoja de la imagen, en la que verás la fórmula sugerida escrita entre llaves y cómo se han sumado celda a celda. Resta La diferencia entre dos matrices se organiza de la misma forma que la suma, pero cambiando el signo + por el signo – PRODUCTO Aquí no nos sirve la misma estructura. Si escribes A2:B5*C2:D5 no obtienes el producto de matrices en su sentido algebraico, sino el producto de cada elemento en una matriz por su homólogo en la otra, que puede ser interesante, pero no pertenece al cálculo matricial. Recuerda que para poder multiplicar dos matrices el número de columnas de la primera ha de ser igual al de filas en la segunda. Es condición imprescindible. Recuerda también que deberás reservar un rango que posea el mismo número de filas que la primera matriz y el de columnas igual al de la segunda. Una vez seleccionado ese rango usa la función MMULT seguida de los dos rangos separados por punto y coma y encerrados entre paréntesis. Como siempre, no olvides terminar con Ctrl+Mayúscula+Intro. 4
- 5. Guías OpenOffice Matrices Guía 9 Observa bien el siguiente ejemplo: La primera matriz posee tres columnas y la segunda tres filas, luego se pueden multiplicar. Hemos reservado dos filas (como la primera matriz) y una sola columna (como la otra). Después se ha escrito como fórmula {=MMULT(C2:E3;G2:G4)} para obtener el producto. DETERMINANTE El determinante de una matriz cuadrada se obtiene con la función MDETERM. El resultado ocupa sólo una celda, ya que se trata de un número real. Esto hace que no sea necesario terminar la escritura de una fórmula con Ctrl+Mayúscula+Intro. Si la matriz no es cuadrada, se nos devolverá un mensaje de error. INVERSA Para que una matriz posea inversa ha de ser cuadrada y de determinante no nulo. Cumplidas estas condiciones se obtendrá la inversa con la función matricial MINVERSA, que actúa sobre un rango cuadrado y se construye sobre otro rango similar. Hay que cuidar bien estas condiciones. Los errores de truncamiento y redondeo pueden producir que el producto de una matriz por la inversa obtenida con MINVERSA no equivalga exactamente a la matriz unidad. Puedes verlo en el cálculo de la imagen: 5
- 6. Guías OpenOffice Matrices Guía 9 MATRIZ UNITARIA Para conseguir rellenar un rango cuadrado con una matriz unitaria seguiremos estos pasos: Seleccionar el rango cuadrado Usar la función MUNITARIA(N), siendo N la dimensión de la matriz Terminar con Ctrl+Mayúscula+Intro 1 0 0 0 0 0 1 0 0 0 0 0 1 0 0 0 0 0 1 0 0 0 0 0 1 TRANSPONER Con la función trasponer cambiamos entre sí las filas y columnas de una matriz. Para conseguirlo daremos estos pasos: Seleccionamos un rango con tantas filas como columnas tenga la matriz que deseamos transponer, y tantas columnas como filas tenga. Usamos la función TRANSPONER(rango de la matriz estudiada) Terminamos con Ctrl+Mayúscula+Intro 6
- 7. Guías OpenOffice Matrices Guía 9 MATRICES EN ESTADÍSTICA Recopilamos a continuación algunas funciones útiles en Estadística. Unas son de tipo matricial y otras actúan sobre matrices, pero su gestión coincide con la de la funciones normales. Las primeras se escriben terminando con Ctrl+Mayúscula+Intro y las segundas solo con Intro FRECUENCIA Esta función lee todos los datos de un rango y los clasifica en frecuencias según los límites marcados en otro rango. Los límites se interpretan como extremos superiores de intervalos e incluidos en ellos. Así, si escribimos un 9, se recogerá la frecuencia de los datos inferiores o iguales a 9. Su formato es {=FRECUENCIA(Rango de datos; Rango de límites)} Con la observación de la imagen se comprende bien su funcionamiento: Así, para el límite 6 la frecuencia es 5. Esto significa que existen 5 datos entre el límite anterior 4 sin incluir y el 6 incluido. Por tanto habrá contado las veces que aparecen el 5 y el 6. SUMA DE PRODUCTOS Multiplica cada término de una matriz por su homólogo en la otra y suma posteriormente todos los resultados. Basta estudiar la siguiente imagen para comprenderlo: 7
- 8. Guías OpenOffice Matrices Guía 9 El resultado 18 se ha obtenido mediante la fórmula =SUMA.PRODUCTO(G8:H9;J8:K9) Esta función SUMA.PRODUCTO es muy útil en Estadística para calcular el promedio de una distribución de frecuencias. Basta dividir la suma de productos de cada cantidad por su frecuencia y dividir posteriormente entre la suma de frecuencias. Intenta reproducir este ejemplo: La fórmula usada ha sido =SUMA.PRODUCTO(B4:B9;C4:C9)/SUMA(C4:C9) Existen otras funciones similares, que dejamos para investigación del lector: SUMA.CUADRADOS, SUMAX2MASY2, SUMAX2MENOSY2 Y SUMAXMENOSY2 TENDENCIA Y ESTIMACI ÓN Ambas funciones resuelven el problema de ajuste lineal por mínimos cuadrados. La primera devuelve los valores estimados en una relación entre variables si se le aplica un ajuste lineal y la segunda construye una matriz con todos los parámetros de esta operación estadística. Tendencia Por ejemplo, supongamos que a la vista de esta tabla X1 X2 Y 2 5 13 2 5 14 3 4 12 4 3 9 3 4 11 4 2 8 3 2 7 2 1 5 sospechamos que existe una relación lineal del tipo Y=AX1+BX2+C. Podríamos intentar un ajuste por mínimos cuadrados para la estimación de los valores de A,B y C y de los de Y resultantes del cálculo con estos valores (Es el llamado problema de la regresión lineal) Los valores de Y estimados se obtienen con la función TENDENCIA. Se selecciona una columna paralela a las tres de la tabla y se rellenan dos argumentos (puede haber más 8
- 9. Guías OpenOffice Matrices Guía 9 pero no los explicamos aquí. Se puede consultar la ayuda del programa): El rango de los valores de Y, que aquí es la tercera columna y después los de X, que son dobles y abarcan las dos primeras columnas. Podría ser algo similar a esto: ={TENDENCIA(D5:D12;B5:C12)} (con llaves, por ser matricial) Se puede observar que las estimaciones están muy cercanas a los verdaderos valores de Y. Estimación Las estadísticas de la derecha se obtienen con la función ESTIMACIÓN.LINEAL Para usar esta función deberemos seleccionar un rango suficiente, de al menos cinco filas y tres columnas (si hay más variables X necesitaremos más). Después escribiremos la fórmula matricial ={ESTIMACION.LINEAL(Rango de Y;Rango de X;1;1)} El primer 1 significa que el coeficiente C no tiene que ser nulo y el segundo 1 se interpreta como que sí deseamos estadísticas completas. No vamos a explicar todos los elementos que aparecen: errores típicos, grados de libertad, coeficiente de determinación,…que son más propios de un tema de Estadística, pero todos ellos están explicados en la ayuda de OpenOffice.org. Aquí sólo destacaremos que la primera fila contiene los valores de A,B y C, pero ordenados en orden decreciente de las variables X. Aquí serían B=2,10477941 , A=0,13602941 y C=2,64338235 y la fórmula del plano de regresión sería Y=0,13602941X1+2,10477941X2+2,64338235 Otras funciones Similares a estas son CRECIMIENTO y ESTIMACIÓN.LOGARÍTMICA, que adaptan este tipo de ajuste al caso de crecimiento exponencial. En realidad, tomando logaritmos se pueden abordar otros tipos de ajuste, como el logarítmico y el potencial. 9
- 10. Guías OpenOffice Matrices Guía 9 Existen también otras funciones aplicadas a la Inferencia Estadística, que no incluimos aquí, como PRUEBA.Z, PRUEBA.T, PRUEBA.F y otras. HERRAMIENTA SOLVER La herramienta Solver nos permite optimizar el valor de una celda, a la que llamaremos Objetivo, que depende linealmente de las celdas de un rango determinado, el cual puede estar sometido a restricciones. Como se ve, es en realidad el problema matemático de Programación Lineal. Su funcionamiento se puede estudiar con un ejemplo: Después de vender una casa, a una persona le quedan 170.000 € para invertir. Desea una inversión conservadora, por lo que duda entre varias inversiones A) Depósito en banca de Internet, que está dando el 4,2% TAE, pero es un producto novedoso que no le termina de convencer B) Su banco de toda la vida le ofrece plazo fijo con interés de 3,75% TAE, y que ella considera seguros. C) Un producto vinculado a un fondo, con rendimientos del 6% pero sujeto a volatilidad. En vista de la situación, decide invertir en B) al menos la mitad del capital, y en C) menos de 15.000 € ¿Qué cesta de inversiones le daría el máximo rendimiento? Volcamos los datos en la tabla siguiente: 10
- 11. Guías OpenOffice Matrices Guía 9 En la columna C hemos concretado unos capitales inventados, pero cercanos a la posible solución y con suma 170000. Sobre esta tabla podemos concretar los parámetros del problema: Celda objetivo: E8, que es el rendimiento total. Celdas que cambian: C5 a C7, la composición de la cesta. Restricciones: C6 ha de valer, como mínimo, 170000/2 = 85000 €, la celda C7 no debe llegar a 15000 €, y la C8 ha de contener 170000 € Objetivo que se pretende: Maximizar Todo esto se puede concretar en la herramienta Solver. Pulsa sobre el menú Herramientas y elige Solver... En la ventana que se abre concreta objetivo, celdas que cambian, restricciones, etc. Estudia bien la forma de hacerlo: Pulsamos Solucionar, y en este caso existe la solución, 7027,50 €. Elegimos Mantener resultados y podemos ver que la solución es: 11
- 12. Guías OpenOffice Matrices Guía 9 Invertir 70000 € en A, 85000 € en B y 15000 € en C Otras posibilidades serían: Pide Mínimo en lugar de Máximo y obtendrás la solución de 6375 €, si se invierte todo el dinero en C) Puedes también lograr que la inversión rinda una cantidad determinada (entre el mínimo y el máximo), por ejemplo 6800 €. Para ello elige Valor de e iguálalo a 6800. Obtendrás una solución si en Opciones (busca el botón) no obligas a que los valores sean enteros: Obtendrás esta solución: Capital Rendimiento Interés anual A 19444,44 4,20% 816,67 B 135555,56 3,75% 5083,33 C 15000 6,00% 900 Total 170000 6800 OPCIONES DE SOLVER A veces Solver no puede encontrar la solución. Este se puede deber a tres causas: El problema es de tipo indefinido. Existen muchas soluciones. Las soluciones tienden a infinito (especialmente en problemas de máximos) y se produce un desbordamiento. No hay convergencia. Las soluciones no se acercan lo suficiente al objetivo Esta última posibilidad se puede a veces corregir con el botón de Opciones. Observa la ventana: 12
- 13. Guías OpenOffice Matrices Guía 9 Tiene cuatro posibilidades de toma de decisión: Asume variables como no negativo Lo normal en problemas prácticos es que las cantidades sean positivas, luego esta opción debe estar activada siempre, salvo que admitas valores negativos, que quizás sean los que te devuelvan una solución. Asumir variables como enteros Esta opción la marca claramente el problema. Hay variables, como las personas, los camiones o el número de llamadas telefónicas, que son números enteros, y otras, como el dinero o los porcentajes, que admiten decimales. En este caso deberás desactivar esta opción. Nivel épsilon Pulsa con doble clic sobre esta opción para cambiar el nivel de exigencia de aproximación (el cero) a otros que toleren un error mayor (de 1 a 3) Límite de tiempo Con 100 segundos tienes de sobra en ejemplos sencillos. Si ves que no converge de ninguna forma, amplíalo. 13
- 14. Guías OpenOffice Matrices Guía 9 SISTEMAS DE ECUACIONES LINEALES Con un poco de habilidad, la herramienta Solver puede resolver sistemas de ecuaciones lineales, con un máximo de cinco ecuaciones. Imagina que deseas resolver este sistema 2X+Y+Z+W=10 4X+7Y+2U+2W=30 2X+Y-3Z-2U+W=-2 2X-Y+Z+U+2W=10 4X+Z+U+W=14 Bastará reflejar cuatro de las ecuaciones como restricciones, y la quinta como la celda a optimizar. Tanto en unas como en otra, deberemos usar el signo = Abre la hoja ecuacion1.ods, que ya está preparada para alojar una ecuación y tratarla con Solver. En la imagen ya están escritos los coeficientes y los valores de las incógnitas están elegidos aleatoriamente. Sobre estos datos aplicamos Solver de la siguiente forma: 14
- 15. Guías OpenOffice Matrices Guía 9 Las cuatro primeras ecuaciones están tratadas como restricciones. Observa las celdas $C$12 a $F$12 y los valores asignados: 10, 30, -2 y 10 que son los segundos miembros de esas ecuaciones. La quinta ecuación se ha tratado como celda a optimizar con una asignación de valor de 14, que es el último término independiente. El rango a cambiar es el que contiene los valores de las incógnitas. Pulsa en Solucionar y obtendrás que es la solución del sistema: X=Y=Z=U=W=2 Si deseas resolver un sistema de menor número de ecuaciones, rellena con ceros y usa un menor número de restricciones. 15
