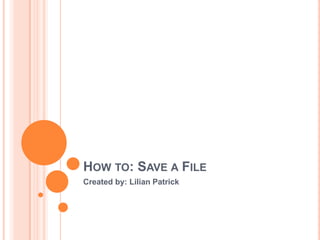
How to Save Your File
- 1. HOW TO: SAVE A FILE Created by: Lilian Patrick
- 2. SAVING This presentation will show you how to save an Easiteach lesson. Saving in other programs will be similar, but the “Save” button may be located in a different spot.
- 3. WHY DOES IT MATTER WHERE I SAVE? You need to be able to find your lessons from year to year. Knowing where you save will help you open lessons at a later date. If you do not save to the network, your work will be lost when your computer is cleared over the summer. With all of this new technology, it will be much easier for us to utilize if we can share our lessons You must save in a place where others can access your lessons. You want to be able to find other people’s lessons to use. Let’s make it easier for EVERYONE!
- 4. REMEMBER: It is always a good idea to save periodically as you are working. That way, if something were to happen, you will not lose all of your work. The following steps will show you how to save a document for the first time. After you choose how and where to save a file, you can click on “Save” instead of “Save As” as you continue to work on your document. GOOD LUCK CREATING AND SAVING YOUR LESSONS!
- 5. SAVE MENU- CLICK ON ONE TO LEARN MORE 1. Save to your H: drive 2. Save to your Teacher drive
- 6. If you save to your H: drive, it will only be available to you when you are logged into the computer using your district username and password. No one else can access this drive unless they are logged in under your username. Everything in this drive will be saved from one year to the next. Saving to your H: Drive
- 7. Saving to your H: Drive continued From the File menu, select Save As
- 8. A new box will pop up: drop down menu Click on the arrow to open the drop down menu. Then find the selection that has your login username (mine is Lpatrick). At the end of this selection, you should see (H:). This is your H: drive.
- 9. You have now opened your H: drive. You will see all the files and folders that have already been saved there. Click on the folder you want to save your document in and click open. If you would like to learn how to create a new folder, click here. If you do not want to save it in a folder, just continue on to the next step. Select a folder and then click Open
- 10. In the File name box, you will see that your document is currently untitled. Type in a name to give to your document that you will easily remember and be able to identify. Type your document name here.
- 11. Click Save to save your document. Click here to save
- 12. After saving this for the first time, you will no longer need to go through this process as you continue to work on and change your lesson. All you need to do is go to the File menu and click Save. Your file will be updated and saved each time you click.
- 13. If you want to find this file again, you will go to the File menu in Easiteach, click on Open, and select Browse. You will follow the same steps to go to your H: drive, click and open the folder you saved it in, and click on the document name to open this lesson. Back to Save Menu
- 14. If you save to your teacher drive, you can access these lessons whenever you are logged in under your teacher username and password. Your lessons will also be available to other teachers in your school when they are logged into the computer under their teacher username and password. These files will NOT be deleted from year to year.
- 15. From the File menu, select Save As
- 16. A new box will pop up: drop down menu Click on the arrow to open the drop down menu. Then find the selection that says “Teacher on …” At the end of this selection, you should see (T:). This is your Teacher drive.
- 17. You have now opened the Teacher drive for your building. You will see all the files and folders that have already been saved there. Click on your teacher folder (probably your last name). You may need to create a new folder. Click here to learn how to create a folder. Select your folder and then click Open
- 18. In the File name box, you will see that your document is currently untitled. Type in a name to give to your document that you will remember and that you and others will be able to easily identify. Type your document name here.
- 19. Click Save to save your document. Click here to save
- 20. After saving this for the first time, you will no longer need to go through this process as you continue to work on and change your lesson. All you need to do is go to the File menu and click Save. Your file will be updated and saved each time you click.
- 21. If you want to find this file again, you will go to the File menu in Easiteach, click on Open, and select Browse. You will follow the same steps to go to your Teacher drive, click and open the folder you saved it in, and click on the document name to open this lesson. Back to Save Menu
- 22. CREATING A NEW FOLDER Make sure you have opened the drive (H: drive or Teacher drive) where you want to save your lesson. If you have no folders or would like to create a new folder, this can help you organize your lessons and files so they can be easily found by yourself and others. You may want to create folders for grade levels, teachers, and/or subjects.
- 23. CREATING A NEW FOLDER CONTINUED Once you are in the drive you wish to save under (H: drive or Teacher drive) click on the icon that shows a folder with a star in the corner. If you place your cursor on this icon, the words Create New Folder will show up. Click here to create a folder
- 24. A new folder will show up in your drive, with the name “New Folder” highlighted in blue. Click on the words “New Folder and replace them with a name for your folder.
- 25. When you’ve renamed the folder, click on Open to open the folder. (Your file will be saved in this folder.) When your folder is renamed, click Open.
- 26. You have now created and opened your new folder. To complete the saving process: Return to Saving to Your H: Drive Return to Saving to Your Teacher Drive