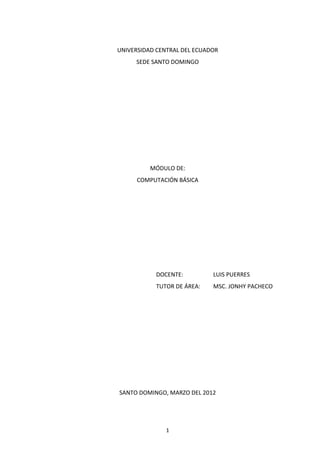
Modulo 1 sistemas operativos
- 1. UNIVERSIDAD CENTRAL DEL ECUADOR SEDE SANTO DOMINGO MÓDULO DE: COMPUTACIÓN BÁSICA DOCENTE: LUIS PUERRES TUTOR DE ÁREA: MSC. JONHY PACHECO SANTO DOMINGO, MARZO DEL 2012 1
- 2. PRESENTACIÓN El presente módulo corresponde a la capacitación básica de informática dirigido a los y las estudiantes de la UNIVERSIDAD CENTRAL DEL ECUADOR Sede Santo Domingo en el manejo y uso básico de la computadora. Objetivos Los objetivos de este módulo son: 1. Permitir al usuario reconocer cada uno de los componentes de la computadora y prepararlo para su manejo. 2. Reconocer los diferentes tipos de software. 3. Diferenciar las diferentes unidades de almacenamiento de información. 4. Manejar el sistema operativo de Windows 7. 5. Mejorar el entorno de trabajo del sistema operativo. Metas a lograr Al término de este módulo usted podrá: Identificar las partes físicas de una computadora; Diferenciar los programas (software) que activan las computadoras; Inicializar una computadora; Ingresar a un programa o aplicación; y Cerrar sesión o salir de Windows. Utilizar correctamente las diferentes herramientas que brinda Windows 7 Personalizar el entorno de trabajo 2
- 3. Índice Tema Pagina SISTEMA OPERATIVO 4–6 TIPOS DE COMPUTADORAS 6 --12 ALMACENAMIENTO DE DATOS 12 - 16 PROCESAMIENTO FRECUENCIA DE TRANSMISION 16 - 18 LA MEMORIA DEL COMPUTADOR 18 - 20 PARTES DE LA COMPUTADORA Y SU FUNCIONAMIENTO 20 - 24 LOS CONECTORES DE LA COMPUTADORA 24 - 29 TIPOS DE TECLADOS 29 -30 DISPOSITIVOS DE ALMACENAMIENTO DE DATOS 30 - 35 FUNDAMENTOS DEL PROCESO DE IMPRESIÓN 35 - 39 COMO TRABAJA UN SCANNER 40 INTRODUCCION A WINDOWS 7 40 - 44 CUADROS DE DIALOGO EN WINDOWS 7 45 CIERRE HE INICIO EN WINDOWS 7 46 MENÚ DE WINDOWS 7 47 EXPLORADOR DE ARCHIVOS DE WINDOWS 7 47 - 49 USO DE PROGRAMAS 50 BARRA DE TAREAS DE WINDOWS 7 51 OBTENCIÓN DE AYUDA DE UN PROGRAMA 56 SALIR DE UN PROGRAMA 57 CREAR/RENOMBRAR CARPETA EN WINDOWS 7 58 - 60 COMO CAMBIAR APARIENCIA DE VENTANAS WINDOWS 7 61 COMANDOS EN WINDOWS 7 62 – 64 LISTA DE COMANDOS PARA WINDOWS 7 64 - 66 CERRAR UN PROGRAMA QUE NO RESPONDE 66 - 68 PERSONALIZAR WINDOWSSIDEBAR 68 - 72 CONTROL DE CUENTAS DE USUARIO 72 - 73 CREAR CUENTAS DE USUARIO EN WINDOWS 7 74 - 76 ELIMINAR CUENTAS DE USUARIO 77 - 80 CAMBIO DE CONTRASEÑA DE USUARIO 81 CONFIGURACION DE HORA Y FECHA DE WINDOWS 7 82 - 89 ACTIVAR O DESACTIVAR EL PROTECTOR DE PANTALLA 90 3
- 4. ¿Qué es un Sistema Operativo? En Breve Un Sistema Operativo (SO) es el software básico de una computadora que provee una interfaz entre el resto de programas del ordenador, los dispositivos hardware y el usuario. Las funciones básicas del Sistema Operativo son administrar los recursos de la máquina, coordinar el hardware y organizar archivos y directorios en dispositivos de almacenamiento. Los Sistemas Operativos más utilizados son Dos, Windows, Linux y Mac. Algunos SO ya vienen con un navegador integrado, como Windows que trae el navegador Internet Explorer. Definición de Sistema Operativo El sistema operativo es el programa (o software) más importante de un ordenador. Para que funcionen los otros programas, cada ordenador de uso general debe tener un sistema operativo. Los sistemas operativos realizan tareas básicas, tales como reconocimiento de la conexión del teclado, enviar la información a la pantalla, no perder de vista archivos y directorios en el disco, y controlar los dispositivos periféricos tales como impresoras, escáner, etc. En sistemas grandes, el sistema operativo tiene incluso mayor responsabilidad y poder, es como un policía de tráfico, se asegura de que los programas y usuarios que están funcionando al mismo tiempo no interfieran entre ellos. El sistema operativo también es responsable de la seguridad, asegurándose de que los usuarios no autorizados no tengan acceso al sistema. Clasificación de los Sistemas Operativos Los sistemas operativos pueden ser clasificados de la siguiente forma: Multiusuario: Permite que dos o más usuarios utilicen sus programas al mismo tiempo. Algunos sistemas operativos permiten a centenares o millares de usuarios al mismo tiempo. Multiprocesador: soporta el abrir un mismo programa en más de una CPU. Multitarea: Permite que varios programas se ejecuten al mismo tiempo. Multitramo: Permite que diversas partes de un solo programa funcionen al mismo tiempo. 4
- 5. Tiempo Real: Responde a las entradas inmediatamente. Los sistemas operativos como DOS y UNIX, no funcionan en tiempo real. Cómo funciona un Sistema Operativo Los sistemas operativos proporcionan una plataforma de software encima de la cual otros programas, llamados aplicaciones, puedan funcionar. Las aplicaciones se programan para que funcionen encima de un sistema operativo particular, por tanto, la elección del sistema operativo determina en gran medida las aplicaciones que puedes utilizar. Los sistemas operativos más utilizados en los PC son DOS, OS/2, y Windows, pero hay otros que también se utilizan, como por ejemplo Linux. Cómo se utiliza un Sistema Operativo Un usuario normalmente interactúa con el sistema operativo a través de un sistema de comandos, por ejemplo, el sistema operativo DOS contiene comandos como copiar y pegar para copiar y pegar archivos respectivamente. Los comandos son aceptados y ejecutados por una parte del sistema operativo llamada procesador de comandos o intérprete de la línea de comandos. Las interfaces gráficas permiten que utilices los comandos señalando y pinchando en objetos que aparecen en la pantalla. Ejemplos de Sistema Operativo A continuación detallamos algunos ejemplos de sistemas operativos: Familia Windows Windows 95 Windows 98 Windows ME Windows NT Windows 2000 Windows 2000 server Windows XP Windows Server 2003 Windows CE Windows Mobile Windows XP 64 bits Windows Vista (Longhorn) 5
- 6. Familia Macintosh Mac OS 7 Mac OS 8 Mac OS 9 Mac OS X Familia UNIX AIX AMIX GNU/Linux GNU / Hurd HP-UX Irix Minix System V Solaris UnixWare TIPOS DE COMPUTADORAS "Los diferentes Tipos de Computadoras se distinguen por su propósito, capacidad y costo" Computadoras Personales A estos tipos de computadoras se les conocen como microcomputadoras, computadoras personales o computadoras PC ya que están diseñadas para ser utilizadas por una sola persona a la vez. Estas computadoras utilizan un microprocesador como CPU (Central ProcessingUnit). Las computadoras PC se usan por lo general en la casa, la escuela o en un negocio. Sus aplicaciones más populares son procesamiento de textos, navegación de internet, correo electrónico, hojas de cálculo, administración de bases de datos, edición de fotografías, creación de gráficos, juegos y música. Las computadoras personales se encuentran en dos presentaciones, computadoras PC de escritorio y computadoras portátiles o laptops. 6
- 7. Los tipos de computadoras de escritorio son más grandes, normálmente permanecen en un solo lugar en un escritorio o mesa y se conectan a un tomacorriente. El gabinete de la computadora contiene la tarjeta madre, unidades de disco, fuente de poder y tarjetas de expansión. El gabinete puede ser horizontal o tipo torre. Este último puede colocarse sobre el escritorio o en el piso. Estas computadoras cuentan por separado con un monitor LCD o de tipo CRT, aunque algunos diseños incluyen la pantalla en el gabinete de la computadora. Un teclado y un ratón complementan la computadora para la entrada de datos y comandos. Existen en el mercado computadoras PC de marca y computadoras ensambladas por algunos distribuidores. Estas últimas son más accesibles en costo. Los tipos de computadoras portátiles, también llamadas computadoras notebook son pequeñas y lo suficientemente livianas para transportarlas sin problema. Funcionan con baterias, pero también se pueden conectar a un tomacorriente. Tipicamente tienen una pantalla LCD interconstruida, la cual se protege al cerrar la computadora para transportarla. También incluyen un teclado y algún tipo de apuntador, tal como una tableta de contacto y un conector para ratón externo. Aunque algunas laptops son menos poderosas que una computadora de escritorio, este no es siempre el caso. Sin embargo, un computadora portátil cuesta más que una de 7
- 8. escritorio con capacidad equivalente. Esto es debido a que los componentes miniatura requeridos para fabricar laptops son mas caros. PDA's y Computadoras de Mano Los tipos de computadoras PDA (Personal Digital Assistant) o "palmtop" son microcomputadoras muy pequeñas que sacrifican poder por tamaño y portabilidad. Normalmente utilizan una pantalla de LCD sensible al tacto para la entrada/salida de datos. Las PDA's se pueden comunicar con computadoras portátiles o de escritorio por medio de cables, por rayos infrarrojos (IR) o por radio frecuencias. Algunos usos de las PDA's son el manejo de agenda, lista de pendientes, directorios y como cuaderno de notas. Una computadora "handheld" o computadora de mano es una computadora pequeña que también sacrifica poder por tamaño y portabilidad. Estos aparatos parecen más una laptop pequeña que un PDA por su pantalla movible y su teclado. Pueden utilizar Windows CE o un sistema operativo similar. Algunas palmtops y handelds incluyen la capacidad para red inalámbrica para que los usuarios puedan revisar su correo electrónico y navegar la web mientras se desplazan en su trabajo. Participa en el Foro de Computadoras e Informática Te invitamos a participar en nuestro foro de computación, mediante preguntas, respuestas, soluciones, artículos, ideas, opiniones, reseñas, consejos, novedades, etc. para beneficio propio y de los visitantes a nuestra web. Mira las instrucciones completas aquí. 8
- 9. Estaciones de Trabajo y Servidores Los tipos de computadoras conocidos como estaciónes de trabajo son computadoras de alto nivel y contienen uno o más microprocesadores. Pueden ser utilizadas por un solo usuario en aplicaciones que requieren más poder de cómputo que una computadora PC típica, por ejemplo la ejecución de cálculos científicos intensivos o el renderizado de gráficos complejos. Alternativamente, estas computadoras pueden usarse como servidores de archivos y servidores de impresión a usuarios (Clientes) en una red de computadoras típica. Estos tipos de computadoras también se utilizan para manejar los procesamientos de datos de muchos usuarios simultaneos conectados vía terminales tontas. En este aspecto, las estaciones de trabajo de alto nivel han substituido a las minicomputadoras. El término "estación de trabajo" tiene otro significado... En una red, cualquier computadora cliente conectada a la red que accesa los recursos del servidor, puede llamarse estación de trabajo. Dicha estación de trabajo puede ser una computadora personal o una verdadera "estación de trabajo" como se definió mas arriba. Las terminales tontas no se condideran estaciones de trabajo de una red. Las estaciones de trabajo clientes, son capaces de correr programas independientemente del servidor; pero una terminal no es capaz de procesamiento independiente. Hay otros tipos de computadoras que no son microcomputadoras. Estas se conocen como minicomputadoras, computadoras mainframe y supercomputadoras. 9
- 10. Minicomputadoras Las minicomputadoras son verdaderas computadoras multi-usuario, pero con menos capacidad que las computadoras mainframe. Estos tipos de computadoras aparecieron en los años 1960's cuando los circuitos integrados de grande escala hicieron posible la fabricación de una computadora mucho más barata que las computadoras mainframe existentes. Su costo se redujo en el orden de 10 veces. Hoy en día, el nicho de las minicomputadoras ha sido ocupado por las estaciones de trabajo de alto nivel, atendiendo a usuarios múltiples. Computadoras Mainframe Una computadora mainframe es una computadora grande y poderosa que maneja el procesamiento para muchos usuarios simultaneamente (Hasta varios cientos de usuarios). El nombre mainframe se originó después de que las minicomputadoras aparecieron en los 1960's para distinguir los sistemas grandes de dichas minicomputadoras. Los usuarios se conectan a la computadora mainframe utilizando terminales que someten sus tareas de procesamiento a la computadora central. Una terminal es un aparato que tiene pantalla y teclado para la entrada / salida, pero que no tiene capacidad de cómputo. También se conocen estas como terminales tontas. 10
- 11. La capacidad de procesamiento de la mainframe se comparte en tiempo entre todos los usuarios. Una computadora PC puede "emular" a una terminal tonta para conectarse a una minicomputadora o a una mainframe. Esto se logra mediante un software especial. Las computadoras mainframe cuestan varios cientos de miles de dólares. Se usan en situaciones en que las empresas requieren tener centralizados en un lugar tanto el poder de cómputo como el almacenamiento de la información. Las mainframe también se usan como servidores de alta capacidad para redes con muchas estaciones de trabajo clientes. Supercomputadoras Una supercomputadora es una computadora mainframe optimizada en velocidad y capacidad de procesamiento. Las supercomputadoras mas famosas fueron diseñadas por la empresa Cray Inc., fundada por Seymour Cray. La cray-1 se construyó en 1976 y se instaló en el laboratorio Los AlamosNationalLaboratory. 11
- 12. Estos tipos de computadoras se usan en tareas exigentes de cálculo intensivo, tales como la simulación de la detonación de una bomba atómica, flujos dinámicos y modelos de comportamiento climático global. El costo de una supercomputadora es de varios millones de dólares. Algunos fabricantes vigentes de supercomputadoras son por ejemplo Cray Inc., SiliconGraphics Inc. y Sun Microsystems. En tiempos recientes, se han armado algunas supercomputadoras interconectando un gran número de unidades de procesamiento individuales basadas algunas veces en hardware estándar de microcomputadoras. Microcomputadoras por Doquier En la actualidad hay de todos los tipos de computadoras alrededor de nosotros. Los microprocesadores se encuentran en muchos aparatos electrónicos, como tu iPod, tu horno de micro-ondas, en tu automovil, en tu teléfono, etc. Estos aparatos son computadoras de uso especial que corren programas para controlar los equipos y optimizar su desempeño. UNIDADES DE MEDIDA EMPLEADAS EN INFORMATICA. Las unidades de medida en Informática a veces pueden resultar algo confusas. Vamos a tratar de aclarar algunos conceptos viendo a que se refieren. Podemos agrupar estas medidas en tres grupos: Almacenamiento, procesamiento y transmisión de datos. ALMACENAMIENTO Con estas unidades medimos la capacidad de guardar información de un elemento de nuestro PC. Los medios de almacenamiento pueden ser muy diferentes (ver tutorial sobre Medios de almacenamiento.). Precisamente es en este tipo de medidas donde se puede crear una mayor confusión. La unidad básica en Informática es el bit. Un bit o BinaryDigit es un dígito en sistema binario (0 o 1) con el que se forma toda la información. Evidentemente esta unidad es demasiado pequeña para poder contener una información diferente a una dualidad 12
- 13. (abierto/cerrado, si/no), por lo que se emplea un conjunto de bits (en español el plural de bit NO es bites, sino bits). Para poder almacenar una información más detallado se emplea como unidad básica el byte u octeto, que es un conjunto de 8 bits. Con esto podemos representar hasta un total de 256 combinaciones diferentes por cada byte. Aquí hay que especificar un punto. Hay una diferencia entre octeto y byte. Mientras que un octeto tiene siempre 8 bits un byte no siempre es así, y si bien normalmente si que tiene 8 bits, puede tener entre 6 y 9 bits. Precisamente el estar basado en octetos y no en el sistema internacional de medidas hace que las subsiguientes medidas no tengan un escalonamiento basado el este sistema (el SI o sistema internacional de medidas). Veamos los más utilizados: byte.- Formado normalmente por un octeto (8 bits), aunque pueden ser entre 6 y 9 bits. La progresión de esta medida es del tipo B=Ax2, siendo esta del tipo 8, 16, 32, 64, 128, 256, 512. Se pueden usar capacidades intermedias, pero siempre basadas en esta progresión y siendo mezcla de ellas (24 bytes=16+8). Kilobyte (K o KB).- Aunque se utilizan las acepciones utilizadas en el SI, un Kilobyte no son 1.000 bytes. Debido a lo anteriormente expuesto, un KB (Kilobyte) son 1.024 bytes. Debido al mal uso de este prefijo (Kilo, proveniente del griego, que significa mil), se está utilizando cada vez más el término definido por el IEC (Comisión Internacional de Electrónica) Kibi o KiB para designar esta unidad. Megabyte (MB).- El MB es la unidad de capacidad más utilizada en Informática. Un MB NO son 1.000 KB, sino 1.024 KB, por lo que un MB son 1.048.576 bytes. Al igual que ocurre con el KB, dado el mal uso del término, cada vez se está empleando más el término MiB. Gigabyte (GB).- Un GB son 1.024 MB (o MiB), por lo tanto 1.048.576 KB. Cada vez se emplea más el término Gibibyte o GiB. Llegados a este punto en el que las diferencias si que son grandes, hay que tener muy en cuenta (sobre todo en las capacidades de los discos duros) que es lo que realmente estamos comprando. Algunos fabricantes utilizan el termino GB refiriéndose no a 1.024 MB, sino a 1.000 MB (SI), lo que representa una 13
- 14. pérdida de capacidad en la compra. Otros fabricantes si que están ya utilizando el término GiB. Para que nos hagamos un poco la idea de la diferencia entre ambos, un disco duro de 250 GB (SI) en realidad tiene 232.50 GiB. Terabyte (TB).- Aunque es aun una medida poco utilizada, pronto nos tendremos que acostumbrar a ella, ya que por poner un ejemplo la capacidad de los discos duros ya se está aproximando a esta medida. Un Terabyte son 1.024 GB. Aunque poco utilizada aun, al igual que en los casos anteriores se está empezando a utilizar la acepción Tebibyte Existen unas medidas superiores, como el Petabyte, Exabyte, Zettabyte o el Yottabite, que podemos calcular multiplicando por 1.024 la medida anterior. Estas medidas muy probablemente no lleguen a utilizarse con estos nombre, sino por los nuevos designados por el IEC. En el círculo, indicación de la capacidad del disco, tanto en GB como en bytes. Unidades de medida informatica Nomenclatura Byte Kilobyte = KB 14
- 15. Megabyte = MB Gigabyte = GB Terabyte = TB Petabyte = PB Exabyte = EB Zettabyte = ZB Yottabye = YB Brontobyte = BB ----------------------------------------------------------------- En relacion a 1 Byte 1 Byte 1 KB = 1.024 Bytes 1 MB = 1.048.576 Bytes 1 GB = 1.073.741.824 Bytes 1 TB = 1.099.511.627.776 Bytes 1 PB = 1.125.899.906.842.624 Bytes 1 EB = 1.152.921.504.606.846.976 Bytes 1 ZB = 1.180.591.620.717.411.303.424 Bytes 1 YB = 1.208.925.819.614.629.174.706.176 Bytes 1 BB = 1.237.940.039.285.380.274.899.124.224 Bytes -------------------------------------------------------------------------------- En relacion a 1 Bronyobye: 1 Brontobyte 1 BB = 1.024 Yottabyes 1 BB = 1.048.576 Zettabytes 1 BB = 1.073.741.824 Exabytes 15
- 16. 1 BB = 1.099.511.627.776 Petabytes 1 BB = 1.125.899.906.842.624 Terabytes 1 BB = 1.152.921.504.606.846.976 Gigabyte 1 BB = 1.180.591.620.717.411.303.424 Megabyte 1 BB = 1.208.925.819.614.629.174.706.176 Kilobyte 1 BB = 1.237.940.039.285.380.274.899.124.224 Bytes PROCESAMIENTO FRECUENCIA DE TRANSMISION La velocidad de procesamiento de un procesador se mide en megahercios. Un megahercio es igual a un millón de hercios. Un hercio (o herzio o herz) es una unidad de frecuencia que equivale a un ciclo o repetición de un evento por segundo. Esto, en palabras simples, significa que un procesador que trabaje a una velocidad de 500 megahercios es capaz de repetir 500 millones de ciclos por segundo. En la actualidad, dada la gran velocidad de los procesadores, la unidad más frecuente es el gigahercio, que corresponde a 1.000 millones de hercios por segundo. Sobre esto hay que aclarar un concepto. Si bien en teoría a mayor frecuencia de reloj (más megahercios) su supone una mayor velocidad de procesamiento, eso es solo cierto a medias, ya que en la velocidad de un equipo no solo depende de la capacidad de procesamiento del procesador. Estas unidades de medida se utilizan también para medir la frecuencia de comunicación entre los diferentes elementos del ordenador. En la imagen, dentro del círculo, frecuencia del procesador, expresada en GHz. VELOCIDAD TRANSMISION DE DATOS: En el caso de definir las velocidades de transmisión se suele usar como base el bit, y más concretamente el bit por segundo, o bps 16
- 17. Los múltiplos de estos si que utilizan el SI o Sistema Internacional de medidas. Los más utilizados sin el Kilobit, Megabit y Gigabit, siempre expresado en el término por segundo (ps). Las abreviaturas se diferencian de los términos de almacenamiento en que se expresan con b minúscula. Estas abreviaturas son: Kbps.- = 1.000 bits por segundo. Mbps.- = 1.000 Kbits por segundo. Gbps.- = 1.000 Mbits por segundo. En este sentido hay que tener en cuenta que las velocidades que en la mayoría de las ocasiones se muestran en Internet están expresadas en KB/s (Kilobyte por segundo), lo que realmente supone que nos dice la cantidad de bytes (unidad de almacenamiento) que hemos recibido en un segundo, NO la velocidad de trasmisión. Podemos calcular esa velocidad de transmisión (para pasarla a Kbps o Kilobits por segundo) simplemente multiplicando el dato que se nos muestra por 8, por lo que una trasmisión que se nos indica como de 308 KB/s corresponde a una velocidad de transmisión de 2.464 Kbps, a lo que es lo mismo, 2.64 Mbps. Esta conversión nos es muy útil para comprobar la velocidad real de nuestra línea ADSL, por ejemplo, ya que la velocidad de esta si que se expresa en Kbps o en Mbps. 17
- 18. En esta imagen podemos ver la velocidad de transferencia, expresada en KB/s (Kilobytes por segundo). En la imagen superior podemos ver un ejemplo de lo anteriormente comentado. Se muestra una velocidad de transferencia de 331 KB/s, lo que corresponde (multiplicando este dato por 8) a una velocidad de transmisión de 2.648 Kbps, o lo que es lo mismo, 2.65 Mbps (Megabits por segundo). LA MEMORIA DE LA COMPUTADORA Podríamos decir que la memoria de la computadora es uno de los elementos más importantes para que todo funcione correctamente, es más, sin ella la PC ni siquiera podrá arrancar, tal es la importancia que este componente electrónico tiene en la estructura de nuestra computadora. La palabra Memoria es un término genérico usado para designar las partes de la computadora o de los dispositivos periféricos donde todos los datos y programas son almacenados. Bancos de memoria RAM Hablando exclusivamente de la computadora, dentro del gabinete, y acopladas a la placa madre, podemos encontrar dos tipos de memorias. Memoria RAM - Random Access Memory (Memoria de Acceso Aleatorio) La memoria RAM es la memoria de almacenamiento temporal que almacena los programas y los datos que están siendo procesados, solamente durante el procesamiento. Es una memoria volátil, los datos sólo permanecen en ella almacenados mientras la computadora este prendida. En el momento que la PC se apaga, todos esos datos se pierden. Memoria RAM del tipo DDR2 Hay algunos conceptos que deben conocerse para que sea más fácil comprender la memoria RAM de las computadoras modernas: 18
- 19. Es usada para el almacenamiento temporal de datos o instrucciones. Cuando escribimos un texto en una computadora, la información es almacenada en la memoria RAM, así como los datos de entrada. La RAM también es conocida como memoria de escritura y lectura, pues leemos o escribimos informaciones en este tipo de memoria. La memoria RAM es fundamental para lograr una buena performance de nuestro equipo. Memoria ROM - ReadOnlyMemory (Memoria sólo de Lectura) Es usada para almacenar aplicaciones y /o datos permanentes o raramente alterados. La información generalmente es colocada en el chip de almacenamiento cuando es fabricado y el contenido de la ROM no puede ser alterado por un programa de usuario. Por ese motivo es una memoria sólo de lectura. Memoria ROM La ROM se constituye en un chip que posee un software determinado y no programado por el usuario. De esta forma la ROM es hardware y software a la vez (a esto se da el nombre de firmware). Por lo tanto, firmware, es un hardware que contiene un software ya determinado, asociando así las dos capacidades. Ejemplo: un CD de juegos Play Station. En resumen, la información almacenada en ROM no es volátil, o sea, no es perdida cuando la computadora se apaga. La RAM es volátil, y las informaciones almacenadas son perdidas cuando se apaga la máquina. TIPOS DE SOFTWARE El término software (partes suaves o blandas en castellano) hace alusión a la sumatoria de aquellas reglas, programas, datos, documentación e instrucciones que permiten la ejecución de múltiples tareas en un ordenador. Es su parte lógica e intangible y actúa como nexo entre el usuario y el hardware (partes duras), es decir, la parte tangible de la computadora. 19
- 20. TIPOS DE SOFTWARE: Software de Aplicación: aquí se incluyen todos aquellos programas que permiten al usuario realizar una o varias tareas específicas. Dentro de este tipo de software se encuentran aquellos programas que los individuos usan de manera cotidiana como: procesadores de texto, hojas de cálculo, editores, telecomunicaciones, software de cálculo numérico y simbólico, videojuegos, entre otros. Software de Programación: son aquellas herramientas que un programador utiliza para poder desarrollar programas informáticos. Para esto, el programador se vale de distintos lenguajes de programación. Como ejemplo se pueden tomar compiladores, programas de diseño asistido por computador, paquetes integrados, editores de texto, enlazadores, depuradores, intérpretes, entre otros. Software de Sistema: es aquel que permite a los usuarios interactuar con el sistema operativo así como también controlarlo. Este sistema está compuesto por una serie de programas que tienen como objetivo administrar los recursos del hardware y, al mismo tiempo, le otorgan al usuario una interfaz. El sistema operativo permite facilitar la utilización del ordenador a sus usuarios ya que es el que le da la posibilidad de asignar y administrar los recursos del sistema, como ejemplo de este tipo de software se puede mencionar a Windows, Linux y Mac OS X, entre otros. Además de los sistemas operativos, dentro del software de sistema se ubican las herramientas de diagnóstico, los servidores, las utilidades, los controladores de dispositivos y las herramientas de corrección y optimización, etcétera. PARTES DE LA COMPUTADORA Y SU FUNCIONAMIENTO Hardware Es un termino proveniente del inglés definido por la RAE como el conjunto de elementos materiales que conforman una computadora, sin embargo, es usual que sea utilizado en una forma más amplia, generalmente para describir componentes físicos de una tecnología, así el hardware puede ser de un equipo militar importante, un equipo electrónico, un equipo informático o un robot. 20
- 21. En informática también se aplica a los periféricos de una computadora tales como el disco duro, CD-ROM, disquetera (floppy). En dicho conjunto se incluyen los dispositivos electrónicos y electromecánicos, circuitos, cables, armarios o cajas, periféricos de todo tipo y cualquier otro elemento físico involucrado. Tipos de Hardware 1. Hardware de un Servidor: Se clasifica generalmente en básico y complementario, entendiendo por básico todo aquel dispositivo necesario para iniciar el funcionamiento de la computadora, y el complementario, como su nombre indica, sirve para realizar funciones específicas (más allá de las básicas) no estrictamente necesarias para el funcionamiento de la computadora. Las computadoras son aparatos electrónicos capaces de interpretar y ejecutar instrucciones programadas que consisten en operaciones aritmetilógicas y de entrada/salida; reciben entradas (datos para su procesamiento), producen salidas (resultados del procesamiento), procesan y almacenan información. 2. Periféricos de entrada (E) Son los que permiten al usuario que ingrese información desde el exterior. Entre ellos podemos encontrar: teclado, mouse o ratón, escáner, SAI (Sistema de Alimentación Ininterrumpida), micrófono, cámara web , lectores de código de barras, Joystick, etc. Ratón o Mouse: Es un dispositivo empleado para señalar en la pantalla objetos u opciones a elegir; desplazándose sobre una superficie según el movimiento de la mano del usuario. Normalmente se utilizan dos botones del ratón, el principal y el secundario que corresponden con el botón izquierdo y derecho respectivamente. Si eres 21
- 22. zurdo puedes cambiar esta configuración en Configuración, Panel de Control, icono Mouse y activar la casilla "Zurdo". Con el botón principal se realizan las operaciones más usuales como hacer clic, doble clic y arrastrar. Mientras que con el botón secundario normalmente aparece el menú contextual. Teclado: Es el periférico de entrada por excelencia, introduce texto escrito en la computadora. Este dispositivo ha ido evolucionando con la incorporación de teclas y nuevas funciones, pulsando las mismas se introducen números, letras u otros caracteres, también se puede realizar determinadas funciones al combinar varias de ellas. Entre las partes del teclado podemos distinguir: el teclado numérico, que facilita el trabajo con datos numéricos, las teclas de navegación que permiten ir rápidamente al principio de una línea, pagina o documento, las teclas especiales y de función. Escáner: Se emplea para digitalizar una imagen y sonidos, convirtiéndolos en archivos manejables en la computadora, solo se requiere un micrófono que se conecta a la carcasa de la misma. La resolución en un escáner se mide en puntos por pulgada y se expresa con 2 números. 3. Periféricos de salida (S) Son los que muestran al usuario el resultado de las operaciones realizadas por el PC. En este grupo podemos encontrar: monitor, impresora, altavoces, etc. Monitor: es el dispositivo en el que se muestran las imágenes generadas por el adaptador de vídeo del ordenador o computadora. El término monitor se refiere normalmente a la pantalla de vídeo y su carcasa. El monitor se conecta al adaptador de vídeo mediante un cable. La calidad del monitor se mide por su tamaño (especificado como la longitud de la diagonal 22
- 23. de la pantalla, medida en pulgadas), el tamaño del punto, la frecuencia de barrido horizontal y la frecuencia de barrido vertical o frecuencia de refresco. Impresora: periférico para ordenador o computadora que traslada el texto o la imagen generada por computadora a papel u otro medio, como transparencias o diversos tipos de fibras. Las impresoras se pueden dividir en categorías siguiendo diversos criterios. La distinción más común se hace entre las que son de impacto y las que no lo son. Las impresoras de impacto se dividen en impresoras matriciales e impresoras de margarita. Las que no son de impacto abarcan todos los demás tipos de mecanismos de impresión, incluyendo las impresoras térmicas, de chorro de tinta e impresoras láser. 4. Unidad Central de Procesamiento: CPU Es el componente que interpreta instrucciones y procesa datos. Es el elemento fundamental, el cerebro de la computadora. Su papel sería equiparable al de un director de orquesta, cuyo cometido es que el resto de componentes funcionen correctamente y de manera coordinada. Las unidades centrales de proceso no sólo están presentes en los ordenadores personales, sino en todo tipo de dispositivos que incorporan una cierta "inteligencia" electrónica como pueden ser: televisores, automóviles, calculadores, aviones, teléfonos móviles, juguetes y muchos más. 5. La Unidad Aritmético Lógica (UAL), o ArithmeticLogicUnit (ALU): Es un circuito digital que calcula operaciones aritméticas (como adición, substracción, etc.) y operaciones lógicas (como OR, NOT, XOR, etc.), entre dos números. Muchos tipos de circuitos electrónicos necesitan realizar algún tipo de operación aritmética, así que incluso el circuito dentro de un reloj digital tendrá una 23
- 24. ALU minúscula que se mantiene sumando 1 al tiempo actual, y se mantiene comprobando si debe activar el pitido del temporizador, etc... 6. Unidades de Almacenamiento: Estas unidades se encargan de guardar los datos que se producen durante el funcionamiento del procesador para un posterior uso, o simplemente para guardar determinados datos como, fotografías, documentos, etc. De manera que podemos decir que los datos en una computadora se guardan en las unidades de almacenamiento de forma permanente o temporal. Estas unidades se clasifican en: Unidades de almacenamiento primario: incluye la memoria de acceso aleatorio (RAM), la cual se compone de uno o más chips y se utiliza como memoria de trabajo para programas y datos. Es un tipo de memoria temporal que pierde sus datos cuando se queda sin energía; y la memoria de solo lectura (ROM), la cual está destinada a ser leída y no destructible, es decir, que no se puede escribir sobre ella y que conserva intacta la información almacenada. Unidades de almacenamiento secundario: Tenemos el disco duro, el cual es el dispositivo encargado de almacenar información de forma permanente en una computadora; los discos compactos o CD, que son un soporte digital óptico utilizado para almacenar cualquier tipo de información; los DVD o disco de video digital, los cuales son un formato de almacenamiento óptico que puede ser usado para guardar datos, incluyendo películas con alta calidad de vídeo y audio; y los dispositivos de almacenamiento extraíbles. LOS CONECTORES DE LA COMPUTADORA 2. PUERTOS 1. El puerto es el lugar donde se intercambian datos con otro dispositivo. Los microprocesadores disponen de puertos para enviar y recibir bits de datos. Estos puertos se utilizan generalmente como direcciones de memoria con dedicación exclusiva. Los sistemas completos de computadoras disponen de puertos para la conexión de dispositivos periféricos, como impresoras y aparato de módem. 24
- 25. 2. ¿QUÉ ES UN PUERTO?: El puerto paralelo usa un conector tipo D-25. Este puerto de E/S envía datos en formato paralelo (donde ocho bits de datos, formando un byte, se envían simultáneamente sobre ocho líneas individuales en un solo cable). El puerto paralelo se utiliza principalmente para impresoras. La mayoría de los software usan el término LPT (impresor en línea) más un número para designar un puerto paralelo (por ejemplo, LPT1). Un ejemplo donde se utiliza la designación del puerto en el procedimientos de instalación de software que incluyen un paso en que se identifica el puerto al cual se conecta una impresora. 3. PUERTO PARALELO: El puerto serie usa conectores tipo D-9.Estos puertos hacen transferencia de datos en serie; o sea comunican la información de un bit en una línea. Este puertos son compatibles con dispositivos como módems externos y los mouse. La mayoría de los software utilizan el término COM (derivado de comunicaciones) seguido de un número para designar un puerto serie (por ejemplo, COM1 ó COM2). 4. PUERTOS SERIE: Permite conectar un dispositivo USB. El USB es un estándar de bus externo que permite obtener velocidades de transferencia de datos de 12 Mbps (12 millones de bits por segundo). Los puertos USB admiten un conector que mide 7 mm x 1 mm, aproximadamente. Se puede conectar y desconectar dispositivos sin tener que cerrar o reiniciar el equipo. Puede conectarse altavoces, teléfonos, unidades de CD-ROM, joysticks, unidades de cinta, teclados, escáneres y cámaras. Los puertos USB suelen encontrarse en la parte posterior del equipo, junto al puerto serie o al puerto paralelo. CONECTORES Un conector es un hardware utilizado para unir cables o para conectar un cable a un dispositivo, por ejemplo, para conectar un cable de módem a una computadora. La mayoría de los conectores pertenece a uno de los dos tipos existentes: Macho o Hembra. El Conector Macho se caracteriza por tener una o más clavijas expuestas; Los Conectores Hembra disponen de uno o más receptáculos diseñados para alojar las 25
- 26. clavijas del conector macho. A continuación mencionaremos algunos ejemplos de conectores: ¿QUE ES UN CONECTOR?: Son los conectores utilizados para facilitar la entrada y salida en serie y en paralelo. El número que aparece detrás de las iniciales DB, (acrónimo de Data Bus "Bus de Datos"), indica el número de líneas "cables" dentro del conector. Por ejemplo, un conector DB-9 acepta hasta nueve líneas separadas, cada una de las cuales puede conectarse a una clavija del conector. No todas las clavijas (en especial en los conectores grandes) tienen asignada una función, por lo que suelen no utilizarse. Los conectores de bus de datos más comunes son el DB-9, DB-15, DB-19, DB-25, DB-37 y DB-50. (Módulos de Entrada / Salida) Ahora vamos a redondear un poco la constitución de una PC hablando del bloque mas importante. Entradas y conectores de la computadora En este artículo, parte del especial "Todo sobre conexiones de dispositivos", nos encargamos de revisar todos los conectores relacionados a las computadoras. USB Es un tipo de conexión que permite la transferencia de archivos entre la computadora y el dispositivo que esté conectado a la entrada USB. Es una conexión simple, con el concepto plug and play. Las conexiones USB transmiten electricidad, evitando la necesidad de conectar los aparatos conectados al USB a la corriente. Este tipo de conexión es altamente compatible con aparatos y sistemas operativos, siendo compatible con Linux, MAC, Windows y hasta con televisores, equipos de sonido, DVD, etc. El estandar USB 2.0 aumentó la velocidad de transmisión de 1.5mb/segundo a 60mb/segundo. 26
- 27. Conector y Entrada USB Firewire Es un estándar de conexión para la transmisión de audio y video. Fue creado para solucionar el problema de la baja velocidad de las entradas USB 1.0, y es muy utilizado por filmadoras y algunas cámaras fotográficas digitales. Las entradas Firewire son más estables que las entradas USB normales, siendo ideales para la transmisión de audio y vídeo. Es muy utilizada por editores de vídeo y/o audio, y para una transmisión segura y rápida. Entrada y conectores Firewire DVI Son las entradas comúnmente utilizadas en las computadoras como entradas de vídeo. Transmiten solamente imágenes. Es necesaria la utilización de cables P-2 + P-2 para la transmisión de audio. La resolución máxima transmitida es menor que la del HDMI, siendo la segunda mejor opción para transmisión de video. Entrada y conector DVI HDMISon las mismas entradas citadas anteriormente. Los monitores más modernos ya poseen esta tecnología de transmisión de audio y video. 27
- 28. Entrada y conector HDMI RGB/VGA Son las entradas comunes que conectan la placa de video al monitor. Son entradas analógicas que poseen menor definición que las entradas digitales DVI o HDMI. La entrada VGA también la podemos encontrar en televisores LCD, pero no en televisores de tubo catódico, que utilizan formato SVHS, también analógico y de menor calidad. Entrada y conector VGA Puerto ParaleloEs un tipo de conexión entre periféricos y la computadora, comúnmente utilizado con las impresoras. El puerto paralelo está compuesto por decenas de pinos dispuestos en dos líneas horizontales que establecen la conexión del periférico con la computadora. Entrada y conector Paralelo Entrada PCIPor muchos años la entrada PCI fue la más común para realizar la conexión de dispositivos a la computadora, como ser placas de red, placas de vídeo y placas de 28
- 29. sonido. Actualmente, el PCI evolucionó y es llamado PCI Express, éste es más veloz y más estable que el PCI común. Entrada AGP Fue el puerto que sustituyó el patrón PCI, para ofrecer mayor tasa de transmisión para aplicaciones 3D. Sin embargo, el puerto AGP tiene una serie de problemas y sólo soporta transmisión de video. Es por eso que actualmente el PCI Express es el más utilizado y el que logra mejores resultados y mayor tasa de transferencia entre la computadora y los dispositivos. TIPOS DE TECLADOS La palabra teclado hace referencia a un periférico de entrada conformado por un conjunto de teclas, las cuales permiten introducir datos a una computadora u otro dispositivo. Está compuesto por teclas alfanuméricas (letras y números), de puntuación (punto, coma, barra inclinada, dos puntos), y especiales (funciones de operación, control, etc) TECLADO ERGONÓMICO: son aquellos especialmente diseñados para personas que utilizan el teclado intensivamente. En ellos, las teclas están ubicadas de una forma específica, con el propósito de que el sujeto que lo utilice experimente una mejora en su condición laboral. Suelen tener una inclinación determinada, y las teclas están diseñadas de forma tal que su pulsación sea realizada con poco esfuerzo. TECLADO MULTIMEDIA: tiene la particularidad de que a las teclas habituales que se encuentran en cualquier teclado convencional, se le suman una serie de comandos especiales para controlar el volumen, acceso directo, la calculadora, el lector de CD- ROM, entre otros TECLADO BRAILLE: está diseñado para las personas no videntes, y consta de6 a8 teclas fundamentales, una de espacio y una serie de teclas auxiliares. A través de este dispositivo es posible representar cualquier carácter, pulsando de manera simultánea pocos comandos, por lo que la escritura es realizada a gran velocidad. TECLADO INALÁMBRICO: con este término se designa a aquellos teclados convencionales que tienen la peculiaridad de no requerir ningún tipo de cableado para su funcionamiento. Es decir que la conexión entre la computadora y el teclado es efectuada mediante rayos infrarrojos, bluetooth, etc. 29
- 30. TECLADO FLEXIBLE: el término hace referencia a aquellos teclados fabricados con goma siliconada o plástico. Son muy flexibles, de poco peso, delgados y resistentes al agua y otros líquidos. Además, debido a su condición de flexibilidad pueden amoldarse a espacios irregulares. Al ser USB, con solo enchufarlos, funcionan. DISPOSITIVOS DE ALMACENAMIENTO DE DATOS Disco duro Gabinete para disco duro con interfaz USB. Artículo principal: Disco duro. Los discos duros tienen una gran capacidad de almacenamiento de información, pero al estar alojados normalmente dentro de la computadora (discos internos), no son extraíbles fácilmente. Para intercambiar información con otros equipos (si no están conectados en red) necesitamos utilizar unidades de disco, como los disquetes, los discos ópticos (CD, DVD), los discos magneto-ópticos, memorias USB, memorias flash, etc. El disco duro almacena casi toda la información que manejamos al trabajar con una computadora. En él se aloja, por ejemplo, el sistema operativo que permite arrancar la máquina, los programas, archivos de texto, imagen, vídeo, etc. Dicha unidad puede ser interna (fija) o externa (portátil), dependiendo del lugar que ocupe en el gabinete o caja de computadora. Un disco duro está formado por varios discos apilados sobre los que se mueve una pequeña cabeza magnética que graba y lee la información. Este componente, al contrario que el micro o los módulos de memoria, no se pincha directamente en la placa, sino que se conecta a ella mediante un cable. También va 30
- 31. conectado a la fuente de alimentación, pues, como cualquier otro componente, necesita energía para funcionar. Además, una sola placa puede tener varios discos duros conectados. Las características principales de un disco duro son: Capacidad: Se mide en gigabytes (GB). Es el espacio disponible para almacenar secuencias de 1 byte. La capacidad aumenta constantemente desde cientos de MB, decenas de GB, cientos de GB y hasta TB. Velocidad de giro: Se mide en revoluciones por minuto (RPM). Cuanto más rápido gire el disco, más rápido podrá acceder a la información la cabeza lectora. Los discos actuales giran desde las 4.200 a 15.000 RPM, dependiendo del tipo de ordenador al que estén destinadas. Capacidad de transmisión de datos: De poco servirá un disco duro de gran capacidad si transmite los datos lentamente. Los discos actuales pueden alcanzar transferencias de datos de 3 GB por segundo. También existen discos duros externos que permiten almacenar grandes cantidades de información. Son muy útiles para intercambiar información entre dos equipos. Normalmente se conectan al PC mediante un conector USB. Cuando el disco duro está leyendo, se enciende en la carcasa un LED (de color rojo, verde u otro). Esto es útil para saber, por ejemplo, si la máquina ha acabado de realizar una tarea o si aún está procesando datos. Disquetera Artículo principal: Disquetera. Representación gráfica de un disquete. La unidad de 3,5 pulgadas permite intercambiar información utilizando disquetes magnéticos de 1,44 MB de capacidad. Aunque la capacidad de soporte es muy limitada si tenemos en cuenta las necesidades de las aplicaciones actuales se siguen utilizando 31
- 32. para intercambiar archivos pequeños, pues pueden borrarse y reescribirse cuantas veces se desee de una manera muy cómoda, aunque la transferencia de información es bastante lenta si la comparamos con otros soportes, como el disco duro o un CD-ROM. Para usar el disquete basta con introducirlo en la ranura de la disquetera. Para expulsarlo se pulsa el botón situado junto a la ranura, o bien se ejecuta alguna acción en el entorno gráfico con el que trabajamos (por ejemplo, se arrastra el símbolo del disquete hasta un icono representado por una papelera). La unidad de disco se alimenta mediante cables a partir de la fuente de alimentación del sistema. Y también va conectada mediante un cable a la placa base. Un diodo LED se ilumina junto a la ranura cuando la unidad está leyendo el disco, como ocurre en el caso del disco duro. En los disquetes solo se puede escribir cuando la pestaña esta cerrada. Cabe destacar que el uso de este soporte en la actualidad es escaso o nulo, puesto que se ha vuelto obsoleto teniendo en cuenta los avances que en materia de tecnología se han producido. Unidad de CD-ROM o "lectora" Artículo principal: CD-ROM. Representación gráfica de un disco compacto. La unidad de CD-ROM permite utilizar discos ópticos de una mayor capacidad que los disquetes de 3,5 pulgadas: hasta 700 MB. Ésta es su principal ventaja, pues los CD-ROM se han convertido en el estándar para distribuir sistemas operativos, aplicaciones, etc. El uso de estas unidades está muy extendido, ya que también permiten leer los discos compactos de audio. Para introducir un disco, en la mayoría de las unidades hay que pulsar un botón para que salga una especie de bandeja donde se deposita el CD-ROM. Pulsando nuevamente el botón, la bandeja se introduce. En estas unidades, además, existe una toma para auriculares, y también pueden estar presentes los controles de navegación y de volumen típicos de los equipos de audio para saltar de una pista a otra, por ejemplo. 32
- 33. Una característica básica de las unidades de CD-ROM es la velocidad de lectura, que normalmente se expresa como un número seguido de una «x» (40x, 52x,..). Este número indica la velocidad de lectura en múltiplos de 128 kB/s. Así, una unidad de 52x lee información de 128 kB/s × 52 = 6,656 kB/s, es decir, a 6,5 MB/s. Unidad de CD-RW (regrabadora) o "grabadora" Artículo principal: CD-RW. Las unidades de CD-ROM son de sólo lectura. Es decir, pueden leer la información en un disco, pero no pueden escribir datos en él. Una regrabadora puede grabar y regrabar discos compactos. Las características básicas de estas unidades son la velocidad de lectura, de grabación y de regrabación. En los discos regrabables es normalmente menor que en los discos que sólo pueden ser grabados una vez. Las regrabadoras que trabajan a 8X, 16X, 20X, 24X, etc., permiten grabar los 650, 700 o más megabytes (hasta 900 MB) de un disco compacto en unos pocos minutos. Es habitual observar tres datos de velocidad, según la expresión axbx cx (a:velocidad de lectura; b: velocidad de grabación; c: velocidad de regrabación). Unidad de DVD-ROM o "lectora de DVD" Las unidades de DVD-ROM son aparentemente iguales que las de CD-ROM, pueden leer tanto discos DVD-ROM como CD-ROM. Se diferencian de las unidades lectoras de CD- ROM en que el soporte empleado tiene hasta 17 GB de capacidad, y en la velocidad de lectura de los datos. La velocidad se expresa con otro número de la «x»: 12x, 16x... Pero ahora la x hace referencia a 1,32 MB/s. Así: 16x = 21,12 MB/s. Las conexiones de una unidad de DVD-ROM son similares a las de la unidad de CD-ROM: placa base, fuente de alimentación y tarjeta de sonido. La diferencia más destacable es que las unidades lectoras de discos DVD-ROM también pueden disponer de una salida de audio digital. Gracias a esta conexión es posible leer películas en formato DVD y escuchar seis canales de audio separados si disponemos de una buena tarjeta de sonido y un juego de altavoces apropiado (subwoofer más cinco satélites). Unidad de DVD-RW o "grabadora de DVD" Artículo principal: DVD-RW. 33
- 34. Puede leer y grabar y regrabar imágenes, sonido y datos en discos de varios gigabytes de capacidad, de una capacidad de 650 MB a 9 GB. Unidad de disco magneto-óptico Artículo principal: Disco magneto-óptico. La unidad de discos magneto-ópticos permiten el proceso de lectura y escritura de dichos discos con tecnología híbrida de los disquetes y los discos ópticos, aunque en entornos domésticos fueron menos usadas que las disqueteras y las unidades de CD- ROM, pero tienen algunas ventajas en cuanto a los disquetes: Por una parte, admiten discos de gran capacidad: 230 MB, 640 Mb o 1,3 GB. Además, son discos reescribibles, por lo que es interesante emplearlos, por ejemplo, para realizar copias de seguridad. Lector de tarjetas de memoria Artículo principal: Memoria USB. El lector de tarjetas de memoria es un periférico que lee o escribe en soportes de memoria flash. Actualmente, los instalados en computadores (incluidos en una placa o mediante puerto USB), marcos digitales, lectores de DVD y otros dispositivos, suelen leer varios tipos de tarjetas. Una tarjeta de memoria es un pequeño soporte de almacenamiento que utiliza memoria flash para guardar la información que puede requerir o no baterías (pilas), en los últimos modelos la batería no es requerida, la batería era utilizada por los primeros modelos. Estas memorias son resistentes a los rasguños externos y al polvo que han afectado a las formas previas de almacenamiento portátil, como los CD y los disquetes. Otros dispositivos de almacenamiento Otros dispositivos de almacenamiento son las memorias flash o los dispositivos de almacenamiento magnéticos de gran capacidad. Memoria flash: Es un tipo de memoria que se comercializa para el uso de aparatos portátiles, como cámaras digitales o agendas electrónicas. El aparato correspondiente o bien un lector de tarjetas, se conecta a la computadora a través del puerto USB o Firewire. Discos y cintas magnéticas de gran capacidad: Son unidades especiales que se utilizan para realizar copias de seguridad o respaldo en empresas y centros de 34
- 35. investigación. Su capacidad de almacenamiento puede ser de cientos de gigabytes. Almacenamiento en línea: Hoy en día también debe hablarse de esta forma de almacenar información. Esta modalidad permite liberar espacio de los equipos de escritorio y trasladar los archivos a discos rígidos remotos provistos que garantizan normalmente la disponibilidad de la información. En este caso podemos hablar de dos tipos de almacenamiento en línea: un almacenamiento de corto plazo normalmente destinado a la transferencia de grandes archivos vía web; otro almacenamiento de largo plazo, destinado a conservar información que normalmente se daría en el disco rígido del ordenador personal. FUNDAMENTOS DEL PROCESO DE IMPRESIÓN En Linux las impresoras funcionan mediante colas de impresión. Los datos a imprimir se envían a una cola de impresión donde se almacenan temporalmente hasta que son reenviados sucesivamente a la impresora a través del spooler de impresión. La mayoría de las veces los datos a imprimir no se encuentran en la forma adecuada para ser enviados directamente a la impresora. Así por ejemplo, un gráfico debe ser convertido previamente a otro formato que la impresora pueda reproducir directamente. Esta conversión al lenguaje de impresión se realiza mediante un filtro de impresión que es activado por el spooler para convertir los datos de impresión a un formato que la impresora pueda imprimir directamente. Ejemplos de lenguajes de impresión estándar Texto ASCII La mayoría de las impresoras pueden al menos imprimir directamente texto ASCII. Las pocas excepciones que existen entienden alguno de los siguientes lenguajes de impresión. PostScript PostScript es el lenguaje de impresión estándar utilizado para tareas de impresión en Unix/Linux, las cuales pueden ser imprimidas por las impresoras PostScript directamente. Este tipo de impresoras es relativamente caro, ya que PostScript es un complejo y poderoso lenguaje que exige un alto rendimiento por parte del ordenador a la hora de imprimir. Además la licencia provoca costes adicionales. 35
- 36. PCL3, PCL4, PCL5e, PCL6, ESC/P, ESC/P2 y ESC/P Raster Si no hay una impresora PostScript conectada, el filtro de impresión utiliza el programa Ghostscript para convertir los datos en uno de los otros lenguajes de impresión estándar. Para ello se debe utilizar un controlador Ghostscript adecuado para el modelo de impresora de que se trate, con el fin de poder tener en cuenta las particularidades específicas de cada modelo (por ejemplo opciones de color). Desarrollo de un trabajo de impresión 1. El usuario o un programa de aplicación lanza un trabajo de impresión. 2. Los datos a imprimir se guardan en la cola de impresión, desde donde son reenviados por el spooler de impresión al filtro de impresión correspondiente. 3. El filtro de impresión realiza por lo general lo siguiente: a. Se identifica el tipo de datos que se va a imprimir. b. Si no se trata de datos PostScript, se transforman en datos de este lenguaje estándar. En especial se convierte el texto ASCII en lenguaje PostScript. c. En caso necesario, los datos PostScript se convierten a otro lenguaje que la impresora pueda entender. Si se trata de una impresora PostScript, se envían los datos PostScript directamente a la impresora. En caso necesario también se activan las funciones bashduplex y tray definidas en /usr/lib/lpdfilter/global/functions para implementar la impresión duplex o la selección de bandejas mediante comandos PostScript. Para ello es necesario que la impresora PostScript pueda procesar tales comandos. Si no se trata de una impresora PostScript, el programa Ghostscript emplea un controlador que se acomoda al lenguaje de impresión del modelo de impresora utilizado. Este controlador transforma los datos PostScript en datos escritos en el lenguaje de impresión correspondiente, que luego serán enviados a la impresora. Los parámetros específicos de impresora para el comando Ghostscript están almacenados en una de las siguientes ubicaciones: 36
- 37. En la línea cm del archivo /etc/printcap. Directamente en el archivo /etc/lpdfilter/cola/upp (aquí debe sustituir cola por el nombre real de la cola). Indirectamente en el archivo /etc/lpdfilter/cola/ppd (aquí debe sustituir cola por el nombre real de la cola). Esto sucede cuando el lpdfilter ha sido configurado con YaST, ya que en este caso la conversión en datos específicos de impresora se produce del mismo modo que en el sistema de impresión CUPS con el filtro foomatic-rip. Este filtro genera el comando Ghostscript específico de impresora en el mismo archivo PPD Foomatic utilizado para el sistema de impresión CUPS. La salida de Ghostscript puede convertirse a otro formato si es necesario siempre que exista un script adecuado en /etc/lpdfilter/cola/post (no olvide sustituir "cola" por el nombre real de la cola de impresión). Una vez que el trabajo de impresión ha sido enviado en su totalidad a la impresora, el spooler de impresión lo borra de la cola de impresión. 37
- 38. Resumen del proceso de impresión 5.1.3. Distintos sistemas de impresión SUSE LINUX soporta dos tipos de sistemas de impresión: LPRng/lpdfilter 38
- 39. Este es un sistema tradicional compuesto por el spooler de impresión LPRng y el filtro de impresión lpdfilter. En sistemas tradicionales, el administrador del sistema establece toda la configuración de una cola de impresión y el usuario sólo puede escoger entre distintas colas. Para elegir una determinada configuración, deben fijarse varias colas de impresión con distintas configuraciones para la misma impresora. En impresoras de blanco y negro (por ejemplo la mayoría de las impresoras láser) basta con una configuración estándar, pero con las modernas impresoras a chorro de tinta en color es necesario realizar distintas configuraciones para imprimir en blanco y negro, en color, en color a gran resolución o con calidad fotográfica. Mediante este tipo de configuraciones se garantiza automáticamente que sólo se utilizarán aquellas realizadas por el administrador del sistema. Por otro lado, ya que el usuario no puede realizar configuraciones individuales, el administrador del sistema debe configurar muchas colas de impresión para poder aprovechar todas las posibilidades que ofrecen las impresoras actuales y ponerlas a disposición de los usuarios. CUPS Con el sistema CUPS el usuario tiene la posibilidad de definir para cada impresión propiedades diferentes ya que aquí el administrador del sistema no determina la configuración total de una cola de impresión. Las distintas posibilidades de configuración se encuentran en un archivo PPD (PostScript PrinterDescription) para cada cola de impresión. Este archivo se le presenta al usuario en una ventana de diálogo. Normalmente el archivo PPD contiene todas las posibilidades que ofrece la impresora. No obstante, el administrador del sistema puede modificar este archivo y limitar esas posibilidades. 39
- 40. COMO TRABAJA UN SCANNER Como apoyo a la comprensión del tema, te ofrecemos una animación sobre el funcionamiento básico interno de un escáner: Figura 1. Animación de funcionamiento de un escáner 1. Al recibir la orden de escanear, una lámpara se encarga de "barrer" el documento. 2. Las luz reflejada por espejos es enviada a un dispositivo interno llamado capturadoró CCD ("ChargedCoupledDevice"). 3. Cada una de las líneas que son reflejadas son divididas en puntos (píxeles). 4. Cada punto es analizado y dividido en los tres colores básicos: rojo, azul y verde. 5. Se le asigna un valor binario a cada píxel en base a la división anterior. 6. Se procede a crear el mapa digital y así poder ser enviado a la computadora y ser visualizado en la pantalla. 7. Si el usuario lo decide, se guarda en forma de archivo de imagen (BMP, JPG, GIF, PNG, etc.). INTRODUCCION A WINDOWS 7 Windows 7 es la versión más reciente de Microsoft Windows, línea de sistemas operativos producida por Microsoft Corporation. Esta versión está diseñada para uso en PC, incluyendo equipos de escritorio en hogares y oficinas, equipos portátiles, tablet PC, netbooks y equipos media center.2 El desarrollo de Windows 7 se completó el 22 de julio de 2009, siendo entonces confirmada su fecha de venta oficial para el 22 de octubre de 2009 junto a su equivalente para servidores Windows Server 2008 R2.3 A diferencia del gran salto arquitectónico y de características que sufrió su antecesor Windows Vista con respecto a Windows XP, Windows 7 fue concebido como una actualización incremental y focalizada de Vista y su núcleo NT 6.0, lo que permitió 40
- 41. mantener cierto grado de compatibilidad con aplicaciones y hardware en los que éste ya era compatible.4 Sin embargo, entre las metas de desarrollo para Windows 7 se dio importancia a mejorar su interfaz para volverla más accesible al usuario e incluir nuevas características que permitieran hacer tareas de una manera más fácil y rápida, al mismo tiempo que se realizarían esfuerzos para lograr un sistema más ligero, estable y rápido.5 Diversas presentaciones ofrecidas por la compañía en 2008 se enfocaron en demostrar capacidades multitáctiles, una interfaz rediseñada junto con una nueva barra de tareas y un sistema de redes domésticas simplificado y fácil de usar denominado «Grupo en el hogar»,67 además de importantes mejoras en el rendimiento general del sistema operativo Desarrollo Artículo principal: Desarrollo de Windows 7. El desarrollo de este sistema operativo comenzó inmediatamente después del lanzamiento de Windows Vista. El 20 de julio de 2007 se reveló que ese sistema operativo era llamado internamente por Microsoft como la versión «7». Hasta ese momento la compañía había declarado que Windows 7 tendría soporte para plataformas de 32 bits y 64 bits,10 aunque la versión para servidores que comparte su mismo núcleo (Windows Server 2008 R2, que sucedería a Windows Server 2008) sería exclusivamente de 64 bits.11 El 13 de octubre de 2008 fue anunciado que «Windows 7», además de haber sido uno de tantos nombres en código, sería el nombre oficial de este nuevo sistema operativo. Mike Nash dijo que esto se debía a que con Windows 7 se «apunta a la simplicidad, y el nombre debía reflejarlo». Ya para el 7 de enero de 2009, la versión beta se publicó para suscriptores de Technet y MSDN. El 9 de enero se habilitó brevemente al público general mediante descarga directa en la página oficial, pero hubo problemas con los servidores, que obligaron a retirar la posibilidad de descarga hasta horas más tarde, después de solventar el problema añadiendo más servidores. Por esos percances, Microsoft cambió el límite de descargas inicial de 2,5 millones de personas como disculpa por el problema del retraso, y creó un nuevo límite que no sería numérico sino por fecha, hasta el 10 de febrero del 2009. 41
- 42. El 5 de mayo se liberó la versión ReleaseCandidate en 5 idiomas, entre ellos el español. Estuvo disponible para descargar hasta el 20 de agosto de 2009. El 2 de junio Microsoft anunció que la salida mundial de Windows 7 tendría lugar el 22 de octubre.12 El 24 de julio, los directivos de Microsoft Steve Ballmer y Steven Sinofsky anunciaron la finalización del proceso de desarrollo con la compilación de la versión RTM, destinada a la distribución de Windows.13 Otro asunto presente en el desarrollo de este sistema, y gracias a los comentarios de los usuarios, fue el minimizar la intrusión habilitando la personalización del Control de cuentas de usuario, ya que éste fue considerado como molesto en Windows Vista debido a sus constantes alertas en simples acciones como las de mantenimiento que invocaban funciones propias del sistema operativo.14 En una carta escrita por el vicepresidente de negocios para Windows de Microsoft Corporation, William Veghte, se mencionan apartes sobre la visión que se tuvo para Windows 7: Hemos aprendido mucho a través de los comentarios que ustedes han compartido con nosotros acerca de Windows Vista, y esa retroalimentación juega un papel importante en nuestro trabajo para Windows 7. Nos han dicho que desean una programación más estructurada y predecible para la liberación de Windows... ...nuestro enfoque hacia Windows 7 es basarnos en la misma arquitectura de fondo de Windows Vista Service Pack 1, de manera que las inversiones que ustedes y nuestros socios han realizado en Windows Vista continúen redituando con Windows 7. Nuestro objetivo es asegurar que el proceso de migración de Windows Vista a Windows 7 sea transparente. Interfaz de Windows 7 El equipo de desarrollo de la interfaz Ribbon de Microsoft Office 2007 formó parte activa en el rediseño de algunos programas y características de Windows 7, incluyendo dicha interfaz en las herramientas Paint y Wordpad. Windows 7 permite ahora la personalización del equipo, al guardar temas completos; que incluye color de ventanas, imágenes incluidas, conjunto de sonidos, e incluso protector de pantalla (las anteriores versiones se limitaban simplemente con los colores de las ventanas). La calculadora, que anteriormente sólo disponía funciones científicas y estándares en otras versiones (desde Windows 95 hasta Windows Vista), ahora 42
- 43. incluye funciones propias de programación y de estadística. Además, permite convertir entre unidades del Sistema Internacional de Unidades y el Sistema Inglés; cálculo entre fechas y hojas de cálculo para hipoteca, alquiler de vehículos y consumos de combustible. Al igual que en las calculadoras reales, guarda la secuencia de operaciones realizadas por el usuario. La barra lateral de Windows, o más conocida como Windows Sidebar, se ha eliminado; permitiendo que los gadgets puedan ubicarse libremente en cualquier lugar del escritorio, ya sea en el lado derecho, izquierdo, arriba o abajo, sin contar con la Sidebar. Reproductor de Windows Media 12: Es el nuevo reproductor multimedios, que se incluye como estándar en las versiones de Windows 7. A diferencia de sus otras versiones, deja de tener una ubicación fija para los controles más básicos (tales como Reproducir, Detener, Repetir, Volumen y la barra buscadora), la cual se desvanece en tanto se retira el puntero del ratón de él. Ahora incluye tres simples pestañas para reproducir, grabar discos o sincronizar a dispositivos; además de manejar formatos ajenos a la empresa, como MOV, MP4, xvid y divx, entre otros. En contraste, es la primera versión del programa que no se dispondrá en versiones anteriores de Windows,18 y la primera en no manejar los metadatos de los archivos (como la adición de letra a las canciones). Versiones N del sistema operativo no lo incluirán, por lo que se tendrán qué descargar separadamente. Aero Peek: Las previsualizaciones de Windows Aero se han mejorado pasando a ser más interactivas y útiles. Cuando se posa el ratón sobre una aplicación abierta éste muestra una previsualización de la ventana, donde muestra el nombre, la previsualización y la opción de cerrarla; además, si se pone el ratón sobre la previsualización, se obtiene una mirada a pantalla completa y al quitarlo se regresa al punto anterior. Además se incorporó esta misma característica a Windows Flip. Aero Shake: Cuando se tienen varias ventanas abiertas, al hacer clic sostenido en la Barra de Título y agitarla, las otras ventanas abiertas se minimizan. Al repetir esta acción, las ventanas vuelven a su ubicación anterior. Flip 3D: Windows Flip 3D, es una función de Windows Aero que mejora la función Windows Flip, mostrando a través de un efecto en 3D a las ventanas 43
- 44. actualmente abiertas permitiendo así una búsqueda entre bastantes ventanas de forma más rápida y eficaz. A diferencia de la opción Windows Flip que se activa con Alt + Tab⇆ , esta función se activa con la combinación de teclas ⊞Win + Tab⇆ . Además, mejora la función de las teclas Alt + Tab⇆ , la cual muestra una mini ventana en tiempo real de las aplicaciones en ejecución (característica previamente incluida en Windows Vista). Aero Snap: Consiste en que al mover una ventana hacia los laterales de la pantalla, la ventana se ajusta automáticamente a la mitad del escritorio. Si en caso se mueve al borde superior la ventana se maximiza, y se restaura al arrastrarla ligeramente hacia abajo. Esto es útil para ver o intercambiar el contenido de dos ventanas simultáneamente, sin embargo no es muy funcional con resoluciones de pantalla demasiado bajas. Anclaje: En Windows 7 se puede anclar los programas favoritos en la barra de tareas para facilitar su acceso. Existen dos maneras de hacerlo: 1. Arrastrando el icono del programa o archivo hacia la barra de tareas. 2. Cuando se este ejecutando el programa en la barra de tareas, pulsar el botón secundario del mouse y seleccionar la opción Anclar. Internet Explorer 9 permite, además, anclar páginas favoritas de la misma forma en la barra de tareas. 44
- 45. CUADROS DE DIÁLOGO Un cuadro de diálogo es un tipo de ventana especial que le plantea una pregunta, le permite seleccionar opciones para realizar una tarea o le proporciona información. Los cuadros de diálogo se ven a menudo cuando un programa o Windows necesita una respuesta del usuario para continuar. Cuadro de diálogo Al contrario que las ventanas típicas, la mayoría de los cuadros de diálogo no pueden maximizarse, minimizarse ni cambiarse de tamaño, aunque sí pueden moverse. Uso de menús, botones, barras y cuadros Los menús, los botones, las barras de desplazamiento y las casillas son ejemplos de controles que funcionan con el mouse o con el teclado. Estos controles le permiten seleccionar comandos, cambiar la configuración o trabajar con ventanas. En esta sección se describe cómo reconocer y utilizar los controles que encontrará con frecuencia cuando use Windows. 45
- 46. 46
- 47. Windows Explorer o Explorador de Windows es el administrador de archivos oficial del Sistema Operativo Microsoft Windows. Fue incluido desde Windows 95 hasta las más recientes versiones de Windows. Es un componente principal de dicho sistema operativo, permite administrar el equipo, crear archivos y crear carpetas. Formas de abrir el Explorador de Windows Inicio, Programas, Accesorios, Explorador de Windows Clic derecho sobre Equipo (Mi PC) - Clic en Explorar Presionar las teclas Windows + E Doble clic sobre Mi PC (Equipo) 47
- 48. Inicio, Ejecutar, Escribir "explorer" y "enter". Funciones Modo de gestión espacial, esto significa que cada carpeta se abriría en una ventana separada. Los tamaños y las opiniones se fijan automáticamente según el contenido de la carpeta nuevamente abierta. Por ejemplo, una carpeta con dos archivos se abre con una ventana más pequeña que el de una carpeta con diez archivos. Además, cuando hay centenares de archivos en una carpeta, la carpeta exhibiría automáticamente el modo de "lista". Con Windows 98, parte del código de Internet Explorer, fue añadido al Explorador; como la barra de direcciones para ver páginas web; con el tiempo se demostró tener vulnerabilidades debido a ActiveX, y estas fueron levemente corregidas con la introducción de Windows XP Barra de tareas en vez del árbol de carpetas; con acciones comunes relativas a la carpeta o archivo seleccionado; sección otros lugares, tales como "MI PC", "Panel de control", y "Mis documentos". Éstos también cambian dependiendo de qué carpeta se trata, pero no se puede definir accesos a otras carpetas; Información adicional (tamaño y fecha del archivo, tipo ,autor, dimensiones de la imagen, y otros detalles). Previsualización de imágenes; con soporte de Exif y envío de correos electrónicos Alojamiento de archivos en web; no obstante; el único servidor es MSN, por lo que esta característica es rara vez usada. Capacidad nativa para grabar CD (sólo disponible en Windows XP Professional y Windows Vista x32 y x64) Diseño e iconos El Explorador de Windows de Windows Vista, Windows Server 2008 y Windows 7, introduce un diseño innovador. Los paneles de tareas de Windows XP y otras versiones anteriores fueron sustituidos por una barra de herramientas en la parte superior de la ventana. Se incorporaron 7 diferentes puntos de vista para los archivos y carpetas: Contenido Mosaicos Lista Detalles 48
- 49. Iconos medianos Iconos grandes Iconos extra grandes La barra de direcciones cambió totalmente para facilitar la navegación en el Explorador de Windows. Se eliminó la antigua jerarquía (C:Documents and settingsUsuarioEscritorioWindows) cambiándola únicamente para que mostrara la carpeta en la que se encuentra actualmente (>Windows). Para volver a más de una carpeta anterior, basta con dar clic en la carpeta marcada, por ejemplo, si queremos regresar a la carpeta "Windows" daremos clic en esa carpeta: (>Windows>Windows Vista>Escritorio). Además de esto, ya no aparecerá el nombre de la carpeta en la barra de títulos como anteriormente sucedía, el nombre de la carpeta estará en la barra de direcciones. Otros cambios Con el nuevo Explorador de Windows es más fácil y sencillo deshacer cambios inesperados, tales como eliminar un archivo por accidente o moverlo a algún sitio equivocado. Ahora, al mover o copiar un archivo a una carpeta con un archivo de igual nombre, nos permite elegir entre tres opciones: Copiar y reemplazar Cancelar la copia Mover, pero conservar ambos archivos Esto anteriormente no era posible, ya que solo existían 2 opciones, Copiar y reemplazar o Detener la copia. Un cambio muy importante es la manera de informar sobre errores a los usuarios, por ejemplo, si algún programa sufre alguna falla, el Explorador Windows nos muestra varias opciones: Esperar a que el programa responda Reiniciar el programa Finalizar el programa Además de ello, es posible renombrar archivos sin dañar su extensión, ya que, se selecciona únicamente el nombre del archivo (en caso de que las extensiones estén activadas), por ejemplo, si queremos renombrar: "Nuevo documento.txt" Windows seleccionará únicamente el texto "Nuevo documento", dejando libre la extensión ".txt" 49
- 50. USO DE PROGRAMAS Prácticamente todas las tareas que realiza en el equipo requieren el uso de un programa. Por ejemplo, si desea dibujar una imagen, debe utilizar un programa para dibujar o pintar. Para escribir una carta, utiliza un programa de procesamiento de texto. Para explorar Internet, usa un programa denominado explorador web. Hay miles de programas disponibles para Windows. Inicio de un programa El menú Inicio es la puerta de entrada a todos los programas del equipo. Para abrir el menú Inicio, haga clic en el botón Inicio . El panel izquierdo del menú Inicio contiene una lista breve de programas, incluido el explorador de Internet, el programa de correo electrónico y los programas usados recientemente. Para iniciar un programa, haga clic en él. Haga clic en un programa del panel izquierdo para iniciarlo Si no ve el programa que desea abrir pero conoce su nombre, escriba todo el nombre o parte de él en el cuadro de búsqueda situado en la parte inferior del panel izquierdo. Por ejemplo, para buscar Galería fotográfica de Windows, escriba fotográfica o galería en el 50
- 51. cuadro de búsqueda. El panel izquierdo muestra de manera instantánea los resultados de la búsqueda. En Programas, haga clic en un programa para abrirlo. El panel izquierdo muestra programas que contienen el término de la búsqueda Para examinar una lista completa de los programas, haga clic en el botón Inicio y, a continuación, haga clic en Todos los programas. Para obtener más información, consulte Menú Inicio (introducción). También puede iniciar un programa abriendo un archivo. Al abrir el archivo, automáticamente se abre el programa asociado a ese archivo. Consulte Abrir un archivo o una carpeta. BARRA DE HERRAMIENTAS O DE TAREAS DE WINDOWS 7 Sí, la nueva barra de tareas de Windows 7 sigue siendo el mismo lugar familiar para pasar de una ventana a otra. Pero ahora es más fácil de ver, más flexible y más avanzada. JumpLists Con JumpLists, puede ir directamente a los documentos, las imágenes, las canciones o los sitios web que más use haciendo clic con el botón secundario del mouse en un botón 51
- 52. del programa de la barra de tareas. También encontrará JumpLists en el menú Inicio. Simplemente, haga clic en la flecha que aparece a continuación del nombre del programa. JumpLists lo llevan directamente a sus favoritos. Anclaje En Windows 7, puede anclar los programas favoritos en cualquier parte de la barra de tareas para facilitar su acceso. ¿No está conforme con la alineación de los botones? Reordénelos como lo desee simplemente haciendo clic sobre ellos y arrastrándolos. Incluso, puede anclar documentos individuales y sitios web en JumpLists en su barra de tareas. Ancle un programa a su barra de tareas para facilitar su acceso. Vistas previas activas de la barra de tareas En Windows 7, es posible señalar un botón de la barra de tareas para obtener una vista previa activa de las ventanas abiertas, incluidas páginas web y vídeos activos. Mueva el mouse sobre la vista en miniatura para obtener una vista previa de la ventana en pantalla completa y haga clic para abrir la ventana. Incluso, puede cerrar ventanas y pausar vídeos y canciones desde las vistas previas en miniatura, lo que permite ahorrar mucho tiempo. Las vistas previas activas de la barra de tareas están disponibles solamente en las ediciones Home Premium, Professional, Ultimate y Enterprise de Windows 7. 52
- 53. Las nuevas vistas previas de la barra de tareas le muestran qué sucede en su escritorio. Asegúrese de conocer Peek y el Centro de actividades, dos características relacionadas con la barra de tareas. Uso de comandos en programas La mayoría de los programas contienen docenas o incluso cientos de comandos (acciones) que se utilizan para hacer funcionar el programa. Muchos de estos comandos están organizados en menús. Como en el menú de un restaurante, un menú de programa proporciona una lista de opciones. Para mantener la pantalla despejada, los menús están ocultos hasta que haga clic en sus títulos en la barra de menús, situada justo debajo de la barra de título. Por ejemplo, si hace clic en "Imagen" en la barra de menús de Paint, se muestra el menú Imagen: Menú Imagen en Paint Para seleccionar uno de los comandos enumerados en un menú, haga clic en él. Algunas veces aparece un cuadro de diálogo en el que puede seleccionar más opciones. Si un comando no está disponible y no puede hacer clic en él, aparece en gris, igual que el comando Recortar de la imagen. 53
- 54. Las barras de herramientas proporcionan acceso a los comandos usados con frecuencia en forma de botones o iconos. Estos comandos también suelen aparecer en los menús del programa, pero las barras de herramientas le permiten elegir un comando con un solo clic. Las barras de herramientas normalmente aparecen justo debajo de la barra de menús: Barras de herramientas en WordPad Si hace clic en un botón de la barra de herramientas, se realiza un comando. Por ejemplo, en WordPad, si hace clic en el botón Guardar se guarda el documento. Para averiguar lo que hace un botón específico de la barra de herramientas, señálelo. De este modo aparece el nombre o la función del botón: Señale un botón de la barra de herramientas para ver su función. Para obtener más información, consulte Uso de menús, botones, barras y cuadros. Principio de página Creación de un nuevo documento Muchos programas le permiten crear, editar, guardar e imprimir documentos. En general, un documento es cualquier tipo de archivo que se puede editar. Por ejemplo, un archivo de procesamiento de texto es un tipo de documento, al igual que lo es una hoja de cálculo, un mensaje de correo electrónico y una presentación. Sin embargo, los términos documento y archivo a menudo se utilizan de manera intercambiable; las imágenes, los clips de música y los vídeos que puede editar normalmente se llaman archivos aunque técnicamente sean documentos. Algunos programas, incluidos WordPad, Bloc de notas y Paint, abren un documento en blanco sin título de manera automática cuando inicia el programa para que pueda 54
- 55. comenzar a trabajar inmediatamente. Verá una gran área blanca y una palabra genérica como "Sin título" o "Documento" en la barra de título del programa. Barra de título en WordPad Si el programa no abre un nuevo documento automáticamente cuando se inicia, puede hacerlo usted mismo: Haga clic en el menú Archivo en el programa que está usando y, a continuación, haga clic en Nuevo. Si puede abrir más de un tipo de documento en el programa, es posible que también pueda necesitar seleccionar el tipo de una lista. Principio de página Guardar un documento A medida que trabaja en un documento, las adiciones y los cambios se almacenan en la memoria de acceso aleatorio (RAM) del equipo. El almacenamiento de información en la RAM es temporal; si se apaga el equipo o se produce una pérdida de energía, se borra la información de la RAM. Guardar un documento permite proporcionarle un nombre y almacenarlo de manera permanente en el disco duro del equipo. De este modo, el documento se conserva incluso cuando el equipo está apagado y puede volver a abrirlo más tarde. Para guardar un documento En el menú Archivo, haga clic en Guardar. Si es la primera vez que guarda el documento, se le solicitará que proporcione un nombre para él y una ubicación donde guardarlo en el equipo. Incluso si ha guardado un documento una vez, debe seguir guardándolo mientras trabaja. Esto se debe a que cualquier cambio que haya realizado desde que guardó el documento por última vez se guarda en la RAM, no en el disco duro. Para evitar perder su trabajo de manera inesperada debido a un error de alimentación o de otro tipo, guarde el documento cada pocos minutos. Para obtener más información, consulte Guardar un archivo. Principio de página Mover información entre archivos La mayoría de los programas le permiten compartir texto e imágenes entre ellos. Por ejemplo, puede copiar texto o una imagen de una página web en Internet Explorer y pegarlo en un documento de WordPad. Cuando copia la información, ésta se almacena 55
- 56. temporalmente en un área denominada el Portapapeles. Desde aquí, puede pegarla en un documento. Antes de comenzar a mover la información, debe entender cómo se cambia entre las ventanas abiertas del escritorio. Consulte Trabajo con ventanas. Mostrar todo Para copiar o mover texto de un documento a otro Para copiar una imagen de una página web en un documento Principio de página Deshacer la última acción La mayoría de los programas le permiten deshacer (revertir) las acciones que realiza o los errores que comete. Por ejemplo, si elimina un párrafo en un documento de WordPad de manera accidental, puede recuperarlo mediante el uso del comando Deshacer. Si dibuja una línea en Paint que no desea, deshaga la línea inmediatamente y desaparecerá. Para deshacer una acción En el menú Edición, haga clic en Deshacer. Principio de página OBTENCIÓN DE AYUDA CON UN PROGRAMA Prácticamente todos los programas incluyen su propio sistema de Ayuda integrado para aquellas ocasiones en las que no sepa cómo funciona el programa. Para tener acceso al sistema de Ayuda de un programa: En el menú Ayuda del programa, haga clic en el primer elemento de la lista, por ejemplo, "Ver Ayuda", "Temas de Ayuda" o un texto similar. (El nombre de este elemento varía.) O bien presione F1. Esta tecla de función abre la Ayuda en prácticamente cualquier programa. Además de la ayuda específica del programa, algunos cuadros de diálogo contienen vínculos a Ayuda sobre sus funciones específicas. Si ve un signo de interrogación dentro de un círculo o un cuadrado, o un vínculo de texto en color o subrayado, haga clic en él para abrir el tema de Ayuda. 56
- 57. Vínculos a la Ayuda Para obtener más información, consulte Obtención de ayuda. Principio de página Salida de un programa Para salir de un programa, haga clic en el botón Cerrar situado en la esquina superior derecha. O bien, en el menú Archivo, haga clic en Salir. Recuerde guardar el documento antes de salir de un programa. Si tiene trabajo sin guardar e intenta salir del programa, éste le solicitará si desea guardar el documento: Si sale de un programa sin guardar el trabajo, aparece un cuadro de diálogo. Para guardar el documento y, a continuación, salir del programa, haga clic en Sí. Para salir del programa sin guardar el documento, haga clic en No. Para volver al programa sin salir, haga clic en Cancelar. Principio de página Instalación o desinstalación de programas No está limitado a usar únicamente los programas que incluye el equipo, sino que puede comprar nuevos programas en CD o DVD, o descargarlos (de manera gratuita o pagando una cuota) de Internet. Instalar un programa significa agregarlo al equipo. Después de instalar un programa, éste aparece en el menú Inicio en la lista Todos los programas. Es posible que algunos 57
- 58. programas también agreguen un acceso directo al escritorio. Consulte Instalar un programa. CREAR/RENOMBRAR CARPETA EN WINDOWS 7 Aunque se trata de tareas muy básicas, tenemos que explicar estas cuestiones, ya que el curso será seguido por muchas personas que quizás nunca han tenido mucho contacto con el s.o. de Windows. Así pues, veamos la forma en que podremos crear una carpeta en Windows 7; para ello abrimos el Explorador Y haciendo clic en la parte derecha con botón secundario del ratón, aparecerá un menú desplegable donde nos colocamos sobre la opción Nuevo, lo que hará que aparezca otro menú, en esta ocasión picamos sobre Carpeta (por supuesto, estaremos sobre una de las particiones de nuestro disco, donde queramos crear esa carpeta). Esto vá a hacer que esa nueva carpeta sea creada, y nos aparezca con un nombre predeterminado: 58
- 59. Por defecto, la carpeta tiene el nombre Nueva carpeta, el cual deberemos cambiar lógicamente. Para ello, según aparece en azul (ver imagen de arriba) sólo tenemos que teclear el nuevo nombre y pulsar tecla <Enter> y listo. Si quisiéramos cambiarlo una vez que ya lo había tomado Windows, no hay más que picar con botón secundario del ratón sobre esa carpeta; nos aparecerá un menú desplegable entonces: Picaremos en la opción Cambiar nombre, se nos pondrá en azul y procedemos como hemos explicado arriba (teclear el nuevo nombre y <Enter>). 59
- 60. Por supuesto, ahora que esa nueva carpeta ya nos aparecerá en la parte izquierda del Explorador, si picamos sobre ella veremos que a la derecha nos indica que esa carpeta está vacía... Podremos crear dentro de ella una nueva carpeta si nos interesase hacerlo, sólo hay que seguir los mismos pasos explicados (ver imagen de abajo). NOTA: También puedes realizar estos pasos para crear nueva carpeta (o una carpeta dentro de otra) estando directamente en el Escritorio de Windows. Puedes ver como creo la carpeta02, dentro de la primera, que llamamos NuevoNombre. Y con esto hemos llegado al final de esta lección; 60
- 61. COMO CAMBIAR APARIENCIA DE VENTANAS WINDOWS 7 Windows 7 se ha caracterizado por tener una interfaz muy limpia y muy bonita gracias a Windows Aero, que es lo que hace que nuestras ventanas y barra de tareas se vean translucidas. Es fácil de configurar a nuestro gusto aplicando un tema o simplemente cambiando el color de nuestras ventanas. Todo esto se puede hacer sin bajar aplicaciones, pero la versión de Windows 7 tiene que tener la capacidad de efectos Aero, en algunas versiones de Windows 7, como la versión Starter, no disponen de la interfaz translucida. Lo primero que debemos hacer es, dar click derecho en el escritorio y seleccionar Personalizar. Una vez que ya estemos en esa ventana, lo único que tenemos que hacer, es elegir el tema de tu elección, hay varios temas disponibles por default en Windows 7. Solo da click en el para que lo aplique. 61
- 62. Lo que también puedes hacer es cambiar el color de nuestras ventanas. Para esto solo, damos click en la parte inferior donde dice Color de ventana. Y ahí lo que tenemos que hacer es seleccionar alguno de los colores disponibles, y aumentarle o disminuirle la intensidad de color; y jugar un poco con el matiz, saturación y brillo del color. Una vez que este listo solo le damos Guardar cambios. Y de esta manera queda lista la configuración de nuestras ventanas y de nuestra barra de tareas en Windows 7 COMANDOS EN WINDOWS 7 Al igual que en Vista, el comando Ejecutar no aparece por defecto en el menú Inicio de Windows 7; Para acceder a él, es necesario escribir ejecutar en la barra Buscar del menú Inicio. Para que aparezca permanentemente en el menú Inicio: 62
- 63. Hacemos clic derecho sobre la barra de tareas, y seleccionamos Propiedades En la ventana que se abre, entramos a la pestaña Menú Inicio y hacemos clic en el botón Personalizar En la ventana que se abre marcamos la casilla Comando Ejecutar. Finalmente hacemos clic en Aceptar en las dos ventanas abiertas. En adelante el comando Ejecutar aparecerá en el menú Inicio (debajo de Ayuda y Soporte técnico) 63
- 64. El artículo original fue escrito por flo88, contribuidor de CommentCaMarche LISTA DE COMANDOS PARA WINDOWS 7 Todo usuario avanzado o administrador de sistemas sabe o debe saber que hay una serie de comandos que se pueden ejecutar facilmente desde el recurso "ejecutar". Estos comandos nos llevarán rapidamente a herramientas del sistema que usemos con frecuencia, por lo que memorizarlos o imprimirlos en papel para tenerlos a la mano es imprescindible (sigue). En el listado siguiente encontrarás comandos para ejecutar desde la calculadora, hasta el panel de control así como otras herramientas y recursos, todo ello desde el botón de inicio "buscar programas y archivos" o directamente con la combinación de teclas "inicio + R" que nos llevará a la ventana ejecutar, ahí insertaremos cada uno de estos comandos. Listado de comandos para Windows 7: - Desinstalar o cambiar programas = appwiz.cpl - Herramientas administrativas = control admintools - Calculadora = calc - Administrador de certificados = certmgr.msc - Mapa de carácteres = charmap - Panel de control = control - Linea de comandos = cmd - Servicios de componentes = dcomcnfg - Administrador del equipo = compmgmt.msc - Fecha y hora = timedate.cpl - Ir a carpeta descargas = Downloads - Administrador de dispositivos = devmgmt.msc - Herramienta de diagnostico de las Directx = dxdiag - Liberador de espacio en disco = cleanmgr - Defragmentador de disco = dfrgui 64
