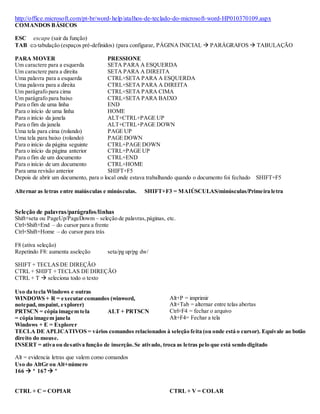
Atalhos de teclado do Word
- 1. http://office.microsoft.com/pt-br/word-help/atalhos-de-teclado-do-microsoft-word-HP010370109.aspx COMANDOS BÁSICOS ESC escape (sair da função) TAB tabulação (espaços pré-definidos) (para configurar, PÁGINA INICIAL PARÁGRAFOS TABULAÇÃO PARA MOVER PRESSIONE Um caractere para a esquerda SETA PARA A ESQUERDA Um caractere para a direita SETA PARA A DIREITA Uma palavra para a esquerda CTRL+SETA PARA A ESQUERDA Uma palavra para a direita CTRL+SETA PARA A DIREITA Um parágrafo para cima CTRL+SETA PARA CIMA Um parágrafo para baixo CTRL+SETA PARA BAIXO Para o fim de uma linha END Para o início de uma linha HOME Para o início da janela ALT+CTRL+PAGE UP Para o fim da janela ALT+CTRL+PAGE DOWN Uma tela para cima (rolando) PAGE UP Uma tela para baixo (rolando) PAGE DOWN Para o início da página seguinte CTRL+PAGE DOWN Para o início da página anterior CTRL+PAGE UP Para o fim de um documento CTRL+END Para o início de um documento CTRL+HOME Para uma revisão anterior SHIFT+F5 Depois de abrir um documento, para o local onde estava trabalhando quando o documento foi fechado SHIFT+F5 Alternar as letras entre maiúsculas e minúsculas. SHIFT+F3 = MAIÚSCULAS/minúsculas/Primeira letra Seleção de palavras/parágrafos/linhas Shift+seta ou PageUp/PageDowm – seleção de palavras, páginas, etc. Ctrl+Shift+End – do cursor para a frente Ctrl+Shift+Home – do cursor para trás F8 (ativa seleção) Repetindo F8: aumenta aseleção seta/pg up/pg dw/ SHIFT + TECLAS DE DIREÇÃO CTRL + SHIFT + TECLAS DE DIREÇÃO CTRL + T seleciona todo o texto Uso da tecla Windows e outras WINDOWS + R = executar comandos (winword, notepad, mspaint, explorer) PRTSCN = cópia imagem tela ALT + PRTSCN = cópia imagem janela Windows + E = Explorer Alt+P = imprimir Alt+Tab = alternar entre telas abertas Ctrl+F4 = fechar o arquivo Alt+F4= Fechar a tela TECLA DE APLICATIVOS = vários comandos relacionados à seleção feita (ou onde está o cursor). Equivale ao botão direito do mouse. INSERT = ativa ou desativa função de inserção. Se ativado, troca as letras pelo que está sendo digitado Alt = evidencia letras que valem como comandos Uso do AltGr ou Alt+número 166 ª 167 º CTRL + C = COPIAR CTRL + V = COLAR
- 2. CTRL + X = RECORTAR CTRL + Z = DESFAZER ÚLTIMA AÇÃO CTRL + R = REFAZER ÚLTIMA AÇÃO CTRL + A(T) = SELECIONAR TUDO ESC = CANCELAR O ÚLTIMO COMANDO ACIONADO CTRL + L = localizar CTRL + U = substituir Ctrl + Shift + > ou < = aumenta/diminui fonte Negrito/Regular Ctrl + N Sublinhado Ctrl + S Itálico Ctrl + I Π = mos tra todas as funçõe s acionadas no Office RÉGUA/TABULAÇÕES Para exibição da régua, ir em Exibição, selecionar Régua Na régua, o triângulo superior é relativo à primeira linha de um parágrafo. O triângulo inferior é relativo às demais linhas do parágrafo. O retângulo abaixo dos triângulos serve para movimentar os dois triângulos juntos, mantendo o distanciamento entre eles, caso exista. Na régua, há opção de tabulações que podem ser espacejadas, alinhadas à direita ou à esquerda, centralizadas, etc. Para isso, em Página Inicial, clicar na seta à direita de Parágrafo, clicar em Tabulação e, nesta tela, formatar a tabulação desejada. SHIFT + ALT + SETA PRA CIMA = move texto para cima CONSTRUÇÃO DE TABELAS EXEMPLO: Digitar: Cidade tab lugares vip tab preço Alfenas tab Allure tab 20,00 Pouso Alegre tab Posto 51 tab 10,00 Fazenda Matão tab Rancho do Zé tab grátis Selecionar Ir em Inserir, Tabela, Converter texto em tabela, Texto separado em Tabulações, Ok Na tabela, selecionar no ícone junto a ela, clicando em Ajustes... Funções mesclar: selecionar as células e, com o botão direito, MESCLAR (fazer isso após ter terminado toda a tabela) FORMATAÇÃO DE UM PROJETO/MONOGRAFIA Para criação de sumário automático: Selecionar o título INTRODUÇÃO No menu INÍCIO, ESTILO, selecionar Titulo 1 Com a palavra INTRODUÇÃO ainda selecionada, clicar na seta a direita do ícone LISTA DE VÁRIOS NÍVEIS e selecionar a opção que aparecem Título 1, Título 2, Título 3 de forma não indentada (o título ficará com o número 1) Com a palavra INTRODUÇÃO ainda selecionada, clicar na seta a direita de PARÁGRAFO, em ESPAÇAMENTO coloque 0 (zero) em ANTES e DEPOIS; e marque SIMPLES em epaçamento de linhas; dê OK. Com a palavra INTRODUÇÃO ainda selecionada, escolher a fonte que está utilizando no projeto (Times New Roman ou Arial) e o tamanho 12 Para repetir esta formatação em todos os outros “títulos 1” (OBJETIVOS, JUSTIFICATIVA, MATERIAL E MÉTODOS, REFERÊNCIAS BIBLIOGRÁFICAS, CRONOGRAMA), mantenha a palavra INTRODUÇÃO selecionada e clique duas vezes no ícone PINCEL. Encontre os outros títulos e selecione-os com o mouse (clicando a esquerda de cada título, fora do espaço onde está o texto). Se fizer alguma outra coisa, entre um título e outro, a ferramenta pincel é desabilitada e você deve voltar em um título que já esteja formatado para selecionar novamente e clicar no pincel para dar prosseguimento Para parar de funcionar esta ferramenta, basta clicar de novo no seu ícone (pincel) ou pressionar a tecla ESC (escape), desabilitando-o.
- 3. Para formatar “títulos 2” (2.1, 2.2, 2.3, etc.): Selecionar um dos títulos 2 No menu INÍCIO, ESTILO, selecionar Titulo 2 Com o título ainda selecionado, clicar na seta a direita do ícone LISTA DE VÁRIOS NÍVEIS e selecionar a opção que aparecem Título 1, Título 2, Título 3 de forma não indentada (o título ficará com o número 2.1 ou coisa parecida) Com o título ainda selecionado, clicar na seta a direita de PARÁGRAFO, em ESPAÇAMENTO coloque 0 (zero) em ANTES e DEPOIS; e marque SIMPLES em epaçamento de linhas; dê OK. Com o título ainda selecionado, escolher a fonte que está utilizando no projeto (Times New Roman ou Arial) e o tamanho 12 Repetir o procedimento da ferramenta pincel, agora selecionando apenas os títulos 2 do projeto. Para formatar “títulos 3” e outros, repetir o procedimento acima, escolhendo o Estilo Título 3. Se não aparecer esta opção, clique na seta apontada para baixo (parece PAUSA de aparelho de som), ecolha aplicar estilo e digite Título 3 ou outro que queira e APLICAR. Depois de todos os títulos formatados, ir na página onde será inserido o sumário, ir no menu REFERÊNCIA, SUMÁRIO, Sumário automático 1. Selecione todo o sumário inserido, e arraste os triângulos da régua para a posição “0” (se a régua não estiver aparecendo, clique no ícone que está acima da barra de rolamento, a direita. Todos os títulos ficarão alinhados à esquerda, sem indentação (recuos). Com o sumário ainda selecionado, clique na barra da régua, na altura do valor 1,25, para que todos os títulos fiquem alinhados após os números (aparecerá uma tabulação). Caso não fiquem alinhados, arraste esta tabulação para que consiga o alinhamento. Selecione um dos títulos 1 do sumário, vá no menu INÍCIO, PARÁGRAFO e coloque 12 pontos no ESPAÇAMENTO ANTES. Todos os títulos 1 ficarão separados e com uma estética melhor. NUMERAÇÃO DE PÁGINAS: Para numerar páginas em um projeto ou documento que apresente mais de uma seção, ou seja, os números de páginas aparecem de forma diferente em algumas páginas: Caso seja o projeto, na página anterior à INTRODUÇÃO, clique na última linha, para que o cursor apareça ali. Vá no menu LAYOUT DA PÁGINA, e clique em QUEBRAS – quebra de seção PRÓXIMA PÁGINA (em alguns casos, funciona também a opção CONTÍNUO). Isso fará com que haja uma quebra de seção, ou seja, é como se você tivesse separado o mesmo arquivo em dois. Clique na página seguinte (INTRODUÇÃO), vá no menu INSERIR e clique em CABEÇALHO – EDITAR CABEÇALHO, o qual será exibido. Aparecerá um novo menu DESIGN, onde aparecerá um ícone ativado (em amarelo) VINCULAR AO ANTERIOR. Clique nele para desabilitar, fazendo com que a segunda seção (da introdução até o final) aceite uma configuração diferente da primeira. Clique em FECHAR CABEÇALHO E RODAPÉ (menu DESIGN), certifique-se que o cursor está na página da introdução, vá no menu INSERIR, clique em NÚMERO DE PÁGINA, INÍCIO DA PÁGINA, NÚMERO SEM FORMATAÇÃO 3 (número de páginas à direita, no canto superior). Clique novamente em Número de Página e clique em FORMATAR NÚMERO DE PÁGINA – INICIAR EM (coloque o valor 0 – zero, para que a capa assuma o valor de pagina igual a zero). Caso seja necessário, volte nesta opção e clique em CONTINUAR DA SEÇÃO ANTERIOR. Se aparecer números nas primeiras páginas (seção um ou onde estão sumário, resumo, capa, etc.), clique duas vezes no número da página de um deles, selecione este número e delete-o. Verifique se apenas a primeira seção ficou sem os números de página. Obs.: caso faça este procedimento depois de haver colocado o sumário, não se esqueça de atualizá-lo. Outras dicas Para que cada título fique no inicio da página, sem precisar ficar dando ENTER: Coloque o cursor antes do início do título e dê um “CTRL + ENTER” ou em “LAYOUT DA PÁGINA”, QUEBRAS, QUEBRAS DA PÁGINA, PÁGINA. (No Word 2003, vá em Inserir, quebra, quebra de página). Texto afastado da margem:
- 4. Para isso, selecione o texto e arraste, na RÉGUA, o triângulo superior para alinhar a primeira linha. Para alinhar a segunda linha e o restante, arraste o tríângulo inferior. PARA SUBSTITUIR VÁRIAS PALAVRAS NO TEXTO: Aperte CTRL (tecla control) + U ou no menu INÍCIO – SUBSTITUIR. Coloque na primeira caixa a palavra que se quer encontrar e, na segunda, a palavra correta. Clique em LOCALIZAR PRÓXIMA e, caso seja uma das palavras que quer corrigir, cliquem em SUBSTITUIR. EXEMPLO: 1. Quero que todos os “et al" se transformem em “et al.” (com ponto no final, como é o correto). 2. Ctrl+U na primeira caixa, digito “et al" (sem aspas, é claro) na segunda, digito “et al.” (com ponto) clico em LOCALIZAR PRÓXIMO e, encontrando um et al sem ponto, clico em SUBSTITUIR. Caso o encontrado já esteja correto, basta clicar novamente em LOCALIZAR PRÓXIMO para continuar procurando. Você pode optar por SUBSTITUIR TODOS, mas se houver “et al.”, este ficará como “et al..” (com dois pontos). OUTRO EXEMPLO: 1. Quero que todos os et al estejam em itálico, como é o correto. 2. Ctrl+U na primeira caixa, digito “et al" (sem aspas, é claro) na segunda, digito “et al” clico em MAIS FORMATAR FONTE Estilo da Fonte ITÁLICO OK 3. clico em LOCALIZAR PRÓXIMO e, encontrando um et al que não esteja em italico, clico em SUBSTITUIR. Caso o encontrado já esteja correto, basta clicar novamente em LOCALIZAR PRÓXIMO para continuar procurando. Você pode optar por SUBSTITUIR TODOS. INSERIR Símbolos Equation GRÁFICOS TABELA
