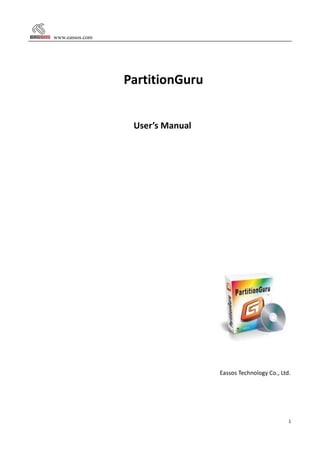
Partition guru user's manual
- 1. www.eassos.com PartitionGuru User’s Manual Eassos Technology Co., Ltd. 1
- 2. www.eassos.com Contents I Main Screen ....................................................................................................................................................... 4 II Partition Management ...................................................................................................................................... 7 Create New Partition ................................................................................................................................... 7 Active Partition (Mark partition as active) ................................................................................................. 11 Delete Partition .......................................................................................................................................... 11 Format Partition ......................................................................................................................................... 12 Hide Partition ............................................................................................................................................. 13 Modify Partition Parameters...................................................................................................................... 15 Resize Partition .......................................................................................................................................... 16 Split Partition ............................................................................................................................................. 24 Assign or Remove Drive Letter ................................................................................................................... 26 Backup Partition To Image File ................................................................................................................... 27 Restore Partition from Image File .............................................................................................................. 31 Open Partition Image ................................................................................................................................. 33 Copy Partition (Clone Partition) ................................................................................................................. 34 File Recovery .............................................................................................................................................. 37 Recover Files By Type ................................................................................................................................. 41 Quick Partition ........................................................................................................................................... 44 Set Volume Name ...................................................................................................................................... 47 Convert Partition Type Between Primary and Logical ............................................................................... 47 Erase Sector ............................................................................................................................................... 48 III Disk Operation ............................................................................................................................................... 50 Partition Recovery...................................................................................................................................... 50 Rebuild Master Boot Record ...................................................................................................................... 53 Clone Disk .................................................................................................................................................. 54 Backup And Restore Partition Table........................................................................................................... 57 Make Bootable USB Disk ............................................................................................................................ 59 Verify and Repair Bad Sectors .................................................................................................................... 62 Delete All Partitions ................................................................................................................................... 66 Clear Reserved Sectors .............................................................................................................................. 66 Convert Partition Table Style ..................................................................................................................... 67 Check And Correct Partition Table Error .................................................................................................... 68 IV Disk Sector Editor........................................................................................................................................... 70 Summary .................................................................................................................................................... 70 Common Functions .................................................................................................................................... 72 Shortcut Menu ........................................................................................................................................... 81 V Virtual Disk And Image Files ........................................................................................................................... 88 Create VMware Virtual Disk File ................................................................................................................ 88 Create VirtualPC Virtual Disk File ............................................................................................................... 89 Create VirtualBox Virtual Disk File ............................................................................................................. 90 Create Disk or Partition Image File ............................................................................................................ 91 Virtual Disk File And Its Partitions.............................................................................................................. 92 2
- 3. www.eassos.com VI File Operation ................................................................................................................................................ 93 Browsing Files ............................................................................................................................................ 93 Copy Files From Partition ........................................................................................................................... 95 Write Files To a Partition ............................................................................................................................ 96 Delete Files Directly ................................................................................................................................... 97 Create Folder ............................................................................................................................................. 98 Others ................................................................................................................................................................ 99 Reboot And Run PartitionGuru DOS Version ............................................................................................. 99 3
- 4. www.eassos.com I Main Screen The main screen of PartitionGuru is composed of three parts. They are “Disk Partition Structure”, “Partition and Folder Tree”, “Partition Parameters or Files List”. As the following: Disk Partition Structure: Display the partition structure of a disk. Different file system type displayed with different color. The volume labels, drive letter, file system type and partition size of each partition are also displayed. Logic partitions marked with spots. The current partition is circled by a green frame. You can use the mouse click to select any partition as the current partition. On the bottom of the Disk Partition Structure, The main parameters of current disk are displayed. To switch between different hard disks, just click on the arrow icon at the top left of the Disk Partition Structure panel. Partition and Folder Tree: List all disks and its partitions and the folders in partitions by a tree control. You can select any items include disks, partitions and folders by mouse click. If a folder is clicked, the panel on the right will be switched to list all files and subfolders in the folder you just clicked. Partition Parameters or Files List: Display detail parameters of every partition of the current hard disk on the upper part. And other information of current partition are shown on the lower part. To distinguish the file system types of each partition, PartitionGuru uses different colors for different file system types. For example, the color for the FAT32 file system is blue, for NTFS is brown, etc. The color policy applies on all the three panels. Same partition type use same color in every panel. 4
- 5. www.eassos.com The above mentioned three parts of the main screen have a linkage relationship. When you click on a partition (choose a partition) in one part, the other two parts will automatically switch to the partition accordingly. When you click on a folder (choose a folder) in "Partition and Folder Tree", the "Partition Parameters or Files List" (on the right side) will be changed to File List, list all the files and subfolders in current folder. See the following picture. All files in current selected folder will be listed, include the system files which cannot be displayed by Windows Explorer. Files with different attribute will be distinguished by different color. You can use right-click menu in each part of the main screen. As the following: 5
- 7. www.eassos.com II Partition Management Create New Partition Partition type should be decided before creating a new partition. There are three kinds of partitions, i.e. primary partition, extended partition and logical partition. Primary partition refers to the partition created directly on the hard disk and usually used to install and boot operating system. Due to the limitation of partition table, four primary partitions in maximum (or three primary partitions and one extended partition) can be created on one hard disk. Extended partition means a kind of special primary partition specially used for containing logical partitions. Several logical partitions can be built in extended partition. Logical partition refers to the partition built in extended partition, and the number of logical partition has no limitation Create new partition from empty disk space To create primary partition or extended partition, first please select free space colored grey on the Disk Partition Structure. To create logical partition, please select free space colored green in extended partition. Then click the button "New Partition" on the toolbar, or select the menu items "Partition" - "Create New Partition" in turn from the main menu; besides you can also right click the mouse button on the free space and select the menu items "Create New Partition" on the pop-up menu. The dialogue box "Create New partition" will pop up, as shown below: 7
- 8. www.eassos.com In accordance with your needs, select the partition type and file system type, input the partition size and then click the button "OK". Those hard disks that adopt big physical sectors such as Western Digital's Advanced Format hard drive which has 4KB physical sectors should be aligned to integral multiples of the number of physical sectors, otherwise, its performance and efficiency will be affected. In such condition, you should check the option "Align to Integral Multiple of Sectors" and choose a number of sectors for aligning. If you want to set more parameters, you can click the button "Advanced" to open up the following dialog box: 8
- 9. www.eassos.com For GUID partition table, more properties of the new partition can be set. Finish setting then click "OK" button, and a new partition will be created in line with the specified parameters. Newly created partition will not be saved to hard disk immediately; it is only kept in the memory. Only after saving the partition table can you see the partition in "My Computer". The purpose of doing this is to prevent data destruction. Click menu items "Disk" - "Save Partition Table" from main menu, you can save the petition table. To use the new partition, you need to format it after saving the partition table. Create new partition from an existing partition Sometimes, we need create new partition from an existing partition; you can easily do it with PartitionGuru. Select the Partition which you want to create new partition from, right click the mouse, click the menu item "Create New Partition" from the popup menu, shown as below: 9
- 10. www.eassos.com Then, "Resizing Partition" dialog will pop up, you can set up the new partition's parameter such as capacity position ..., all the operations are the same as Resize Partiton Losslessly, show as blow: 10
- 11. www.eassos.com Active Partition (Mark partition as active) The active partition is a primary partition used to boot operating system. A hard disk can have only one active partition. To mark the current partition as active partition, click the button "Active" on the tool bar or click menu items "Partition" "Mark Partition as Active" in sequence; besides, right click the partition to be activated and on the popup menu select the item "Mark Partition as Active". If there is already one active partition, the following warning message will pop up: Click "Yes", the current partition will be marked as active partition and active mark of the original one will be cleared. The active mark of the current partition can be removed by clicking "Partition"--> "Remove Partition's Active Mark", which makes no active partition exist on the disk. Delete Partition First select the partition to be deleted, and then click "Delete" button on the toolbar, or click menu items "Partition" and "Delete Current Partition" in sequence; besides, you also can right click the partition and on the pop-up menu select the item "Delete Current Partition". PartitionGuru will display the following warning message: Click "Yes" and the current partition will be deleted. 11
- 12. www.eassos.com The change will not be saved to hard disk immediately to avoid data loss caused by improper manipulation and it is only kept in the memory before you carry out the command of "Save Partition Table". Format Partition A newly created partition can't be used to save files before it is formatted. At present, PartitionGuru supports formatting of NTFS, FAT32, FAT16, FAT12, etc. First select a partition to be formatted as current partition, then click "Format" button on the tool bar, or on the menu click "Partition" "Format the Current Partition" in turn; besides, you can right click the partition to be formatted and on the popup menu select "Format the Current Partition". PartitionGuru will pop up the "Format Partition" dialog box as follows: After selecting the File System and Cluster Size and setting the Volume Label, you can click the "Format "button to get ready for formatting operation. You also can scan bad sectors while formatting, but you need to note that scanning bad sectors is a time-consuming task. Actually most hard disks especially new hard disks don't need scanning. If bad sectors are spotted during the scan process, PartitionGuru will mark them so that these bad sectors won't be used for saving data. For NTFS file system you can check the "Enable Compression" to enable NTFS compression attribute. If it is primary partition and File System is selected as FAT32/FAT16/FAT12, the check box "Create DOS System" will become available. Check it and DOS system will be created on this partition after formatting, which can be used to startup computer to DOS system. To avoid incorrect or unwilling operations, PartitionGuru will show you the following warning message box before formatting: 12
- 13. www.eassos.com Click "Yes" and the formatting operation will start. The formatting progress is shown in the following picture: If you selected "Create DOS System", PartitionGuru will copy DOS System files to the partition after it finishes formatting. Hide Partition 1. Hide Partition If a partition is hidden, it won't be assigned a drive letter by the operating system and it can't be seen in "My Computer" either. Application program cannot access hidden partition, but files in hidden partition are not lost, which just cannot be accessed in normal way. To hide current partition, please click "Partition" and "Hide Current Partition" in sequence, or right click the partition to be hidden and select "Hide Current Partition" on the popup menu. If the current partition is a system partition, PartitionGuru will show the following message: 13
- 14. www.eassos.com If PartitionGuru is installed on the current partition, the following message will show: Otherwise, PartitionGuru will try to lock the partition. If the partition is being used, PartitionGuru will ask you whether unload the current partition: If it is locked or unloaded successfully, PartitionGuru will delete current partition's drive letter and hide it. It'll become invisible in "My Computer" but not in PartitionGuru; its files can be accessed by PartitionGuru. 2. Unhide partition To unhide a partition, first select a partition to be unhidden, and then click menu items "partition" and “Unhide Current Partition” in sequence. PartitionGuru will delete its hidden state. To prevent data loss due to improper manipulation, this change will not be saved to hard disk immediately, it only be kept in the memory until you carry out the command of "Save Partition Table". A hidden partition will be invisible to "My Computer", but it could be visible to PartitionGuru, and its files could be accessed by PartitionGuru anyway. 14
- 15. www.eassos.com Modify Partition Parameters This function can help you modify the detailed parameters of the partition you created. Click menu items "Partition" "Modify Partition Parameters" in turn, or right click the partition that needs modifying parameters and on the popup menu select "Modify Partition Parameters". The following dialog box will show: Here you can adjust partition's beginning and end position as well as system identifier. You need note that the change of system identifier doesn't mean the change of partition type, and the file system type cannot be changed either. The adjustment of partition size doesn't mean the lossless resizing; as to the formatted partition, incorrect adjustment may cause its files inaccessible! The change will not be saved to hard disk immediately to avoid data loss caused by improper manipulation and it is only kept in the memory before you carry out the command of "Save Partition Table". 15
- 16. www.eassos.com Resize Partition Resizing partition without data loss is a very important and practical function of disk partition management. You can resize partition without losing data quickly and conveniently by using PartitionGuru. To resize a partition, select the partition that needs resizing, then right click the mouse button and choose the item "Resize Partition" on the pop-up menu, shown as below: In general, resizing partition usually involves two or more partitions. For example, to enlarge a partition, you need to shrink another partition at the same time, and vice versa. Whereas, when you use PartitionGuru resizing partition, which partition should be selected first among the two or more partitions? The answer is the one that needs shrinking. In the following part, we'll take an example to explain how to resize partition by using PartitionGuru. 16
- 17. www.eassos.com The above picture shows the partitions of a removable disk. Suppose we want to shrink partition I to 5G, and there will be 7G free space. We distribute 5G to partition J and 2G to partition K. The following shows the detailed operating steps of resizing partition without data loss by using PartitionGuru. 1. Select partition I and right click mouse button, and then select the menu item "Resize Partition", as follows: 17
- 18. www.eassos.com 2. Set adjustment options on the pop-up dialog box "Resize Partition", as shown below: a. Input 5GB in the "Space of Front Part", and then press enter key or switch the cursor to other edit box, then the interface of "Resize Partition" dialog changes as follows: 18
- 19. www.eassos.com b. Apparently, we usually won't let disk space be free. Click the latter dropdown list and choose "Merge to System (I :)", as shown in the following: c. Resize the rear part of the partition in the same way. The size modified is 2GB and the modify option is "Merge to System (K :)", as in the following picture: 19
- 20. www.eassos.com 3. Click the "Start" button, and a prompt window will pop up, showing operating steps and matters that need noting, as following: 4. Click "Yes" button and PartitionGuru will start to resize partition without losing data. In the process of adjustment PartitionGuru will show the information about current operations in detail, as below: 20
- 21. www.eassos.com 5. When PartitionGuru finishes resizing partition, click "Complete" button and close the "Resize Partition Volume" dialog box, as follows: 6. Now you can see partitions' capacity has been resized successfully! As below: 21
- 22. www.eassos.com When you use PartitionGuru conducting lossless partition resizing, you should pay attention to the following matters: 1.If the operation involves system partition (usually C:), PartitionGuru will restart the computer automatically and enter DOS mode; it'll run DOS version to finish resizing partition; computer will be restarted automatically after completing partition resizing and then go back to Windows system; 2.PartitionGuru supports mouse operations in the course of resizing partition, i.e. by using mouse, you can change partition size, move partition's position, and switch processing options after volume resizing; besides, you can directly assign partition size after adjustment, starting sectors, etc. as shown below: 22
- 23. www.eassos.com 3.During the process of lossless partition resizing, please do not use other software to do any read or write operations. In fact, PartitionGuru will lock the partition being resized automatically. 4.If the partition is large and there is too much data in the partition, the lossless partition resizing will take a little bit long time, at this moment, you can assign the operations conducted after the adjustment and leave the computer to deal with other matters, as follows: 23
- 24. www.eassos.com 5.Since it's possible that our hard drive, partition table and file system have errors, thus, resizing partition without data loss is kind of a risky operation; if errors mentioned above do exist, the adjustment may fail, what's worse, they may cause data loss. Therefore, if you have important files, please back them up before the adjustment! PartitionGuru will remind you this too when it resizes partition, shown as below: Split Partition Sometimes we need split one partition into several ones. Actually, it's easy to realize this using the function resizing partition without data loss provided by PartitionGuru. As to the free space, just select the option "Create New Partition" in the following: 24
- 25. www.eassos.com Furthermore, ParttionGuru provides a convenient function of "Create New Partition". Select the partition to be split and right click the mouse button, then on the pop-up menu choose the item "Create New Partition" shown as below: 25
- 26. www.eassos.com Then, PartitionGuru will display the "Resize Partition Volume" dialog box. For users' convenience, a new partition has been built in advance in the rear part of the partition with half the size of free space, as in the following picture. In accordance with needs, users can modify the parameters of partition resizing dialog box, whose operations are the same as the resize partition Assign or Remove Drive Letter 1. Assign or change partition's drive letter First select a partition that needs assigning a drive letter, then click "Partition" and "Assign New Drive Letter" in turn; or right click the partition and on the pop-up menu select "Assign New Drive Letter". PartitionGuru will show the following dialog box: 26
- 27. www.eassos.com Click "OK" after you select a new drive letter, and the drive letter will be assigned to the partition. Meanwhile, the original one will be removed. 2. Remove drive letter First select a partition that needs removing drive letter and then click "Partition" and "Remove Drive Letter" in sequence, or right click the partition and select the item "Remove Drive Letter" on the pop-up menu. If the partition is being used PartitionGuru will show the following warning message: Click "Yes" and the drive letter will be removed. Backup Partition To Image File The function means backing up all available data of a partition to an appointed file (called image file), thus the partition can be restored from the image file when it gets damaged. PartitionGuru provides three backup modes. 1. Backup all sectors Back up all the sectors of the source partition (or volume) to the image file from beginning to the end without judging whether the partition has valid data. It'll back up valid data as well as many useless data, which fits some specific conditions. The speed is slow, for it backs up too many data. And PartitionGuru can only recover data to the source partition or a partition with the same size as the source one. 2. Backup partition by storage structure 27
- 28. www.eassos.com Back up valid data of the source partition by file system structure to the image file without any change. PartitionGuru only backs up valid sectors. This way is the quickest. But when recovering data, as the first mode, this mode also requires that target partition and source partition are of the same size. 3. Backup by file Back up all the files and other valid data of the source partition to the image file by packaging them one by one. This mode doesn't back up invalid data either, so it's very quick. When recovering data, PartitionGuru can recover back-up data to the partition (or volume) whose size can be different from the original one but shouldn't be smaller than the total used size of source partition. This mode is very flexible. When you recover files, their storage location will be reordered. In general, the newly recovered partition won't have file fragments. To decrease the size of image file, you can choose to compress files when backing up data, which, however, may affect the backup speed. The higher quality of compressing data you choose the slower the backup speed and the smaller the image file. It is suggested that "Fast Compress" be chosen. To start backing up, please click the button "Backup Partition" on the tool bar; or select menu items "Tool" and "Backup Partition to Image File" in sequence, then PartitionGuru will show the following dialog box: Click "Source Partition" button to select the partition to be backed up, and PartitionGuru will pop up the following dialog box: 28
- 29. www.eassos.com Click the partition to be backed up and then click "OK". Then select file path, backup mode and compress mode and enter remarks (0-800bites), click "Start" button. PartitionGuru will pop up the following warning message: Click "OK", PartitionGuru will try to lock the partition that needs backing up. If it can't lock the partition, it will show the following warning message: It can back up partition without locking it. But in the process of backup, files that are being changed by other programs can only be backed up to a certain point, which won't affect other data's backup. Click "Yes" and the backup process will start, as shown below: 29
- 31. www.eassos.com Restore Partition from Image File When the partition is damaged, it can be recovered to its original state from the previously backed up image file. Click menu items "Tool" and "Restore Partition From Image File" in turn, PartitionGuru will pop up the following dialog box: Click the button "Select Image File" to select the image file (.pmf). Then click the button "Target Partition" to select the partition to be restored. The dialog box will display the information about the image file. If image file and target partition are selected correctly, then click "Start" button to prepare to restore partition. PartitionGuru will show the following warning message: Click "Ok" if you are sure there is no mistake and PartitionGuru will start to restore partition: 31
- 32. www.eassos.com If the image file is backed up by file and its source partition isn't locked during the process of backup, PartitionGuru will automatically examine and correct restored data after finishing restoring partition. 32
- 33. www.eassos.com Open Partition Image Using PartitionGuru, you can load and open partition image and extract files from the image. The image will be treated as a partition. To load an image files, click the menu "Tools" -> "Explore Partition Image File". Following dialog box will be shown: Select the partition image file which you want to open, then click "Open" button. PartitionGuru will start loading the partition image shown as the following: 33
- 34. www.eassos.com Then, the image was loaded as a partition; you can manage it as a read-only partition. For example, you can list its files and fodders and copy files to another partition. Copy Partition (Clone Partition) Copy partition means copying data from a partition to another partition. PrtititonGuru provides three modes of partition backup. Similarly, it provides three copying modes as follows: 1. Copy all sectors. Copy all sectors of the source partition (or volume) to the target partition from beginning to the end. It doesn't judge whether there is valid data in the source sectors. This method will copy a large quantity of invalid data, thus it'll take more time. But this is the most complete copy method which can copy all the data of the source partition to the target partition. This mode doesn't rearrange data so the size of target partition and source partition must be the same. 2. Copy all valid sectors according to the layout of the file system. Copy all valid data of the source partition (volume) to the target partition according to the layout of the file system. The structure of the target partition will be exactly the same as the source partition. PartitionGuru will get rid of invalid sectors when copying data. This mode is the quickest, for it just copies valid sectors. This mode doesn't rearrange data either, and it requires that original partition and target partition be of the same size. 3. Copy all files. 34
- 35. www.eassos.com Copy all the data of source partition to the target partition (or volume) by analyzing the file system layout of the source partition (or volume). When copying data, PartitionGuru will rearrange files of target partition in line with the file system layout. There won't be file fragments and it'll be quite fast. This method doesn't require the size of target partition be the same as the source partition, and it'll be OK if the size of target partition is bigger than the total used size of source partition. To copy data, please click menu items "Tool" and "Copy Partition" in sequence, or right click mouse button and select "Copy Partition". PartitionGuru will pop up the following dialog box: After the above dialog box popped up, Partitionguru will show dialog boxes, as shown below: 35
- 36. www.eassos.com After selecting the source and target partition, come back to the dialog box of copying partition. Select a suitable copy mode according to your requirement. If the size of the target partition not exactly same as the source partition, you can only select the 3rd mode "Copy all files". Click the "Start" button to prepare for copying. PartitionGuru will show the following warning message: It'll return to the dialog box "Copy Partition" after you select source partition and target partition. Choose a copy mode in line with requirement; however, if source partition and target partition are not of same size you'll have to choose "Copy all files". Then click "OK" to prepare for copying, and PartitionGuru will show the following warning message: Click "Yes" if you confirm there is no mistake. PartitiomGuru will try to lock partition, if it can't lock the source partition (usually including system partition and the partition that installs PartitionGuru), PartitionGuru will show the following warning message: 36
- 37. www.eassos.com If you want to copy partition without locking source partition, please click "Yes" and PartitionGuru will start copying. File Recovery If you want to recover files that are deleted either on purpose or by accident, get damaged by virus or even the partition is formatted, you can use this function to recover data. Actually, when the operating system deletes a file, it just marks the file "deleted" and make the disk space taken by the file as "free". Data isn't cleared and still stays on the disk. It is possible to rescue these deleted files by certain techniques as long as no files are created or new data is written in after the deletion. The operation formatting neither considers the content of original data nor deletes old files first. The specific formatting operation varies with the file system type. For FAT32, FAT16, FAT12 and such kind of file system types, the formatting will clear the file allocation table (FAT in short, it is fixed in the beginning part of a partition and contains data's allocation information) and root directory. Usually data isn't be deleted. For NTFS file system, when formatted, new data written in doesn't have fixed position, but normally the writing position of every formatting doesn't change. Thus most of old files won't be overwritten and a large quantity of remained information can help us recover lost files. This function is used to find out files and their hierarchical structure by analyzing some information left on the disk, so that files can be recovered. 37
- 38. www.eassos.com If the whole partition is lost, please refer to the function "Search Lost Partitions (Partition Recovery)"at first and find out the lost partition. Then you can recover files from partition no matter the partition table is saved or not. Partition is damaged if these happen: when you open a partition in My Computer, it prompts to "unformatted" or "it needs formatting"; its property shows "RAW"; no files of the partition are visible. This function can be used in these situations to recover data. This function supports partition of NTFS, FAT32, FAT16, FAT12, etc. Also it supports RAID volume, USB flash disk and memory card (such as SD card and XD card of cameras) which use these file system types. To prevent the partition that is recovering data from secondary damage, when searching for files, PartitionGuru adopts read-only mode so that no data can be written to the partition. To recover files, first select the partition where deleted files have been saved; then click the button "File Recovery" on the tool bar, or click "Tools" on the main menu and select "Recover Lost Files", PartitionGuru will pop up the following dialog box: Because the data recovery process of formatted files and deleted files is different, we'll explain these two processes separately. The following is the detailed operating steps: I recover deleted files: Select "Recover deleted files" on the dialog box "Recover files". If new data is written into the partition after the deletion, you'd better check the option "Search for Known File Types" and click the button "Select File types" to set files type to be recovered. After checking this option, PartitionGuru will scan the whole free space. If it spots the demanded file type, it'll display these files in a folder "all types". If the deleted file can't be found in normal directory, it might be found in "all types" by its file name extension. 38
- 39. www.eassos.com In many cases, files cannot be recovered by common undelete function even if they are deleted just for a while, because files' important information has been destroyed by operating system or users' improper operations. And these secondary destructions caused by improper operations usually happen inadvertently, for example, when you delete a picture by accident, you may open the Windows Explorer right away to look for the deleted file in every directory and you use Windows' thumbnail preview function. These are the very operations that destroy much important information of the deleted file. The thumbnail preview generates cache files. Similar unintentional operations are too many. In this situation, you must adopt the method "scan file type" to recover data. Although files found by this method are named by number, you still can confirm them by previewing or opening then after they are copied out, which is especially effective to pictures and Office documents. Since it'll take a little bit longer time to "scan fie type" (it scans the whole free space), it is suggested that the ordinary method be taken first. If you cannot find files you want to recover, then you can choose this mode. If the file system type of the partition being searched is FAT32, you can also check the option "Recover earlier deleted files". Because of the feature that FAT 32file system deletes files, some deleted files cannot be found if you don't scan the partition wholly. Recovering earlier deleted files takes more time, so it is advised that you scan the partition fist before using this solution. Click "Start" to start scanning: 39
- 40. www.eassos.com When the scanning is done, the "Recover files" dialog box will close by itself. PartitionGuru displays files it finds out on the main interface. Every deleted file has a check box on its left side and the same with the items of the file folder tree, as follows: As to those files and folders that cannot be identified where they belongs, PartitionGuru puts them together in a folder called "Lost Files". If you cannot find deleted files on their original position, you can try to find them in this folder. Please do not forget this folder when you recover data and it is very possible that your important data is in this folder. In the process of recovering files, the "Attribute" of deleted files in the file list will be added two more marks "D" and "X". D represents the file is a deleted file and X means that the file has been overwritten partly or wholly and it cannot be totally recovered. To facilitate users identify files searched out, PartitionGuru can display normal files at the same time, the way is selecting menu items "View"� "Show normal files". Normal files have no check boxes and they � cannot be selected. To recover files, please choose files on the check box; then right click the mouse button or click "File"� "Copy to". Choose a file folder to save recovered files and click "OK". PartitionGuru will copy files � you selected to the appointed folder. To prevent data of the partition recovering data from secondary destruction, files are not allowed to be copied to original partition. Click "Complete" button and close Copy File dialog box and PartitionGuru will automatically clear files' chosen state to select other files. When all data are copied out, you can click "Partition" and "Reload Current Partition" in turn to release cache data of the current partition from memory and load current partition from disk to show the state of current partition. II Whole partition file recovery (recover formatted files) 40
- 41. www.eassos.com Select "Whole partition file recovery" on the dialog box "Recover files". Meanwhile it is advised that the option "Search for Known File Types" be checked and the button "Select File Types" be clicked to set file types that need recovering. Check this option, PartitionGuru will scan partition as well as recover files by type according to file header of appointed file types. When it finishes recovery, PartitionGuru will divide directory by file extension and arrange all files found out to a virtual partition. This method is a little bit slow but it doesn't affect normal recovery and it can recover more files. Click "Start" to start scanning process. This searching method takes more time. And the following operating steps are the same as "Recover deleted files". Please refer to the method mentioned in former part to select and copy files. Recover Files By Type Sometimes data is damaged so badly that ordinary recovery mode isn't satisfying. Then, PartitionGuru provides an ultimate way to data recovery, i.e. recover files by type. This function is quite powerful. It supports more than 100 file types, so the recovery result is great; besides, it is very convenient to use. PartitionGuru has two ways of recovering files by type. In the mode of recovering deleted files or formatted files, PartitionGuru provides an additional function, searching for files by type, and displays file list in the scanning result; besides, PartitionGuru provides a mode, recovering files by type, which can output document directly. This mode, comparing the first one, is much more flexible. For example, it can search free space and appoint data's align position. To recover files by type, select the partition which you want to recover files, then click "Tools" and "Recover Files by Type" on the main menu. 41
- 42. www.eassos.com In the pop-up dialog box, you can set some parameters of the recovery mode, for example, you can choose "Free Clusters Only" which fits conditions like deletion, partition is partly overwritten, etc. Click the button "Select File Types" to set specific file type; PartitionGuru defaults all file types and you can choose several types from them. 42
- 43. www.eassos.com Finish searching, files will be sorted by type, and every type has one or more folders named by their file type; every folder can contain 1000 files at most. Files founded by this method will lose their names, and PartitionGuru names these files by numbers. If you want to see whether they are the files you want to recover, you can judge by their size or previewing one by one. 43
- 44. www.eassos.com Quick Partition This function is used to repartition hard drive quickly. And this function applies to partitioning new hard drives or completely repartitioning a hard drive that already has been partitioned. PatitionGuru will delete all existing partitions and partition hard drive in line with requirements; then it'll format all partitions. User can set partition's size, type, volume label, etc. Just several steps are enough to partition and format. If you don't change the defaulted settings about partition number, type, size and so on, you can click "OK" (shortcut key F6) directly to finish the repartition. To start quick partition, select a hard drive, and then click Quick Partition" or just click the key F6. PartitionGuru will show the following dialog box: By default, PartitionGuru takes the current hard drive as the target hard drive to partition. If the current disk isn't the one you want to partition, please click disk's name on the top left,and PartitionGuru will pop up the dialog box for selecting disk. 1. Specify partition count: You can press "3, 4, 5 or 6" to select partition number, or you can also just click mouse to select the partition number. The right part of the dialog box shows the partition list. The default partition number is determined by disk capacity, as shown below: 44
- 45. www.eassos.com Size of disk Default partition count less than 60GB 3 partitions 60GB - 150GB 4 partitions 150GB - 320GB 5 partitions 320GB + 6 partitions 2. Modify partition parameters: The right half of the dialog box shows partition's type, size, volume label and whether the partition is primary partition. Users can modify these parameters according to their needs. a. Partition Type: nly provides two types: NTFS and FAT32. B Partition Size: The default partition size is calculated by following rules: First, according to the partition number, if every partition is smaller than 15G, PartitionGuru will split the disk by average. Second, if the average size of each partition is no less than 15GB, then first partition is assigned 1/20 of the totally capacity. 25GB is the minimum size and if the calculated size is smaller than 25 GB then the first partition will be fixed as 25GB. Other partitions divide the rest space by average. This is considered that the partition is usually used to install operating system and software; if it's too small then it can't install so much software and it'll be a waste of space if it is too large. There is an icon looked like a "lock" on the left of the edit box for inputting partition size. When the user changes one partition's size, then this partition will be "locked" so that its size won't be changed automatically when other partitions are adjusted. User can change the "lock" state by clicking the icon; when initialized or partition number is changed, the first partition is locked and other partitions are unlocked; if one partition's size is changed, other unlocked partitions will divide the rest space by average automatically; if all the partition are locked except the partition being changed, PartitionGuru will just adjust the first and the last partitions' size. If the final adjusted partition is the first partition, PartitionGuru will automatically adjust the last partition, and vice versa. Partitions that have been adjusted will be unlocked automatically. Click the button "Default Size" and PartitionGuru will reset partitions' size according to default rules. Partitions created by this function are "Integral Size Partition" except one partition that uses the remaining space of the disk. The size of an "Integral Size Partition" shows in integral size in Windows Explore, which looks more beautiful, as follows: Integral Size Partition: Non-integral Size Partition: 45
- 46. www.eassos.com c. Volume Label PartitionGuru assigns a default label for every partition, but users can change it or select one for it. Also users can click the button "Clear All Labels" to delete all labels. d. Primary Partition or Not(This option is invalid for GUID partition table) It is allowed to choose one partition as primary partition or logical partition. You should note that there are at most 4 primary partitions in a disk, and if there are more than 4 primary partitions, the extra partitions should be assigned as logical partition. Extended partition is primary partition too. PartitiomGuru will automatically adjust whether this option can be checked or not. e. Align Partitions Some hard drives such as Western Digital's Advanced Format hard drive with 4KB size physical sectors should align to integral multiple of sectors so that they can provide full performance. So you should check the option "Align Partition to Integral Multiple of Sectors" and select a required number for aligning. 3. Other settings: a. Rebuild the Master Boot Record (MBR) This is a default option. If there is a MBR based on booting manager program installed on the disk, and it must be kept for later use, please don't check this option. b. GPT Disk: This function also applies to building GUID partition table on GPT disk. On the right top of the dialog box, beside "Advanced Options", shows the partition table style ("MBR" or "GUID") of the current disk. In addition to, for GPT disk, you can also choose the option of the ESP and MSR partition. If the ESP has already existed, you can choose "Keep the Existing ESP Partition" or "Create New ESP Partition". After all settings are adjusted, click "OK" to start partitioning and formatting. If there are old partitions on the disk, PartitionGuru will show the following message box: After PartitionGuru executes quick partition, all the original partitions, if any, will be deleted automatically. And the primary partition built first will be activated automatically. 46
- 47. www.eassos.com Set Volume Name PartitionGuru can set and change volume names. First select a partition that needs changing volume name, then click menu items "Partition" and "Set Volume Name" in turn, or right click the partition and on the popup menu select "Set Volume Name". Then PartitionGuru will show the following dialog box: Enter a volume name you want to set or change, then click "OK". For FAT32 partition, besides normal label, you can also set the BPB (DBR) Label saved in the DOS boot record. Convert Partition Type Between Primary and Logical In some cases, this function can realize the conversion between primary partition and logical partition. Due to the limitation of MBR partition table that there are at most four primary partitions (include one extended partition, if any) on one disk. Thus the conversion of partition type between primary and logical has some limitations: Primary to Logical To convert a primary partition to logical partition, the following requirements should be met: 1. In front of the primary partition there are free sectors which are required for a logical partition. (Usually one track, such as 63 sectors; one sector as least.) 2. There is no extended partition on the hard drive, or the primary partition to be converted is next to the extended partition. Logical to Primary To convert a logical partition into a primary partition, the following requirements should be met: 47
- 48. www.eassos.com 1. After conversion the number of primary partition shouldn't exceed four (including the situation that there's only one logical partition on the current disk). 2. The logical partition locates at either end of extended partition. Only when the above requirements are met, can those respective options be available, or they will be in grey. This function doesn't apply to GPT disk (GUID partition table). To do such conversion, first select a partition to be converted. Then click "Partition" on the main menu; select the item "Convert to Logical" or "Convert to Primary"; then PartitionGuru will finish the conversion instantly. To avoid faulty operations, after the conversion PartitionGuru won't save the just converted partition table to disk immediately and it is only kept in the memory until you carry out the command of "Save Partition Table". Erase Sector PartitionGuru can directly erase data of any partition or disk. Erased data can never be recovered by any data recovery software. When erasing data, you can appoint characters to fill sectors. To carry out this function, please select a partition or disk that you want to erase data, and then click "Tools" and "Erase Sectors" from the main menu in sequence. 48
- 49. www.eassos.com PartitionGuru will pop up the following dialog box: In this dialog box, you can set the following options: -Change the partition or disk you want to erase data. -Appoint sector scope to be erased data. If you select to erase partition sector, the sector number means the beginning sector for the partition. -Appoint characters that fill sectors Click "Erase" to carry out the function. PartitionGuru will show the following warning message: Please read the message carefully. If you do want to erase data please click "Erase" button. 49
- 50. www.eassos.com III Disk Operation Partition Recovery "Rebuild Partition Table" is rewritten and strengthened on the basis of its original DOS version. This function recovers partitions and rebuilds partition table through boot sectors of lost or deleted partitions. Lost partitions deleted or caused by virus can be recovered by this function. Partition's location information is saved in partition table. When a partition is deleted, it is partition's location information that is deleted, and the data in the partition isn't deleted. PartitionGuru finds out boot sectors of lost partition and confirms partition's type, size by analyzing information of boot sectors and other sectors, so that the partition can be recovered. This function is visual, flexible and comprehensive. It is available to copy files out from partitions searched by PartitionGuru without saving partition table; what's more those deleted files can be recovered. In the process of scanning, PartitionGuru displays partition it finds out timely and you can browse its files to judge whether the partition is right. To recover partition, please select the hard drive that needs recovering partition. Methods are in the following: 1. Click disk items in the "Partition and Folder Tree" on the left of the panel, or click any items belonging to the disk. 2. Click the arrow on the left of the "Disk Partition Structure" to switch hard drive. If you just need to search free space, please select free space you want to search on the "Disk Partition Structure". Then click menu items "Tools" and "Search Lost Partitions (Partition Recovery)", or select "Search Lost Partitions (Partition Recovery)" on the right-click menu. PartitionGuru will pop up the dialog box "Search Lost Partition": 50
- 51. www.eassos.com Searching Range: 1. Whole Disk: Ignore all existing partitions and search the whole disk from beginning to the end. 2. All Free Space: Keep the existing partitions and search for lost partitions in all free space. 3. The Selected Space: Keep existing partitions and search for partitions just in the currently selected free space. 4. Cylinder Range: Recover partitions from the specified cylinder range. Besides, if you can make sure that all partitions to be recovered align by cylinder, you can check the option "Cylinder Aligned Partitions Only", which can improve search speed. In general, when partitioning, XP and former systems align by cylinder, but Vista together later systems don't align by cylinder any more. When finding out a partition, PartitionGuru displays the partition on the interface immediately and pops up the following message: 51
- 52. www.eassos.com Now, if the partition searched out contains files, PartitionGuru will switch to the "Files" sheet and list files, by which you can judge whether the partition is right. You can browse files of the partition without closing the dialog box. If the partition is not the lost partition you are looking for, click "Ignore", otherwise click "Reserve". PartitionGuru won't save partition table (it won't write disk) immediately after you click "Reserve". PartitionGuru keeps searching until it finishes searching. Sometimes the dialog box has an option "This is a PRIMARY partition" or "This is a LOGICAL" partition, you can check this option when PartitionGuru shows the partition type incorrectly. Sometimes there is an option in the message box like: "This is a PRIMARY partition" or "This is a LOGICAL partition". If the partition type of "primary" or "logical" is incorrect (not same as its original type), you can switch it by checking this checkbox. The searching process will go on recovering other lost partitions untill searching task is finished. PartitionGuru will pop up the following prompt when finishing searching: 52
- 53. www.eassos.com You can visit files of the partition by using PartitonGuru without saving partition table such as copy files or even recover deleted files. Only when the partition table is saved, can the partition be accessed and visited by operating system. If you want to discard all the searching results, please click menu items "Disk"-"Reload Current Hard Disk". Rebuild Master Boot Record The master boot record (MBR) lies in the first sector, which is used to choose and boot operating system. PartitionGuru will examine MBR automatically when saving partition table and it'll rebuild one automatically when the MBR is invalid. Thus in general, there no need to rebuild MBR on purpose after partitioning a new hard drive by PartitionGuru. Rebuild You can use this function to rebuild MBR when it gets damaged or you need to clear boot program of MBR. Operating steps are in the following: Click "Disk" -> "Rebuild Master Boot Record" and PartitionGuru will pop up the message box: Click "Yes" and PartitionGuru will rebuild master boot record by using its own MBR. 53
- 54. www.eassos.com Clone Disk Clone disk means cloning all partitions and their files and other valid data to another disk. In the process of cloning, PartitionGuru will create partitions with same size and type on the target disk in line with partition structure of the source disk. Then it'll copy files and data in partitions one by one. PartitionGuru provides three modes of cloning data. 1. Copy all sectors. Copy all sectors of the source disk to the target disk from beginning to the end. It doesn't judge whether there is valid data in the source sectors. This method will copy a large quantity of invalid data, thus it'll take more time. But this is the most complete copy method which can copy all the data of the source disk to the target disk. 2. Copy all valid sectors according to the layout of the file system. Copy all valid data of the source disk to corresponding partitions of the target disk according to the layout of the file system. The structure of the target partition will be exactly the same as the source partition. PartitionGuru will get rid of invalid sectors when copying data. This mode is the quickest, for it just copies valid sectors. 3. Copy all files. Copy all the data of source disk to the target disk by analyzing the file system layout of the source disk. When copying data, PartitionGuru rearranges files of target partition in line with the file system layout. There won't be file fragments and it'll be quite fast. If the file system type of a partition is not supported by PartitionGutu, when copying partition, PartitionGuru will adopt the mode copy all sectors, which guarantees partitions of source disk and target partition are the same. It is required that the capacity of target disk is no smaller than the source one. To copy disk, please click menu items "Tools"- "Clone Disk" and PartitionGuru will pop up the following "Clone Disk" dialog box: 54
- 55. www.eassos.com At the same time, PartitionGuru will pop up a dialog box for selecting a source disk and a target disk, as shown below: After selecting a source disk and a target disk, PartitionGuru will go back to the "Clone Disk" dialog box. Choose one copy mode and click "Start". PattitionGuru will show the following warning message: Make sure that there's no important data on the target disk or you've backed up important data, and then click "OK". PartitionGuru will try locking all partitions on the two disks, if partitions on the source disk cannot be locked (usually including partition where operating system or PartitionGuru is installed), PartitionGuru will show the following warning message: 55
- 56. www.eassos.com If you still want to copy disk without locking it, you can click "Yes" to start the copy process. 56
- 57. www.eassos.com Backup And Restore Partition Table PartitionGuru can backup and restore partition table. It can back up partition table and boot sectors of all partitions on the disk to a file. When data gets damaged, you can recover data from the backup file. 1 Backup Partition Table: First select the disk that you want to backup its partition table and click menu items "Disk"- "Backup Partition Table", or you can just press the key F9. PartitionGuru will show a dialog box "Select file name for partition table backup": Enter a file name and click "Save" button and PartitionGuru will pop up the following message showing partition table is backed up successfully. Please take good care of the file so that you can use it to recover data later. 2 Restore Partition Table: First select a disk that needs restoring partition table, and then click menu items "Disk"-> "Restore Partition Table" or you can just press the key F10. PartitionGuru pops up the dialog box "Select partition table backup file". After selecting right file, PartitionGuru will load the partition table in the memory and 57
- 58. www.eassos.com display it on the main interface so that you can judge whether it is the partition table you want to recover. And PartitionGuru will show the following dialog box: Please check whether the partition is the one you want to restore before restoring partition table. Then click "Yes" and PartitionGuru will ask you whether you want to restore boot sectors at the same time. You can choose in line with needs. If you select "No", PartitionGuru will restore partition table only; if you select "Cancel", then PartitionGuru will discard restoring and won't modify partition table and boot sectors. Please note that after backing up the partition table, if any partitions are formatted again with some different settings such as different cluster size, the partition boot sector may be changed by the formatting program. In this case, the partition boot sector will be destroyed by this restoring. Click "No" if you do not want to restore the boot sector of the partitions. Then only the partition table itself including the size and the positions of each partition will be restored. The partition boot sector will remain unchanged. If you choose "Cancel" at this time PartitionGuru will give up the restoration and nothing will be changed including the partition table and the partition boot sectors. 58
- 59. www.eassos.com Make Bootable USB Disk The types of bootable USB that can be made by PartitionGuru include USB-FDD, USB-ZIP and USB-HDD. This function can converse USB flash disk (or USB hard drive) into FDD or ZIP mode and build bootable DOS system, which can be used to boot computer. For computers supporting USB boot, such boot disk can be used when restoring system. Nowadays, motherboard manufacturers have no agreed standards to USB boot mode; FDD, ZIP, HDD are the popular modes today. You can choose one according to the mode motherboard supports. If you have any files on the USB disk (or memory stick), copy them to a hard disk first as they will be destroyed by the following process. 1. Make USB-FDD bootable disk. First select the USB flash disk or mobile HDD, and then click menu items "Tools" and "Convert to USB-FDD Bootable Mode". PartitionGuru will show the following warning message. Please back up important data before the conversion. Click "Yes" to show the following dialog box: After selecting a file system you can click the button "Format". Of course, you can also set the cluster size and volume label first, which is similar to the operation of formatting partitions. PartitionGuru will start converting immediately after you click "Format". Then it'll copy DOS boot file to disk. Finish the operation, PartitionGuru will pop up the following message. Please delete mobile HDD and insert it again. 59
- 60. www.eassos.com 2. Make USB-ZIP bootable disk. Select the USB flash disk (or mobile HDD) you want to make bootable disk, then click the menu "Tools" and "Convert to USB-ZIP Bootable Mode"; or you can right click the mouse button and select the item "Convert to USB-ZIP Bootable Mode". The rest steps are the same as making a USB-FDD bootable disk. 3. Make USB-HDD bootable disk. he HDD mode is the regular hard drive boot mode. When you start a computer, it loads hard drive master boot program which looks for active partition; and the control right is transferred to operating system of the active partition. Normally, the conversion is not necessary, and what you should do is to create a partition and format it on which you create a DOS system. If the current disk is working in FDD or ZIP mode, this function can convert it to HDD mode. Detailed steps are in the following: First select the USB flash disk or mobile HDD, and then click menu items "Tools" and "Make USB-HDD Bootable Disk" or select this item on the right click menu. ParrtitionGuru will show the following warning message. Please back up important data before the conversion. Click "Yes" and PartitionGuru will convert disk to HDD mode immediately, and then it'll ask you whether create a bootable partition, as shown below: Click "No", and then PartitionGuru won't create a partition after finishing the conversion. You can use the disk normally. If you click "Yes", the "Create New Partition" dialog box will be displayed: 60
- 61. www.eassos.com Click "OK" after selecting file system type and partition size, and partitionGuru will create a new partition immediately and format and copy DOS system to the newly created partition. The conversion of HDD mode is done! 61
- 62. www.eassos.com Verify and Repair Bad Sectors Sectors are the smallest units on the hard disk in which the data is stored. A bad sector on the hard drive is caused when that particular sector goes defunct. Bad sectors may be produced by using the hard disk for many times. Other reason for bad sectors on hard drive is physical damage. There are many types of errors that may come up on the screen due to hard drive problems. If there are errors appearing on the computer monitor, but there is no clicking or scraping noise from the hard disk, it may be a problem that can be resolved by using a software application. But if there is a certain noise coming from the hard drive, it may be a serious hardware issue which needs to be repaired by a professional PC repair shop. If your hard drive is in warranty, you can get it repaired for free. If these sectors go worse, the data is lost and becomes inaccessible. However, data on other sectors of the disk remains as it is. PartitionGuru provides a function of verifying bad sectors as well as a limited function of repairing bad sectors. To use this function, please click menu items "Disk"- "Verify or Repair Bad Sectors", and PartitionGuru pops up the following dialog box: Please select the disk to be verified and enter verify (cylinder) range, and then click the button "Start Verify" to start verifying tracks. PartitioGuru will display detailed information of bad sectors, as follows: 62
- 63. www.eassos.com PartitionGuru slows down when it spots bad sectors. Finish verifying bad sectors, PartitionGuru will report the number of bad sectors. You can click the button "Save" to save the report to a text file for later reference. 63
- 64. www.eassos.com If you want to try repairing bad sectors right away, you can click "Repair", and PartitionGuru will show the following message: Important Notice: The repair will destroy data saved on or near bad sectors! If possible, please back up data first. If there is important data on the bad sectors, do not use this function to repair bad sectors, you should send your disk to professional data recovery company. Because repairing bad sectors destroys data not recover data! Besides, you need to know, not all bad sectors can be repaired by this function. To ensure data safety, it is not advised to use a disk with bad sectors even though it has been repaired. Do not save important data on the disk. 64
- 65. www.eassos.com To save time, you can use this function to repair bad sectors directly without verifying or you have verified by using other software. If bad sectors are successfully repaired, PartitionGuru will mark them "Repaired" in the report. When the repair is done, PartitionGuru will report the bad sector number it repaired. Please examine the actual repair results. 65
- 66. www.eassos.com Delete All Partitions This function can delete all partitions of the current disk at one stroke. First select the disk that you want to delete all of its partitions, and then select menu items "Disk" - "Delete All Partitions". PartitionGuru will show the following message: When you are sure that there is no important data on the current disk or important data has been backed up, click the button "Yes" to finish deleting all partitions. To prevent data loss due to improper manipulation, the delete partitions operation will not be saved to disk immediately, it is kept in the memory until you carry out the command of "Save Partition Table". Clear Reserved Sectors For PartitionGuru, reserved sectors refer to sectors from the second sector (behind MBR sector) to the sector that is in front of the beginning sector of the first partition. In most cases, a track has 63 sectors and the first partition usually begins at the 63rd sector (it numbers from 0), so, excluding MBR sector, there are 62 sectors to be cleared. As to the case that sectors are not 63 or the first partition doesn't begins from the 63rd sector, PartitionGuru automatically calculates sector number to be cleared so that it won't clear other sectors except reserved sectors. To carry out this function, please select a disk you want to clear reserved sectors, then click "Disk" "Clear Reserved Sectors" and PartitionGuru will pop up the following message: 66
- 67. www.eassos.com Press "OK" to execute the operation. This function doesn't apply to GPT disk with GUID partition table. Convert Partition Table Style PartitionGuru supports traditional MBR partition table as well as GUID partition table. If necessary, ParititonGuru can do a lossless conversion between the two types. The conversion doesn't do damage to data. But the operating system that does not support GUID partition table will be unable to visit partitions and files that use GUID partition table! 1. Convert Partition Table to GUID. This function applies to converting partition table to GUID. Before the conversion, there must be some free space (dozens of sectors are OK) on the two ends of the disk. To carry out this function, first select the disk and then click "Disk"- "Convert to GUID partition Table", and PartitionGuru will pop up the following message box: Please make sure that after the conversion the operating system of disk supports GUID partition table otherwise the disk will become inaccessible! Click "OK" to complete the conversion. And the command takes effect after you save the partition table. 2. Convert Partition Table to MBR. This function is used to convert partition table to the traditional type MBR. This conversion has some restrictions due to the limitation of MBR partition table (e.g. the number of primary partition can't exceed four). Thus if there are more than 4 primary partitions, PartitionGuru will first try changing rear partitions into logical partitions. The conversion of partition table type will fail if 67
- 68. www.eassos.com PartitionGuru cannot change them into logical partitions (normally because there is no free space in front of partition). To execute the operation, please select a disk you want to convert and click menu items "Disk" and "Convert to MBR Partition Table" in turn. PartitionGuru will show the following message box: If the disk's capacity is more than 2TB, after the conversion, the space exceeding 2TB cannot be used. Besides, if the disk installs an operating system based on EFI frame work, the operating system cannot be booted after the conversion. If you confirm there is no mistake, please click "OK" to start the conversion. Check And Correct Partition Table Error PartitionGuru can check and correct partition table errors. If the disk has serious problems, PartitionGuru will report errors immediately after starting it. To perform the function manually, please select a disk you want to check partition table error, and click menu items "Tools" and "Check Partition Table Error" in sequence. Then PartitionGuru starts to check partition table of the current disk. If there is no error spotted, it'll report no error is spotted. If it spots errors, it'll show a dialog box "Partition Table Problem Report" as follows: 68
- 69. www.eassos.com If spotted errors can be corrected by PartitionGuru, then the button "Correct" is available. You can click this button to correct errors or you can correct error by following prompts. 69
- 70. www.eassos.com IV Disk Sector Editor Summary Note: sector edit is of high risk, thus do not try this function if you do not have a good command of related knowledge. Run ParritionGuru, select the partition and click the button “Sector Editor” to start sector edit. This function consists of five parts: 70
- 71. www.eassos.com 1. Toolbar From left to right: save, copy, paste, undo, find hex values, find text, go to offset, go to sector, last sector, next sector, go to first sector, go to last sector, last cursor, next cursor, interpret as partition start, endian convert, calculator and directory browser. 2. Directory browser This part shows files and folders of the partition whose sectors are being edited. The place of currently selected item can be reached by using context menu (e.g. beginning sector of file, file record, index, parent directory record, directory entry and beginning sector of parent directory). Double click the folder to visit its files and click the mark “..” to return to parent directory. 3. Interpreter This area interprets current cursor. When legal and valid data is entered the edit box, the interpreter will automatically convert it to corresponding hex value and write it to area ④, which saves manually conversion. Here are the types it can interpret: 1) Signed and unsigned (8 bit, 16 bit, 24 bit, 32 bit, 40 bit, 48 bit, 56 bit, 64 bit). 2) GUID: GUID (Global Unique Identifier) is a 128-bit number identifier produced by algorithm. 3) Time and date: C Date is a 32-bit integer value, representing seconds since January 1, 1970; DOS Date is used by several DOS function calls and by all FAT file systems, and the lower word determines the time, the upper word the data; FILETIME is a 64-bit integer value representing the number of 100-nanosecond intervals since January 1, 1601. Used by the Win32 API. 4) Binary number. 71
- 72. www.eassos.com 4. Edit area This area divides into three parts: offset area, hex edit area and text edit area. Mouse dragging is supported. Changed part will turn red, otherwise keeps black. 1) Offset area: show address in hex. 2) Hex edit area: user can enter characters (0-9 and A-F). 3) Text edit area: user can enter characters (ASCII). 4) Context menu introduction. 5. Status bar This area shows the current sector and sector count, offset, interpretation of current cursor, range of selected blocks and block size. Also it supports copying through right mouse button (hex and decimal). Common Functions To facilitate users, PartitionGuru provides several buttons for sector edit, as follows: Here explains how to use these buttons in detail. 1. Sector location a. Find hex values Enter related searching criteria to find hex values, as below: 72
- 73. www.eassos.com 1). Support searching with multi criteria. 2). Build in commonly used searching contents. 3). Support wildcard. 4). Support searching in all directions: all, up and down. 5). Support setting searching offset. 6). Support selecting conditions: "meet one" or "meet all". b. Find text It can search for required text files quickly as follows: 73
- 74. www.eassos.com 1). Support searching with multi criteria. 2). Support searching through matching case. 3). Support wildcard. 4). Support searching in all directions: all, up and down. 5). Support setting searching offset. c. Go to offset Values in the drop-down box can be saved after the jump, so that they can be selected next time when the drop-down box is opened again. 1). Units: byte, word, dword, qword and sector. 2). Scale: decimal and hexadecimal. 3). Relative to: start (from beginning), current position, current position (back from), and end(back from). d. Go to sector Go to the appointed sector rapidly, as below. 74
- 75. www.eassos.com 1).Logic (LBA): you need to enter sector or cluster number (which is enabled only when the open method is partition). 2). Physical (CHS): these parameters "cylinder/track", "head/surface", and "sector" are needed. e. Go to sector Go to last or next sector and go to fist and final sector. f. Go to cursor quickly Go to the first or last cursor quickly. 2. Edit sectors Data on the sector where cursor stays can be viewed or edited. 75
- 76. www.eassos.com As shown in the picture above, the offset, hex values and further interpretation of the current cursor can be seen on the interpreter of the right interface. And you can edit the data where the cursor stays either in the text edit area or hex edit area. a. Copy and paste Locate the cursor to set the beginning sector and drag the mouse button to the end of a certain data area, and the selected area turns light blue. 76
- 77. www.eassos.com Click the button “Copy” to copy data of the selected area to clipboard, and then locate cursor to the beginning of target area and click the button “Paste”. The copied data turned red as follows: 77
- 78. www.eassos.com b. Save and undo Those operations to sectors don’t actually modify data on the hard drive before you click the button “Save”, and operations can be canceled after clicking the button ”Undo” Warnings: Data will be modified forever after clicking “Save” button, and it can’t turn to previous state, so be careful! 3. Others a. Interpreter as partition start This function interprets the current sector where cursor stays as partition start. If the sector’s data conforms to the data feature of partition beginning, system will identify partition size automatically; otherwise, system will asks you to input partition size. The interpreted partition will be listed on the left interface with lighter color than normal partitions. 78
- 79. www.eassos.com b. Endian conversion The endian conversion affects data interpreter which is interpreted as little endian by default. 1). Little-Endian means that the low-order byte of the number is stored in memory at the lowest address, and the high-order byte at the highest address. 2). Big-Endian means that the high-order byte of the number is stored in memory at the lowest address, and the low-order byte at the highest address. c. Calculator Use calculator to calculate sector quickly. 79
- 80. www.eassos.com d. Directory browser This area shows files and folders of the partition. 80
- 81. www.eassos.com Shortcut Menu PartitionGuru provides shortcut menu to facilitate sector edit. 1. Context menu of directory browser This menu includes commonly used functions as well as functions about sector edit. a. Beginning sector of file: go to the sector where the current selected item stays. b. File record (enabled when file system is NTFS): go to the sector of file record where the current selected item stays. c. Index (enabled when file system is NTFS): go to the sector of index record where the current selected item stays. d. Parent directory record (enabled when file system is NTFS): go to the sector of parent directory record where the current selected item stays. e. Directory entry (enabled when file system is FAT): go to the sector of directory entry where the current selected item stays. 81
- 82. www.eassos.com f. Beginning sector of parent directory (enabled when file system is FAT): go to the beginning sector of parent directory where the current selected item stays. 2. Context menu of sector edit area This menu is shown in the following picture: a. Data selection 1). Beginning of block: when selecting data, take the current cursor as the beginning block. 2). End of block: when selecting data, take the current cursor as end block. 3). Select all: select all blocks. 4). Clear block: unselect all blocks. b. Copy and write The menu for copy block is in the picture below: 82
- 83. www.eassos.com 1). Text: copy blocks as text. 2). Into as new file: save selected data area as a new file. 3). Hex values: copy selected area as hex values. 4). Editor display: copy sectors to a text file keeping the style in sector editor. The menu for write block is in the following picture: 83
- 84. www.eassos.com 1). Write hex: write selected area to an appointed area in hex. 2). Write text: write selected area to an appointed area in text. c. Go to offset and fill block 1). Go to byte offset: go to the area of specified byte by bit, as below: 84
- 85. www.eassos.com 2). Got to sector offset: go to the area of specified sector by bit, as below: 85
- 86. www.eassos.com 3). Fill block: wipe selected area 3. Shortcuts in status bar Click the status bar in the bottom of the interface to perform corresponding operations: a. Sector: click this area to go to sector and right click to copy current sector number or sector count. b. Offset: click this area to go to offset and right click to copy current offset in hex or decimal. 86
- 87. www.eassos.com c. Interpretation mode: signed and unsigned. 87
- 88. www.eassos.com V Virtual Disk And Image Files Create VMware Virtual Disk File PartitionGuru supports creating VMware virtual disk file and operating its partitions and files. Operation steps are in the following: Click "Disk" --> "Create New Virtual Disk File"-->"Create VMWare Virtual Disk File" and PartitionGuru will show the dialog box below: You can set the file path, file name, capacity, edition and adaptor type; you can check the options "Allocate all disk space now" and "Split disk into 2GB files". All these settings are the same as creating disk by VMware workstation. Click "Create" and the virtual disk file will be created. PartitionGuru will open this newly created file immediately after it is created; also, if necessary you can open it by clicking "Disk"--> "Open Virtual Disk File". To open an early created virtual disk, please refer to "Virtual Disk File And Its Partitions". 88
- 89. www.eassos.com Create VirtualPC Virtual Disk File PartitionGuru supports creating Virtual PC virtual disk files (".vhd" file) and operating its partitions and files. Operation steps of creating a virtual disk file are in the following: Click "Disk"-> "Create New Virtual Disk File"-> "Create Virtual PC Virtual Disk File", and PartitionGuru will pop up a dialog box as follows: Set the file path, file name and capacity; besides you can check the operation "Allocate all disk space now". Click "Create" and the virtual disk file will be created. And then PartitionGuru will open this newly created file. Also you can open it by clicking "Disk"→ "Open Virtual Disk File". To open an early created virtual disk, please refer to "Virtual Disk File And Its Partitions". 89
- 90. www.eassos.com Create VirtualBox Virtual Disk File PartitionGuru supports creating VirtualBox Virtual Disk File (".vdi" file) and operating partitions and files of the virtual disk. Operating steps are in the following: Click the menu "Disk" -> "Create New Virtual Disk File"->"Create VirtualBox Virtual Disk File", and the following dialog will display: Set file path, file name and capacity; also if necessary you can check the option "Allocate all disk space now". Click "Create" and the virtual disk file will be created; then PartitionGuru will open this newly created file. When necessary, you can also click menu items "Disk" and "Open Virtual Disk File" in sequence to open the file. To open an early created virtual disk, please refer to "Virtual Disk File And Its Partitions". 90
- 91. www.eassos.com Create Disk or Partition Image File PartitionGuru supports non-compressed disk and partition image file. Except compressed file PartitionGuru can open any image files, such as ".img", ".ima", ".vfd" and ".flp"; and operate their files. The operation steps of creating image files are in the following: Click "Disk"→ "Create New Virtual Disk File" →"Create '.img' Image File". And PartitionGuru will show the dialog box as below: Set file path, file name and capacity. You can select a capacity from the five built in standard floppy image size: 360K, 720K, 1.2M, 1.44M and 2.88M; also you can specify a capacity by yourself and then you can select an image type, "Disk Image" or "Partition Image". Disk Image is just like a real disk which can be repartitioned; Partition Image is similar to floppy disk image which can only be formatted not repartitioned. Click "OK" to make image files. By default, PartitionGuru will build bootable DOS system in the image when it is created. Thus, this bootable image file can be used to boot a virtual machine or make bootable CD. Due to the software copyright, PartitionGuru adopts Free DOS which is small, free and compatible with MS-DOS. If you do need to use MS-DOS system, you can just replace files of the folder "dos" in the directory of PartitionGuru with MS-DOS system files. Click the "OK" button to create the image. PartitionGuru will open the image file when it is made, as follows. Besides, you can add other files to the image by using the function of copying files. 91
- 92. www.eassos.com Virtual Disk File And Its Partitions PartitionGuru supports operating VMWare virtual disk files, ".img" disk image files, etc. which includes operating partitions and files of virtual disk or disk image. First open the virtual disk (or disk image) file, and then click "Disk"→ "Open Virtual Disk File". Select the virtual disk (or disk image) file and PartitionGuru will load it. You have to be aware that virtual disk can only be opened and operated by PartitionGuru and it isn't loaded to operating system, so it is invisible in My Computer and its partitions cannot be assigned drive letters. After opening a virtual disk you can operate it as a regular disk. All functions, except assigning drive letters, apply to it, including create, delete and format a partition, copy files, file recovery, partition recovery, copy partitions, copy disk, etc. When the virtual disk file is opened, it will be displayed as follows. Detailed operations to partitions and files are the same as operating a regular disk. 92
- 93. www.eassos.com VI File Operation Browsing Files PartitionGuru can browse any files of partition which isn't restricted by operating system. Normally, operating system hides many files with the purpose of protecting important files and maintaining system's stable operation. When displaying files PartitionGuru, adopts a way of analyzing file system type and reading and writing disk sectors directly, which is totally unrestricted by operating system. Therefore PartitionGuru can show all the files of the partition. PartitionGuru shows files in a way which is similar to Windows Explorer, displaying folder's hierarchical structure on the left and detailed file list on the right. By default, the right part shows partition parameters. If you click a folder on the left, then the right part will switch to its file list; also you can realize the switch by clicking "Files" on the right panel, as follows: File properties shown by PartitionGuru include icon, name, size, file type, properties shown by letters, short file names, modify time and create time. Files with properties like hidden, system, compressed and encrypted are in different colors to distinguish with each other. The meaning of letters in "File Attributes" is shown in the following picture: 93
- 94. www.eassos.com The "D", "X" attributes are only appeared when you "Recover Deleted Files". You can do some file operations here by the "File" menu or the following popup menu by right clicking the mouse button: 94
- 95. www.eassos.com Copy Files From Partition PartitionGuru can copy any files from partition to an appointed folder. First select files you want to copy in the file list and right click mouse button and the following context menu will pop up. Also you can realize the function by clicking "File". Click "Copy to" and select a folder. PartitionGuru will copy the selected files to this appointed folder. Press "Details" button to see detailed result of the file copying. 95
- 96. www.eassos.com Write Files To a Partition PartitionGuru can copy files to partitions of NTFS/FAT32/FAT16/FAT12 without considering whether the partition is hidden and whether it has a drive letter. PartitionGuru is totally unrestricted by operating system. The operation is compulsory and it may not fit operating system or software using the partition, thus this operation is kind of risky. Please be cautious when carrying out this operation. To facilitate operation, PartitionGuru provides several ways of copying files to partition. Before copying please find out the target folder in the target partition. 1. Operating from the menu. After selecting target partition and folder, please right click mouse button on the file list panel and on the popup menu select the item "Copy Files to Current Partition" PartitionGuru shows the dialog box "Select file to copy" and you can select a file (or more), and then PartitionGuru starts to copy files to the target folder. This function cannot copy folder. To copy a folder and its files, please refer to the following method. 2. Operating by mouse drag and drop. After selecting a target partition and folder, please select files (or folders) in Windows Explorer. Then drag files (or folders) by mouse's left button to the target folder in PartitionGuru's "Partition and Folder Tree" or "File List" window.PartitionGuru shows the following message: Click "Yes" button to start the copying process. 3. Operating by shortcut keys. 96
- 97. www.eassos.com First select files ( or folders) in Windows Explorer and then press keys "Ctrl_C"; then go back to PartitionGuru, find out and select target partition and folder and press keys "Ctrl_V" PartitionGuru will show the same dialog box as above; click "Yes" and it starts to copy files. Delete Files Directly PartitionGuru provides this function "Delete Files Directly" which can skip file system driver and delete files by writing disk directly. It can delete files of partitions except the system partition. This function can delete files that cannot be deleted in normal way. First select a file you want to delete in the file list; right click the selected file and on the popup menu select "Delete Files Directly" as shown below; also you can achieve the function by selecting menu items "File"→ "Delete Files Directly". Select the item "Delete Files Directly" and PartitionGuru will lock the partition where the file is saved. To prevent data loss, please exit all programs using the partition and close all files of this partition. After the deletion, the partition can be used normally again. 97
- 98. www.eassos.com Create Folder PartitionGuru can create folders in partitions it supports; it creates folders by writing disk directly. Select a file path where you want to create a folder in the file list and right click the mouse to pop up the following menu. You can also achieve this function by selecting menu items "File"→ "New Folder". Select the item "New Folder" and the dialog box "New Folder" will pop up; then enter a folder name and click "Ok", as shown below: PartitionGuru locks the partition where the file has been before creating a new folder. To prevent data loss, please exit all programs and close all files of the partition before creating a new folder. After the folder is created, the partition can be used normally. 98
- 99. www.eassos.com Others Reboot And Run PartitionGuru DOS Version Some functions are not available in Windows system and they can be carried out in DOS system. PartitionGuru provides a function that even in Windows you can boot to its DOS version without using boot CD, bootable USB Flash Disk or installing DOS on the hard drive. Disk partitions displayed by PartitionGuru in DOS version are the same as they are in Windows version. When you restart the computer, it boots to the current Windows system. To carry out this function, please click "File"→ "Reboot to PartitionGuru DOS Version", and PartitionGuru pops up the following message: After a serial of preparing actions, PartitionGuru will display the following message box: Before clicking "OK", please save data of all software and close all running application program. Click "OK" and PartitionGuru will boot to its DOS version. When you finish operations in the DOS version, you can turn off or restart the computer; the computer will boot to Windows system automatically. 99
