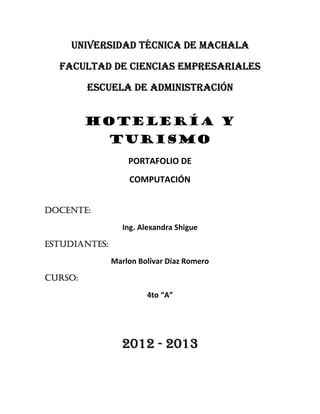
Portafolio de computacion marlon diaz
- 1. UNIVERSIDAD TÉCNICA DE MACHALA FACULTAD DE CIENCIAS EMPRESARIALES ESCUELA DE ADMINISTRACIÓN HOTELERÍA Y TURISMO PORTAFOLIO DE COMPUTACIÓN DOCENTE: Ing. Alexandra Shigue ESTUDIANTES: ESTUDIANTES: Marlon Bolívar Díaz Romero CURSO: 4to “A” 2012 - 2013
- 2. CORREO ELECTRÓNICO Correo electrónico (correo-e, conocido también como e-mail), es un servicio de red que permite a los usuarios enviar y recibir mensajes y archivos rápidamente (también denominados mensajes electrónicos o cartas electrónicas) mediante sistemas de comunicación electrónicos. 1. HOTMAIL 1.1. Creación de cuenta de usuario PASOS: 1) Ingresamos a la página web www.hotmail.com
- 3. 2) Seleccionamos la opción de la parte inferior REGÍSTRATE AHORA.
- 4. 3) Aparecerá el siguiente formulario y procedemos a llenarlo, para finalizar damos clic en ACEPTAR.
- 5. 4) Para mayor seguridad en la creación de nuestra cuenta nos saldrá el siguiente cuadro de dialogo y damos clic en la opción CONTINUAR A HOTMAIL. 5) Podremos observar que nuestra cuenta se ha creado satisfactoriamente.
- 6. ¿CÓMO PERSONALIZAR NUESTRA CUENTA DE HOTMAIL? 1) Nos dirigimos a bandeja de entrada, y nos dirigimos a la parte superior derecha: OPCIONES. Y aparecerá de la siguiente manera: Donde seleccionaremos las diferentes opciones de configuración y personalización de HOTMAIL.
- 7. 2) COMO PERSONALIZAR NUESTRO FONDO DE PANTALLA Clic en la Opción TEMAS, una vez ahí aparecerán diferentes temas donde procederemos a seleccionar el que más nos agrade. Y luego clic en GUARDAR. 3) Clic en OPCIONES, nos dirigimos en Administrar tu Cuenta- Envió de Respuestas Automáticas.
- 8. ¿Qué es una cuenta electrónica Yahoo? Yahoo! Inc. es una empresa global de medios con sede en Estados Unidos, cuya misión es "ser el servicio global de Internet más esencial para consumidores y negocios". Posee un portal de Internet, un directorio web y una serie de servicios, incluido el popular correo electrónico Yahoo!. Los servicios que ofrece Yahoo! ya no se limitan al tradicional directorio (incluso abandonado a la fecha), sino que abarcan la mayoría de las actividades que se pueden llevar a cabo en Internet, como noticias, correo electrónico, Messenger, grupos, juegos, compras, búsqueda de trabajos y muchas más. Todos los servicios se encuentran disponibles en más de 20 idiomas. PASOS PARA CREAR UNA CUENTA EN YAHOO 1) Ingresamos a www.yahoo.com Y damos clic en CREAR UNA CUENTA DE YAHOO
- 9. 2) Aparecerá un formulario y procedemos a llenarlo, una vez esto damos clic en CREAR MI CUENTA Al momento de dar clic en la opción CREAR MI CUENTA, nos saldrá un cuadro e dialogo de la siguiente manera: donde daremos clic en CONTINUAR
- 10. 3) YA HABREMOS CREADO NUESTRA CUENTA EN Yahoo, donde podremos hacer uso de sus beneficios. PASOS PARA PERSONALIZAR YAHOO 1) Damos clic en la parte superior OPCIONES, donde aparecerá un cuadro colgante donde daremos clic nuevamente en la opción temas.
- 11. 2) Aparecerá un nuevo cuadro colgante donde podremos escoger los diferentes TEMAS. Seleccionamos el Tema de nuestro agrado, luego clic en guardar. COMO PERSONALIZAR Y LEER TUS MENSAJES EN YAHOO 1) Damos clic en OPCIONES, donde aparecerá un cuadro colgante y daremos clic en OPCIONES DE CORREO
- 12. 2) Aparecerá las OPCIONES DE CORREO 3) Opción General
- 13. Donde podremos realizar cambios en la visualización, envió de mensajes y protección antispam una vez hecho los cambios damos clic en la opción guardar. COMO AÑADIR UNA FIRMA A LOS MENSAJES QUE ENVIAS EN YAHOO 1) En OPCIONES DE CORREO damos clic en la opción FIRMA. 2) Una vez ahí, daremos clic en pestaña de la opción NO UTILIZAR FIRMA, en donde se desplazara dos opciones más:
- 14. Seleccionamos la opción Mostrar una Firma de Texto Enriquecido, permitiendo así personalizar de una manera más llamativa y profesional nuestra firma de correo. Y por ultimo damos clic en GUARDAR. COMO CONFIGURAR RESPUESTAS AUTOMATICA EN YAHOO 1) Damos clic en la opción RESPUESTA AUTOMATICA.
- 15. 2) Una vez ahí damos clic en la opción DESDE y HASTA, de las cuales nos permitir establecer el límite de fecha y respuesta que tendrá nuestro correo. COMO FILTRAR INFORMACÒN EN YAHOO 1) Nos dirigimos a la opción Filtros damos clic en la opción añadir.
- 16. 2) Aparecerá un formulario donde procederemos a llenarlo Utilizar filtros para ordenar los mensajes entrantes en carpetas. Colocando filtros en el orden que queramos que se apliquen. Clic en guardar. 3) Aparecerá el Filtro “TAREA” que hemos creado.
- 17. ¿Qué es una cuenta electrónica gmail? Gmail, llamado en otros lugares Google Mail (Austria y antes en Alemania -hasta 2012- y Reino Unido -hasta 2009-) por problemas legales, es un servicio de correo electrónico con posibilidades POP3 e IMAP gratuito proporcionado por la empresa estadounidense Google, Inc a partir del 15 de abril de 2004 y que ha captado la atención de los medios de información por sus innovaciones tecnológicas, su capacidad , y por algunas noticias que alertaban sobre la violación de la privacidad de los usuarios. Tras más de 5 años, el servicio de Gmail, junto con Google Calendar, Google Docs (ahora integrado en Google Drive), Google Talk y Google Buzz (cerrado); el 7 de julio de 2009, dejaron su calidad de Beta y pasaron a ser considerados productos terminados. PASOS PARA CREAR UNA CUENTA DE CORREO ELECTRÓNICO GMAIL PASO 1 • Ingresar a la siguiente dirección web: www.gmail.com. • Una vez que se carga la página web de gmail, haga clic en “Crear una cuenta”.
- 18. PÁSO 2 En la siguiente página se debe rellenar los campos: Nombre, Apellido y Nombre de usuario. El Nombre de usuario estará sujeto a la disponibilidad existente en gmail. Una vez que lo ingresó debe presionar hacer clic en el botón “Comprobar disponibilidad”. PASÓ 3 Luego se debe crear e ingresar la futura contraseña, la cual debe tener mínimo 8 caracteres. A continuación se debe ingresar la Pregunta de Seguridad y la Respuesta, además de un Correo electrónico de recuperación, esto en caso que extravíe u olvide su clave de correo y pueda recuperarla.
- 19. PASO 4 Luego procedemos a seleccionar nuestra Fecha de nacimiento, el número de teléfono móvil, la dirección de correo electrónico actual que contenga ya sea de Hotmail, yahoo y la Verificación de la palabra. PASO 5 Finalmente aceptamos las Condiciones del servicio, haciendo clic en el botón Acepto y luego en el botón siguiente paso y clic en aceptar mi cuenta
- 20. PASÓ 6 Finalmente, una vez que aceptamos las condiciones del servicio, puede ingresar a su nueva Cuenta de correo electrónico gmail, ingresando su Nombre de usuario y Contraseña. COMO PERSONALIZAR TÚ CUENTA EN GMAIL COMO UTILIZAR UN TEMA Paso 1 Iniciamos nuestra cuenta en gmail
- 21. Paso 2 Nos dirigimos a la pestaña configuración. Paso 3 Seleccionamos la opción temas y nos llevara a una ventana
- 22. Paso 4 Seleccionamos el tema de preferencia Y se les cambiara el fondo como en este ejemplo espuma de mar.
- 23. PASOS PARA CREAR UNA FIRMA EN CORREO ELECTRÓNICO GMAIL Paso 1 Iniciamos nuestra cuenta en gmail Paso 2 Nos dirigimos a la pestaña configuración. Paso 3
- 24. Seleccionamos la opción configuración y nos llevara a una ventana Paso 4 Nos saldrán diferentes opciones pero nos dirigimos a firma y escriben el texto que desean que sea la firma de su correo en este cuestión (MATT TODO PODEROSO)
- 25. Paso 5 Luego hecho esto se desplazan hacia abajo y seleccionan la opción guardar cambios guardan los cambios Al momento de redactar o enviar un documento aparece la firma creada en la parte inferior de cada documento a enviar
- 26. COMO CREAR UNA RESPUESTA AUTOMÁTICA EN UNA CUENTA DE CORREO ELECTRONICO GMAIL.COM Paso 1 Iniciamos nuestra cuenta en gmail Paso 2 Nos dirigimos a la pestaña configuración.
- 27. Paso 3 Seleccionamos la opción configuración y nos llevara a una ventana Paso 4 Nos saldrán diferentes opciones pero nos dirigimos a la opción respuesta automática y damos click en respuesta automática activa y click en enviar respuesta solo a personas de mis contactos Aquí se procederá a elegir el asunto deseado, el mensaje a mostrar en el reenvío de la respuesta automática a los demás usuarios. Clic guardar cambios.
- 28. PASOS PARA CREAR UN FILTRO EN GMAIL Paso 1 Haz clic en la flecha que señala hacia abajo en el cuadro de búsqueda. Aparece una ventana que te permite especificar los criterios de búsqueda.
- 29. Paso 2 Introduce los criterios de búsqueda. Si quieres asegurarte de que la búsqueda ha funcionado correctamente, haz clic en el botón de búsqueda. Haz clic en Crear un filtro con estos criterios de búsqueda al final de la ventana de búsqueda.
- 30. Paso 3 Elige las acciones que quieres que realice el filtro. Para organizarse, a mucha gente le gusta que los mensajes entrantes se etiqueten y se eliminen de Recibidos automáticamente hasta que puedan echarles un vistazo más adelante, en un momento más adecuado. Si quieres hacerlo, selecciona Omitir Recibidos (Archivarlo) y Aplicar la etiqueta: cuando crees el filtro. Paso 4 Haz clic en el botón Crear filtro. Ten en cuenta que al crear un filtro para reenviar mensajes, éste solo afectará a los nuevos mensajes. Todos los mensajes existentes a los que se aplique el filtro no se reenviarán.
- 31. Pasó 5 Para verificar si el filtro se creó nos debe aparecer un mensaje como este:
- 32. PASOS PARA CREAR UNA CUENTA EN YAHOO 4) Ingresamos a www.yahoo.com Y damos clic en CREAR UNA CUENTA DE YAHOO
- 33. 5) Aparecerá un formulario y procedemos a llenarlo, una vez esto damos clic en CREAR MI CUENTA Al momento de dar clic en la opción CREAR MI CUENTA, nos saldrá un cuadro e dialogo de la siguiente manera: donde daremos clic en CONTINUAR
- 34. 6) YA HABREMOS CREADO NUESTRA CUENTA EN Yahoo, donde podremos hacer uso de sus beneficios. PASOS PARA PERSONALIZAR YAHOO 3) Damos clic en la parte superior OPCIONES, donde aparecerá un cuadro colgante donde daremos clic nuevamente en la opción temas.
- 35. 4) Aparecerá un nuevo cuadro colgante donde podremos escoger los diferentes TEMAS. Seleccionamos el Tema de nuestro agrado, luego clic en guardar. COMO PERSONALIZAR Y LEER TUS MENSAJES EN YAHOO 4) Damos clic en OPCIONES, donde aparecerá un cuadro colgante y daremos clic en OPCIONES DE CORREO
- 36. 5) Aparecerá las OPCIONES DE CORREO 6) Opción General
- 37. Donde podremos realizar cambios en la visualización, envió de mensajes y protección antispam una vez hecho los cambios damos clic en la opción guardar. COMO AÑADIR UNA FIRMA A LOS MENSAJES QUE ENVIAS EN YAHOO 3) En OPCIONES DE CORREO damos clic en la opción FIRMA. 4) Una vez ahí, daremos clic en pestaña de la opción NO UTILIZAR FIRMA, en donde se desplazara dos opciones más:
- 38. Seleccionamos la opción Mostrar una Firma de Texto Enriquecido, permitiendo así personalizar de una manera más llamativa y profesional nuestra firma de correo. Y por ultimo damos clic en GUARDAR. COMO CONFIGURAR RESPUESTAS AUTOMATICA EN YAHOO 3) Damos clic en la opción RESPUESTA AUTOMATICA.
- 39. 4) Una vez ahí damos clic en la opción DESDE y HASTA, de las cuales nos permitir establecer el límite de fecha y respuesta que tendrá nuestro correo. COMO FILTRAR INFORMACÒN EN YAHOO 4) Nos dirigimos a la opción Filtros damos clic en la opción añadir.
- 40. 5) Aparecerá un formulario donde procederemos a llenarlo
- 41. Utilizar filtros para ordenar los mensajes entrantes en carpetas. Colocando filtros en el orden que queramos que se apliquen. Clic en guardar. 6) Aparecerá el Filtro “TAREA” que hemos creado.
- 42. COMO CREAR UNA CUENTA EN OUTLOOK 1) Ingresamos a www.gmail.com 2) Una vez en nuestra cuenta de gmail, nos dirigimos a la opción configuración.
- 43. 3) Aparecerá las herramientas de Configuración de gmail, donde pinchamos la opción: REENVIO Y CORREO POP/IMAP. Luego seleccionamos la opción Habilitar POP para los mensajes que se reciban a partir de ahora y Guardar cambios.
- 44. 4) Luego nos dirigimos a Mircrosoft Outlook Donde nos dirigiremos a la barra de herramientas Opción Configuración de la cuenta.
- 45. 5) Aparecerá un cuadro colgante “CONFIGURACIÓN DE LA CUENTA”. Clic en la opción nuevo 6) Una vez ejecutado el paso 5, aparecerá un nuevo cuadro colgante “AGREGAR UNA NUEVA CUENTA DE CORREO ELECTRÓNICO”. Donde seleccionamos la opción Microsoft Exchange, POP3, IMAP o HTTP, luego clic en siguiente.
- 46. 7) Aparecerá nuevamente un cuadro colgante en donde nos pedirá que llenemos un formulario. Clic en siguiente. Donde aparecerá el siguiente cuadro: Una vez cargado clic nuevamente en siguiente.
- 47. 8) Aparecerá un nuevo formulario el cual incluirá la Información del Servidor e Información de inicio de Sesión. Una vez lleno el formulario, pinchamos la opción Mas Configuraciones. 9) Una vez realizado el paso 9, aparecerá un cuadro colgante donde saldrán diferentes opciones. Opción General, nos saldrá automáticamente nuestra dirección de correo electrónico donde procederemos a dejarlo tal cual esta.
- 48. 10) Opción Servidor de Salida, damos clic en la opción: “ Mi Servidor de salida (SMTP) requiere autentificación” 11) Opción Conexión, nos saldrá automáticamente de la siguiente manera. 12) Opción Avanzadas, en la opción Servidor de entrada (POP3) agregamos el numero 995.Luego agregamos el número 465 en la opción Servidor de Salida (SMTP). Como punto final en la Configuración de correo electrónico modificamos la Opción Tiempo de Espera del Servidor (1 minuto). Clic en ACEPTAR.
- 49. 13) Aparecerá el cuadro colgante del paso 8 donde seleccionamos la opción: Probar Configuración de Cuenta. Aparecerá un cuadro colgante donde aparecerán dos tics, los que nos indicaran: -Inicio de sesión en el servidor de correo electrónico. -Envió de mensaje de correo electrónico de prueba. 14) Revisamos nuestra bandeja de entradas en Gmail, donde habrá llegado el Mensaje de prueba de Microsoft Office Outlook indicando lo siguiente: Mensaje de correo electrónico enviado automáticamente por Microsoft Office Outlook al comprobar la configuración de su cuenta.
- 50. 15) Como punto final volvemos nuevamente al cuadro colgante del paso 8, pero esta vez daremos clic en la opción SIGUIENTE: Aparecerá un cuadro colgante donde nos indicara que se ha creado satisfactoriamente nuestra configuración de cuenta en OUTLOOK.
- 51. PASOS PARA CREAR UNA CITA EN OUTLOOK 1) Ingresamos a Microsoft Outlook En la opción correo nos indicara que se ha enviado un mensaje de confirmación a nuestro correo. 2) Nos dirigimos a la opción CALENDARIO, donde seleccionamos una fecha específica de cita.
- 52. 3) Una vez que estemos en la opción CALENDARIO, damos clic en la fecha que desee el usuario en este caso se selecciono el día 10 donde daremos doble clic. Donde aparecerá el siguiente cuadro colgante donde en donde nos pedirá que llenemos un formulario especificando el Asunto de nuestra Cita, Ubicación, Comienzo y Finalización.
- 53. 4) Procedemos a llenar el formulario de nuestra cita especificando lo siguiente: Cita: Sustentación de Anteproyecto de Tesis Ubicación: CEPICA Comienzo: Especificamos la fecha de inicio. Finalización: Especificamos la fecha de finalización. Clic en Guardar. Aparecerá de la siguiente forma nuestra cita.
- 54. 5) Clic en la opción contactos donde procederemos a agregar un contacto. Damos doble clic, donde aparecerá un cuadro colgante con un formulario donde se detallan los datos de nuestro nuevo contacto. Clic en GUARDAR.
- 55. Visualizaremos nuestro nuevo contacto de la siguiente manera 6) Clic en la opción TAREAS, donde agregaremos una nueva tarea a nuestro calendario. Doble clic, aparecerá un nuevo cuadro colgante donde nos indicara que llenemos un formulario donde especificaremos nuestra TAREA.
- 56. 7) En el cuadro colgante procederemos a llenar el formulario especificando lo siguiente: Asunto: Examen de computación Básica II Inicio: Fecha de comienzo de nuestra TAREA. Vencimiento: Fecha de finalización de nuestra TAREA. Estado: A elección del usuario Prioridad: A elección del usuario Y una recomendación en este caso: Llevar proyector y estudiar. Clic en Guardar. De esta forma se verá visualizada nuestra tarea.
- 57. Microsoft Office Power Point Microsoft PowerPoint es un programa de presentación desarrollado por la empresa Microsoft para sistemas operativos Microsoft Windows y Mac OS, ampliamente usado en distintos campos como la enseñanza, negocios, etc. Según las cifras de Microsoft Corporation, cerca de 30 millones de presentaciones son realizadas con PowerPoint cada día. Forma parte de la suite Microsoft Office. ¿Cómo Personalizar nuestras Diapositivas? 1) Ingresamos a Microsoft Office Power Point. 2) Una vez en Power Point encontraremos la barra de tareas la cual nos permitirá personalizar nuestra presentación.
- 58. 3) Procedemos a personalizar nuestra presentación: INICIO, esta opción nos permitirá elegir el tamaño de letra, insertar una nueva diapositiva y escoger el diseño de Tema Office de nuestra presentación. Y aquí a su vez encontraremos diferentes opciones de Tema de Office tales como:
- 59. Diapositiva de Titulo: Esencial para destacar nuestro tema a tratar en nuestra presentación. Titulo y Objetos: Encabezado de sección: Dos Objetos: Comparación: Solo el Titulo: En blanco: Contenidos con Títulos: Imagen con Títulos: 4) Nos dirigimos a la opción insertar: Donde podremos insertar Tabla, imágenes, imágenes prediseñadas, álbumes de fotografía, formas, Gráficos SmartArt, cuadros de texto, encabezado y pie de página, Word art, fecha y hora, numero de diapositivas, símbolos objetos y clips de película y sonido. Opción Insertar Tabla nos permitirá insertar tablas con el número indicado por el usuario de filas y columnas dadno opción a insertar también hojas de cálculo de Excel. Y a la vez que insertemos las tablas nos saldrá una opción en la cual podremos modificar el color y relleno de la tabla.
- 60. 5) Otra opción de la barra de herramientas de Insertar es Imágenes Prediseñadas, en donde nos saldrá un buscador de imágenes que se encuentra en multimedia de nuestro ordenador con la opción de hacer clips. 6) Nos dirigimos a la opción álbum de fotografías en donde nos aparecerá la opción de crear un álbum de fotografías el cual será insertado en determinada numero de presentación de nuestra diapositiva. Luego clic en Insertar.
- 61. 7) Nos dirigimos a la opción SmartArt en donde podremos insertar Listas, Procesos, Ciclos, Jerarquía, Matriz, Pirámide; que necesariamente los utilizamos para dar secuencia o relación a determinados temas de una manera grafica. 8) Nos dirigimos a la siguiente herramienta Gráficos el cual nos permitirá ingresar datos estadísticos y contables en barras, pasteles, lineal, área.
- 62. Seleccionamos cualquier Grafico y automáticamente se abrirá Excel con unos datos ya asignados el cual debemos modificar acorde a los datos que tengamos: Y automáticamente aparecerá el Grafico que elegimos en nuestra presentación.
- 63. 9) Nos dirigimos a la opción Hipervínculo en donde podremos agregar saltos a determinadas páginas web “URL”, documentos, el cual en Hipervínculos es la Opción Archivo o Pagina web existente. Para realizar saltos en la misma presentación subrayamos la palabra que queremos realizar el salto de hipervínculo escogemos la opción Lugar de Este Documento. Una vez realizado esto se resaltara de color azul la palabra que hemos subrayado. 10) Nos dirigimos a la herramienta Diseño En esta opción donde podremos escoger el Diseño de nuestra presentación y a la vez nos dará diferentes opciones para modificar el color de fondo y el mismo color original del diseño seleccionado.
- 64. 11) Herramienta Animación, en esta opción nos permitirá agregar animaciones atenuaciones, disoluciones, barrido, aleatorio, rayas y barras, etc.
- 65. Con la posibilidad de poder crear animaciones personalizadas y agregarles transiciones de sonido. 12) Herramienta Presentación con Diapositivas, aquí podremos reproducir nuestra presentación desde el inicio y en un determinado número de presentación. Para personalizar nuestra presentación damos clic en Presentación Personalizada donde nos aparecerá un cuadro colgante Con la opción también de personalizar nuestra diapositiva enfocada a resumir en dos o tres diapositivas el resumen de nuestra presentación.
- 66. 13) Herramienta Vista la cual nos permitirá ver de distintas perspectivas el número de diapositivas de nuestra presentación. Tales como NORMAL PAGINA DE NOTAS CLASIFICADOR DE DIAPOSITVAS
- 67. PATRON DE DIAPOSTIVAS El patrón de diapositivas es un elemento de la plantilla de diseño que almacena información sobre la plantilla, incluidos los estilos de fuente, la ubicación y el tamaño de los marcadores de posición, el diseño del fondo y las combinaciones de colores.
- 68. PATRON DE DOCUMENTOS Los documentos siguen un patrón que podemos modificar para alinear de forma distinta las diapositivas, quitar o añadir información como la numeración, o incluir elementos interesantes como un espacio donde la audiencia pueda realizar anotaciones o un logotipo. Como siempre, para modificar el patrón deberemos ir a la pestaña Vista y seleccionar la opción Patrón de documentos. La cinta mostrará una ficha específica, al igual que hacía con el resto de patrones que ya hemos ido viendo a lo largo del curso. Observarás que muchas de las herramientas ya las conocemos.
- 69. PATRON DE NOTAS Power Point utiliza tres tipos de patrones: Patrón de diapositivas: se trata de una diapositiva cuyos formatos y elementos se utilizarán como modelo en todas las diapositivas basadas en un determinado diseño. El patrón de notas incluye un patrón de título que determina el diseño de las diapositivas de título. Patrón de notas: es una página de notas utilizada como modelo. En ella se puede definir el formato y posición de los encabezados y pies de página, entre otros elementos propios de las páginas de notas. Patrón de documentos: este patrón define el diseño de los documentos creados con Power Point para la impresión de diapositivas o del esquema.
- 70. UNIDAD III MICROSOFT OFFICE WORD 2007 ¿QUÉ ES? Microsoft Word, es un programa editor de texto ofimático muy popular, que permite crear documentos sencillos o profesionales. Microsoft Word es incluido en el paquete Microsoft Office de Microsoft. De todas maneras, también es vendido por separado. Microsoft Word posee herramientas de ortografía, sinónimos, gráficos, modelado de texto, etc. Además tiene una muy buena integración con el resto de las aplicaciones del paquete Microsoft Office. Microsoft Office Word 2007 está incluido en la versión 2007 de Microsoft Office system. Office Word 2007 es un eficaz programa de creación de documentos que ofrece la capacidad de crear y compartir documentos mediante la combinación de un conjunto completo de herramientas de escritura con la interfaz de usuario de Microsoft Office Fluent fácil de usar.
- 71. IMPORTANCIA: Office Word 2007 ayuda a los trabajadores de la información a crear contenido de aspecto profesional con mayor rapidez que nunca. Gracias a sus nuevas herramientas, podrá construir rápidamente documentos a partir de estilos y componentes predefinidos, además de crear y publicar blogs directamente desde Word. La integración avanzada con Microsoft Office SharePoint Server 2007 y los nuevos formatos de archivo basados en XML hace de Office Word 2007 la opción ideal para crear soluciones integradas de administración de documentos. INSERTAR: TABLAS Una Tabla en Microsoft Word es un recuadro rectangular visible o invisible, que permite que se le inserte dentro de ella texto, otras tablas, celdas, imágenes, etc. Las tablas permiten darle un formato determinado a un documento. Se utilizan en páginas web (html), documentos de Word y documentos de texto en general (si el formato lo soporta). COMPAÑÍA MICROSOFT GENERACIONES DE OFFICE POR LA COM Word 95 Word 2002 Word97 Word 2003 Word 2000 Word 2007 GRÁFICOS Office Word 2007 incluye muchos tipos distintos de gráficos que puede utilizar para informar a su audiencia acerca de los niveles de inventario, los cambios organizativos, las cifras de ventas, etc. Los gráficos están totalmente integrados con Office Word 2007. Al instalar Excel, podrá crear gráficos de Excel en Word haciendo clic en el botón Gráfico de la cinta de opciones (ficha Insertar, grupo Ilustraciones) y, a continuación, utilizar las herramientas de gráficos para modificar o dar formato al gráfico. Los gráficos creados se incrustarán en Office Word 2007, y los datos de dichos gráficos se almacenarán en una hoja de cálculo de Excel que se incorporará al archivo de Word.
- 72. NEGOCIOS MICROSOFT WORD MICROSOFT EXCEL EDUCACIÓN 0% 20% 40% 60% 80% 100% 120% ORGANIGRAMA Un organigrama representa gráficamente la estructura administrativa de una organización, como administrativa los jefes de departamentos y los empleados de una compañía. Mediante un gráfico SmartArt en Microsoft Office Excel 2007, Microsoft Office Outlook 2007, Microsoft Office PowerPoint 2007 o Microsoft Office Word 2007, puede crear un organigrama e incluirlo en la hoja de cálculo, un presentación o documento. Para crear un organigrama fácil y rápidamente, puede escribir o pegar texto en el organigrama y después hacer que el texto se organice y coloque automáticamente. Cuando se agrega una forma de ayudante a un diseño de organigrama, como un Organigrama, una a Organigrama viñeta con una línea adjunta indica la forma del ayudante en el panel de texto. MICROSOFT WORD MICROSOFT EXCEL MICROSOFT POWER POINT
- 73. TABLAS DE CONTENIDO Tabla de contenido MARCADORES.......................................................................................................................... 74 Ilustración 1 ANGEL Ilustración 2 FAMIGLIA Ilustración 3 TURISTA Ilustración 1 ANGEL ........................................................................................................................... 73 Ilustración 2 FAMIGLIA ...................................................................................................................... 73
- 74. Ilustración 3 TURISTA ........................................................................................................................ 73 Las tablas de contenido se crean eligiendo los estilos de título, como por ejemplo Título 1, Título 2 y Título 3, que se desea incluir en las mismas. Microsoft Office Word busca los títulos que tienen el estilo elegido, aplica formato y sangría al texto del elemento en función del estilo de texto e inserta la tabla de contenido en el documento. Microsoft Office Word 2007 ofrece una galería con varias tablas de contenido para elegir. Marque las entradas de la tabla de contenido y, a continuación, haga clic en el estilo de la tabla de contenido que desee en la galería de opciones. Office Word 2007 crea automáticamente la tabla de contenido a partir de los títulos que haya marcado. MARCADORES Los marcadores en una página de Microsoft Wordorganigrama 2007, son una especie de señales que hacemos en el documento para una posterior lectura. Vamos a imaginarnos el símil con las marcas que hacemos a un texto con tinta de color, o un subrayado, o los "post-it". Sirven de ayuda para que cuando en una nueva lectura de ese documento queramos ir precisamente a esas partes que nos interesan, lo tengamos tan sencillo como desplegar la lista de marcadores e ir a la parte que necesitemos. No hay más que imaginar un documento con 200 páginas por ejemplo; ¿cómo acceder a una parte de ese documento que solo recordamos por encima?, pues nada más simple: vamos a los marcadores, buscamos la "marca" que habíamos colocado y nos vamos a ese sitio con un clic de ratón. Igualmente los marcadores, nos servirán de base para las referencias cruzadas REFERENCIAS CRUZADAS Como su nombre indica, nos servirá para hacer referencia a algún elemento o parte de un documento. Nos pueden servir también para hacer referencia a imagen, tablas y gráficos que se hallen dentro de ese documento. Las referencias cruzadas se actualizarán de forma automática, de modo que si un elemento cambia de página, la referencia será actualizada sin que tengamos que preocuparnos por ello. Una referencia es por tanto un enlace a otra parte de un documento que nos interesa destacar.
- 75. MACROS Y SEGURIDADES Una macro es un conjunto de comandos que se pueden aplicar con un único clic. Pueden automatizar casi todas las tareas que se puedan realizar en el programa que se esté utilizando e incluso permiten realizar tareas que no creía posibles. Las macros ahorran tiempo y amplían las posibilidades de los programas que utiliza a diario. Se pueden utilizar macros para automatizar tareas de producción de documentos repetitivas, para agilizar tareas aparatosas o para crear soluciones como automatizar la creación de los documentos que tanto usted como sus compañeros utilizan con regularidad. Los usuarios que estén familiarizados con el lenguaje VBA pueden utilizar macros para crear complementos personalizados que incluyan plantillas o cuadros de diálogo, o incluso guarden información para utilizarla en distintas ocasiones. WEBGRAFÍA: WEBGRAFÍA: http://inforutt.superforo.net/t418-que-es-word-2007#931 http://www.alegsa.com.ar/Dic/word.php http://www.buenastareas.com/ensayos/Tablas-En-Microsoft-Office-Word- 2007/1144487.html http://office.microsoft.com/es-es/word-help/presentar-datos-en-un-grafico- HA010099739.aspx http://office.microsoft.com/es-es/word-help/crear-un-organigrama- HA010075853.aspx http://office.microsoft.com/es-es/word-help/crear-una-tabla-de-contenido- HP001225372.aspx http://www.deseoaprender.com/Word2007/Tema24/insertar-marcadores- Microsoft-Word-2007-leccion-1.html http://office.microsoft.com/es-es/help/macros-desmitificadas-que-son-y- para-que-se-utilizan-HA010007210.aspx
- 76. UNIDAD IV MICROSOFT OPEN OFFICE PASOS PARA INSTALAR OPEN OFFICE 1) Ingresamos a la Carpeta de Open oficce 2) Aparecerá el Instalador de Open Oficce: Clic en siguiente.
- 77. 3) Aparecerá la información del usuario en este caso FCE3. Clic en siguiente. 4) Nos parecerá el tipo de instalación que deseemos, en este caso seleccionamos la típica. Clic en siguiente.
- 78. 5) Nos saldrá la opción Instalar Programa. Clic en instalar. 6) Una vez realizado el paso 5, se procederá a instalar el programa.
- 79. 7) Clic en finalizar. 8) Nos dirigimos al escritorio y podremos observar el acceso directo de Open Oficce.
- 80. 9) Ingresamos al acceso directo de Open office, en donde podremos seleccionar hoja de cálculo y documento de texto. 10) Ingresamos a Documento de Texto.
- 81. 11) Podremos utilizar Open Office.
- 82. COMO DESINSTALAR EL PROGRAMA OPEN OFICCE 1) Nos dirigimos a disco local D 2) Archivos de programa, clic derecho en Setup, opción desinstalar.
- 83. COMO INGRESAR A OPEN OFFICE IMPRESS 1) Clic en el botón de Windows. 2) Aparecerá un cuadro colgante ASISTENTE del cual salen tres presentaciones como plantillas. Clic en siguiente.
- 84. 3) Seleccionamos el formato de diapositiva y damos clic en SIGUIENTE. 4) Seleccionamos el tipo de presentación y clic en SIGUIENTE.
- 85. 5) Seleccionamos el nombre de la presentación sobre el tema a tratar y damos clic en SIGUIENTE. 6) Apareceré un cuadro colgante con el diseño que seleccionamos y damos clic en CREAR.
- 86. 7) Luego aparece nuestra presentación con el tema que vamos a tratar. 8) Al costado de la presentación podemos elegir un nuevo diseño para nuestra presentación y podemos insertar diferentes aplicaciones.
- 87. CÓMO INGRESAR A OPEN OFFICE WRITER 1) Clic en el botón Windows, seleccionando la pag. Open Office.org 2) Aparecerá un cuadro de diálogo donde nos indica la opción que deseamos utilizar, haciendo clic en el Documento de Texto.
- 88. 3) Luego se abrirá el documento Open Oficce Writer. 4) Damos clic en el lado izquierdo de la ventana y seleccionamos la opción Tarjetas de Presentación.
- 89. 5) Luego nos aparecerá el cuadro de dialogo haciendo clic en la opción TRABAJO, donde nos indica llenar los datos de nuestra tarjeta de presentación. 6) Una vez lleno el formulario seleccionamos la opción FORMATO, donde podremos ajustar el tamaño de nuestra tarjeta de presentación. Luego clic en NUEVO DOCUMENTO.
- 90. 7) Aparecerá nuestra tarjeta de presentación en un nuevo documento de Open office Writter.
- 91. PASOS PARA CREAR VINCULOS EN EXCEL 1) Ingresamos a Excel. 2) Una vez en Excel llenamos con datos.
- 92. 3) Arrastramos el cursor sobre las celdas y filas de Excel, clic derecho Formato de celdas y procedemos a darle color a nuestras filas y celdas de Excel. 4) Llenamos con datos básicos.
- 93. 5) Damos clic derecho seleccionamos Formato de Celda, opción bordes y luego clic en aceptar. 6) Una vez realizado el paso 5, nos dirigimos a la barra de herramientas opción datos y seleccionamos Validación de Datos y seleccionamos solo formato de texto en caso de solo ser texto, fecha o número.
- 94. 7) En el caso de ser una fecha seleccionamos la opción Validación de texto, opción FECHA.
- 95. Seleccionamos un rango determinado acorde al número de palabras y fechas. Luego nos dirigimos a la opción Margen de Error y donde indica Titulo escribimos VUELVA A INTENTAR. Y luego damos clic en aceptar.
- 96. 8) Una vez realizados los pasos 6 y 7, procedemos a llenar con nuestros datos el formulario que hemos creado. 9) Nos dirigimos al Botón de Office, aparecerá un cuadro colgante en donde seleccionamos Opciones de Excel.
- 97. Nos dirigimos a PERSONALIZAR. Seleccionamos la Opción Botón de Reproducción.
- 98. Luego damos clic en aceptar y automáticamente aparecerá el boto de reproducción en la parte superior de la barra de herramientas. 10) Una vez realizado el paso 9, damos clic en el botón de reproducción y luego seleccionamos una celda y damos clic y automáticamente saldrá un cuadro de reproducción.
- 99. 11) Nos dirigimos a la barra de herramientas opción Vista, clic en Macros, opción GRABAR MACROS. Una vez esto procedemos a dar color a nuestras celdas de datos, clic en GRABAR, subrayamos una nueva celda y automáticamente se cambiara del color que seleccionamos al inicio.
- 100. En este paso procedemos copiar las celdas de datos, sin antes seleccionar Macro. Opción Grabar Macros, luego nos dirigimos a LIBRO 2 de Excel dando clic derecho opción Insertar Celdas Copiadas. Una vez que copiemos toda la información al libro 2 de Excel.
- 101. 12) Seleccionamos Macros, ver Macros cambiamos los datos de nuestra información, clic en el Macro determinado y automáticamente saldrá el nuevo nombre que escribimos en el libro 1 en el libro 2 de Excel.
