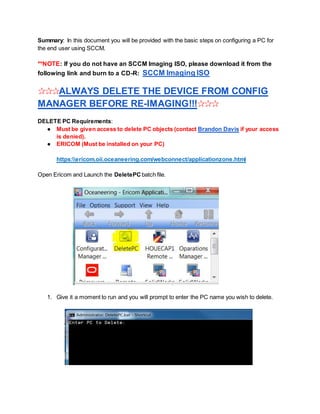
SCCM HOw to
- 1. Summary: In this document you will be provided with the basic steps on configuring a PC for the end user using SCCM. **NOTE: If you do not have an SCCM Imaging ISO, please download it from the following link and burn to a CD-R: SCCM Imaging ISO ✰✰✰ALWAYS DELETE THE DEVICE FROM CONFIG MANAGER BEFORE RE-IMAGING!!!✰✰✰ DELETE PC Requirements: ● Must be given access to delete PC objects (contact Brandon Davis if your access is denied). ● ERICOM (Must be installed on your PC) https:ericom.oii.oceaneering.com/webconnect/applicationzone.html Open Ericom and Launch the DeletePC batch file. 1. Give it a moment to run and you will prompt to enter the PC name you wish to delete.
- 2. 2. Enter the PC name and hit enter (on your keyboard). Let the process finish and the pc will be deleted. If you get the error below it means 1 of 2 things. Your pc is not connected to Active Directory or you don’t have access to delete PC object. If you have any issues, please contact Brandon Davis.
- 3. This concludes deleting objects out of the SCCM database. Step 1 - Start up the PC using the SCCM boot disc. (Hit F12 to get to the boot options). Note: Always use LEGACY BOOT to boot into SCCM Wait for files to load and you will be prompted by a SCCM screen. Enter the password 0c3an! Step 2 - Depending on the user, you will select from the following available images:
- 4. Enovia Image - Enovia applications (Additional steps will be needed after image has finished, see notes at the bottom of this instructions) Standard Image - Basic applications SolidWorks 2012, EPDM 2014, ACAD 2012 (Enovia image) SWInstall from Zenworks SolidWorks 2014, EPDM 2014, ACAD 2012 (PDMWorks Image) Netinstall from Zenworks Step 3 - Once you have selected your image please wait for the process to finish. Step 4 - Enter .Administrator. The password will be 0c3an!
- 5. Step 5 - Once log in you will need to go into user account settings. Hit the ribbon key (start) and select Control Panel. Select User Accounts, Select Change account type Step 6 - Once the User Accounts window open click on Add
- 6. Step 7 - Enter the end user Network acct ID and select OIIAD as your domain. Click Next. Step 8 - Grant the user Administrator access by selecting Administrator and click Finish
- 8. If you receive this error: Problem: Unable to add a new hire’s account to the local machine
- 9. Cause: User account has not sync’d to Active Directory. We currently use ConsoleOne to create new user accounts which sets a legacy password instead of a universal password. A universal password is required for Identity Manager to sync the E-directory account to Active Directory. Resolution: Until we replace E-directory it will be necessary to change the new user creation process for sites imaging with SCCM: Your options are: Use Novell IManager to create new user accounts Or Use ConsoleOne to create new user accounts and set universal password after the account is created To set universal password in IManager do the following: Log in to IManager server > Navigate to Passwords > Click Set Universal Passwords
- 10. Navigate to the User Account
- 11. Click OK When prompted enter and Re-enter a password Wait approximately 15 minutes for this account to sync to Active Directory. User Acct must be logged out of everything completely (on PCs and phone). Best time to do this would be during lunch, or at end of day. Step 9 - Log off the PC and log on as the end user. Please use the Novell login screen. If Tree and context are missing then enter the data. (See image) Tree: oi Context: CORP.US.OI
- 12. Note: If you get prompted to log into the pc then use the end user network ID and password to log in. (image below is just an example do not use that ID to log in)
- 13. Note: If you imaged the pc with the ENOVIA image you must add the pc to the Enovia Intergration container for the software to be deployed. (Click on the link for instructions https://docs.google.com/a/oceaneering.com/document/d/1BWMUCMaJFindPQ4j8MJ3Og6 OjsLTgv5zjgKvRmCsPIo/edit Step 9 - Log off the PC and log on as the end user. Please use the Novell login screen. If Tree and context are missing then enter the data. (See image) Tree: oi Context: CORP.US.OI
- 14. Note: If you get prompted to log into the pc then use the end user network ID and password to log in. (Image below is just an example do not use that ID to log in) Note: If you imaged the pc with the ENOVIA image you must add the pc to the Enovia Intergration container for the software to be deployed. (Click on the link for instructions https://docs.google.com/a/oceaneering.com/document/d/1BWMUCMaJFindPQ4j8MJ3Og6 OjsLTgv5zjgKvRmCsPIo/edit
- 15. How to deploy software to End user (Ericom) Summary: In this document you will be provided with information on how to deploy software to the end user’s PC using SCCM from the Ericom Console. Before you begin, please verify the pc was imaged using SCCM. You can use any of the methods below. User has a Oceaneering Links - shortcut on their desktop Verify there is a Oceansccm folder located in C:Windows folder Technicians, please ensure that your PC has Ericom installed. If you currently do not have Ericom installed, please click the link below to access the software. Ericom Install: https://ericom.oii.oceaneering.com/WebConnect/ApplicationZone.html Note: If you receive a Java popup, I recommend selecting Run this Time.
- 16. Instructions to add a user to a software collection(s) are listed below. Step 1. Locate and Launch the Ericom shortcut on the desktop . Step 2. Login with your Novell username and password. Step 3. Double Click on the Configuration Manager Console.
- 17. Step 4. Click on the Assets and Compliance Tab.
- 18. Step 5. Click on Users and locate end user’s name.
- 19. Step 6. Right click on the end user’s name and select Add Selected Items to Existing User Collection. Step 7. Browse through the Software sub-folder and select the application folder that you would like to install for the end user. Select the application name to the right of the folder selection and click OK.
- 20. Step 8. After the end user has been added to the Software collection(s), open the end user’s Software Center. To open the Software center, browse to the Oceaneering Links folder on the user’s desktop or locate it in Start Menu → All Programs → Microsoft System Center 2012 R2 → Configuration Manager → Software Center. Step 9. Click on Find additional applications from the Application Catalog or open the Oceaneering Links folder on the desktop and launch the SCCM Application Catalog shortcut. Note: You will be prompted to login to AD. Please authenticate with the end user’s logon credentials. Once we are fully migrated to AD, this step will be eliminated.
- 21. Step 10. Enter the end user’s logon credentials and click OK. Step 11. Select the software that needs to be installed and click on Install. Note: Please be patient if the software has yet to populate in the Application Catalog. The internet browser may need to be refreshed again for the application(s) to populate. Hit F5 to refresh.
- 22. Step 12. Click YES to install the selected application.
- 23. Step 13. Once you see, your application installation has started; open the end user’s Software Center and select the Installation Status tab to view the install status.
- 24. This process may take some time depending on the size of the application. Please be patient. Step 14. Click OK. Step 15. Go back to the Application Catalog and click the Back to Application Catalog link and repeat Steps 9 – 12 for other needed applications.
- 25. If you have any questions, please contact Brandon Davis at (713) 329-4854 or bdavis2@oceaneering.com. Step 9 - Log off the PC and log on as the end user. Please use the Novell login screen. If Tree and context are missing then enter the data. (See image) Tree: oi Context: CORP.US.OI
- 26. Note: If you get prompted to log into the pc then use the end user network ID and password to log in. (Image below is just an example do not use that ID to log in)
- 27. Note: If you imaged the pc with the ENOVIA image you must add the pc to the Enovia Intergration container for the software to be deployed. (Click on the link for instructions https://docs.google.com/a/oceaneering.com/document/d/1BWMUCMaJFindPQ4j8MJ3Og6 OjsLTgv5zjgKvRmCsPIo/edit Step 9 - Log off the PC and log on as the end user. Please use the Novell login screen. If Tree and context are missing then enter the data. (See image) Tree: oi Context: CORP.US.OI
- 28. Note: If you get prompted to log into the pc then use the end user network ID and password to log in. (image below is just an example do not use that ID to log in)
- 29. Note: If you imaged the pc with the ENOVIA image you must add the pc to the Enovia Intergration container for the software to be deployed. (Click on the link for instructions https://docs.google.com/a/oceaneering.com/document/d/1BWMUCMaJFindPQ4j8MJ3Og6 OjsLTgv5zjgKvRmCsPIo/edit Note: There are several ways to tell if a PC was imaged via SCCM ❖ New PC will be running on Windows 7 Enterprise ❖ Has EndPoint Protection install ❖ Oceansccm folder located in the windows older. (C:WindowsOceansccm) Important: ❖ If you need to reimage a PC you must delete it out of SCCM database. (See how to delete PC from SCCM database instructions) This concludes the how to image pc using sccm. Note: There are several ways to tell if a PC was imaged via SCCM ❖ New PC will be running on Windows 7 Enterprise ❖ Has EndPoint Protection install ❖ Oceansccm folder located in the windows older. (C:WindowsOceansccm) Important:
- 30. ❖ If you need to reimage a PC you must delete it out of SCCM database. (See how to delete PC from SCCM database instructions) This concludes the how to image pc using sccm. Note: There are several ways to tell if a PC was imaged via SCCM ❖ New PC will be running on Windows 7 Enterprise ❖ Has EndPoint Protection install ❖ Oceansccm folder located in the windows older. (C:WindowsOceansccm) Important: ❖ If you need to reimage a PC you must delete it out of SCCM database. (See how to delete PC from SCCM database instructions) This concludes the how to image pc using sccm. Note: There are several ways to tell if a PC was imaged via SCCM ❖ New PC will be running on Windows 7 Enterprise ❖ Has EndPoint Protection install ❖ Oceansccm folder located in the windows older. (C:WindowsOceansccm) Important: ❖ If you need to reimage a PC you must delete it out of SCCM database. (See how to delete PC from SCCM database instructions) This concludes the how to image pc using sccm.