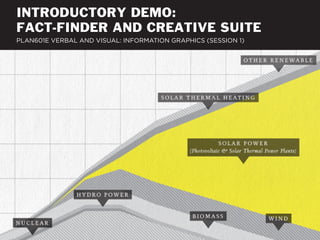
Plan601E Session 1 Demo
- 1. INTRODUCTORY DEMO: FACT-FINDER AND CREATIVE SUITE PLAN601E VERBAL AND VISUAL: INFORMATION GRAPHICS (SESSION 1)
- 2. U.S. CENSUS http://factfinder2.census.gov/ AMERICAN FACT-FINDER
- 3. SELECTIONS FILTERS OVERALL STRUCTURE OF Fact-finder utilizes “selections” and “filters” in order to AMERICAN FACT-FINDER call up the census data you’re looking for.
- 4. SELECTIONS FILTERS SEARCH RESULTS / DATA SETS OVERALL STRUCTURE OF Fact-finder displays the results of the selections you AMERICAN FACT-FINDER make in a list of data sets.
- 5. We are searching for New York City population data at three scales: city, community district, and census tract. 1 OPTIONS FILTERS 2 SEARCHING FOR DATA Steps: 1) select “geographies” filter; 2) select “place FOR NEW YORK CITY within State” in “geography type” options.
- 6. We are searching for New York City population data at three scales: city, community district, and census tract. OPTIONS 3 4 SEARCHING FOR DATA Steps: 3) choose “New York” and New York City” from FOR NEW YORK CITY the options; 4) click “add to your selections.”
- 7. The New York City data set is now in “your selections,” but we have to apply another filter and narrow down the data. TOPICS 5 SEARCHING FOR DATA Steps: 5) select “year” under the “topics” filter and FOR NEW YORK CITY click on “2010.”
- 8. Fact-finder displays all of the data categories for your selection (New York, 2010) with an ID and Title. 9 SELECTIONS 6 FILTERS SEARCH RESULTS / DATA SETS SEARCHING FOR DATA Steps: 6) make it easier to scroll through data sets by FOR NEW YORK CITY adding more sets per page.
- 9. Fact-finder displays all of the data categories for your selection (New York, 2010) with an ID and Title. 7 SEARCH RESULTS / DATA SETS 8 Steps: 7) scroll through data sets to find “Total SEARCHING FOR DATA Population” (P1) (it’s on page 56) and check box; 8) click FOR NEW YORK CITY download – the data is zipped in .csv format.
- 10. Now were are searching for data for Brookyn Community District # 1. 449 513 551 453 515 553 477 517 555 481 519 557 485 523 561 489 525 563 491 527 565 493 529 569 COMMUNITY 495 531 571 DISTRICT 1 497 533 573 499 535 575 501 537 579 503 539 589 505 545 591 509 547 593 511 549 SEARCHING FOR DATA CD 1 has 48 census tracts – here they are displayed here FOR COMMUNITY DISTRICT 1 in ascending order.
- 11. To create a select for a community district, you have to filter all of the census tracts in that district. 9 10 FILTERS 11 12 13 14 Steps: 9) select geographies filter; 10) select “census SEARCHING FOR DATA tract”; 11) select New York; 12) select Kings; 13) select FOR COMMUNITY DISTRICT 1 each tract; 14) click on “add to your selections.”
- 12. To create a select for a community district, you have to filter all of the census tracts in that district. 15 SEARCHING FOR DATA Steps: 15) click on map to verify you have selected all of FOR COMMUNITY DISTRICT 1 the census tracts.
- 13. Fact-finder displays all of the data categories for your selection (48 census tracts) with an ID and Title. 15 16 17 SEARCHING FOR DATA Steps: 15) enter P1 in the search field; 16) check the box FOR COMMUNITY DISTRICT 1 next to P1; 17) click download.
- 14. FIND / REPLACE 18 CLEANING UP DATA FROM A quick way to clean up data so it can be sorted is to 18) AMERICAN FACT-FINDER use find / replace to remove extraneous tex.
- 15. Now we can compare population data across three scales: NYC pop. = 8,175,133; CD 1 pop. = 173,083; Census Tract 533 pop. = 6,566 19 CLEANING UP DATA FROM You can sort data by census tract #; 19) sum the total AMERICAN FACT-FINDER column to get the population for CD 1.
- 16. ILLUSTRATOR = VECTOR PHOTOSHOP = RASTER INTRODUCTION TO The difference between photoshop and illustrator is ADOBE CREATIVE SUITE between vector and raster graphics.
- 17. SUITENON CUS M O LU P TA RECEPRATIO IS RE Faciatiam ipsusa doloreptatis cuptam sinime nullanda nimus, cullorrovid qui aut officto di arum, unt volupta Otassitiis sa veribus est moluptur sitatem enim. ectatio endae. Nam et expliti ut unto totam, conecte cum, Faciatiam ipsusa dolorepta- Omnim vellor simil ma ace- et essunti scitam il molupid tis cuptam sinime nullanda pudios dic temperum harum ipsapic iistium volorae nimus, cullorrovid qui aut illest, simusanti commodiam reperitati cuptas Oviti officto di arum, unt volupta harci re con net rehendi quo blabore, andae si doluptam, ectatio endae. Nam et expliti te nos dolessum ullacimo conest inum volupta tiamus. ut unto totam, conecte cum, veligni maximet fuga. Ullab Omnim vellor simil ma et essunti scitam il molupid ipsanisquunt unturepellam acepudios dic temperum ipsapic iistium volorae re- accus arum, unt volupta ec- harum illest, simusanti peritati cuptas Oviti blabore, tatio endae reperitati cuptas commodiam harci re con net andae si doluptam, conest Oviti blabore. rehendi quo te nos. inum volupta tiamus. INDESIGN = VECTOR + RASTER + TEXT INTRODUCTION TO Indesign is utilized to format layouts of both vector and ADOBE CREATIVE SUITE raster graphics plus text.
- 18. The basic menus and tool palettes in Indesign are similar to those of Illustrator and Photoshop. MENUS SELECTION TEXT Indesign is utilized to format layouts of both vector and INTRODUCTION TO INDESIGN raster graphics plus text.
- 19. Use the direct / indirect selection tools tool to adjust the size and shape of polygons . RECTANGLE Indesign is utilized to format layouts of both vector and INTRODUCTION TO INDESIGN raster graphics plus text.
- 20. Indesign displays images by referencing jpeg, tiff, or other files on your desktop. PLACE Indesign is utilized to format layouts of both vector and INTRODUCTION TO INDESIGN raster graphics plus text.
- 21. The pen tools allows you to draw new polygons – anchor by anchor. PEN Indesign is utilized to format layouts of both vector and INTRODUCTION TO INDESIGN raster graphics plus text.
- 22. Palette provide options for the display and management of your Indesign document. PAGES COLORS Indesign is utilized to format layouts of both vector and INTRODUCTION TO INDESIGN raster graphics plus text.
- 23. Palette provide options for the display and management of your Indesign document. PAGES COLORS Indesign is utilized to format layouts of both vector and INTRODUCTION TO INDESIGN raster graphics plus text.
- 24. RGB = red green blue; CMYK = cyan magenta yellow black. MENUS Photoshop tools are slightly different than Indesign and INTRODUCTION TO PHOTOSHOP Illustrator since Photoshop is used to edit raster images.
- 25. Photoshop utilizes “layers” sequence the display of images; double clicking “background” will make it an active layer. LAYERS Indesign is utilized to format layouts of both vector and INTRODUCTION TO PHOTOSHOP raster graphics plus text.
- 26. The move tool moves images around the artboard. MOVE Indesign is utilized to format layouts of both vector and INTRODUCTION TO PHOTOSHOP raster graphics plus text.
- 27. The select tool selects an area of pixels in the image. SELECT Indesign is utilized to format layouts of both vector and INTRODUCTION TO PHOTOSHOP raster graphics plus text.
- 28. There are several settings under Image > Adjustments to change the brightness of images. LEVELS Indesign is utilized to format layouts of both vector and INTRODUCTION TO PHOTOSHOP raster graphics plus text.
- 29. The crop tool crops a particular area of the image. CROP Indesign is utilized to format layouts of both vector and INTRODUCTION TO PHOTOSHOP raster graphics plus text.
- 30. We’re going to utilize this photograph of Rivington Place in London to illustrate the idea of ground floor transparency. Indesign is utilized to format layouts of both vector and CLEANING UP PHOTOGRAPHS raster graphics plus text.
- 31. We’re going to utilize this photograph of Rivington Place in London to illustrate the idea of ground floor transparency. 2 1 LAYERS Steps: 1) Make the background layer an active layer CLEANING UP PHOTOGRAPHS (double click “background”, then click “OK”; 2) resize the image to 8” x 6”.
- 32. We’re going to utilize this photograph of Rivington Place in London to illustrate the idea of ground floor transparency. RULER 3 RULER Steps: 3) click and drag from the ruler to create a 3 x 3 CLEANING UP PHOTOGRAPHS grid of guides.
- 33. Let’s utilize the “rule of thirds” to crop the image and focus the viewer’s eye on the important features of the picture. 4 4 Steps: 4) right-click the image and select “scale”, then CLEANING UP PHOTOGRAPHS while holding-shift, drag the image handles to resize the photo, aligning the window with the left vertical line.
- 34. Now adjust the color levels and brightness. 5 4 4 Steps: 5) apply “auto color” (or “auto-tone) in order to CLEANING UP PHOTOGRAPHS quickly balance out colors and brightness.
- 35. Now adjust the color levels and brightness. 5 4 4 Steps: 5) apply “auto color” (or “auto-tone) in order to CLEANING UP PHOTOGRAPHS quickly balance out colors and brightness.
- 36. Now adjust the color levels and brightness. 7 6 Steps: 6) enter “quick-mask mode”; 7) select a brush CLEANING UP PHOTOGRAPHS with a large diameter and make “hardness” 0%.
- 37. Now adjust the color levels and brightness. 8 Steps: 8) use the brush to select a highlight area over CLEANING UP PHOTOGRAPHS the ground floor window.
- 38. Now adjust the color levels and brightness. 11 10 11 9 Steps: 9) enter standard mode; 10) invert selection CLEANING UP PHOTOGRAPHS (selection > inverse; 11) adjust levels (image > adjustments > levels) to slightly add brightness to the window.
- 39. Now the photo emphasizes transparency because the area of focus occupies more space in the image and the composition (3x3) and highlights draw the eye to the building’s ground floor. CLEANING UP PHOTOGRAPHS
- 40. Adding a color transparency to a photograph is an easy technique for creating further focus. 12 12 Steps: 12) use the “lasso” tool to create a selection over CLEANING UP PHOTOGRAPHS the window.
- 41. Adding a color transparency to a photograph is an easy technique for creating further focus. 13 14 Steps: 13) select a highlight color; 14) select “fill” from CLEANING UP PHOTOGRAPHS the “edit” menu.
- 42. Adding a color transparency to a photograph is an easy technique for creating further focus. 13 14 Steps: 13) select a highlight color; 14) select “fill” from CLEANING UP PHOTOGRAPHS the “edit” menu.
- 43. Adding a color transparency to a photograph is an easy technique for creating further focus. 15 Steps: 15) set the layer transparency to “multiply” and CLEANING UP PHOTOGRAPHS adjust the opacity.
- 44. Adding a color transparency to a photograph is an easy technique for creating further focus. CLEANING UP PHOTOGRAPHS
- 45. Let’s make a collage of some photos to create a panorama of downtown Los Angeles. 16 LAYERS Steps: 16) open several photos and then paste them into COLLAGING PHOTOS a single photoshop file, creating a layer for each one.
- 46. Let’s make a collage of some photos to create a panorama of downtown Los Angeles. 16 16 Steps: 16) select photo, adjust opacity, then move and COLLAGING PHOTOS rotate to align with other photos (move tool > command + T to rotate).
- 47. Let’s make a collage of some photos to create a panorama of downtown Los Angeles. 17 Steps: 17) return opacity to 100% and repeat for COLLAGING PHOTOS other photos.
- 48. Let’s make a collage of some photos to create a panorama of downtown Los Angeles. 18 Steps: 18) set merge the photo layers together using COLLAGING PHOTOS (layer > merge down).
- 49. Let’s make a collage of some photos to create a panorama of downtown Los Angeles. Steps: 19) Rotate image (move tool > command + T to COLLAGING PHOTOS rotate) and align horizon line with a horizontal guide.
- 50. Let’s make a collage of some photos to create a panorama of downtown Los Angeles. 20 COLLAGING PHOTOS Steps: 20) crop the image.
- 51. Let’s make a collage of some photos to create a panorama of downtown Los Angeles. 21 Steps: 21) Use AutoTone / AutoColor tools to balance COLLAGING PHOTOS colors; 22) flatten image.
- 52. Let’s make a collage of some photos to create a panorama of downtown Los Angeles. COLLAGING PHOTOS
- 53. There are many ways to format photos in order to tell a story. Clockwise from top left: David Hockney, Yosemite Valley; FORMATTING PHOTOGRAPHS Charles and Ray Eames, Powers of Ten; Teddy Cruz, Border Postcards.
- 54. Let’s utilize Indesign to arrange some screenshots from Google Maps. 1 FORMATTING PHOTOGRAPHS Steps: 1) place an image in Indesign.
- 55. Let’s utilize Indesign to arrange some screenshots from Google Maps. 1 FORMATTING PHOTOGRAPHS Steps: 1) place an image in Indesign.
- 56. Let’s utilize Indesign to arrange some screenshots from Google Maps. 2 2 Steps: 2) adjust the “frame” of the image; click the image FORMATTING PHOTOGRAPHS with the direct selection tool, then move the handles.
- 57. Let’s utilize Indesign to arrange some screenshots from Google Maps. 3 Steps: 3) make the frame square and center the photo in FORMATTING PHOTOGRAPHS the frame by selecting it with the indirect selection tool.
- 58. Let’s utilize Indesign to arrange some screenshots from Google Maps. 4 4 Steps: 4) repeat steps 1 to 3 for additional photos and FORMATTING PHOTOGRAPHS arrange them on the page using the direct selection tool.
- 59. Let’s utilize Indesign to arrange some screenshots from Google Maps. FORMATTING PHOTOGRAPHS
