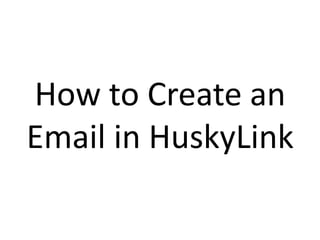
How to create and an email in husky link
- 1. How to Create an Email in HuskyLink
- 2. Create Email Steps: Login to HuskyLink http://huskylink.mtu.edu
- 3. Create Email Steps: Click on the Administration Tab at top of page
- 4. Create Email Steps: Click on Communications and Email Marketing on top navigation
- 5. Create Email Steps: In Create New Email box, click on One-Time Custom Email
- 6. Create Email Steps: Email Details: Email Name: Descriptive to event (administrative only) From Name: Michigan Tech Alumni Relations From Email: alumni@mtu.edu Reply To: noreply@email.imodules.com Subject: [Michigan Tech] Descriptive to event Email Footer: Email Marketing Emails Email Category: Events Click Next at bottom
- 7. Create Email Steps: Choose Template In Select Layout Box, click on Legacy and Custom Templates Once selected, scroll through templates to find recent or most fitting template Click Next at bottom
- 8. Create Email Steps: Build Content Change Header Image Click on Pencil above header image
- 9. Create Email Steps: Build Content Change Header Image Click on Pencil above header image Delete current picture by clicking on it and hitting the delete key Add new picture by clicking on the image manager icon on top
- 10. Create Email Steps: Build Content Change Header Image Click on Pencil above header image Delete current picture by clicking on it and hitting the delete key Add new picture by clicking on the image manager icon on top Click upload new image to find image on network or browse files for previously uploaded images
- 11. Create Email Steps: Build Content Change Header Image Click on Pencil above header image Delete current picture by clicking on it and hitting the delete key Add new picture by clicking on the image manager icon on top Click upload new image to find image on network or browse files for previously uploaded images Find your image and click upload
- 12. Create Email Steps: Build Content Change Header Image Click on Pencil above header image Delete current picture by clicking on it and hitting the delete key Add new picture by clicking on the image manager icon on top Click upload new image to find image on network or browse files for previously uploaded images Find your image and click upload Review Image – Click Insert
- 13. Create Email Steps: Build Content Change Header Image Click on Pencil above header image Delete current picture by clicking on it and hitting the delete key Add new picture by clicking on the image manager icon on top Click upload new image to find image on network or browse files for previously uploaded images Find your image and click upload Review Image – Click Insert Click Preview at bottom
- 14. Create Email Steps: Build Content Change Header Image Click on Pencil above header image Delete current picture by clicking on it and hitting the delete key Add new picture by clicking on the image manager icon on top Click upload new image to find image on network or browse files for previously uploaded images Find your image and click upload Review Image – Click Insert Click Preview at bottom Click Save Changes and Load Content
- 15. Create Email Steps: Build Content Change Body Content Click on Pencil above body section
- 16. Create Email Steps: Build Content Change Body Content Click on Pencil above body section Edit text or insert images to achieve desired email content. See example events for content Click Preview and then Save Changes and Load Content when complete
- 17. Create Email Steps: Build Content Change Body Content Click on Pencil above body section Edit text or insert images to achieve desired email content. See example events for content Click Preview and then Save Changes and Load Content when complete
- 18. Create Email Steps: Build Content Change Links or other Content Click on Pencil above sidebar section Edit text or insert images to achieve desired email content. See example events for content. Note: Add Chapter Facebook page if available Click Preview and then Save Changes and Load Content when complete
- 19. Create Email Steps: Build Content When finished building content click Next on bottom
- 20. Create Email Steps: Choose Recipients 1. In Date View Box – Click Configure
- 21. Create Email Steps: Choose Recipients In Date View Box – Click Configure Select Create a New Query – Next>>
- 22. Create Email Steps: Choose Recipients In Date View Box – Click Configure Select Create a New Query – Next>> Click on drop down list for “Click her to select fields”. Scroll down and select PIDM (My Information) and click Select Fields
- 23. Create Email Steps: Choose Recipients In Date View Box – Click Configure Select Create a New Query – Next>> Click on drop down list for “Click her to select fields”. Scroll down and select PIDM (My Information) and click Select Fields In PIDM: Dropdown, select Search multiple values Paste in copied PIDM list from General Selection (see Create Email List from General Selection Tutorial) Click Apply Filter
- 24. Create Email Steps: Choose Recipients In Date View Box – Click Configure Select Create a New Query – Next>> Click on drop down list for “Click her to select fields”. Scroll down and select PIDM (My Information) and click Select Fields In PIDM: Dropdown, select Search multiple values Paste in copied PIDM list from General Selection (see Create Email List from General Selection Tutorial) Click Apply Filter Once list loads (large lists take a few seconds), scroll to bottom and click Next
- 25. Create Email Steps: Choose Recipients In Date View Box – Click Configure Select Create a New Query – Next>> Click on drop down list for “Click her to select fields”. Scroll down and select PIDM (My Information) and click Select Fields In PIDM: Dropdown, select Search multiple values Paste in copied PIDM list from General Selection (see Create Email List from General Selection Tutorial) Click Apply Filter Once list loads (large lists take a few seconds), scroll to bottom and click Next Uncheck Save Query – click Next
- 26. Create Email Steps: Choose Recipients In Date View Box – Click Configure Select Create a New Query – Next>> Click on drop down list for “Click her to select fields”. Scroll down and select PIDM (My Information) and click Select Fields In PIDM: Dropdown, select Search multiple values Paste in copied PIDM list from General Selection (see Create Email List from General Selection Tutorial) Click Apply Filter Once list loads (large lists take a few seconds), scroll to bottom and click Next Uncheck Save Query – click Next List is now loaded – click Next
- 27. Create Email Steps: Send Preview Click on Send Preview button to send initial preview to yourself Review preview in email inbox Make any necessary changes to email in through the Build Content section
- 28. Create Email Steps: Send Preview Click on Send Preview button to send initial preview to yourself Review preview in email inbox Make any necessary changes to email in through the Build Content section Once email has been reviewed, add remaining Alumni Relations staff to preview by typing in email addresses and clicking Add after each address. In Additional Comments: input “Please review, set to go out xxxx time of day.” Then click Send Preview
- 29. Create Email Steps: Schedule Email Once you received feedback from preview emails and made necessary changes, click on the Schedule Email section of the Email Checklist on left Set time and date of email and click Next at bottom
- 30. Create Email Steps: Release Email Check Add this to Design Template if you want to see it in the Choose Template section for future use Click Next at bottom
- 31. Create Email Steps: Edit a Released Email Once an email has been scheduled and released it goes from the Saved Drafts section to the Released Emails section of the Email Marketing Home Page To Edit a Release email, click on the email icon on the left of the email name
- 32. Create Email Steps: Edit a Released Email Once an email has been scheduled and released it goes from the Saved Drafts section to the Released Emails section of the Email Marketing Home Page To Edit a Release email, click on the email icon on the left of the email name Click Move to Drafts for editing. This will bring your email to the previous screens and can be modified and re-released
- 33. Create Email Steps: Re-use Previous Email Sent emails are placed into the Email History Section of the Email Marketing Home Page. To see the Email History – click on Email History
- 34. Create Email Steps: Re-use Previous Email Sent emails are placed into the Email History Section of the Email Marketing Home Page. To see the Email History – click on Email History To re-use email, find email in list and click on Email Icon on left
- 35. Create Email Steps: Re-use Previous Email Sent emails are placed into the Email History Section of the Email Marketing Home Page. To see the Email History – click on Email History To re-use email, find email in list and click on Email Icon on left Then click on Reuse this Email Note: You will have to change the email details and add recipients. Only the Template and Build Content are re-used
- 36. You have now successfully created an email in HuskyLink
