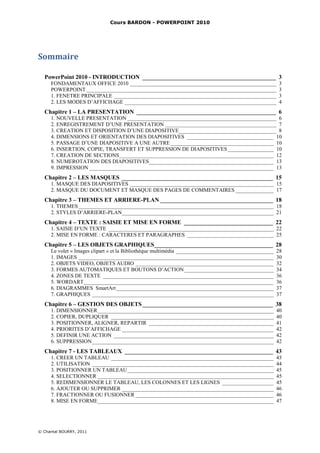
Courspowerpoint2010
- 1. Cours BARDON - POWERPOINT 2010 © Chantal BOURRY, 2011 Sommaire PowerPoint 2010 - INTRODUCTION _____________________________________________ 3 FONDAMENTAUX OFFICE 2010 ______________________________________________________ 3 POWERPOINT ______________________________________________________________________ 3 1. FENETRE PRINCIPALE ____________________________________________________________ 3 2. LES MODES D’AFFICHAGE ________________________________________________________ 4 Chapitre 1 – LA PRESENTATION _______________________________________________ 6 1. NOUVELLE PRESENTATION _______________________________________________________ 6 2. ENREGISTREMENT D’UNE PRESENTATION _________________________________________ 7 3. CREATION ET DISPOSITION D’UNE DIAPOSITIVE____________________________________ 8 4. DIMENSIONS ET ORIENTATION DES DIAPOSITIVES ________________________________ 10 5. PASSAGE D’UNE DIAPOSITIVE A UNE AUTRE ______________________________________ 10 6. INSERTION, COPIE, TRANSFERT ET SUPPRESSION DE DIAPOSITIVES_________________ 10 7. CREATION DE SECTIONS_________________________________________________________ 12 8. NUMEROTATION DES DIAPOSITIVES______________________________________________ 13 9. IMPRESSION ____________________________________________________________________ 13 Chapitre 2 – LES MASQUES ___________________________________________________ 15 1. MASQUE DES DIAPOSITIVES _____________________________________________________ 15 2. MASQUE DU DOCUMENT ET MASQUE DES PAGES DE COMMENTAIRES ______________ 17 Chapitre 3 – THEMES ET ARRIERE-PLAN ______________________________________ 18 1. THEMES________________________________________________________________________ 18 2. STYLES D’ARRIERE-PLAN________________________________________________________ 21 Chapitre 4 – TEXTE : SAISIE ET MISE EN FORME ______________________________ 22 1. SAISIE D’UN TEXTE _____________________________________________________________ 22 2. MISE EN FORME : CARACTERES ET PARAGRAPHES ________________________________ 25 Chapitre 5 – LES OBJETS GRAPHIQUES________________________________________ 28 Le volet « Images clipart » et la Bibliothèque multimédia ____________________________________ 28 1. IMAGES ________________________________________________________________________ 30 2. OBJETS VIDEO, OBJETS AUDIO ___________________________________________________ 32 3. FORMES AUTOMATIQUES ET BOUTONS D’ACTION_________________________________ 34 4. ZONES DE TEXTE _______________________________________________________________ 36 5. WORDART______________________________________________________________________ 36 6. DIAGRAMMES SmartArt __________________________________________________________ 37 7. GRAPHIQUES ___________________________________________________________________ 37 Chapitre 6 – GESTION DES OBJETS____________________________________________ 38 1. DIMENSIONNER_________________________________________________________________ 40 2. COPIER, DUPLIQUER ____________________________________________________________ 40 3. POSITIONNER, ALIGNER, REPARTIR ______________________________________________ 41 4. PRIORITES D’AFFICHAGE ________________________________________________________ 42 5. DEFINIR UNE ACTION ___________________________________________________________ 42 6. SUPPRESSION___________________________________________________________________ 42 Chapitre 7 - LES TABLEAUX __________________________________________________ 43 1. CREER UN TABLEAU ____________________________________________________________ 43 2. UTILISATION ___________________________________________________________________ 44 3. POSITIONNER UN TABLEAU______________________________________________________ 45 4. SELECTIONNER _________________________________________________________________ 45 5. REDIMENSIONNER LE TABLEAU, LES COLONNES ET LES LIGNES ___________________ 45 6. AJOUTER OU SUPPRIMER ________________________________________________________ 46 7. FRACTIONNER OU FUSIONNER ___________________________________________________ 46 8. MISE EN FORME_________________________________________________________________ 47
- 2. Cours BARDON - POWERPOINT 2010 2 Chapitre 8 – EFFETS D’ANIMATION ___________________________________________ 48 1. APPLICATION D’EFFETS _________________________________________________________ 48 2. GESTION DES EFFETS____________________________________________________________ 49 3. PERSONNALISATION D’EFFET____________________________________________________ 52 Chapitre 9 – LE DIAPORAMA__________________________________________________ 54 1. NAVIGATION DANS LE DIAPORAMA ______________________________________________ 55 2. ANNOTATION AU STYLET ET POINTEUR LASER ___________________________________ 56 3. ENREGISTRER NARRATIONS, MINUTAGE ET LASER________________________________ 57 4. MASQUAGE DE DIAPOSITIVES - DIAPORAMAS PERSONNALISES ____________________ 57 5. ECRAN NOIR, ECRAN BLANC_____________________________________________________ 58 6. PASSAGE D’UNE DIAPOSITIVE A LA SUIVANTE ____________________________________ 58 7. DEFILEMENT AUTOMATIQUE EN BOUCLE_________________________________________ 60 8. PROJECTION EN MODE PRESENTATEUR___________________________________________ 60 9. ENREGISTREMENT AU FORMAT « POWERPOINT » OU « VIDEO »_____________________ 61 10. DIFFUSER LE DIAPORAMA SUR DES POSTES DISTANTS____________________________ 61
- 3. Cours BARDON - POWERPOINT 2010 / INTRODUCTION 3 PowerPoint 2010 - INTRODUCTION FONDAMENTAUX OFFICE 2010 Pour étudier des méthodes et éléments essentiels, communs aux logiciels Microsoft Office 2010, donc applicables à Word 2010, voir sur notre site www.coursbardon- microsoftoffice.fr le document suivant : FONDAMENTAUX OFFICE 2010 (10 pages – téléchargement gratuit) Vous y verrez en particulier : - Windows Live SkyDrive et les Web Apps - Le mode Backstage - La constitution et l’affichage du ruban - L’intérêt de la barre d’outils Accès rapide POWERPOINT Avec Word, on réalise des documents. Avec PowerPoint, on crée des présentations, destinées à être présentés à un public. PowerPoint sert à créer des diapositives (c’est-à-dire des images destinées à être projetées sur écran), à les organiser, pour ensuite les visionner. Une suite de diapositives s’appelle une présentation. Le but principal du logiciel est la création de présentations attrayantes destinées à être visionnées. La projection d’une présentation s’appelle un diaporama. 1. FENETRE PRINCIPALE Le ruban Il contient les onglets spécifiques « Création », « Transitions », « Animations » et « Diaporama ». L’onglet « Affichage » contient des groupes spécifiques : - Le groupe « Affichage des présentations » comporte en particulier les boutons des modes d’affichage, ainsi que ceux des modes Masque. Modes d’affichage et modes Masque seront étudiés plus loin.
- 4. Cours BARDON - POWERPOINT 2010 / INTRODUCTION 4 - Le groupe « Couleurs/Nuances de gris ». Par défaut, le bouton Couleur est activé. En modes « Normal » et « Trieuse de diapositives », l’activation de l’une des deux autres options « Nuances de gris » ou « Noir et blanc intégral » affiche chacune un onglet supplémentaire. Sous ce même onglet « Affichage », le groupe « Fenêtre », sans être spécifique à PowerPoint, offre un intérêt particulier dans cette application : Le bouton « Nouvelle fenêtre » permet de créer une autre fenêtre de la même présentation, par exemple pour visualiser deux diapositives, ou bien pour visualiser la présentation sous deux modes d’affichage. Le bouton « Réorganiser tout » permet d’afficher côte à côte les présentations ouvertes. Le bouton « Cascade » permet de les afficher l’une derrière l’autre. La barre d’état Un clic droit sur la barre d’état (située en bas de l’écran) permet d’afficher la liste des indicateurs pouvant y être présents. Par défaut, ils sont tous cochés, donc tous présents. La barre d’état comprend généralement : - L’indicateur d’affichage : n° de la diapositive active sur le nombre total de diapositives de la présentation, ou type de masque (cf. chapitre 2 – LES MASQUES) - Le thème, qui est un ensemble de mises en forme (couleurs, polices, effets) ; - La langue utilisée ; - Les trois boutons commandant les trois principaux modes d’affichage : « Normal », « Trieuse de diapositives » et « Diaporama » (indicateur « Afficher les raccourcis ») ; - Le pourcentage (indicateur « Zoom ») et le curseur du zoom En cliquant sur le pourcentage, on affiche la fenêtre « Zoom » ; - Le zoom d’ajustement : il permet d’ajuster la diapositive à la fenêtre. 2. LES MODES D’AFFICHAGE PowerPoint propose les trois modes principaux : « Normal », « Trieuse de diapositives » et « Diaporama ». Les trois boutons sont présents sur la barre d’état. Les deux premiers modes sont également accessibles par l’onglet « Affichage » du ruban. Le mode « Diaporama » fait l’objet d’un onglet spécifique « Diaporama ». A tout moment, on peut activer le mode souhaité. Testez ces trois modes d’affichage. Vous quitterez le mode « Diaporama » en appuyant sur la touche Echap (Esc). Très schématiquement, on utilise le 1er pour créer des diapositives, le 2ème pour gérer l’ensemble, le 3ème pour admirer le résultat final en visionnant la présentation. Le mode « Normal » C’est le mode actif par défaut, principalement utilisé pour la conception d’une diapositive. Son bouton d’activation représente les 3 volets constitutifs de sa fenêtre. Pour redimensionner un volet, cliquez-glissez sur sa bordure (le pointeur prend la forme d’une double- flèche).
- 5. Cours BARDON - POWERPOINT 2010 / INTRODUCTION 5 Le volet « Diapositive ». C’est le volet central. On y modifie la diapositive en cours. Une diapositive est composée d’espaces réservés à la saisie de textes ou à l’insertion d’objets. Le volet « Commentaires » C’est le volet du bas. Il sert à ajouter des commentaires sur la diapositive active. Quand le diaporama est visionné, ces commentaires n’apparaissent pas sur l’écran (de visionnage), mais ils peuvent être lus par le présentateur sur son écran d’ordinateur. Le volet « Diapositives et Plan » C’est le volet de gauche. Il comporte deux onglets : - L’onglet « Diapositives ». Onglet actif par défaut, il permet en cours de conception d’une diapositive : De visualiser en images miniatures les diapositives de la présentation. De se déplacer dans la présentation : en cliquant sur une miniature, celle-ci s’affiche dans le volet central (le volet « Diapositive »). De sélectionner, de copier, de déplacer et de supprimer des diapositives dans la présentation. - L’onglet « Plan » Il permet de visualiser les textes des diapositives de la présentation. Le mode « Trieuse de diapositives » Son bouton représente plusieurs diapositives. Il est en effet essentiellement conçu pour gérer un ensemble de diapositives. Dans le Mode « Normal », l’onglet « Diapositives » du volet gauche donne une visualisation des diapositives, mais ce n’est qu’une visualisation d’appoint. L’affichage en Mode « Trieuse de diapositives » permet une meilleure visualisation de toutes les diapositives de la présentation. Elles ne sont plus affichées dans un volet, mais dans toute la fenêtre. Les diapositives peuvent être sélectionnées, copiées, déplacées, supprimées. C’est sous ce mode d’affichage que l’on fixe le minutage (c’est-à-dire le temps de passage d’une diapositive à l’autre, dans un défilement automatique) et que l’on réalise des transitions animées. Mode « Page de commentaires » L’affichage en grand de la zone des commentaires facilite la saisie des commentaires. A partir des modes « Trieuse de diapositives » ou « Page de commentaires », il est facile de revenir en mode « Normal » en double-cliquant sur la diapositive. Le mode « Diaporama » Son bouton représente un écran. Il permet de visionner la présentation. Le bouton de la barre d’état lance la projection à partir de la diapositive active. Pour mettre fin à la projection, appuyez sur la touche Echap ( Esc).
- 6. Cours BARDON - POWERPOINT 2010 / CHAPITRE 1 6 Chapitre 1 – LA PRESENTATION 1. NOUVELLE PRESENTATION Nouvelle présentation Pour créer une nouvelle présentation à partir d’un modèle vierge (appelé « Nouvelle présentation »), cliquez sur le bouton « Nouveau » de la barre d’outils Accès rapide. Si ce bouton n’est pas sur la barre et si vous souhaitez l’y mettre, cliquez sur la flèche de la barre (à droite des boutons), et cochez « Nouveau ». Pour créer une nouvelle présentation à partir d’un modèle ou à partir d’un thème, activez d’abord le menu Fichier > Nouveau. Contrairement au modèle, un thème ne peut contenir ni texte, ni objet graphique. Contrairement au modèle, le thème peut être changé après création de la présentation. L’utilisation d’un modèle n’est possible qu’à la création d’une présentation, d’où l’expression « modèle de conception » (un modèle ne peut pas être « appliqué » ensuite). Dans le volet central, sont proposés le modèle « Nouvelle présentation », ainsi que des catégories de « Modèles et thèmes disponibles ». Les thèmes proposés sont les thèmes prédéfinis de PowerPoint 2010. Flèches et bouton Accueil permettent de naviguer d’une page à l’autre : Choisissez un modèle ou un thème dans le volet central. Le volet droit affiche le modèle sélectionné, ainsi que le bouton « Créer » qui permet de créer la présentation à partir du modèle ou du thème choisi. Les catégories de modèles et thèmes proposés sont : - « Nouvelle présentation » : il s’agit d’un modèle sans aucune fioriture. - On peut créer directement une présentation basée sur ce modèle en cliquant sur le bouton « Nouveau » de la barre d’outils Accès rapide. Si ce bouton n’est pas dans cette barre et si vous souhaitez l’y mettre, cliquez sur la flèche de la barre (à droite des boutons), puis cochez « Nouveau ». - « Modèles récents » - « Exemples de modèles » : ce sont les modèles prédéfinis de PowerPoint. - « Thèmes » : il s’agit de modèles, non de thèmes (voir plus haut). - « Mes modèles » : l’activation de cette option affiche la liste des modèles personnalisés déjà créés (cf. § 2 « Enregistrer une présentation sous forme de modèle »). - « Créer à partir d’un document existant » : la fenêtre « Créer à partir d’une présentation existante » (semblable à la fenêtre « Ouvrir ») s’affiche.
- 7. Cours BARDON - POWERPOINT 2010 / CHAPITRE 1 7 - Sous le titre « Modèles Office.com », les catégories proposées sont à télécharger. La zone de saisie « Rechercher des modèles sur Office.com » permet de saisir des mots clés pour afficher des modèles s’y rapportant. Double-cliquez sur le modèle ou sur le thème dans le volet central. Ou bien cliquez sur le modèle ou sur le thème dans le volet droit, puis activez le bouton « Créer ». La présentation s’affiche en Mode « Normal », à l’onglet « Diapositives ». Une diapositive du modèle ou du thème choisi, apparaît dans la partie centrale, également en miniature dans le volet gauche. Par défaut, la présentation est nommée « Présentation », suivi d’un numéro. Nouvelle présentation à partir d’un fichier Plan Une nouvelle présentation peut être basée sur un fichier de type Plan (réalisé par exemple sous Word). Pour chaque paragraphe de niveau 1 (niveau du Titre 1), il est créé une diapositive. Les paragraphes de niveaux inférieurs constituent des listes à puces. Affichez la fenêtre « Ouvrir » : activez le menu Fichier > Ouvrir. Indiquez en Type de fichiers « Tous les plans ». Double-cliquez sur le nom du fichier Plan à ouvrir. La création particulière d’un album photo On appelle « album photo » une présentation basée sur un ensemble d’images, chaque image constituant par défaut une diapositive. Des zones de texte peuvent être ajoutées. Un album photo peut être créé à partir d’un modèle installé. Il est également possible de le créer ainsi : - Affichez la fenêtre « Album photo » : sous l’onglet « Insertion », dans le groupe « Images », cliquez en haut du bouton « Album photo ». - Dans cette fenêtre, cliquez sur le bouton « Fichier/Disque ». La fenêtre « Insérer les nouvelles images » qui s’affiche, permet de sélectionner les images qui feront partie de l’album. Après sélection, cliquez sur le bouton « Insérer ». - Explorez la fenêtre « Album photo », et indiquez les options souhaitées. - Cliquez sur le bouton « Créer ». Après enregistrement, pour modifier l’album photo : ouvrez la présentation, puis activez le menu déroulant du bouton « Album photo », et choisissez l’option « Modifier l’album photo ». 2. ENREGISTREMENT D’UNE PRESENTATION Un fichier PowerPoint 2010 a pour extension .pptx (powerpoint), ou .potx s’il s’agit d’un modèle (mêmes extensions que les fichiers PowerPoint 2007). Pour enregistrer une présentation, cliquez dans la barre d’outils Accès rapide sur le bouton Enregistrer .
- 8. Cours BARDON - POWERPOINT 2010 / CHAPITRE 1 8 Quand il s’agit d’un premier enregistrement, la fenêtre « Enregistrer sous » s’affiche. Renseignez les zones de saisie. Enregistrer une présentation 2010 au format 97-2003 Affichez la fenêtre « Enregistrer sous » : activez le bouton Office > Enregistrer sous. Dans cette fenêtre, sélectionnez comme Type de fichiers « Présentation PowerPoint 97- 2003 ». Une copie de la présentation 2010 est alors créée, d’extension .ppt, entièrement compatible avec les formats 97-2003. Enregistrer une présentation sous forme de modèle Une présentation enregistrée sous forme de modèle est ensuite disponible dans la catégorie « Mes modèles » de la fenêtre « Nouvelle présentation » (cf. § 1 de ce chapitre). Pour enregistrer une présentation sous forme de modèle : dans la fenêtre « Enregistrer sous », sélectionnez comme « Type » de fichier « Modèle PowerPoint ». Le fichier est enregistré dans le dossier Templates (« Templates » signifie Modèles). Enregistrer une présentation sous forme de plan Le plan d’une présentation est enregistrable dans un fichier, qui peut ensuite être lu dans d’autres applications (par exemple dans un document réalisé sous Word). Pour enregistrer une présentation sous forme de plan : dans la fenêtre « Enregistrer sous », sélectionnez comme « Type » de fichiers « Plan/RTF ». 3. CREATION ET DISPOSITION D’UNE DIAPOSITIVE Création d’une nouvelle diapositive Pour créer une nouvelle diapositive, il existe plusieurs méthodes : - Cliquez sur le bouton « Nouvelle diapositive », situé dans le groupe « Diapositives » (onglet Accueil). - Ou bien, en mode « Normal » sur le volet gauche, ou en mode « Trieuse de diapositives » : faites un clic droit > « Nouvelle diapositive ». - Ou encore : dans le dernier espace réservé d’une diapositive, tapez Ctrl + Entrée. Une diapositive contient des espaces réservés, matérialisés par des rectangles entourés de pointillé. En tapant Ctrl + Entrée, on passe d’un espace réservé à l’autre. Quand le curseur est sur le dernier espace réservé de la diapositive, la combinaison (Ctrl + Entrée) permet de créer une nouvelle diapositive de même thème et de même disposition que la diapositive active. PowerPoint place la nouvelle diapositive juste après la diapositive sélectionnée.
- 9. Cours BARDON - POWERPOINT 2010 / CHAPITRE 1 9 En mode « Normal » ou « Trieuse de Diapositives », un autre emplacement peut lui être attribué en cliquant avant création soit juste au-dessus de la première diapositive, soit entre deux diapositives, soit après la dernière. Un trait clignotant indique l’endroit où se placera la nouvelle diapositive. Espaces réservés et disposition d’une diapositive Espaces réservés Par défaut, un espace réservé se présente comme une zone entourée d’une fine bordure de pointillé. Un espace peut être réservé à un titre, un texte, un objet, une date, un numéro de diapositive, un en-tête ou un pied de page. La réservation n’est pas impérative. Exemple : on peut insérer une image ou un tableau dans un espace réservé à un texte. Un espace réservé est modifiable comme tout objet (cf. chap 5 – Les objets graphiques). Pour sélectionner un espace réservé, pointez sur son contour ; quand le pointeur a la forme d’une croix fléchée, cliquez. Le rectangle est alors entouré d’une ligne continue. En cliquant-glissant dessus, on peut le déplacer. En cliquant-glissant sur ses poignées, on peut le redimensionner. Pour supprimer un espace réservé, sélectionnez-le, puis appuyez sur la touche Suppr. Pour modifier le format d’un espace réservé, on peut activer les commandes de l’onglet « Format » des « Outils de dessin », ou bien utiliser la fenêtre « Format de la forme » : clic droit dans l’espace réservé > Format de la forme. On rétablit sa position, sa taille, sa mise en forme initiales en cliquant sur le bouton « Rétablir » du groupe « Diapositives », sous l’onglet « Accueil ». L’activation de ce bouton permet également de recréer un espace réservé préalablement supprimé. Disposition d’une diapositive Une disposition est caractérisée par l’emplacement de ses espaces réservés, destinés à recevoir des textes ou des objets. Si nécessaire, cliquez sur la diapositive active pour afficher le rectangle matérialisant un espace réservé. Les dispositions prédéfinies diffèrent en fonction du thème appliqué. Chaque disposition porte un nom explicite (exemples : « Titre et contenu », « Deux contenus », « Image avec légende »). Comme nous le verrons, il est possible de créer ses propres dispositions, réutilisables. Par défaut, la disposition de la première diapositive est « Diapositive de titre » (un espace réservé au titre, un second au sous-titre) et les dispositions des diapositives suivantes sont « Titre et contenu ». On peut choisir la disposition d’une diapositive avant son insertion dans la présentation, également changer de disposition ensuite : Choix d’une disposition pour une nouvelle diapositive Par défaut, une nouvelle diapositive a la même disposition que la diapositive active. Pour choisir une autre disposition, cliquez sur la partie inférieure du bouton « Nouvelle diapositive » et sélectionnez la disposition souhaitée pour la nouvelle diapositive.
- 10. Cours BARDON - POWERPOINT 2010 / CHAPITRE 1 10 Changement de disposition En mode « Normal » ou « Trieuse de diapositives », sélectionnez la ou les diapositive(s). Puis, sous l’onglet « Accueil », dans le groupe « Diapositives », activez le bouton « Disposition ». Choisissez la disposition souhaitée. Les contenus des diapositives sont ajustés en conséquence. 4. DIMENSIONS ET ORIENTATION DES DIAPOSITIVES Pour modifier les dimensions ou l’orientation des diapositives, utilisez la fenêtre « Mise en page ». Pour afficher la fenêtre « Mise en page », cliquez sous l’onglet « Création », dans le groupe « Mise en page », sur le bouton « Mise en page ». Indiquez les dimensions (largeur, hauteur) et l’orientation (portrait ou paysage ) souhaitées. Elles s’appliquent à toutes les diapositives de la présentation. Concernant l’orientation, vous pouvez également utiliser le bouton « Orientation » du groupe « Mise en page ». 5. PASSAGE D’UNE DIAPOSITIVE A UNE AUTRE Passer à une nouvelle diapositive, valide automatiquement la précédente. Il existe plusieurs méthodes pour passer d’une diapositive à une autre : - Cliquez sur la diapositive choisie. - Cliquez-glissez sur le curseur de défilement vertical, juste à droite du volet central. Une info-bulle indique le numéro et le nom de la diapositive. Vous pouvez aussi déplacer le curseur en cliquant sur l’une des deux flèches situées à ses extrémités. - Cliquez sur les doubles flèches situées en dessous, d’info-bulles « Diapositive précédente » et « Diapositive suivante ». - Tapez sur le clavier PGUP ou PGDN (abréviations de Page Up, page du haut, et de Page Down, page du bas). - En dehors d’un espace réservé, pour atteindre la première diapositive : tapez sur (Home). Pour atteindre la dernière diapositive : tapez sur Fin (End). 6. INSERTION, COPIE, TRANSFERT ET SUPPRESSION DE DIAPOSITIVES Sélection de diapositives Il suffit de cliquer sur une miniature de diapositive pour qu’elle soit sélectionnée. Elle présente alors un contour plus marqué. Pour désélectionner, cliquez ailleurs.
- 11. Cours BARDON - POWERPOINT 2010 / CHAPITRE 1 11 Pour sélectionner plusieurs diapositives : - Si elles sont adjacentes : cliquez sur la 1ère , puis Maj + clic sur la dernière. - Si elles ne sont pas adjacentes : cliquez sur l’une d’elles, puis Ctrl + clic sur chaque autre diapositive à sélectionner (Ctrl + clic également pour désélectionner une diapositive choisie par erreur). Pour sélectionner toutes les diapositives : Ctrl + A. Copier ou déplacer une diapositive Il existe plusieurs méthodes, valables également pour un texte ou pour un objet, parmi lesquelles : Méthode avec clic droit - Sélectionnez la (ou les) diapositive(s) en miniature. - Clic droit sur la sélection > « Copier » ou « Couper ». - Cliquez à l’emplacement souhaité, puis faites un clic droit > « Coller ». Le bouton « Options de collage » apparaît. Par défaut, le thème de destination, c’est- à-dire le thème de la diapositive située juste avant, est appliqué. S’il s’agit de la première diapositive, le thème appliqué est celui de la diapositive suivante. Méthode avec cliquer-glisser Après sélection des diapositives : - Pour déplacer la sélection : cliquez-glissez jusqu’à l’emplacement souhaité. - Pour copier la sélection : Ctrl + cliquez-glissez. Méthode avec le volet Presse-papiers Cette méthode permet également le transfert sur une autre présentation ou même dans une autre application (par exemple dans un document réalisé sous Word). Elle est pratique dans la mesure où elle permet de voir ce que contient le Presse- papiers, et d’utiliser à volonté son contenu, d’une présentation à une autre, ou d’une présentation à une autre application Office. En revanche, les diapositives ne sont mises dans le Presse-papiers qu’une par une. Si on copie plusieurs diapositives, seule la diapositive ayant le numéro le plus bas de la présentation, sera présente dans le Presse-papiers. Pour afficher le volet Presse-papiers, cliquez sur le lanceur du groupe Presse- papiers, sous l’onglet « Accueil ». Après avoir coupé ou copié une diapositive, celle-ci est présente dans le Presse- papiers. Elle peut être ensuite collée par simple clic, en restant disponible dans le Presse- papiers. Importation d’une diapositive contenue dans une autre présentation En mode « Normal » ou en mode « Trieuse de diapositives », sélectionnez la diapositive qui précèdera la diapositive à importer. Pour importer une diapositive : sous l’onglet « Accueil », activez le bas du bouton « Nouvelle diapositive » > « Réutiliser les diapositives ».
- 12. Cours BARDON - POWERPOINT 2010 / CHAPITRE 1 12 Le volet « Réutiliser les diapositives » s’affiche à droite de l’écran. Recherchez la présentation souhaitée, puis cliquez sur la diapositive à importer. Insérer les diapositives d’un fichier Plan La méthode est similaire (après sélection, activez le bas du bouton « Nouvelle diapositive »). Choisissez l’option « Diapositives à partir d’un plan ». Recherchez dans les fichiers de type « Tous les plans », puis double-cliquez sur le nom du fichier. Les diapositives correspondant à ce fichier sont alors insérées (cf. § 1 « Nouvelle présentation à partir d’un fichier Plan »). Duplication Elle permet de copier (sans insertion dans le Presse-papiers), des diapositives préalablement sélectionnées, à l’identique, sous la diapositive active. La méthode est similaire : sous l’onglet « Accueil », activez le bas du bouton « Nouvelle diapositive ». Choisissez cette fois l’option « Dupliquer les diapositives sélectionnées ». Suppression de diapositives Il suffit de les sélectionner, puis d’appuyer sur la touche Suppr. Ou bien : clic droit sur la diapositive > Supprimer la diapositive. Ou encore : après sélection, cliquez sur le bouton « Supprimer » du groupe « Diapositives », sous l’onglet « Accueil ». 7. CREATION DE SECTIONS Si la présentation comprend des diapositives qu’il convient de gérer par groupes, créer des sections facilitera leur gestion. La possibilité de créer des sections est une nouveauté de PowerPoint 2010. Exemples : on peut déplacer, mettre en forme, imprimer les diapositives d’une section indiquée. Par défaut, il y a une seule section, nommée « Section par défaut ». En insérant une première section, on crée deux groupes de diapositives. La présentation étant affichée en mode « Normal » ou en mode « Trieuse de diapositives », pour insérer une section : - Cliquez entre les deux diapositives choisies. - Sous l’onglet « Accueil », dans le groupe « Diapositives », activez le bouton « Section » > Ajouter une section. Une barre affichant le nom de la section, représente la section. Après avoir cliqué sur cette barre pour sélectionner la section, le menu du bouton « Section » permet : de la renommer, de la supprimer ou de supprimer toutes les sections, de tout réduire (seules les barres de section restent affichées) ou de tout développer. Pour réduire ou développer une seule section, double-cliquez sur sa barre de section.
- 13. Cours BARDON - POWERPOINT 2010 / CHAPITRE 1 13 Ou bien cliquez sur le symbole ou juste avant le nom de la section. En faisant un clic droit sur la barre de section, d’autres options sont proposées. On peut ainsi supprimer la section et ses diapositives, également déplacer la section vers le haut (si elle n’est pas en premier) ou déplacer la section vers le bas (si elle n’est pas en dernier). Pour imprimer les diapositives d’une section, ouvrez le menu Fichier > Imprimer. Puis dans le premier menu déroulant sous « Paramètres », sélectionnez la section souhaitée. 8. NUMEROTATION DES DIAPOSITIVES On peut générer une numérotation automatique des diapositives. Le numéro apparaît sur chacune dans l’espace réservé « zone de nombre ». Si nécessaire, sélectionnez au préalable les diapositives à numéroter (sinon elles le seront toutes). Affichez la fenêtre « En-tête et pied de page » : sous l’onglet « Insertion », dans le groupe « Texte », cliquez sur le bouton « Numéro de diapositive » ou sur le bouton « En-tête et pied de page ». Choisissez l’option « Appliquez partout », si vous souhaitez que toutes les diapositives de la présentation soient numérotées. Sinon choisissez « Appliquez » pour que seules les diapositives qui ont été sélectionnées soient numérotées. Par défaut, la numérotation commence à 1. Il est possible de numéroter à partir d’un nombre défini. Affichez la fenêtre « Mise en page » : sous l’onglet « Création », cliquez sur le bouton « Mise en page ». Dans la fenêtre, renseignez la zone « Numéroter à partir de ». 9. IMPRESSION Activez le bouton « Aperçu avant impression et imprimer » , si vous l’avez placé dans la barre d’outils Accès rapide. Sinon ouvrez le menu Fichier > Imprimer. La fenêtre « Aperçu avant impression et imprimer » s’affiche. Aperçu avant impression « L’aperçu avant impression » de la présentation apparaît sur le volet droit de la fenêtre. Les flèches verticales et horizontales, ainsi que le curseur vertical permettent de se déplacer d’une diapositive à l’autre. On peut également saisir un numéro de diapositive dans la zone « Page active », en bas à gauche du volet. Imprimer Une « Impression rapide » (option qui peut être proposée dans la barre d’outils Accès rapide ) permet d’imprimer directement (avec les paramètres par défaut), sans passer par la fenêtre « Imprimer », dans laquelle on peut paramétrer l’impression.
- 14. Cours BARDON - POWERPOINT 2010 / CHAPITRE 1 14 En imprimant directement avec « Impression rapide », toute la présentation est imprimée, en couleur, avec une diapositive par page. Tandis qu’en ouvrant préalablement la fenêtre « Imprimer », on peut choisir les diapositives qui seront imprimées, les imprimer par exemple en nuances de gris, avec trois diapositives par page. Si vous devez indiquer des numéros de diapositives dans la zone de saisie « Diapositives », séparez-les par un point-virgule si elles ne sont pas adjacentes, sinon précisez les numéros de la première et de la dernière séparés par un tiret. Quand on indique ainsi les numéros de diapositives à imprimer, il s’agit de l’option « Plage personnalisée ». Exemple : si on saisit « 2;4;5;7-10 », seront imprimées les diapositives numéros 2, 4, 5, 7, 8, 9 et 10. Quelques précisions sur certaines options : L’option « Pages de commentaires » imprime sur chaque page une diapositive, suivie de ses commentaires. L’option « Plan » permet d’imprimer le plan de la présentation. L’option « Mettre à l’échelle de la feuille » agrandit au maximum l’impression sur la page. Option « Assemblé » : un exemplaire complet est imprimé, avant impression de l’exemplaire suivant.
- 15. Cours BARDON - POWERPOINT 2010 / CHAPITRE 2 15 Chapitre 2 – LES MASQUES Le mode Masque permet de travailler sur la trame des diapositives, du document ou des pages de commentaires. Document et pages de commentaires sont paramétrés pour être imprimés. On peut imprimer un document comprenant plusieurs diapositives par page. Une page de commentaires affiche une diapositive suivie de ses commentaires. Il existe ainsi trois types de modes Masque : masque des diapositives, masque du document et masque des pages de notes (ou pages de commentaires). Les modifications apportées au masque du document apparaissent dans le plan, d’où l’absence de masque de plan. L’intérêt des masques est de permettre de traiter d’un bloc un ensemble : un ensemble de diapositives, l’ensemble des pages du document ou l’ensemble des pages de commentaires Exemple : si on insère un objet graphique dans un masque de diapositive, il sera inséré sur un ensemble de diapositives. Pour afficher la présentation en mode Masque : sous l’onglet « Affichage », dans le groupe « Modes Masque », cliquez sur le bouton correspondant au type de masque : diapositives, document ou pages de notes. Un onglet du nom du masque apparaît. Ce nom (« Masque des diapositives », « Masque du document » ou « Masque des pages de commentaires ») s’affiche également dans la barre d’état, à gauche, en tant qu’ « indicateur d’affichage ». Pour quitter le mode Masque, cliquez sur le dernier bouton « Désactiver le mode Masque », ou bien activez l’onglet « Affichage » et choisissez le mode d’affichage souhaité. 1. MASQUE DES DIAPOSITIVES Sous l’onglet « Affichage », cliquez sur « Masque des diapositives ». Le masque des diapositives stocke les informations liées au modèle de conception, au thème, aux polices, aux couleurs, aux espaces réservés. Une présentation peut contenir plusieurs masques des diapositives, l’un correspondant au modèle de conception, d’autres aux différents thèmes appliqués. Dans le volet gauche, à la miniature d’un « masque des diapositives » sont rattachés en dessous les masques des dispositions disponibles pour le modèle ou pour le thème appliqué. Les « masques des diapositives » sont numérotés. Quand on pointe sur une miniature de masque, une info-bulle indique : - Le nom du modèle, du thème ou du masque s’il s’agit d’un « masque des diapositives », sinon le nom de la disposition ; - Le type de masque : « Masque des diapositives » ou « Disposition » ; - Les numéros des diapositives qui utilisent le masque. Les modifications apportées au « masque des diapositives » sont effectuées sur toutes les diapositives du même modèle ou du même thème, dont les numéros sont indiqués dans
- 16. Cours BARDON - POWERPOINT 2010 / CHAPITRE 2 16 l’info-bulle de la miniature. Elles s’effectuent instantanément sur les diapositives, sans validation requise. Création et conservation d’un masque des diapositives Sous l’onglet « Masque des diapositives », dans le groupe « Modifier la forme de base », activez le bouton « Insérer le masque des diapositives ». Paramétrez ce nouveau masque, nommé par défaut « Conception personnalisée ». Pour le renommer, activez le bouton « Renommer », puis saisissez un nom. Par défaut, un masque des diapositives créé est protégé, ce qui évite qu’il puisse être supprimé. Cette protection est matérialisée par le symbole , d’info-bulle « Ce masque est conservé », sous le numéro de chaque miniature doté du masque, en affichage mode Masque. Le bouton « Conserver » permet de supprimer ou d’activer la protection du masque. Conservé, le masque sera utilisable sur toutes les diapositives sélectionnées, en mode « Normal » ou « Trieuse de diapositives ». Pour l’appliquer : sous l’onglet « Accueil », dans le groupe « Diapositives », activez le bouton « Disposition ». Dans la conception personnalisée correspondant au masque créé, cliquez sur la disposition souhaitée. Création d’une disposition Cliquez où vous souhaitez insérer la nouvelle disposition. Un trait clignotant s’affiche. Dans le groupe « Modifier la forme de base », activez le bouton « Insérer une disposition ». Paramétrez la nouvelle disposition, nommée par défaut « Disposition personnalisée ». Comme précédemment, vous pouvez la renommer (bouton « Renommer »). Gestion et modification des masques et des dispositions Pour gérer masques ou dispositions, on utilisera en particulier l’onglet « Masque des diapositives », ou bien on fera un clic droit sur la miniature et on choisira ensuite l’option souhaitée. On peut notamment copier, déplacer, supprimer, renommer un masque ou une disposition. Pour modifier les contenus des masques ou des dispositions, on peut utiliser les commandes des onglets « Outils de dessin/Format » (pour l’afficher, cliquez sur la diapositive du volet central), « Masque des diapositives », « Accueil » et « Insertion ». On peut modifier le thème, les espaces réservés, la mise en forme des paragraphes et des caractères, l’alignement, les styles des polices, des puces, les couleurs, l’arrière-plan, ajouter des textes, des objets graphiques, etc. Espaces réservés Dans un masque, les textes situés dans les espaces réservés de texte ou de titre servent uniquement à définir la mise en forme (cf. chapitre 4 – Mise en forme du texte). Il est inutile de saisir du texte dans ces zones. Vous pouvez y insérer la forme « zone de texte » (onglet « Insertion », groupe « Illustrations », sélectionnez la première forme de base ) et écrire dedans. D’autres objets graphiques peuvent également y être insérés (cf. chapitre 5 – LES OBJETS GRAPHIQUES).
- 17. Cours BARDON - POWERPOINT 2010 / CHAPITRE 2 17 On supprime un espace réservé en le sélectionnant, puis en appuyant sur la touche Suppr. On le recrée en affichant la fenêtre « Mise en page du masque » par activation du bouton du même nom, sous l’onglet « Masque des diapositives », puis en cochant la case du masque à rétablir. Insertion d’un espace réservé dans une disposition associée à un masque Pour insérer un nouvel espace réservé dans une disposition associée à un masque de diapositive : - Activez le menu déroulant du bouton « Insérer un espace réservé », sous l’onglet « Masque des diapositives », dans le groupe « Mise en page du masque ». - Sélectionnez l’espace souhaité. - Cliquez-glissez en diagonale sur la diapositive. 2. MASQUE DU DOCUMENT ET MASQUE DES PAGES DE COMMENTAIRES Le masque du document permet de modifier la présentation (au sens commun du terme) des pages du document, ainsi que celle du plan. Le masque des pages de notes permet de modifier la présentation des pages de commentaires (une page de commentaires affiche une diapositive suivie de ses commentaires). Le paramétrage s’effectue à l’aide des commandes de l’onglet « Masque de document » ou de l’onglet « Masque des pages de notes ». Dans un masque du document, quatre espaces réservés sont modifiables : en-tête, date, pied de page et numéro de page. Dans un masque des pages de notes, six espaces réservés sont modifiables : en plus des précédentes, diapositive et corps de commentaires. On peut également modifier la mise en page et choisir un autre arrière-plan. Les modifications apparaîtront à l’impression. Elles peuvent donc être visualisées. Ouvrez le menu Fichier > Imprimer. Sous « Paramètres », ouvrez le deuxième menu déroulant, choisissez une présentation de « Documents » (en fonction du nombre de diapositives par page), ou bien cochez « Page de commentaires » ou « Plan ».
- 18. Cours BARDON - POWERPOINT 2010 / CHAPITRE 3 18 Chapitre 3 – THEMES ET ARRIERE-PLAN 1. THEMES Un thème regroupe divers éléments de mise en forme. Il inclut des couleurs, des polices et des effets graphiques. Il n’inclut ni texte, ni objet (objet gérable). En mode « Normal », « Trieuse de diapositives » ou « Pages de commentaires », le nom du thème de la diapositive active s’affiche sur la barre d’état (en bas de l’écran). Si le nom ne s’affiche pas, vérifiez que l’option correspondante est activée : faites un clic droit sur la barre d’état, et cochez la case « Thème ». Visualisation des thèmes de la présentation, des thèmes personnalisés et des thèmes prédéfinis Pour afficher la liste des thèmes de la présentation, la liste des thèmes personnalisés et la liste des thèmes prédéfinis : - Affichez la présentation en mode Masque (n’importe quel type de masque) : sous l’onglet « Affichage », activez un bouton « Masque… » ; - Sous l’onglet « Masque… », dans le groupe « Modifier le thème », cliquez sur le bouton « Thèmes ». Les thèmes de la présentation Quand on pointe sur un thème de la rubrique « Cette présentation », le nom du thème suivi des numéros des diapositives concernées, sont indiqués. Les thèmes de la présentation comprennent tous les thèmes qui sont ou ont été appliqués à la présentation. Les thèmes personnalisés Les thèmes personnalisés sont des thèmes que l’on a paramétrés, puis enregistrés (voir à la fin de ce § 1 « Création d’un thème personnalisé »). La rubrique « Personnalisé » n’est affiché que s’il existe au moins un thème personnalisé. Pour supprimer un thème personnalisé : clic droit dessus > Supprimer. Les thèmes prédéfinis Les thèmes prédéfinis sont des thèmes installés avec PowerPoint 2010. Application d’un thème lors de la création d’une présentation PowerPoint 2010 propose des thèmes. Lors de la création d’une présentation, on peut choisir un thème prédéfini : ouvrez le menu Fichier > Nouveau ; cliquez sur la catégorie « Thèmes ». Sélectionnez le thème souhaité, puis activez le bouton « Créer ». Ou bien double-cliquez sur le thème (cf. chapitre 1 « Nouvelle présentation »). Quand on applique un modèle, on applique le thème inclus dans ce modèle. Le modèle appliqué par défaut « Nouvelle présentation » inclut le thème nommé « Thème Office ».
- 19. Cours BARDON - POWERPOINT 2010 / CHAPITRE 3 19 Le modèle « Nouvelle présentation » est vierge, sans fioritures. Pour créer une présentation basée sur ce modèle, il suffit de cliquer sur le bouton « Nouveau » de la barre d’outils Accès rapide (s’il n’est pas présent sur cette barre, activez le menu Fichier > Nouveau, puis validez). On peut définir un autre thème par défaut : sous l’onglet « Création », dans le groupe « Thèmes », choisissez un thème, puis faites un clic droit dessus > Définir comme thème par défaut. Application d’un thème à une présentation Un thème est applicable, au choix, à toute la présentation, ou seulement à un ensemble de diapositives de la présentation. Une présentation peut ainsi comporter plusieurs thèmes. A chaque thème correspond un masque des diapositives (cf. chapitre 2 – LES MASQUES). Mode « Normal » ou « Trieuse de diapositives » Sélectionnez si nécessaire les diapositives, puis ouvrez la galerie des thèmes : sous l’onglet « Création », dans le groupe « Thèmes », cliquez sur la flèche d’info-bulle « Autres » , ou bien cliquez sur l’une des deux autres flèches pour afficher la liste des thèmes. En mode « Normal », quand on pointe sur un thème, on peut visualiser son effet sur la diapositive active. Faites un clic droit sur le thème choisi, puis cliquez sur l’option souhaitée. L’option « Appliquer aux diapositives correspondantes » signifie que le thème s’appliquera à toutes les diapositives ayant le même thème que la diapositive active. En cliquant (clic gauche) sur le thème, cette option est activée par défaut. Mode « Masque des diapositives » Vous pouvez également changer le thème d’un ensemble de diapositives (à condition qu’elles aient le même thème), en appliquant ce thème au masque des diapositives qui leur correspond. - Sélectionnez le masque des diapositives ou l’une des dispositions. - Dans le groupe « Modifier le thème », activez le bouton « Thèmes ». Si vous cliquez sur un thème, il s’appliquera à toutes les diapositives du masque des diapositives sélectionné. Modifications d’un thème : couleurs, polices, effets graphiques Il est possible de modifier séparément les couleurs, les polices ou les effets graphiques d’un thème. En mode « Normal » ou « Trieuse de diapositives », sélectionnez une diapositive ayant reçu le thème à modifier. En mode « Masque des diapositives », sélectionnez le masque des diapositives ou l’une des dispositions ayant le thème à modifier. Seront utilisés les boutons du groupe « Thèmes » (onglet « Création »). Couleurs Un thème comporte 12 couleurs : 2 de texte, 2 d’arrière-plan, 6 d’accentuation et 2 de liens hypertexte.
- 20. Cours BARDON - POWERPOINT 2010 / CHAPITRE 3 20 Cliquez sur le bouton « Couleurs ». Sous le titre « Prédéfini », la liste des thèmes prédéfinis s’affiche, chaque nom de thème comportant à sa gauche un jeu de 8 couleurs. Les 4 autres couleurs (2 de texte et 2 d’arrière- plan) du thème actif sont représentées dans le bouton « Couleurs ». Si un jeu de couleurs personnalisé a été créé, il est également disponible (cf. ci-dessous « Création d’un jeu de couleurs ») sous le titre « Personnalisé ». En mode « Normal » ou en mode « Masque des diapositives », quand on pointe sur un jeu de couleurs, on peut visualiser son effet sur la diapositive active. Cliquer sur un jeu de couleurs l’applique aux diapositives de même thème que la diapositive active ou aux diapositives associées au masque sélectionné. On peut également faire un clic droit sur le jeu de couleurs choisi, puis sélectionner l’option souhaitée. Exemple : on peut donner le jeu de couleurs « Solstice » à une diapositive de thème « Apex » (qui avait donc initialement le jeu de couleurs « Apex »). Les fonds blancs restent blancs. Polices Cliquez sur le bouton « Polices ». Chaque jeu de polices comporte deux polices : l’une pour les titres, l’autre pour les textes (autres que les titres). La procédure est la même que précédemment. Effets graphiques Comme pour les couleurs, les effets par défaut d’une diapositive sont ceux de son thème. On peut lui appliquer les effets graphiques d’un autre thème (contrairement aux couleurs et aux polices, on ne peut pas créer d’effets personnalisés). Cliquez sur le bouton « Effets ». Les effets graphiques s’appliquent sur des objets ajoutés dans la présentation. Ce sont des jeux de lignes et de remplissage. La procédure est la même que précédemment. Création d’un jeu de couleurs ou d’un jeu de polices Il est possible de créer ses propres jeux de couleurs et de polices. On utilise encore le groupe « Thèmes » (onglet « Création »). Création d’un jeu de couleurs Activez le bouton « Couleurs » > Nouvelles couleurs de thème. Paramétrez le jeu de couleurs en renseignant la fenêtre « Créer de nouvelles couleurs de thèmes ». Le bouton « Rétablir » permet de retrouver toutes les couleurs initiales. Création d’un jeu de polices La procédure est similaire. Activez le bouton « Polices » > Nouvelles polices de thème. Paramétrez le jeu de polices en renseignant la fenêtre « Créer de nouvelles polices de thèmes ».
- 21. Cours BARDON - POWERPOINT 2010 / CHAPITRE 3 21 Création d’un thème personnalisé Il est également possible de créer ses propres thèmes. On choisit un thème, on effectue les modifications souhaitées (couleurs, polices, effets graphiques), puis on l’enregistre : sous l’onglet « Création », dans le groupe « Thèmes », activez la flèche d’info-bulle « Autres » > Enregistrer le thème actif. Dans la fenêtre « Enregistrer le thème actif », saisissez le nom du thème, puis validez. Le type de fichier est Thème Office, d’extension .thmx. Le fichier est enregistré dans le dossier Document Themes, qui est inclus dans le dossier Templates. 2. STYLES D’ARRIERE-PLAN On peut ajouter à un ensemble de diapositives de la présentation un style d’arrière-plan. On se place en mode « Normal » d’affichage, afin de pouvoir visualiser les effets des arrière-plans essayés sur la diapositive active. Sélectionnez si nécessaire les diapositives concernées. Sous l’onglet « Création », dans le groupe « Arrière-plan », activez le bouton « Styles d’arrière-plan ». La galerie des styles d’arrière-plan s’affiche. En pointant sur un style, vous pouvez visualiser l’arrière-plan sur la diapositive active. Si vous cliquez sur un style d’arrière-plan, il sera appliqué à toutes les diapositives de même thème que la diapositive active. Si vous voulez appliquer le style à toute la présentation, ou seulement aux diapositives sélectionnées, faites un clic droit sur le style, puis choisissez l’option souhaitée. Pour retrouver l’arrière-plan initial du thème, appliquez à nouveau le thème. Vous pouvez souhaiter masquer les objets graphiques inclus dans un thème : sélectionnez les diapositives, puis cochez la case « Masquer les graphiques d’arrière-plan ». Exemple Sélectionnez des diapositives ayant reçu le thème « Débit », puis cochez la case « Masquer les graphiques d’arrière-plan ». La vague bleue sera masquée. Un thème n’a pas d’objet graphique gérable. Il s’agit ici d’objets inclus dans le thème (non sélectionnables). Personnaliser un style d’arrière-plan Sélectionnez si nécessaire les diapositives concernées. Activez le bouton « Styles d’arrière-plan », puis choisissez l’option « Mise en forme de l’arrière-plan ». Paramétrez le style de l’arrière-plan en renseignant la fenêtre « Mise en forme de l’arrière-plan ».
- 22. Cours BARDON - POWERPOINT 2010 / CHAPITRE 4 22 Chapitre 4 – TEXTE : SAISIE ET MISE EN FORME 1. SAISIE D’UN TEXTE La saisie d’un texte s’effectue exclusivement dans un espace réservé. Vous pouvez le tester en essayant d’écrire en dehors d’un espace réservé. Pour passer d’un espace réservé au suivant : déplacez le curseur, ou bien tapez Ctrl + Entrée. Ajustement automatique d’un texte à l’espace réservé Par défaut, lors de la saisie, le texte s’ajuste aux dimensions de l’espace réservé (sauf s’il s’agit d’un espace réservé à un titre), de manière que l’espace puisse entièrement contenir le texte. Les dimensions de l’espace réservé restent les mêmes, la taille de police des caractères diminue. Dès que la taille des caractères a été une première fois réduite, un bouton à double- flèche , d’info-bulle « Options d’ajustement automatique » s’affiche à gauche de l’espace. Il permet d’arrêter l’ajustement automatique, également d’afficher la fenêtre « Correction automatique ». Déplacement dans un espace réservé Les méthodes sont similaires à celles utilisées sous Word. Sur des emplacements contenant des caractères (même non imprimables comme un espace), on peut utiliser le curseur ou les quatre flèches du clavier On peut également se servir de « raccourcis clavier » : Mot Pour se placer en début de mot : Ctrl + en fin de mot : Ctrl + Ligne Pour se placer en début de ligne : (Home) en fin de ligne : Fin (End) Paragraphe Pour se placer au début du paragraphe, et si on y est, au début du précédent : Ctrl + en début de paragraphe suivant : Ctrl + Espace réservé Pour se placer en début d’espace réservé: Ctrl + (Home) en fin d’espace réservé : Ctrl + Fin (End) Orthographe, synonymes et traduction Orthographe Ouvrez le menu Fichier > Options. Dans la fenêtre « Options PowerPoint », le paramétrage de la correction orthographique s’effectue à la rubrique « Vérification ».
- 23. Cours BARDON - POWERPOINT 2010 / CHAPITRE 4 23 Exemples de paramétrage de la correction orthographique - Si la case « Ignorer les mots en majuscules » est cochée, PowerPoint ne vérifie pas l’orthographe des mots en majuscules. - Si vous décochez la case « Vérifier l’orthographe au cours de la frappe », les mots mal orthographiés ne seront plus soulignés en rouge. La vérification orthographique des textes de la présentation pourra être effectuée à la demande, en appuyant sur la touche F7, ou bien sous l’onglet « Révision », dans le groupe « Vérification », en activant le bouton « Orthographe ». - Toujours dans la même fenêtre, en cliquant sur le bouton « Dictionnaires personnels », puis sur « Modifier la liste de mots », vous pouvez ajouter des mots (qui ne seront plus vérifiés) à la liste, ou en supprimer (qui seront alors vérifiés). Par défaut, la case « Vérifier l’orthographe au cours de la frappe » est cochée, et un mot détecté mal orthographié par PowerPoint, est souligné d’un trait rouge (à moins qu’il ne fasse l’objet d’une correction automatique). Exemple : Si vous souhaitez utiliser une correction ou une option proposée par PowerPoint, faites un clic droit sur le mot souligné. Cliquer sur une correction proposée, remplace le mot. - Option « Ignorer » : le mot sera ignoré, c’est-à-dire non souligné, pour cette occurrence seulement. Il sera à nouveau souligné s’il est encore saisi. - Option « Ignorer tout » : le mot sera ignoré dans tout le document en cours. - Option « Ajouter au dictionnaire » : le mot sera ignoré dans tout document PowerPoint. Synonymes PowerPoint dispose de son propre dictionnaire de synonymes. Pour afficher les synonymes d’un mot : faites un clic droit sur le mot > Synonymes. Cliquez sur un synonyme pour remplacer le mot. Langue et traduction Changement de langue C’est dans la langue choisie que s’effectue la vérification orthographique. Il y a deux méthodes pour afficher la fenêtre « Langue » : - Sous l’onglet « Révision », dans le groupe « Vérification », activez le bouton « Langue », - Ou bien cliquez sur la langue indiquée dans la barre d’état (en bas de l’écran). Si la langue n’apparaît pas dans la barre d’état, pour l’afficher : faites un clic droit sur la barre, puis cochez « Langue ». Traduction Sélectionnez le mot ou cliquez dedans, puis sous l’onglet « Révision », dans le groupe « Vérification », activez le bouton « Traduire ». La traduction apparaît dans le volet droit. Rechercher, remplacer un texte Sous l’onglet « Accueil », dans le groupe « Modification », activez le bouton « Rechercher » ou le bouton « Remplacer ». Renseignez la fenêtre « Rechercher » ou la fenêtre « Remplacer ».
- 24. Cours BARDON - POWERPOINT 2010 / CHAPITRE 4 24 Saisie d’une liste Exemple d’une liste à trois niveaux : - 1er niveau o 2ème niveau 3ème niveau Une liste peut comporter jusqu’à 9 niveaux. Pour aller à la ligne suivante, en restant dans le même paragraphe, tapez Maj + Entrée. Pour descendre d’un niveau (texte plus à droite), appuyez sur la touche de tabulation Tab en début de ligne, ou bien activez le bouton d’info-bulle « Augmenter le niveau de liste » , situé dans le groupe « Paragraphe » de l’onglet « Accueil ». Pour monter d’un niveau (texte plus à gauche), appuyez sur Maj + Tab en début de ligne, ou bien activez le bouton d’info-bulle « Diminuer le niveau de liste » . Choix des puces Les puces (points noirs ou blancs, tirets, carrés, ou autres symboles précédant chaque paragraphe de la liste) s’affichent automatiquement, sans être saisies. Leur forme et leur couleur dépendent du thème de la diapositive. Pour en ajouter ou les modifier : Sélectionnez les paragraphes auxquels vous souhaitez ajouter ou modifier une puce. Si un seul paragraphe est concerné, il suffit que le curseur y soit placé. Puis affichez la fenêtre « Puces et numéros » : faites un clic droit sur la sélection > Puces > « Puces et numéros ». Ou bien activez l’un des deux boutons « Puces » ou « Numérotation » du groupe « Paragraphe ». Le côté gauche du bouton sert à démarrer une liste à puces ou une liste numérotée, ou à appliquer la mise en forme correspondante aux paragraphes sélectionnés. Le côté droit ouvre une galerie de puces et propose l’option « Puces et numéros ». L’activation de cette option ouvre, comme au paragraphe précédent, la fenêtre « Puces et numéros » Dans cette fenêtre, vous pouvez choisir une puce, la taille, la couleur. La puce peut être un symbole classique, un caractère spécial, une image, une photo. Exemple de saisie de liste En début de ligne, entre parenthèses, sont indiquées les touches utilisées pour appliquer les retraits aux éléments de la liste. Par exemple, Tab avant « Saules » permet de passer à un niveau juste en dessous. Maj+Tab avant « Fleurs » permet de passer au niveau juste au-dessus. Arbres (Entrée) (Tab) - Saules (Entrée) - Peupliers (Entrée) (Maj + Tab) Fleurs (Entrée) (Tab) - Hortensias (Entrée) - Millepertuis Les éléments « Arbres » et « Fleurs » sont au même niveau. Les autres éléments sont au même niveau, à un niveau juste en dessous.
- 25. Cours BARDON - POWERPOINT 2010 / CHAPITRE 4 25 2. MISE EN FORME : CARACTERES ET PARAGRAPHES Choix du mode En fonction de la mise en forme à appliquer, on choisit le mode d’affichage « Normal » ou « Pages de commentaires », ou bien un mode « Masque ». Sélection préalable On sélectionne les caractères ou les paragraphes concernés, l’espace réservé ou l’objet contenant les caractères ou les paragraphes concernés. On utilise communément le cliqué-glissé pour sélectionner un texte. Il existe d’autres méthodes, qui peuvent s’avérer plus rapides : Pour sélectionner : Un mot : double-cliquez dessus Un paragraphe : triple-cliquez dessus Le texte d’un espace réservé (le curseur étant dans l’espace) : Ctrl + A On peut également cliquer au début du texte, puis faire Maj (Shift) + clic à la fin du texte à sélectionner. Copie d’une mise en forme Pour copier une mise en forme, sélectionnez le texte dont vous souhaitez reproduire la mise en forme (caractères ou paragraphe), puis cliquez sur le bouton « Reproduire la mise en forme » , situé sous l’onglet « Accueil », dans le groupe « Presse-papiers ». Ce bouton est également présent dans la mini barre d’outils. Double-cliquez sur ce bouton si vous souhaitez reproduire plusieurs fois la mise en forme. Cliquez, ou cliquez-glissez, sur les éléments auxquels vous souhaitez appliquer la mise en forme. Si vous avez double-cliqué, terminez en appuyant sur la touche Echap (Esc) pour désactivez le bouton « Reproduire la mise en forme » . Mise en forme des caractères Sélectionnez les caractères avant de leur appliquer la mise en forme. S’il s’agit d’un seul mot, il suffit que le curseur y soit placé. On utilise, sous l’onglet « Accueil », les commandes du groupe « Police ». Ou bien on paramètre la mise en forme en renseignant la fenêtre « Police ». Pour l’afficher, activez le lanceur du groupe « Police ». Police ou taille des caractères Ouvrez la liste « Police » (groupe « Police »). Sur passage du pointeur, vous pouvez visualiser les effets des types de police sur la diapositive ou dans le masque des diapositives. Concernant la taille de police, vous pouvez également utiliser les boutons d’info-bulle « Augmenter la taille de police » et « Réduire la taille de police » . Il est possible de remplacer une police utilisée dans la présentation par une autre police. Pour afficher la fenêtre « Remplacer la police » : sous l’onglet « Accueil », dans le groupe « Modification », cliquez sur la liste déroulante du bouton « Remplacer » et activez l’option « Remplacer les polices ». Dans la fenêtre du même nom, indiquez la police souhaitée.
- 26. Cours BARDON - POWERPOINT 2010 / CHAPITRE 4 26 Gras , Italique , Souligner , Barré , Ombre du texte , Espacement des caractères , Modifier la casse , Couleur de police Ce sont différentes commandes du groupe « Police » (onglet « Accueil ») aux noms explicites, que vous pouvez utiliser pour modifier la mise en forme de caractères. Testez-les. Effet WordArt Un « WordArt » est un texte mis sous forme artistique. Le curseur étant dans un espace réservé, activez l’onglet « Format » des « Outils de dessin – Format ». Utilisez les commandes du groupe « Styles WordArt ». L’activation du lanceur du groupe permet d’afficher la fenêtre « Effets de mise en forme d’un texte », dans laquelle vous pouvez paramétrer le WordArt. Annulation de la mise en forme des caractères Pour effacer la mise en forme appliquée à des caractères, sélectionnez le texte (s’il s’agit d’un seul mot, il suffit d’y placer le curseur), puis activez le bouton « Effacer toute la mise en forme » , ou bien tapez Ctrl + Espace. Mise en forme des paragraphes Sélectionnez les paragraphes avant de leur appliquer la mise en forme. S’il s’agit d’un seul paragraphe, il suffit que le curseur y soit placé. Pour paramétrer la mise en forme, on utilisera, sous l’onglet « Accueil », les commandes du groupe « Paragraphe ». Ou bien on renseignera la fenêtre « Paragraphe », qui s’affiche sur l’activation du lanceur du groupe « Paragraphe ». Alignement horizontal Utilisez dans le groupe « Paragraphe » ou dans la fenêtre « Paragraphe » le bouton correspondant à l’alignement souhaité : à gauche , centré , à droite ou justifié . Les trois premiers boutons sont également présents dans la mini barre d’outils. Interligne et espacement Un interligne désigne l’espace entre deux lignes d’un paragraphe. Pour le modifier, utilisez le bouton « Interligne » du groupe « Paragraphe » (onglet « Accueil »). Un espacement désigne l’espace entre deux paragraphes. Pour le modifier, utilisez la fenêtre « Paragraphe ». Pour l’afficher, activez le lanceur du groupe « Paragraphe ». Retraits Le retrait désigne l’espace à gauche d’un paragraphe, jusqu’à la bordure de la zone de texte. Sur la règle, il existe trois retraits à gauche correspondant aux symboles : □ Pour afficher la règle : sous l’onglet « Affichage », dans le groupe « Afficher/Masquer », cochez la case « Règle ». Retrait de toutes les lignes : cliquez-glissez sur le retrait □ de la règle. Le texte s’aligne sur la ligne verticale en pointillé. Retrait de la 1ère ligne de chaque paragraphe : cliquez-glissez sur le retrait de la règle.
- 27. Cours BARDON - POWERPOINT 2010 / CHAPITRE 4 27 Retrait de toutes les lignes sauf de la première ligne : cliquez-glissez sur le retrait gauche de la règle. Si le réglage des retraits avec la règle ne vous semble pas assez précis, utilisez la fenêtre « Paragraphe ». Pour l’afficher, activez le lanceur du groupe « Paragraphe ». Tabulations Afin de disposer un texte en utilisant la touche Tab , ainsi qu’un taquet personnalisé, il convient de définir préalablement ce dernier, c’est-à-dire indiquer son type et sa valeur de tabulation. La valeur d’une tabulation représente la longueur de l’espace à partir de la bordure gauche. Il existe quatre types de taquets : : aligne le texte à gauche (Tabulation Gauche) : aligne le texte à droite (Tabulation Droite) : centre le texte autour du taquet (Tabulation Centré) : aligne les chiffres sur le séparateur décimal, symbolisé par le point Choisissez le type de taquet de tabulation en cliquant sur la case des taquets, située à gauche de la règle, puis définissez sa valeur en cliquant ou en cliquant-glissant sur le bas de la règle. Ou bien renseignez la fenêtre « Tabulations ». Pour l’afficher, activez le bouton « Tabulations » de la fenêtre « Paragraphe », ou double-cliquez sur un taquet. Il existe des taquets prédéfinis, posés tous les 2,54 cm, symbolisés par des minuscules marques grises, au bas de la règle. Quand on pose un taquet, les taquets prédéfinis précédents sont supprimés. Pour aligner un texte sur un taquet posé, appuyez sur la touche Tab avant ce texte. Si le texte est un nouvel élément de liste (une puce le précède), l’appui sur la touche Tab sera considéré comme le passage à un niveau inférieur. Pour disposer le texte en fonction du taquet posé, cliquez dans ce cas sur Ctrl + Tab. Pour supprimer un taquet, cliquez dessus, puis faites-le glisser hors de la règle. Orientation, alignement vertical, colonnes, et autres effets de mise en forme Orientation Dans le groupe « Paragraphe » (onglet « Accueil »), activez le bouton « Orientation du texte ». La commande « Autres options » affiche la fenêtre « Effets de mise en forme d’un texte », qui permet de nombreuses possibilités de paramétrage. Alignement vertical Dans le groupe « Paragraphe », activez le bouton « Aligner le texte ». Choisissez Haut, Milieu ou Bas. La commande « Autres options » affiche également la fenêtre « Effets de mise en forme d’un texte ». Disposition en colonnes Utilisez l’option « Colonnes » de la fenêtre « Effets de mise en forme d’un texte ». Ou bien utilisez le bouton « Colonnes » du groupe « Paragraphe » (onglet « Accueil »).
- 28. Cours BARDON - POWERPOINT 2010 / CHAPITRE 5 28 Chapitre 5 – LES OBJETS GRAPHIQUES Dans une diapositive, on peut insérer divers objets graphiques : - Images (§ 1) - Objets vidéo et objets audio (§ 2) - Formes automatiques et boutons d’action (§ 3) - Zones de texte (§ 4) - WordArt (§ 5) - Diagrammes SmartArt (§ 6) - Graphiques (§ 7) La gestion de ces différents types d’objets (sélection, taille, copie, positionnement, alignement, répartition, priorité d’affichage, suppression) est étudiée au chapitre suivant. Elle est similaire pour les différents types d’objets, elle s’applique également aux espaces réservés. Dans ce chapitre, sont traitées insertion et mise en forme des objets graphiques. On paramètre la mise en forme des objets graphiques, y compris celle des espaces réservés et des éléments de diagrammes ou de graphiques, en utilisant les commandes disponibles sous l’onglet « Format » de l’objet sélectionné (onglet nommé « Mise en forme » pour un graphique). Sous cet onglet, on utilise souvent la fenêtre Format de l’objet sélectionné. Pour l’afficher, il suffit de cliquer sur le lanceur du groupe « Styles » de l’objet. Exemples de mises en forme : application d’un style, définition d’une bordure, d’un remplissage, d’un effet (ombre, lumière, 3D…). Nous vous laisserons le plaisir de tester à volonté les mises en forme dont les noms sont explicites et les possibilités infinies. Dès lors que les commandes sont évidentes, nous faisons le choix de vous indiquer leur présence, leur lieu d’accès, plutôt que de les détailler. On apprend à s’en servir en les expérimentant. Reproduction d’une mise en forme : Après sélection de l’objet dont vous souhaitez reproduire la mise en forme, cliquez sur le bouton d’info-bulle « Reproduire la mise en forme » (groupe « Presse-papiers », onglet « Accueil »). Puis cliquez sur l’objet qui doit recevoir la mise en forme. Pour la reproduire sur plusieurs objets, double-cliquez sur le bouton . Puis cliquez sur les objets à traiter. Pour terminer, appuyez sur la touche Echap (Esc). Le volet « Images clipart » et la Bibliothèque multimédia Dans une diapositive, on peut insérer des objets graphiques nommés « cliparts », ou « clips ». Un clipart est une image, une vidéo ou un son, qui figure dans la Bibliothèque multimédia, fournie avec PowerPoint, que l’on peut compléter à volonté. Chaque clipart constitue un fichier. Il peut être visualisé et utilisé à partir du volet « Images clipart ».
- 29. Cours BARDON - POWERPOINT 2010 / CHAPITRE 5 29 Pour afficher le volet « Images clipart » : sous l’onglet « Insertion », dans le groupe « Images », cliquez sur le bouton « Images clipart ». En commandant l’insertion dans la diapositive active d’une image, d’une vidéo ou d’un son provenant de la Bibliothèque multimédia, on affiche le volet « Images clipart ». On peut rechercher « Partout », en cochant cette case, ou bien dans une collection. En indiquant un mot clé dans la zone « Rechercher », on cible les résultats. Le volet « Images clipart » permet de préciser la collection dans laquelle on souhaite effectuer la recherche. Il y a trois collections de fichiers : « Mes collections » (collections de cliparts qu’on a ajoutées), « Collections Office » (installées avec PowerPoint) et « Collections Web » (accessibles en étant connecté à Internet). Cliquez sur le signe + ou – pour développer ou réduire une collection. On peut également préciser le type de fichier multimédia recherché : image, film ou son. Chaque clipart est doté d’un menu déroulant, visible sur passage du pointeur sur le clipart. En bas du volet « Images clipart », cliquer sur « Organiser les clips » affiche la fenêtre « Bibliothèque multimédia », qui permet de gérer les collections et les clips (nouveau, renommer, déplacer…). La liste des collections (collections et sous-collections) s’affiche à gauche de la fenêtre. Pour afficher les sous-collections d’une collection, cliquez sur le signe + précédant son nom. Pour les masquer, cliquez sur le signe – Cliquez sur une collection ou sur une sous-collection pour visualiser ses cliparts dans le volet principal de la fenêtre. Vous pouvez sélectionner un clipart, le copier (clic droit > Copier), puis le coller sur tout document d’une application Office (Word, Excel, PowerPoint…). Comme dans le Volet, chaque clipart est doté d’un menu déroulant sur sa droite. Ajout d’un fichier à une collection Affichez la fenêtre « Bibliothèque multimédia » : après avoir affiché le volet « Images clipart », cliquez sur « Organiser les clips ». Pour ajouter un fichier à une collection, cliquez d’abord sur cette collection. Puis faites : menu Fichier > Ajout de clips dans la Bibliothèque multimédia > Moi- même. Accédez au dossier, et double-cliquez sur le fichier à ajouter. Au lieu de « Moi-même », vous pouvez choisir « A partir d’un scanneur ou d’un appareil photo ». Il est préférable d’ajouter un ou des mots clés au fichier (clic droit sur le clipart, ou activez son menu déroulant > Modifier les mots clés) pour le retrouver facilement ensuite. Créer, renommer ou supprimer une collection Etant dans la fenêtre « Bibliothèque multimédia », pour créer une collection, affichez la fenêtre « Nouvelle collection » : activez le menu Fichier > Nouvelle collection. Saisissez un nom explicite, puis sélectionnez la collection qui contiendra la collection créée. La nouvelle collection ne peut en effet être qu’une sous-collection. Pour renommer une collection : clic droit sur son nom > Renommer « nom de la collection ». Pour supprimer une collection : sélectionnez-la, puis appuyez sur la touche Suppr.
- 30. Cours BARDON - POWERPOINT 2010 / CHAPITRE 5 30 1. IMAGES Choix de l’image Image clipart Sous l’onglet « Insertion », dans le groupe « Images », cliquez sur le bouton « Image clipart ». Ou bien dans un espace réservé d’une diapositive (ayant une disposition avec « contenu »), cliquez sur l’icône . Le volet « Images clipart » s’affiche à droite (voir précédemment). Cliquez sur l’image choisie pour l’insérer au centre de la diapositive, ou bien cliquez- glissez dessus pour l’insérer à l’emplacement souhaité de la diapositive. Image à partir d’un fichier Sous l’onglet « Insertion », dans le groupe « Images », cliquez sur le bouton « Image ». Ou bien dans un espace réservé d’une diapositive (ayant une disposition avec « contenu »), cliquez sur l’icône . Dans la fenêtre « Insérer une image » qui s’affiche, parcourez vos dossiers et vos fichiers pour trouver l’image de votre choix, et double-cliquez dessus pour l’insérer. Ou bien cliquez sur l’image puis activez le bouton « Insérer ». Capture d’écran On peut également insérer sur une diapositive une capture d’écran, entière ou partielle. Insérée sur la diapositive, la capture d’écran a la nature d’une image. Nouveauté d’Office 2010, le bouton « Capture », situé dans le groupe « Images » de l’onglet « Insertion ». Afin de pouvoir être disponible pour une capture d’écran, la fenêtre doit être issue d’un fichier : - Ouvert, - Et non réduit à une barre de titre dans la barre des tâches (le fichier étant actif, on n’a pas cliqué sur le bouton en haut à droite de l’écran). Pour insérer une capture d’écran entière : activez le bouton « Capture » et sélectionnez la fenêtre souhaitée. Pour insérer une capture partielle d’écran : activez le bouton « Capture » > « Capture d’écran ». Cliquez-glissez sur la fenêtre sélectionnée pour insérer sur la diapositive la partie qui vous intéresse. Format de l’image Pour modifier le format de l’image, utilisez les commandes de l’onglet « Format » des « Outils Image », qui apparaît quand l’image est sélectionnée. Quelques précisions : Insertion d’une image dans une forme prédéfinie Pour insérer une image dans une forme prédéfinie : dans le groupe « Styles d’images », activez le bouton « Forme de l’image », puis sélectionnez la forme. Cela permet de découper l’image selon la forme choisie.
- 31. Cours BARDON - POWERPOINT 2010 / CHAPITRE 5 31 Rogner une image Sous l’onglet « Format », dans le groupe « Taille », cliquez sur le bouton « Rogner ». Pour rogner deux côtés en même temps à l’identique : Ctrl + cliquez-glissez sur une poignée située au milieu d’un côté de l’image. Pour rogner toute l’image : Ctrl + cliquez-glissez sur une poignée d’angle. Pour terminer, désactivez le bouton de rognage. Pour rétablir l’image d’origine, activez le bouton « Rétablir l’image » du groupe « Ajuster » (à gauche). « Rogner à la forme » Après sélection, on peut rogner une image, en la découpant selon la forme choisie : dans le groupe « Taille » (onglet « Format »), activez le bouton « Rogner » > « Rogner à la forme ». La forme est mise à l’échelle de l’image. Exemple d’une image rognée en forme ovale : Pour modifier le rapport hauteur / largeur d’une image qui a été rognée : sélectionnez l’image rognée, puis activez le bouton « Rogner » > « Rapport hauteur-largeur ». Détourer une image « Détourer » une image permet d’effacer des zones de son arrière-plan. Sous l’onglet « Format », dans le groupe « Ajuster », activez le bouton « Supprimer l’arrière-plan ». L’onglet « Suppression de l’arrière-plan » apparaît. Il comprend les commandes de détourage. Les zones qui seront supprimées sont colorées en rose. Pour les modifier cliquez-glissez sur les poignées de la zone de sélection. Exemple d’une image détourée : Pour affiner la suppression, on peut utiliser dans le groupe « Affiner », les boutons « Marquer les zones à supprimer » et « Marquer les zones à conserver ». Les zones marquées du signe + seront conservées, celles marquées du signe – seront supprimées. Compression des images Pour afficher la fenêtre « Compresser les images » : après sélection d’une image, cliquez sur le bouton « Compresser les images » du groupe « Ajuster » (onglet « Format »). L’activation du bouton « Options » permet d’afficher la fenêtre « Paramètres de Compression ».
- 32. Cours BARDON - POWERPOINT 2010 / CHAPITRE 5 32 2. OBJETS VIDEO, OBJETS AUDIO Pour insérer un fichier vidéo ou un fichier audio, on utilise les boutons du groupe « Media », sous l’onglet « Insertion ». Objet vidéo A partir d’un fichier vidéo Sous l’onglet « Insertion », dans le groupe « Media » : activez la partie supérieure du bouton « Vidéo » pour afficher la fenêtre « Insérer une vidéo ». Ou bien, dans un espace réservé de la diapositive (ayant une disposition avec « contenu »), cliquez sur l’icône d’info-bulle « Insérer un clip multimédia » . Double-cliquez sur le nom du fichier vidéo souhaité. L’objet vidéo étant sélectionné, on dispose des deux onglets « Format » et « Lecture ». Chacun contient la commande « Lecture » qui permet de lire la vidéo hors diaporama. Le format de l’objet vidéo inséré est modifiable en utilisant les commandes de l’onglet « Format » des « Outils vidéo ». Exemples : Couleur, Bordure de la vidéo, Styles de vidéo, Effets vidéo. Les caractéristiques de lecture de l’objet vidéo inséré sont modifiables en utilisant les commandes de l’onglet « Lecture » des « Outils vidéo». Exemples : Durée de fondu, Volume, Boucle jusqu’à l’arrêt (la vidéo continue, ou elle est repassée, cela jusqu’à la diapositive suivante), Rembobiner après lecture (si la lecture est arrêtée, elle reprendra en début de film). Concernant le découpage de la vidéo et la pose d’un signet, voir plus loin « Outils pour clip vidéo ou clip audio ». Vidéo de la Bibliothèque multimédia Pour insérer une vidéo de la Bibliothèque multimédia, activez le menu déroulant du bouton « Vidéo » > Vidéo clipart. Recherchez le clipart souhaité. Cliquez sur le clipart pour le placer au centre de la diapositive, ou cliquez-glissez dessus pour le placer à un autre emplacement de la diapositive. Le format de l’objet vidéo inséré est modifiable en utilisant les commandes de l’onglet « Format » des « Outils Image ». Vidéo d’un site Internet On peut insérer sur une diapositive un lien vers la vidéo d’un site. La vidéo étant lue à partir du site, elle ne « pèsera » pas sur la présentation. Pour insérer le lien vers une vidéo, procédez ainsi : - Affichez la vidéo, et recherchez son code d’intégration. - Sélectionnez-le, puis faites un clic droit dessus > Copier. - Affichez la diapositive. Sous l’onglet « Insertion », dans le groupe « Média », ouvrez le menu déroulant du bouton « Vidéo » > Vidéo à partir d’un site Web. - Dans la fenêtre « Insérer une vidéo à partir d’un site Web », collez le code en tapant Ctrl + V, puis activez le bouton « Insertion ».
- 33. Cours BARDON - POWERPOINT 2010 / CHAPITRE 5 33 Objet audio A partir d’un fichier audio Sous l’onglet « Insertion », dans le groupe « Média » : activez la partie supérieure du bouton « Audio » pour afficher la fenêtre « Insérer un objet audio ». Double-cliquez sur le nom du fichier son souhaité. L’objet audio apparaît dans la diapositive sous la forme de l’icône . Son de la Bibliothèque multimédia Pour insérer un son de la Bibliothèque multimédia de PowerPoint, ouvrez le menu déroulant du bouton « Audio » > Audio clipart. Recherchez l’élément souhaité, puis cliquez dessus pour l’insérer. L’objet audio apparaît dans la diapositive sous la forme de l’icône . Enregistrer un audio Il est nécessaire de disposer d’un micro. Activez la diapositive qui contiendra l’objet audio . Sous l’onglet « Insertion », dans le groupe « Média », ouvrez le menu déroulant du bouton « Audio » > Enregistrer un son. La fenêtre « Enregistrer l’audio » apparaît. En nommant le son, vous pourrez le retrouver ensuite dans la liste des effets d’animations sonores (cf. chapitre 8). Cliquez sur le bouton pour commencer l’enregistrement. Parlez, chantez, faites de la musique ou diffusez tous les sons que vous souhaitez enregistrer. Il s’agit généralement de commentaires sur la diapositive. Cliquez sur le bouton pour arrêter l’enregistrement. Pour écouter l’enregistrement, activez le bouton . L’activation du bouton OK insère l’enregistrement dans la diapositive active. Lecture et format d’un objet audio Les commandes sont similaires à celles d’un objet vidéo. Les caractéristiques de l’objet son inséré sont modifiables en utilisant les commandes de l’onglet « Lecture » des « Outils audio », onglet disponible après sélection de l’objet audio dans la diapositive. Concernant le découpage de l’audio et la pose d’un signet, voir ci-après « Outils pour clip vidéo ou clip audio ». Le format de l’objet son inséré dans la diapositive est modifiable en utilisant les commandes de l’onglet « Format » des « Outils audio ». Outils pour clip vidéo ou clip audio : découpage et pose d’un signet Découper la vidéo ou l’audio Découper une vidéo ou un audio permet de n’en garder qu’une partie, en supprimant le début et / ou la fin. Sous l’onglet « Lecture », affichez la fenêtre « Découper la vidéo (ou l’audio) » en cliquant sur le bouton du même nom.
- 34. Cours BARDON - POWERPOINT 2010 / CHAPITRE 5 34 Indiquez l’heure du début et l’heure de la fin, ou bien utilisez le curseur vert (début) et le curseur rouge (fin). Ajouter ou supprimer un signet Ajouter un signet permet de retrouver un point précis d’une vidéo ou d’un audio, également d’associer un objet animé à ce point (cf. chapitre 8 – Effet d’animation). On peut ajouter plusieurs signets sur un même clip. Pour ajouter un signet : - Activez le bouton « Lecture ». - Sous l’onglet « Lecture », cliquez sur le bouton « Ajouter un signet », dès que vous le souhaitez. Le signet est représenté par un rond jaune. Pour supprimer un signet, cliquez dessus, puis activez le bouton « Supprimer le signet ». 3. FORMES AUTOMATIQUES ET BOUTONS D’ACTION Galerie des formes Pour afficher la galerie des formes prédéfinies, également les boutons d’action : - Sous l’onglet « Accueil », dans le groupe « Dessins », appuyez sur le bouton d’info- bulle « Autres » - Ou bien : sous l’onglet « Insertion », dans le groupe « Illustrations », activez le bouton « Formes ». La galerie affiche d’abord les formes récemment utilisées, puis toutes les formes classées en 9 catégories, enfin les boutons d’action. Insertion d’une forme Sélectionnez une forme. Sur la diapositive, le pointeur se transforme en croix noire . - Si vous souhaitez insérer la forme prédéfinie, sans modifier sa taille : cliquez sur la diapositive. Vous pourrez modifier sa taille ensuite, en cliquant-glissant sur ses poignées. - Si vous souhaitez modifier la taille : cliquez-glissez sur la diapositive. Pour modifier la forme et lui garder une forme similaire ou régulière : Maj + cliquez-glissez (exemple : une forme circulaire le restera). Pour dessiner la forme à partir de son centre : Ctrl + cliquez-glissez. Pour utiliser cette méthode, la forme ne doit pas appartenir à la catégorie « Lignes ». Si vous souhaitez insérer plusieurs fois une même forme, faites un clic droit sur la forme dans la galerie > Mode verrouillage du dessin. Pour terminer, appuyez sur Echap (Esc). Dès que la forme est insérée, l’onglet « Format « des « Outils de dessin » apparaît. Comme son nom l’indique, il contient les commandes permettant de modifier le format de la forme.
- 35. Cours BARDON - POWERPOINT 2010 / CHAPITRE 5 35 La forme insérée est sélectionnée : si elle a un cadre, son contour est une ligne continue, munie de poignées. Sinon les poignées sont sur la forme. Les couleurs de la forme dépendent du thème de la diapositive. « Courbe », « Forme libre », « Dessin à main levée » (catégorie « Lignes ») « Courbe » Cliquez sur la diapositive pour commencer à dessiner, puis relâchez le bouton de la souris. Glissez le pointeur. Cliquez pour changer de direction, relâchez, glissez… Continuez ainsi : cliquez, relâchez, glissez. Double-cliquez pour terminer le dessin. Ou bien cliquez sur le point de départ pour obtenir une forme fermée (l’intérieur de la forme change alors de couleur). « Forme libre » Cliquez sur la diapositive pour commencer à dessiner. Pour tracer une ligne brisée : comme pour une courbe (voir la forme précédente), cliquez, relâchez, glissez. Contrairement à la courbe, les angles de la ligne ne sont pas arrondis. Pour tracer une forme libre : cliquez-glissez (comme pour un dessin à main levée). On peut ainsi combiner ligne brisée ou simples traits, et formes libres. Double-cliquez pour terminer le dessin, ou bien cliquez sur le point de départ pour obtenir une forme fermée (l’intérieur de la forme change alors de couleur). « Dessin à main levée » Cliquez-glissez pour dessiner. Le pointeur revêt la forme d’un crayon Relâchez pour terminer. Boutons d’action Dans la catégorie « Boutons d’action » (en bas de la liste des formes), cliquez sur le bouton d’action souhaité, puis insérez-le dans la diapositive. La fenêtre « Paramètres des actions » s’affiche. Elle contient les deux onglets « Cliquer avec la souris » et « Pointer avec la souris ». Selon l’onglet choisi, on peut décider que l’action aura lieu quand on cliquera sur le bouton d’action, ou bien quand on pointera dessus avec la souris. Les actions auront lieu en cours de diaporama. On peut également définir une action qui aura lieu après avoir pointé ou cliqué sur un objet. Après sélection de l’objet, affichez la fenêtre « Paramètres des actions » : sous l’onglet « Insertion », dans le groupe « Liens », activez le bouton « Action ». Pour modifier ensuite les actions relatives à un bouton ou à un objet, on le sélectionne puis on affiche la fenêtre comme précédemment en activant le bouton « Action ». Sélection d’une forme, saisie de texte et suppression Pour sélectionner une forme, pointez dessus ou sur son contour. Quand le pointeur a la forme d’une croix fléchée, cliquez. Le contour de son cadre est une ligne continue. S’il s’agit d’une forme Trait, Flèche ou Connecteur de la catégorie Lignes, elle n’a pas de cadre. Elle est sélectionnée dès lors que ses poignées sont visibles.
- 36. Cours BARDON - POWERPOINT 2010 / CHAPITRE 5 36 Après sélection, il est possible de saisir un texte, excepté s’il s’agit d’une forme Trait, Flèche ou Connecteur de la catégorie Lignes. Dès qu’il y a saisie d’un texte, le contour devient une ligne de traits discontinus. Très pratique : en mode saisie de texte, pour sélectionner la forme, il suffit d’appuyer sur Echap (Esc). Pour supprimer une forme, sélectionnez-la, puis appuyez sur la touche Suppr (Del). Modifier les points d’une forme On peut modifier l’allure d’une forme en cliquant-glissant sur ses points. Pour modifier les points d’une forme, il convient qu’ils soient d’abord affichés : faites un clic droit sur la forme > Modifier les points. Pour déplacer un point, cliquez-glissez dessus. Pour ajouter un point : clic droit à l’emplacement souhaité. Pour supprimer un point : Ctrl + clic dessus. Remplacement d’une forme par une autre Sélectionnez la forme à remplacer. Sous l’onglet « Format », dans le groupe « Insérer des formes », activez le bouton « Modifier la forme » > Modifier la forme. Cliquez sur la nouvelle forme souhaitée. 4. ZONES DE TEXTE Pour insérer une zone de texte : sous l’onglet « Insertion », dans le groupe « Texte », cliquez sur le bouton « Zone de texte ». Hormis Trait, Flèche ou Connecteur, on peut écrire dans une forme automatique. Pour paramétrer le texte, vous pouvez utiliser les commandes des groupes « Police » et « Paragraphes » (onglet « Accueil »), ainsi que la fenêtre « Format de la forme » (affichez-la en activant le lanceur du groupe « Styles de formes » (onglet « Format ») à la rubrique « Zone de texte ». Sur un objet où il n’est pas possible d’écrire, on peut toujours ajouter une zone de texte. La zone de texte est une forme automatique, présente dans la catégorie « Formes de base » (c’est la première forme de cette catégorie). Le paragraphe précédent § 3 « Formes automatiques » s’applique. 5. WORDART Un WordArt désigne un texte présenté artistiquement. Il peut être considéré, au choix, comme une mise en forme de caractères (voir chapitre précédent § 2 « Effet WordArt ») ou bien comme un objet graphique. Le résultat est le même. Sélectionnez préalablement le texte, ou bien vous l’écrirez ensuite à la place de « Votre texte ici ».
- 37. Cours BARDON - POWERPOINT 2010 / CHAPITRE 5 37 Pour afficher la galerie WordArt : sous l’onglet « Insertion », dans le groupe « Texte », activez le bouton « WordArt ». Cliquez sur l’effet souhaité. Pour mettre en forme le texte et la forme, utilisez l’onglet « Format » des « Outils de dessin ». En ce qui concerne le texte, on peut utiliser les commandes des groupes « Police » et « Paragraphe » de l’onglet « Accueil ». 6. DIAGRAMMES SmartArt Pour afficher la galerie des diagrammes, appelés aussi graphiques SmartArt, activez le bouton « SmartArt » du groupe « Illustrations » sous l’onglet « Insertion ». Ou bien, sur la diapositive, dans un espace réservé à un contenu, cliquez sur l’icône . L’info-bulle du bouton « SmartArt » précise qu’un graphique SmartArt permet de « communiquer visuellement des informations ». Il existe sept types de SmartArt, proposant chacun plusieurs modèles. Dans la fenêtre « Choisir un graphique SmartArt », sélectionnez à gauche un type, puis au centre un modèle. A droite, est décrit le modèle choisi. Validez. Vous pouvez saisir un texte soit directement dans une forme du graphique, soit dans le volet qui s’affiche en cliquant sur le bouton fléché à gauche du graphique. La mise en forme d’un texte peut s’effectuer dans ce volet (elle n’apparaîtra que dans la forme), ou directement dans la forme. Dès que le SmartArt, ou l’une des formes de son contenu, est sélectionné, les Outils SmartArt sont disponibles, répartis sur les deux onglets « Création » et « Format ». 7. GRAPHIQUES Un graphique représente des données saisies dans le tableau d’une feuille de calcul. Pour afficher la fenêtre « Insérer un graphique », cliquez sur le bouton « Graphique » du groupe « Illustrations », sous l’onglet « Insertion ». Ou bien, sur la diapositive, dans un espace réservé à un contenu, cliquez sur l’icône . Dans la boîte de dialogue, sélectionnez à gauche un type, puis au centre un modèle. Une fenêtre Excel s’affiche à droite, contenant un tableau de données. Côté gauche, le graphique correspondant à ces données, est inséré dans la diapositive. Remplacez les en-têtes et les données affichés par les vôtres, ajoutez ou supprimez lignes ou colonnes. Le graphique est modifié en conséquence. Utilisez les commandes des onglets contextuels d’outils de graphique : « Création », « Disposition » et « Mise en forme ».
- 38. Cours BARDON - POWERPOINT 2010 / CHAPITRE 6 38 Chapitre 6 – GESTION DES OBJETS Sont concernés les objets graphiques étudiés au chapitre précédent, ainsi que les espaces réservés. Les objets tableaux sont traités au chapitre suivant. Volet « Sélection et visibilité » Le volet « Sélection et visibilité » : - Liste les noms des objets de la diapositive (visibilité) ; - Il permet également de sélectionner les objets (sélection). Pour l’afficher, un objet graphique doit être sélectionné. Activez l’onglet « Format » (nommé « Mise en forme » si l’objet sélectionné est un graphique), puis dans le groupe « Organiser », cliquez sur le bouton « Volet Sélection ». Le volet s’affiche à droite de l’écran. Pour sélectionner un objet, cliquez sur son nom dans le volet. Pour en sélectionner plusieurs : sélectionnez le nom d’un objet, puis Ctrl + cliquez sur chaque nom d’objet suivant. La surbrillance d’un nom dans le volet signifie que l’objet est sélectionné, ou bien que l’objet est en mode saisie de texte. Pour masquer un objet, cliquez à droite de son nom sur l’icône de l’œil . Vous pouvez élargir le volet en cliquant-glissant (pointeur en double-flèche) sur sa bordure gauche. Par défaut, les objets sont affichés. L’œil disparaît de la case quand l’objet est masqué. Cliquez sur la case vide pour afficher l’objet à nouveau. On peut modifier l’ordre des noms des objets : sélectionnez le nom, puis utilisez l’une des deux flèches en bas du volet ou situées près de l’étiquette « Réorganiser » Dans la diapositive, après sélection d’un objet, on peut atteindre l’objet suivant (dont le nom est le suivant dans la liste du volet) en tapant : Maj + Tab . Sélection Avant de gérer un ou plusieurs objets (dimensionnement, copie, déplacement, etc.), il convient de les désigner en les sélectionnant. Comme on vient de le voir, on peut sélectionner des objets en sélectionnant leur nom dans le volet « Sélection et visibilité ». Il existe d’autres méthodes pour sélectionner un ou plusieurs objets : Sélection d’un objet Objet sans texte (image ou forme sans texte) : pointez sur l’objet. Quand le pointeur a la forme d’une croix fléchée, cliquez. Objet avec texte : cliquez sur l’objet, puis appuyez sur la touche Echap (Esc).
- 39. Cours BARDON - POWERPOINT 2010 / CHAPITRE 6 39 Après avoir sélectionné un objet, pour sélectionner le suivant, qui est celui qui le suit dans la liste du volet « Sélection et visibilité » : Maj + Tab (cela désélectionne le précédent). Sélection de plusieurs objets Faites Ctrl + clic sur chaque objet à sélectionner. Ou bien, si c’est possible, il est plus rapide de cliquer-glisser en traçant un rectangle sur les objets à sélectionner. Sélection de tous les objets de la diapositive Tapez Ctrl + A. Grouper des objets On peut souhaiter grouper des objets afin de les gérer en un bloc, en particulier pour les déplacer ou les redimensionner. Un SmartArt a des formes automatiquement groupées. Sélectionnez les objets à grouper (Ctrl + clic). Un espace réservé à un texte ne peut pas faire partie du groupe. Sous l’onglet de format, dans le groupe « Organiser », activez le bouton « Grouper » > Grouper. Le volet « Sélection et visibilité » affiche le groupe et liste les objets qu’il contient. Un cadre entoure les objets groupés. Un groupe est considéré comme un objet. Pour dissocier les objets du groupe, sélectionnez le bloc, puis activez le bouton « Grouper » > Dissocier. Il est possible ensuite de les regrouper : sélectionnez un objet du groupe, puis activez le bouton « Regrouper ». Grille et repères La gestion des objets est facilitée par l’affichage de la grille et de repères. Un repère est constitué d’un axe vertical et d’un axe horizontal. Grille Pour afficher la grille, cochez la case « Quadrillage » du groupe « Afficher » de l’onglet « Affichage ». Elle est paramétrable, via la fenêtre « Grille et repères » : voir ci-après.
- 40. Cours BARDON - POWERPOINT 2010 / CHAPITRE 6 40 Repères et fenêtre « Grille et repères » L’affichage d’un repère est proposé dans la fenêtre « Grille et repères ». Pour afficher cette fenêtre : sous l’onglet de format (un objet doit être sélectionné pour en disposer), dans le groupe « Organiser », activez le bouton « Aligner » > Paramètres de la grille. Un repère est déplaçable par cliqué-glissé. Au centre du repère, est précisée la distance en centimètres qui le sépare du point central de la diapositive. Pour ajouter un axe : Ctrl + cliquez-glissez sur un axe existant. Pour supprimer un axe : cliquez-glissez sur cet axe pour le sortir de la diapositive. Pour supprimer les repères, vous pouvez également décocher la case « Afficher les repères » de la fenêtre « Grille et repères ». 1. DIMENSIONNER Avec les poignées Sélectionné, un objet présente des poignées. Pointez sur une poignée du contour. Quand le pointeur a la forme d’une double-flèche, cliquez-glissez. Cliquez-glissez sur une poignée d’angle permet de conserver les proportions. Avec le ruban Affichez la fenêtre « Taille et position » : sous l’onglet de format de l’objet sélectionné, cliquez sur le lanceur du groupe « Taille ». Renseignez la fenêtre ouverte à l’onglet « Taille ». 2. COPIER, DUPLIQUER Copier Pointez sur le contour, en dehors des poignées. Quand le pointeur a la forme d’une croix fléchée : Ctrl + cliquez-glissez. Pour copier à l’horizontale ou à la verticale : Maj + Ctrl + cliquez-glissez. Copie sur une autre diapositive de la même présentation ou d’une autre, ou sur tout document d’une application Office La copie peut être effectuée avec l’une des trois méthodes : Clic droit > Copier Ctrl + C Clic sur le bouton Copier du Presse-papiers (onglet « Accueil »). Le collage peut être réalisé avec l’une des trois méthodes : Clic droit > Coller Ctrl + V Clic sur le bouton Coller du Presse-papiers.