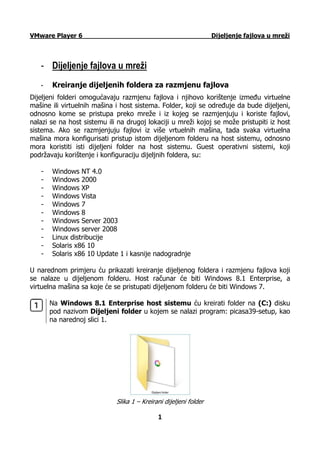
Razmjena fajlova u mrezi u programu v mware player
- 1. VMware Player 6 Dijeljenje fajlova u mreži 1 - Dijeljenje fajlova u mreži - Kreiranje dijeljenih foldera za razmjenu fajlova Dijeljeni folderi omogućavaju razmjenu fajlova i njihovo korištenje između virtuelne mašine ili virtuelnih mašina i host sistema. Folder, koji se određuje da bude dijeljeni, odnosno kome se pristupa preko mreže i iz kojeg se razmjenjuju i koriste fajlovi, nalazi se na host sistemu ili na drugoj lokaciji u mreži kojoj se može pristupiti iz host sistema. Ako se razmjenjuju fajlovi iz više vrtuelnih mašina, tada svaka virtuelna mašina mora konfigurisati pristup istom dijeljenom folderu na host sistemu, odnosno mora koristiti isti dijeljeni folder na host sistemu. Guest operativni sistemi, koji podržavaju korištenje i konfiguraciju dijeljnih foldera, su: - Windows NT 4.0 - Windows 2000 - Windows XP - Windows Vista - Windows 7 - Windows 8 - Windows Server 2003 - Windows server 2008 - Linux distribucije - Solaris x86 10 - Solaris x86 10 Update 1 i kasnije nadogradnje U narednom primjeru ću prikazati kreiranje dijeljenog foldera i razmjenu fajlova koji se nalaze u dijeljenom folderu. Host računar će biti Windows 8.1 Enterprise, a virtuelna mašina sa koje će se pristupati dijeljenom folderu će biti Windows 7. Na Windows 8.1 Enterprise host sistemu ću kreirati folder na (C:) disku pod nazivom Dijeljeni folder u kojem se nalazi program: picasa39-setup, kao na narednoj slici 1. Slika 1 – Kreirani dijeljeni folder
- 2. VMware Player 6 Dijeljenje fajlova u mreži 2 Izabrati ću opciju Edit virtual machine settings nakon selekcije Windows 7 virtuelne mašine (slika 2). Slika 2 – Edit virtual machine setting opcija za podešavanje virtuelne mašine Klik Na Options, a nakon toga na Shared Folders (slika 3). Slika 3 – Selektovani dijeljeni folder
- 3. VMware Player 6 Dijeljenje fajlova u mreži 2 Izabrati ću opciju Edit virtual machine settings nakon selekcije Windows 7 virtuelne mašine (slika 2). Slika 2 – Edit virtual machine setting opcija za podešavanje virtuelne mašine Klik Na Options, a nakon toga na Shared Folders (slika 3). Slika 3 – Selektovani dijeljeni folder
- 4. VMware Player 6 Dijeljenje fajlova u mreži 2 Izabrati ću opciju Edit virtual machine settings nakon selekcije Windows 7 virtuelne mašine (slika 2). Slika 2 – Edit virtual machine setting opcija za podešavanje virtuelne mašine Klik Na Options, a nakon toga na Shared Folders (slika 3). Slika 3 – Selektovani dijeljeni folder
- 5. VMware Player 6 Dijeljenje fajlova u mreži 2 Izabrati ću opciju Edit virtual machine settings nakon selekcije Windows 7 virtuelne mašine (slika 2). Slika 2 – Edit virtual machine setting opcija za podešavanje virtuelne mašine Klik Na Options, a nakon toga na Shared Folders (slika 3). Slika 3 – Selektovani dijeljeni folder
- 6. VMware Player 6 Dijeljenje fajlova u mreži 2 Izabrati ću opciju Edit virtual machine settings nakon selekcije Windows 7 virtuelne mašine (slika 2). Slika 2 – Edit virtual machine setting opcija za podešavanje virtuelne mašine Klik Na Options, a nakon toga na Shared Folders (slika 3). Slika 3 – Selektovani dijeljeni folder
- 7. VMware Player 6 Dijeljenje fajlova u mreži 7 U Shared Folder Properties: Dijeljeni folder prozoru se vrše podešavanja dijeljenog foldera. U polju ispod Name može se promijeniti ime dijeljenog foldera u virtuelnoj mašini. Promjena dijeljenog foldera u host računaru vrši se klikom na Browse i izborom drugog foldera koji će predstavljati dijeljeni folder u host računaru, a koji će se pojaviti u polju ispod Host path. Enabled opcija omogućava diljeljenje foldera. Read-only opcija omogućava samo pregled i kopiranje fajlova iz dijeljenog foldera, ali ne i dodavanje novih fajlova, brisanje i mijenjanje fajlova u dijeljenom folderu. Klik na OK (slika 12). Slika 12 – Dodatno podešavanje opcija dijeljenog foldera Klikom na kvadratić pored selektovanog dijeljenog foldera se može onemogućiti njegova funkcija dijeljenja fajlova (slika 13). Slika 13 – Podešavanje funkcija dijeljenog foldera
- 8. VMware Player 6 Dijeljenje fajlova u mreži 8 - Dijeljenje fajlova korištenjem web pretraživača Fajlovi u mreži se mogu razmjenjivati i korištenjem web pretraživača bilo da se radi o Internet Exploreru. Mozilla Firefoxu ili drugom web pretraživaču. Easy File Sharing Web Server 6 program omogućava jednostavno upravljanje i manipulaciju fajlovima putem web pretraživača. Probna verzija programa se preuzima sa www.sharing- file.com sajta klikom na Free Download version 6.8 link, kao što prikazuje naredna slika 14. Slika 14 - www.sharing-file.com U narednom primjeru ću objasniti dodavanje kreiranog virtuelnog dijeljenog foldera u program, kao i način manipulacije, odnosno download/upload fajlova koristeći web pretraživač. Dodavanje kreiranog virtuelnog foldera vrši se izborom Virtual folders opcije i klikom na Add (slika 15). Slika 15 – Opcija za dodavanje virtuelnog dijeljenog foldera
- 9. VMware Player 6 Dijeljenje fajlova u mreži 9 U Add Virtual Directory prozoru se vrše podešavanja virtuelnog foldera (slika 16). Slika 16 – Podešavanja virtuelnog dijeljenog foldera Dodavanje virtuelnog foldera se vrši u polju ispod Physical Path klikom na Add (kvadratić sa dvije tačkice pored polja). Klik na OK nakon selektovanja Dijeljenog foldera (slika 17). Slika 17 – Selektovanje dijeljenog foldera na host sistemu
- 10. VMware Player 6 Dijeljenje fajlova u mreži 10 Dijeljeni folder se pojavljuje u prozoru Add Virtual Directory u polju Physical Path. Klik na OK (slika 18). Slika 18 – Selektovani dijeljeni folder u Add virtual Directory prozoru U Virtual Folder kategoriji Dijeljeni folder je predstavljen kao i ostali diskovi (slika 19). Slika 19 – Virtual folder kategorija
- 11. VMware Player 6 Dijeljenje fajlova u mreži 11 Upravljanje fajlovima vrši se Izborom Options opcije i klikom na Go (slika 20). Slika 20 – Opcija za upravljanje fajlovima Otvara se web stranica na serveru nakon logovanja ili registracije na kojoj je predstavljen dodati dijeljeni virtuelni folder (shared folder) (slika 21). Slika 21 - web stranica sa virtuelnim folderima
- 12. VMware Player 6 Dijeljenje fajlova u mreži 12 Klikom na dijeljeni virtuelni folder (shared folder) otvara se njegov sadržaj (slika 22). Slika 22 – Sadržaj dijeljenog foldera Upload fajlova u virtuelni folder vrši se izborom upload file opcije nakon koje se otvara stranica gdje se klikom na Browse određuju fajlovi za upload (slika 23). Slika 23 – Opcija za upload fajlova
- 13. VMware Player 6 Dijeljenje fajlova u mreži 13 Klikom na Upload vrši se upload selektovanog fajla koji se pojavljuje u polju File (slika 24). Slika 24 – Upload selektovanog fajla Nakon uploada fajl (Koala.jpg) se nalazi u virtuelnom dijeljenom folderu (slika 25). Slika 25 – Fajl u dijeljenom virtuelnom folderu
- 14. VMware Player 6 Dijeljenje fajlova u mreži 14 Download fajla Koala.jpg se vrši selektovanjem fajla i klikom na Save za spašavanje fajla na virtuelnom disku kao na slici 26. Slika 26 – Download fajla Program nudi još dosta naprednih i dodatnih funkcija, kao što su, na primjer upravljanje korisničkim opcijama koje uključuju dodavanje, podešavanje, brisanje korisnika kao i upravljanje aktivnim direktorijem (Active Directory) (slika 27). Slika 27 – Upravljanje korisničkim funkcijama
- 15. VMware Player 6 Dijeljenje fajlova u mreži 15 Kreiranje foruma je interesantna opcija. Korisnici mogu diskutovati na forumu, ostavljati poruke, postavljati razne fajlove. U ovom primjeru sam kreirao forum pod nazivom “TESTNI VIRTUELNI FORUM” klikom na Add… opciju Konfiguracija foruma (dodavanje, podešavanje i brisanje) je prikazana na narednoj slici 28. Slika 28 – Opcija za kreiranje foruma Primjer foruma je prikazan na slici 29. Slika 29 – Primjer foruma na serveru
