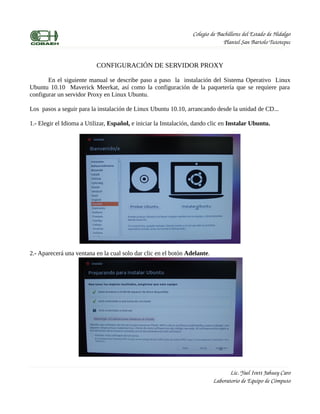
Documentacion servidor proxy sbt
- 1. Colegio de Bachilleres del Estado de Hidalgo Plantel San Bartolo Tutotepec CONFIGURACIÓN DE SERVIDOR PROXY En el siguiente manual se describe paso a paso la instalación del Sistema Operativo Linux Ubuntu 10.10 Maverick Meerkat, así como la configuración de la paquetería que se requiere para configurar un servidor Proxy en Linux Ubuntu. Los pasos a seguir para la instalación de Linux Ubuntu 10.10, arrancando desde la unidad de CD... 1.- Elegir el Idioma a Utilizar, Español, e iniciar la Instalación, dando clic en Instalar Ubuntu. 2.- Aparecerá una ventana en la cual solo dar clic en el botón Adelante. Lic. Yael Ivett Jahuey Caro Laboratorio de Equipo de Cómputo
- 2. Colegio de Bachilleres del Estado de Hidalgo Plantel San Bartolo Tutotepec 3.- El siguiente paso es asignar el espacio en disco que se va a utilizar, en este caso elegir la segunda opción, Borrar y usar el disco entero, dar clic en Adelante 4.- Mostrará una ventana en la que se indica el espacio que se va a utilizar y si esta de acuerdo en usar toda la partición, dar clic en Instalar ahora. 5.- En el siguiente paso, Elegir la ubicación, dar clic en el mapa seleccionando a la República Mexicana con el mouse, mostrará en el cuadro de texto México, City. Dar clic en Adelante. Lic. Yael Ivett Jahuey Caro Laboratorio de Equipo de Cómputo
- 3. Colegio de Bachilleres del Estado de Hidalgo Plantel San Bartolo Tutotepec 6.- Muestra la distribución del Teclado, el cual se deja con esa configuración, dar clic en Adelante. 7.- Para este siguiente paso se escribirán los datos del Equipo, Como a continuación se muestra, el nombre que se utilice ya dependerá de cada administrador del Proxy. 8.- Dar clic en Adelante para comenzar con la Instalación de Ubuntu . Lic. Yael Ivett Jahuey Caro Laboratorio de Equipo de Cómputo
- 4. Colegio de Bachilleres del Estado de Hidalgo Plantel San Bartolo Tutotepec 9.- Al terminar la Instalación solo pide reiniciar el equipo, al termino del reinicio podrá empezar a trabajar con la configuración del Servidor Proxy. Para Iniciar, en el equipo se deben tener 2 tarjetas de Red eth0 y eth1, de las cuales eth1: se utiliza para el acceso del servicio de internet y, eth0: se utiliza para la distribución del servicio a los equipos de computo dentro del Laboratorio . El equipo automáticamente detecta las dos tarjetas, las cuales configuraremos de la siguiente manera. 1.- Verificar que estén conectadas correctamente, como se indica a continuación SWITCH MODEM eth0 eth1 CPU - SERVIDOR 2.- Ubicamos el escritorio del Equipo en la parte superior derecha, damos clic derecho en el icono de red, para editar las conexiones, damos clic en Editar las conexiones, para configurar las dos redes con los siguientes datos. eth1 eth0 Dirección: 201.159.237.45 Dirección: 192.168.2.253 Mascara de red: 255.255.255.252 Mascara de red: 255.255.255.0 Puerta de enlace: 201.159.237.46 DNS: 192.168.14.219 Lic. Yael Ivett Jahuey Caro Laboratorio de Equipo de Cómputo
- 5. Colegio de Bachilleres del Estado de Hidalgo Plantel San Bartolo Tutotepec 3.- Abrirá la ventana de Conexiones de Red, donde se despliegan las dos redes eth0 y eth1, Seleccionar a eth1 para editarla. 4.- Dar clic en Editar, y va a desplegar la siguiente ventana. 5.- En esta ventana, se realiza lo siguiente. • Seleccionar la pestaña Ajustes Ipv4 • En el apartado Método, cambiar Automático por Manual • En el apartado de Direcciones, dar Clic en Añadir, en la cual se va a escribir la dirección IP, Mascara de Red, Puerta de Enlace, y el DNS. Que son los datos del proveedor del servicio de Internet. • Así mismo en la parte de Servidores DNS, escribir el DNS del proveedor del servicio. • Dar clic en Aplicar. Lic. Yael Ivett Jahuey Caro Laboratorio de Equipo de Cómputo
- 6. Colegio de Bachilleres del Estado de Hidalgo Plantel San Bartolo Tutotepec 6.- Seleccionar a eth0 para editarla. 7.- Dar clic en Editar, y va a desplegar la siguiente ventana. 8.- En esta ventana, se realiza lo siguiente. • Seleccionar la pestaña Ajustes Ipv4 • En el apartado Método, cambiar Automático por Manual • En el apartado de Direcciones, dar Clic en Añadir, en la cual se va a escribir la dirección IP, Mascara de Red, Puerta de Enlace ( En la puerta se le escribe 0.0.0.0, para que permita aplicar cambios )estos datos son los de nuestro Servidor Proxy. • Dar clic en Aplicar. Lic. Yael Ivett Jahuey Caro Laboratorio de Equipo de Cómputo
- 7. Colegio de Bachilleres del Estado de Hidalgo Plantel San Bartolo Tutotepec Con este procedimiento quedan configuradas ambas redes, para lo cual se pide consultar una pagina de Internet para checar que realmente se tenga acceso a internet. Al iniciar sesión del Equipo pide la actualización del Soporte de Idiomas, para esto se debe tener acceso a internet, se actualiza, se desinstala el idioma “Ingles” y solo se deja Español, con esta actualización se cambia toda la paquetería de Open Office a Español. Para tener actualizado el servidor, se tiene que ejecutar las siguientes instrucciones en la terminal. La Terminal se encuentra en el Menú Aplicaciones / Accesorios / Terminal que se encuentra en el Escritorio del Equipo. Ya abierta la Terminal, nos ubicamos como administrador con el comando: sudo su y la contraseña del servidor ejemplo: Sanbartolo@San-Bartolo:~$ sudo su [sudo] password for sanbartolo: root@San-Bartolo:/home/sanbartolo# Las instrucciones a Ejecutar son las siguientes root@San-Bartolo:/home/sanbartolo#apt-get install update root@San-Bartolo:/home/sanbartolo#apt-get install upgrade root@San-Bartolo:/home/sanbartolo# apt-get install squid root@San-Bartolo:/home/sanbartolo# apt-get install dhcp3-server root@San-Bartolo:/home/sanbartolo# apt-get install samba Estos programas deben estar instalados para realizar la configuración del Servidor Proxy. Por lo que ahora se explicará la configuración de los programas SQUID, DHCP3-SERVER Y SAMBA. Lic. Yael Ivett Jahuey Caro Laboratorio de Equipo de Cómputo
- 8. Colegio de Bachilleres del Estado de Hidalgo Plantel San Bartolo Tutotepec CONFIGURACIÓN SQUID Este programa funciona como servidor Proxy intermediario entre el Servidor y los clientes, el cual se va a configurar, de manera que todo equipo conectado a la red del laboratorio de Equipo de Cómputo, se dirija a este programa y tener un mejor control en la administración del Laboratorio del Equipo de Cómputo. 1.- Primeramente se abre la terminal Aplicaciones/Accesorios/Terminal 2.- Ubicarse como Administrador. 3.- En la actualización del equipo realizada anteriormente se instaló el programa de Squid, por lo que al quedar instalado se generó una carpeta llamada squid en la ruta Sistema de archivos / etc / squid, dentro de esta carpeta se encuentra el archivo squid.conf, Este archivo es el que se va a editar y configurar, el archivo esta protegido, por lo que se le van a cambiar los permisos para poder manipularlo, esto se realiza de la siguiente manera. Ya abierta la Terminal, ubicarse en la Raíz root@San-Bartolo:/home/sanbartolo# cd root@San-Bartolo:~# colocarse en la carpeta squid: root@San-Bartolo:~# cd / root@San-Bartolo:/# cd etc root@San-Bartolo:/etc# cd squid root@San-Bartolo:/etc/squid# Ya que esta dentro de la carpeta, se cambian los permisos al archivo con el siguiente comando: root@San-Bartolo:/etc/squid# chmod a+rwx squid.conf Ahora si podremos editar el archivo squid.conf el cual podemos abrir de dos maneras. Una opción es ejecutando un editor de textos con la siguiente instrucción. root@San-Bartolo:/etc/squid# nano squid.conf Lic. Yael Ivett Jahuey Caro Laboratorio de Equipo de Cómputo
- 9. Colegio de Bachilleres del Estado de Hidalgo Plantel San Bartolo Tutotepec Abrirá el archivo estando en la terminal. Ahí mismo se pueden hacer los cambios. La segunda opción para abrir el archivo es dando clic en el menú Lugares que esta en el escritorio, seleccionar del menú Equipo, abrirá una ventana donde localizaremos Sistema de archivos, que es donde se guardan toda la configuración del equipo, dentro de Sistema de archivos, ubicamos la carpeta etc, de la cual dentro de ella esta la carpeta squid donde se encuentra el archivo squid.conf, damos doble clic, elegimos mostrar, abrirá el archivo, entonces se pueden hacer los cambios necesarios. Dentro del archivo squid.conf Buscar y Cambiar el Puerto 3128 por el que se este utilizando, en el caso del Plantel San Bartolo es el 808 y queda de la siguiente manera: #Squid normally listens to port 3128 http_port 808 Cambiar la dirección ip en la siguiente acl del siguiente apartado por la que brinda el Servicio quedando de la siguiente manera: # Example rule allowing access from your local networks. acl localnet src 201.159.237.45 # RFC1918 possible internal network Al final de las acl que estan en el archivo squid.conf se crean 2 acl de la siguiente manera acl localnet src 192.168.2.0/24 acl ips-alumnos src "/etc/squid/ips-alumnos" En el apartado del archivo squid.conf llamado: # INSERT YOUR OWN RULE(S) HERE TO ALLOW ACCESS FROM YOUR CLIENTS Escribir el siguiente código: http_access allow ips-alumnos http_access allow localnet !ips-alumnos En el apartado DNS option Cambiar el DNS por dns_nameservers 192.168.14.219 192.168.2.253 Lic. Yael Ivett Jahuey Caro Laboratorio de Equipo de Cómputo
- 10. Colegio de Bachilleres del Estado de Hidalgo Plantel San Bartolo Tutotepec Guardar todos los cambios realizados, ya que de esta manera queda configurado parte del Servidor Proxy, por lo tanto todos los equipos que sean administrados por el servidor tendrán que configurarse, y dirigirse al Proxy para que puedan tener acceso a internet, con los permisos necesarios, para esto se tiene que cambiar la configuración del programa DHCP. Fuera del Archivo squid.conf, pero dentro de la capeta de Squid, se va a crear el archivo “ips- alumnos” que es donde se van a guardar las ips de los equipos que van utilizan los usuarios. Para iniciar los servicios de squid, regresamos a la terminal y se ejecutan el siguiente comando root@San-Bartolo:/home/sanbartolo# sudo squid start para detener el servicio de squid se emplea la siguiente instrucción: root@San-Bartolo:/home/sanbartolo# sudo squid stop para reiniciar el servicio: root@San-Bartolo:/home/sanbartolo# sudo squid restart Lic. Yael Ivett Jahuey Caro Laboratorio de Equipo de Cómputo
- 11. Colegio de Bachilleres del Estado de Hidalgo Plantel San Bartolo Tutotepec CONFIGURACION DHCP En este programa se registran y se les asigna una ip a los Equipos de los Clientes, para tener un mejor control de los usuarios que formen parte de la red del Laboratorio de Equipo de Cómputo. En la actualización del servidor se realizó la instalación del programa dhcp3_server, el cual se configura de la siguiente manera. Igualmente se creó una carpeta llamada dhcp3 en la cual se creo un archivo, dhcpd.conf al cual se le van a cambiar los permisos al archivo dhcpd.conf , siguiendo el procedimiento como se hizo con squid. La instrucción es: root@San-Bartolo:/etc/dhcp3# chmod a+rwx dhcpd.conf Abrir el archivo dhcpd.conf. Con la opción que mejor crea conveniente.Dentro de ese archivo se va a realizar la siguiente configuración. option broadcast-address 192.168.2.255; option routers 192.168.2.253; subnet 192.168.2.0 netmask 255.255.255.0 { range 192.168.2.100 192.168.2.200; } host 1{ hardware ethernet 00:1C:C4:D4:70:B2; fixed-address 192.168.2.101; } host 2{ hardware ethernet 00:1c:c4:d5:e0:99; fixed-address 192.168.2.102; } host 3{ hardware ethernet 00:1C:C4:D4:70:B2; fixed-address 192.168.2.103; } . . . . hasta n hosts o de acuerdo a los equipos que se tengan para configurar. Lic. Yael Ivett Jahuey Caro Laboratorio de Equipo de Cómputo
- 12. Colegio de Bachilleres del Estado de Hidalgo Plantel San Bartolo Tutotepec Donde: option broadcast-address 192.168.2.255;: Define la mascara de subred de los clientes. option routers 192.168.2.253;: Define el gateway por defecto de los clientes, es la dirección del Proxy. subnet 192.168.2.0 netmask 255.255.255.0;:Define para que red va a dar el servicio. Range 192.168.2.100 192.168.2.200;: Define el rango de la ip's que se le van asignar a los equipos. Para cada equipo se va a detectar la dirección física para colocarla en el host como a continuación se describe: host 1 : se va a referir a el primer equipo y así sucesivamente hasta n equipos hardware ethernet 00:1C:C4:D4:70:B2;: Es donde se va escribir la dirección física del equipo que corresponda al host 1 ...etc hasta n equipos. Fixed-address 192.168.2.103;: Es la IP que el administrador le va asignar a los equipos. Guardar todo cambio que se haga en el archivo. Para ejecutar los servicios de se deben escribir los siguientes comandos. Para iniciar los servicios de dhcp3-server, regresamos a la terminal y se ejecutan el siguiente comando. root@San-Bartolo:/home/sanbartolo# sudo dhcp3-server start Para detener el servicio de squid se emplea la siguiente instrucción: root@San-Bartolo:/home/sanbartolo# sudo dhcp3-server stop Para reiniciar el servicio: root@San-Bartolo:/home/sanbartolo# sudo dhcp3-server restart Después de que encienda el equipo se deben iniciar los servicios de dhcp3-server, y al encender los equipos del los clientes (alumnos) se les asigne la ip que fue capturada en el archivo, e inicie con la configuración que se tiene en el servidor. Lic. Yael Ivett Jahuey Caro Laboratorio de Equipo de Cómputo
- 13. Colegio de Bachilleres del Estado de Hidalgo Plantel San Bartolo Tutotepec CONFIGURACIÓN SAMBA Al inicio de la configuración del Servidor Linux se instaló el programa SAMBA, este programa es el que va a permitir que exista comunicación entre los diferentes equipos de Linux-Linux y Linux - Windows. Para la instalación del programa samba se empleo la siguiente instrucción: sanbartolo@San-Bartolo:~$apt-get install samba Automáticamente se creó la carpeta SAMBA donde se encuentra el archivo smb.conf este archivo se guarda en el en el sistema de ficheros en la carpeta etc. Cambiar los permisos al smb.conf de la siguiente manera. Abrimos una terminal en Aplicaciones/accesorios/Terminal ya abierta nos colocamos como administrador sanbartolo@San-Bartolo:~$ sudo su [sudo] password for sanbartolo: Nos colocamos en la carpeta donde esta el archivo smb.conf para cambiar los permisos y poder modificarlo. root@San-Bartolo:/home/sanbartolo# cd root@San-Bartolo:~# cd / root@San-Bartolo:/# cd etc root@San-Bartolo:/etc# cd squid root@San-Bartolo:/etc/squid# Escribimos la estructura para quitar los permisos como se indica a continuación: root@San-Bartolo:/etc/squid# chmod a+rwx smb.conf Abrimos el archivo smb.conf, de la manera que mejor se pueda manipular. Para tener una nuevo grupo de trabajo, cambiar el nombre de WORKGROUP por el que nosotros queramos. Esto se realiza en el siguiente apartado. Lic. Yael Ivett Jahuey Caro Laboratorio de Equipo de Cómputo
- 14. Colegio de Bachilleres del Estado de Hidalgo Plantel San Bartolo Tutotepec # Change this to the workgroup/NT-domain name your Samba server will part of workgroup = WORKGROUP En este caso se cambio a LABORATORIO-SBT quedando de esta manera. workgroup = LABORATORIO-SBT Localizar las siguientes lineas [global] security = USER Quitar el punto y coma ; para que se convierta en un recurso compartido anónimo. Al final del archivo se agregan las siguientes lineas. [prueba] commnet = Cosas Publicas path = /home/prueba public = yes writable = yes browseable = yes Este código permite que los usuarios puedan acceder a la carpeta prueba, es opcional como deseen tener la carpeta, o los permiso que se le quieran dar, puede cambiar el yes a no para que los usuarios no puedan escribir en ella. En el equipo se va a crear la carpeta Prueba (el nombre es el que crean mas conveniente usar) en la dirección /home/prueba, el nombre que se le ponga en el archivo smbd.conf es el mismo que se le va a poner cuando se crea la carpeta. Para crear la carpeta en home, Abrir una terminal ubicarse en la raíz (colocar cd para ubicarse en la raíz). root@San-Bartolo:/home/sanbartolo# cd root@San-Bartolo:~# Aquí se crea la carpeta root@San-Bartolo:/home# sudo mkdir prueba Lic. Yael Ivett Jahuey Caro Laboratorio de Equipo de Cómputo
- 15. Colegio de Bachilleres del Estado de Hidalgo Plantel San Bartolo Tutotepec A la carpeta que se acaba de crear se le van a cambiar los permisos para que se puedan compartir los archivos, se ejecuta la siguiente instrucción: root@San-Bartolo:/home# chmod 755 /home/prueba root@San-Bartolo:/home# chmod a+rww /home/prueba Ejecutar ambos permisos, para que el usuario tenga acceso a la carpeta así mismo pueda escribir en ella, y los alumnos o los usuarios que quieran compartir información no tengan problemas. Lic. Yael Ivett Jahuey Caro Laboratorio de Equipo de Cómputo
- 16. Colegio de Bachilleres del Estado de Hidalgo Plantel San Bartolo Tutotepec CONFIGURACIÓN DE LA IMPRESORA Primeramente la impresora se conecta y se configura en red, lo que hara mas facil que sea detectada por todos los usuarios. Para configurar la impresora desde un equipo con Linux, se hace de la siguiente manera: 1.- Ubicar en el menú Sistema / Administracion / Impresoras 2.- Abrirá la siguiente ventana. 3.- Dar clic en el icono + Añadir, y desplegará la siguiente ventana. Lic. Yael Ivett Jahuey Caro Laboratorio de Equipo de Cómputo
- 17. Colegio de Bachilleres del Estado de Hidalgo Plantel San Bartolo Tutotepec 4.- Seleccionar la opción Impresora de red, y como ya anteriormente se configuro la impresora en red, la debe detectar automaticamente y desplegar el nombre al seleccionar la opción de Impresora de red, ya que haya desplegado el nombre, seleccionar el nombre de la impresora, y dar clic en el icono Adelante Aquí aparecerá la impresora que se tenga en red. 5.- Al dar clic en Adelante, comenzará a buscar el controlador de la impresora. 6.- Al Instalar los Lic. Yael Ivett Jahuey Caro Laboratorio de Equipo de Cómputo
- 18. Colegio de Bachilleres del Estado de Hidalgo Plantel San Bartolo Tutotepec controladores abrirá una ventana, dejar las opciones como aparecen y dar clic en el icono Adelante. 7.- Desplegará la siguiente ventana donde pedirá que se imprima una pagina de prueba. 8.- Imprimir la pagina de prueba para ver que realmente se podrá imprimir desde el equipo donde la esta configurando, de esta manera queda configurada una impresora de red. CONFIGURACIÓN DEL EQUIPO-CLIENTE Lic. Yael Ivett Jahuey Caro Laboratorio de Equipo de Cómputo
- 19. Colegio de Bachilleres del Estado de Hidalgo Plantel San Bartolo Tutotepec Se instala el S. O. Ubuntu, de la misma manera en que se instaló en el servidor, solo cambiando el nombre del equipo, y así se pueda identificar cada maquina. Ejecutar la actualización de Soporte de idiomas, y las siguientes actualizaciones. root@San-Bartolo:/home/sanbartolo#apt-get install update root@San-Bartolo:/home/sanbartolo#apt-get install upgrade El equipo se deberá configurar al Proxy, el cual se encuentra en el menú Preferencias/Servidor Proxy, va a desplegar una ventana, en la cual solo se va a escribir la dirección ip, que es la dirección que se capturó en la red eth0 eth0 Dirección: 192.168.2.253 Mascara de red: 255.255.255.0 Y el puerto 8080 cambiarlo por 808. Dar clic en Aplicar a todo el Sistema. Abrir una terminal para instalar el siguiente programa en el cliente: sanbartolo@San-Bartolo:~$ apt-get install samba Instalado el programa se va a realizar el mismo procedimiento que se llevo acabo anteriormente sobre la instalación de samba, hasta la creación de la carpeta, solo se va a cambiar el nombre de la carpeta que estará visible para los demás usuarios. Para Instalar una impresora en el cliente se siguen exactamente los mismos pasos anteriormente mencionados para la configuración de la impresora. Lic. Yael Ivett Jahuey Caro Laboratorio de Equipo de Cómputo
