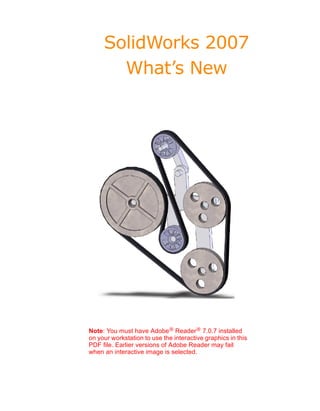
SOLIDWORKS
- 1. SolidWorks 2007 What’s New Note: You must have Adobe® Reader® 7.0.7 installed on your workstation to use the interactive graphics in this PDF file. Earlier versions of Adobe Reader may fail when an interactive image is selected.
- 2. © 1995-2006, Dassault Systemes COMMERCIAL COMPUTER SolidWorks Corporation is a Dassault Systemes S.A. SOFTWARE - PROPRIETARY (Nasdaq:DASTY) company. U.S. Government Restricted Rights. Use, duplication, 300 Baker Avenue or disclosure by the government is subject to Concord, Massachusetts 01742 USA restrictions as set forth in FAR 52.227-19 All Rights Reserved (Commercial Computer Software - Restricted U.S. Patents 5,815,154; 6,219,049; 6,219,055; Rights), DFARS 227.7202 (Commercial Computer 6,603,486; 6,611,725; 6,844,877; 6,898,560; Software and Commercial Computer Software 6,906,712 and certain other foreign patents, Documentation), and in the license agreement, as including EP 1,116,190 and JP 3,517,643. U.S. and applicable. foreign patents pending. Contractor/Manufacturer: The information and the software discussed in this SolidWorks Corporation, 300 Baker Avenue, document are subject to change without notice and Concord, Massachusetts 01742 USA should not be considered commitments by Portions of this software © 1999, 2002-2006 SolidWorks Corporation. ComponentOne No material may be reproduced or transmitted in any Portions of this software © 1990-2006 D-Cubed form or by any means, electronic or mechanical, for Limited. any purpose without the express written permission Portions of this product are distributed under license of SolidWorks Corporation. from DC Micro Development, Copyright © 1994- The software discussed in this document is furnished 2006 DC Micro Development, Inc. All rights reserved under a license and may be used or copied only in Portions of this software © 1998-2006 Geometric accordance with the terms of this license. All Software Solutions Co. Limited. warranties given by SolidWorks Corporation as to the Portions of this software are © 1997-2002 software and documentation are set forth in the Macromedia, Inc. SolidWorks Corporation License and Subscription Portions of this software © 1986-2006 mental Service Agreement, and nothing stated in, or implied images GmbH & Co. KG by, this document or its contents shall be considered Portions of this software © 1996-2006 Microsoft or deemed a modification or amendment of such Corporation. All Rights Reserved. warranties. MoldflowXpress is © 2005 Moldflow Corporation. SolidWorks, PDMWorks, 3D PartStream.NET, 3D MoldflowXpress is covered by US Patent No. ContentCentral, DWGeditor, eDrawings, and the 6,096,088 and Australian Patent No. 721978. eDrawings logo are registered trademarks of Portions of this software from PCGLSS 4.0, © 1992- SolidWorks Corporation, and FeatureManager is a 2006, Computational Applications and System jointly owned registered trademark of SolidWorks Integration, Inc. Corporation. Portions of this software © 2006 Priware Limited SolidWorks 2007 is a product name of SolidWorks Portions of this software © 2001, SIMULOG. Corporation. Portions of this software © 1995-2004 Spatial COSMOSXpress, DWGgateway, Feature Palette, Corporation. PhotoWorks, and XchangeWorks are trademarks of Portions of this software © 1997-2006, Structural SolidWorks Corporation. Research & Analysis Corp. COSMOS and COSMOSWorks are registered Portions of this software © 1997-2006 Tech Soft trademarks, and COSMOSMotion and America. COSMOSFloWorks are trademarks of Structural Portions of this software are copyrighted by and are Research & Analysis Corporation. the property of UGS Corp. © 2006. FeatureWorks is a registered trademark of Geometric Portions of this software © 1999-2004 Viewpoint Software Solutions Co. Limited. Corporation. ACIS is a registered trademark of Spatial Portions of this software © 1994-2006, Visual Corporation. Kinematics, Inc. GLOBEtrotter and FLEXlm are registered trademarks Copyright 1984-2005 Adobe Systems Incorporated of Globetrotter Software, Inc. and its licensors. All rights reserved. Other brand or product names are trademarks or Protected by U.S. Patents 5,929,866; 5,943,063; registered trademarks of their respective holders. 6,289,364; 6,563,502; 6,639,593; 6,754,382; Patents Pending. Adobe, the Adobe logo, Acrobat, the Adobe PDF logo, Distiller and Reader are either registered trademarks or trademarks of Adobe Systems Incorporated in the United States and/or other countries. For more Adobe PDF Library intellectual property information, see Help About. This software is based in part on the work of the Independent JPEG group. Other portions of SolidWorks 2007 are licensed from SolidWorks licensors. All Rights Reserved PDMWorks Enterprise software is © 1998-2006 SolidWorks Nordic AB. All rights reserved. Outside In® Viewer Technology © 1992-2006 Stellent Chicago, Inc. Document Number: PMX0215-ENG
- 3. Contents Introduction About this Book. . . . . . . . . . . . . . . . . . . . . . . . . . . . . . . . . . . . xi Moving to SolidWorks 2007. . . . . . . . . . . . . . . . . . . . . . . . . . . xiii Chapter 1 SolidWorks Fundamentals Add to Library . . . . . . . . . . . . . . . . . . . . . . . . . . . . . . . . . . . 1-2 Auto-recover, Backup, and Save Notification . . . . . . . . . . . . . . 1-2 Background Images . . . . . . . . . . . . . . . . . . . . . . . . . . . . . . . 1-2 CommandManager. . . . . . . . . . . . . . . . . . . . . . . . . . . . . . . . 1-3 Documentation . . . . . . . . . . . . . . . . . . . . . . . . . . . . . . . . . . 1-3 Error Reporting . . . . . . . . . . . . . . . . . . . . . . . . . . . . . . . . . . 1-3 FeatureManager Design Tree. . . . . . . . . . . . . . . . . . . . . . . . . 1-4 Keyboard Shortcuts . . . . . . . . . . . . . . . . . . . . . . . . . . . . . . . 1-4 Numeric Input. . . . . . . . . . . . . . . . . . . . . . . . . . . . . . . . . . . 1-5 Open and Save Dialog Boxes . . . . . . . . . . . . . . . . . . . . . . . . 1-5 Pack and Go . . . . . . . . . . . . . . . . . . . . . . . . . . . . . . . . . . . . 1-5 Performance Feedback . . . . . . . . . . . . . . . . . . . . . . . . . . . . . 1-5 Screen Capture . . . . . . . . . . . . . . . . . . . . . . . . . . . . . . . . . . 1-6 Select Other . . . . . . . . . . . . . . . . . . . . . . . . . . . . . . . . . . . . 1-6 Task Pane . . . . . . . . . . . . . . . . . . . . . . . . . . . . . . . . . . . . . . 1-6 Triad . . . . . . . . . . . . . . . . . . . . . . . . . . . . . . . . . . . . . . . . . 1-7 Undo . . . . . . . . . . . . . . . . . . . . . . . . . . . . . . . . . . . . . . . . . 1-7 Units and Dimension Standards. . . . . . . . . . . . . . . . . . . . . . . 1-7 View Menu . . . . . . . . . . . . . . . . . . . . . . . . . . . . . . . . . . . . . 1-8 SolidWorks 2007 What’s New iii
- 4. Chapter 2 Sketching 3D Sketching . . . . . . . . . . . . . . . . . . . . . . . . . ....... . . . 2-2 Equal Relations . . . . . . . . . . . . . . . . . . . . . . ....... . . . 2-2 Trim Entities . . . . . . . . . . . . . . . . . . . . . . . . ....... . . . 2-2 Tangent to Face . . . . . . . . . . . . . . . . . . . . . . ....... . . . 2-2 Blocks . . . . . . . . . . . . . . . . . . . . . . . . . . . . . . ....... . . . 2-2 Align Grid/Origin . . . . . . . . . . . . . . . . . . . . . ....... . . . 2-3 Convert Blocks to Construction Geometry . . . . ....... . . . 2-4 Traction and Belts . . . . . . . . . . . . . . . . . . . . . . . ........ . . . . 2-5 Belt/Chain . . . . . . . . . . . . . . . . . . . . . . . . . . . . . ........ . . . . 2-6 Make Path . . . . . . . . . . . . . . . . . . . . . . . . . . . . . ........ . . . . 2-8 Copy Dimensions and Relations. . . . . . . . . . . . . ....... . . . 2-9 Define Sketch Patterns . . . . . . . . . . . . . . . . . . . ....... . . . 2-9 Linear Sketch Patterns . . . . . . . . . . . . . . . . . ....... . . . 2-9 Circular Sketch Patterns . . . . . . . . . . . . . . . . ....... . . . 2-9 Fully Define Sketch . . . . . . . . . . . . . . . . . . . . . ....... . . .2-10 Relations with Midpoints . . . . . . . . . . . . . . . . . . ....... . . .2-10 Sketch Orientation Behavior . . . . . . . . . . . . . . . ....... . . .2-10 Sketching Options . . . . . . . . . . . . . . . . . . . . . . ....... . . .2-11 Anti-Alias . . . . . . . . . . . . . . . . . . . . . . . . . . ....... . . .2-11 Undo . . . . . . . . . . . . . . . . . . . . . . . . . . . . . ....... . . .2-11 SketchXpert . . . . . . . . . . . . . . . . . . . . . . . . . . ....... . . .2-11 Diagnose . . . . . . . . . . . . . . . . . . . . . . . . . . ....... . . .2-12 Manual Repair . . . . . . . . . . . . . . . . . . . . . . . ....... . . .2-12 Splines . . . . . . . . . . . . . . . . . . . . . . . . . . . . . . ....... . . .2-12 Curvature . . . . . . . . . . . . . . . . . . . . . . . . . . ....... . . .2-13 Two-Point Splines . . . . . . . . . . . . . . . . . . . . ....... . . .2-13 Weight and Direction Handles . . . . . . . . . . . . ....... . . .2-13 Control Polygons . . . . . . . . . . . . . . . . . . . . . ....... . . .2-15 Chapter 3 Parts and Features General . . . . . . . . . . . . . . ............... . . . . . . . . . . 3-2 SelectionManager . . . . . ............... . . . . . . . . . . 3-2 Selection Through Faces. . ................. . . . . . . . . . . . . 3-4 Multibody Parts . . . . . . . ............... . . . . . . . . . . 3-4 Boundary Surfaces . . . . . . ............... . . . . . . . . . . 3-5 SolidWorks 2007 What’s New iv
- 5. Feature, Fillet, and Draft Xperts . . . . . . . . . . . . ....... . . . 3-7 FeatureXpert . . . . . . . . . . . . . . . . . . . . . . . . ....... . . . 3-7 FilletXpert . . . . . . . . . . . . . . . . . . . . . . . . . . . . . ........ . . . . 3-8 DraftXpert . . . . . . . . . . . . . . . . . . . . . . . . . . . . . ........ . . . 3-10 Freeforms. . . . . . . . . . . . . . . . . . . . . . . . . . . . ....... . . .3-13 Hole Series . . . . . . . . . . . . . . . . . . . . . . . . . . . ....... . . .3-16 Surface Fills . . . . . . . . . . . . . . . . . . . . . . . . . . ....... . . .3-18 Chapter 4 Assemblies Belt/Chain . . . . . . . . . . . . . . . . . . . . . . . . . . . . . . . . . . . . . 4-2 Display and Selection. . . . . . . . . . . . . . . . . . . . . . . . . . . . . . 4-5 Isolate . . . . . . . . . . . . . . . . . . . . . . . . . . . . . . . . . . . . . . . . . . . . 4-5 Cross Select . . . . . . . . . . . . . . . . . . . . . . . . . . . . . . . . . . . . . . . . 4-6 Mates. . . . . . . . . . . . . . . . . . . . . . . . . . . . . . . . . . . . . . . . . 4-7 Rack & Pinion Mates . . . . . . . . . . . . . . . . . . . . . . . . . . . . . 4-7 Multiple Mate Mode . . . . . . . . . . . . . . . . . . . . . . . . . . . . . 4-8 Gear Ratios . . . . . . . . . . . . . . . . . . . . . . . . . . . . . . . . . . . 4-8 Mate to Curve . . . . . . . . . . . . . . . . . . . . . . . . . . . . . . . . . 4-9 MateXpert . . . . . . . . . . . . . . . . . . . . . . . . . . . . . . . . . . . . . . . . . 4-9 Smart Components . . . . . . . . . . . . . . . . . . . . . . . . . . . . . . .4-11 Selective Insertion . . . . . . . . . . . . . . . . . . . . . . . . . . . . . .4-11 Hide Components . . . . . . . . . . . . . . . . . . . . . . . . . . . . . .4-11 General Enhancements . . . . . . . . . . . . . . . . . . . . . . . . . . . .4-11 Component "in-use" Configuration Option. . . . . . . . . . . . . .4-11 Cosmetic Threads . . . . . . . . . . . . . . . . . . . . . . . . . . . . . .4-11 Flexible Sub-Assemblies . . . . . . . . . . . . . . . . . . . . . . . . . .4-11 Open Part . . . . . . . . . . . . . . . . . . . . . . . . . . . . . . . . . . . .4-11 Chapter 5 Drawings Broken Views . . . . . . . . . . . . . . . . . . . . . . . . . . . . . . . . . . . 5-2 Deleting Views . . . . . . . . . . . . . . . . . . . . . . . . . . . . . . . . . . 5-2 Drawing Sheets . . . . . . . . . . . . . . . . . . . . . . . . . . . . . . . . . . 5-2 Navigating . . . . . . . . . . . . . . . . . . . . . . . . . . . . . . . . . . . 5-2 Renaming . . . . . . . . . . . . . . . . . . . . . . . . . . . . . . . . . . . . 5-3 Reordering . . . . . . . . . . . . . . . . . . . . . . . . . . . . . . . . . . . 5-3 Relative Views. . . . . . . . . . . . . . . . . . . . . . . . . . . . . . . . . . . 5-3 Section Views . . . . . . . . . . . . . . . . . . . . . . . . . . . . . . . . . . . 5-4 View Palette . . . . . . . . . . . . . . . . . . . . . . . . . . . . . . . . . . . . 5-5 SolidWorks 2007 What’s New v
- 6. Chapter 6 Detailing Annotation Views. . . . . . . . . . . . . . . . . . . . . . . . . . . . . . . . . 6-2 Arrows . . . . . . . . . . . . . . . . . . . . . . . . . . . . . . . . . . . . . . . . 6-2 Balloons . . . . . . . . . . . . . . . . . . . . . . . . . . . . . . . . . . . . . . . 6-3 Blocks . . . . . . . . . . . . . . . . . . . . . . . . . . . . . . . . . . . . . . . . 6-4 Center Marks . . . . . . . . . . . . . . . . . . . . . . . . . . . . . . . . . . . 6-4 Datum Feature Symbols . . . . . . . . . . . . . . . . . . . . . . . . . . . . 6-5 Dimensioning Standards. . . . . . . . . . . . . . . . . . . . . . . . . . . . 6-6 Detail View Letters. . . . . . . . . . . . . . . . . . . . . . . . . . . . . . 6-6 Detail View Labels . . . . . . . . . . . . . . . . . . . . . . . . . . . . . . 6-6 Hole Callouts. . . . . . . . . . . . . . . . . . . . . . . . . . . . . . . . . . 6-7 Dimensions. . . . . . . . . . . . . . . . . . . . . . . . . . . . . . . . . . . . . 6-7 Dragging . . . . . . . . . . . . . . . . . . . . . . . . . . . . . . . . . . . . 6-7 Extension Lines . . . . . . . . . . . . . . . . . . . . . . . . . . . . . . . . 6-7 Fractional Dimensions . . . . . . . . . . . . . . . . . . . . . . . . . . . 6-8 Locking. . . . . . . . . . . . . . . . . . . . . . . . . . . . . . . . . . . . . . 6-8 Snapping . . . . . . . . . . . . . . . . . . . . . . . . . . . . . . . . . . . . 6-8 Undo . . . . . . . . . . . . . . . . . . . . . . . . . . . . . . . . . . . . . . . 6-8 DimXpert . . . . . . . . . . . . . . . . . . . . . . . . . . . . . . . . . . . . . . 6-9 Leaders . . . . . . . . . . . . . . . . . . . . . . . . . . . . . . . . . . . . . . .6-11 Dragging Leaders . . . . . . . . . . . . . . . . . . . . . . . . . . . . . .6-11 Multi-Jog Leaders. . . . . . . . . . . . . . . . . . . . . . . . . . . . . . . . . . . 6-11 Moving and Copying Annotations. . . . . . . . . . . . . . . . . . . . . .6-12 Notes . . . . . . . . . . . . . . . . . . . . . . . . . . . . . . . . . . . . . . . . .6-12 Tables . . . . . . . . . . . . . . . . . . . . . . . . . . . . . . . . . . . . . . . .6-12 General Enhancements. . . . . . . . . . . . . . . . . . . . . . . . . . .6-12 General Tables. . . . . . . . . . . . . . . . . . . . . . . . . . . . . . . . .6-13 Hole Tables . . . . . . . . . . . . . . . . . . . . . . . . . . . . . . . . . . . . . . . 6-13 Revision Tables . . . . . . . . . . . . . . . . . . . . . . . . . . . . . . . .6-15 Text Alignment . . . . . . . . . . . . . . . . . . . . . . . . . . . . . . . . . .6-16 Undo . . . . . . . . . . . . . . . . . . . . . . . . . . . . . . . . . . . . . . . . .6-17 View Labels . . . . . . . . . . . . . . . . . . . . . . . . . . . . . . . . . . . .6-17 Positioning . . . . . . . . . . . . . . . . . . . . . . . . . . . . . . . . . . .6-17 Font . . . . . . . . . . . . . . . . . . . . . . . . . . . . . . . . . . . . . . . .6-17 SolidWorks 2007 What’s New vi
- 7. Chapter 7 Sheet Metal Corner Trim . . . . . . . . . . . . . . . . . . . . . . . . . . . . . . . . . . . . 7-2 Edge Flanges on Curved Planar Edges . . . . . . . . . . . . . . . . . . 7-3 Curved Edges . . . . . . . . . . . . . . . . . . . . . . . . . . . . . . . . . 7-3 Requirements . . . . . . . . . . . . . . . . . . . . . . . . . . . . . . . . . 7-3 Characteristics. . . . . . . . . . . . . . . . . . . . . . . . . . . . . . . . . 7-4 Limitations . . . . . . . . . . . . . . . . . . . . . . . . . . . . . . . . . . . 7-4 Lofted Bends with Bend Lines . . . . . . . . . . . . . . . . . . . . . . . . 7-5 Transform Sketches from Flattened to Bent State . . . . . . . . . . 7-6 Chapter 8 Other Functionality Installation . . . . . . . . . . . . . . . . . . . . . . . . . . . . . . . . . . . . . 8-2 SolidWorks Installation Manager . . . . . . . . . . . . . . . . . . . . 8-2 Units and Dimensions. . . . . . . . . . . . . . . . . . . . . . . . . . . . 8-2 Application Programming Interfaces. . . . . . . . . . . . . . . . . . . . 8-2 COSMOSFloWorks . . . . . . . . . . . . . . . . . . . . . . . . . . . . . . . . 8-5 Animation Enhancements . . . . . . . . . . . . . . . . . . . . . . . . . 8-5 Cavitation Model . . . . . . . . . . . . . . . . . . . . . . . . . . . . . . . 8-5 Fully Developed Flow for Rectangular Cross Section . . . . . . . 8-5 Improved Mesh Control . . . . . . . . . . . . . . . . . . . . . . . . . . 8-6 Orthotropic Material . . . . . . . . . . . . . . . . . . . . . . . . . . . . . 8-6 Peltier Thermo Electric Cooler (TEC). . . . . . . . . . . . . . . . . . 8-6 Relative Humidity Calculation . . . . . . . . . . . . . . . . . . . . . . 8-7 Thermostat . . . . . . . . . . . . . . . . . . . . . . . . . . . . . . . . . . . 8-7 Thin Wall Technology . . . . . . . . . . . . . . . . . . . . . . . . . . . . 8-7 Display. . . . . . . . . . . . . . . . . . . . . . . . . . . . . . . . . . . . . . . . 8-8 Lighting . . . . . . . . . . . . . . . . . . . . . . . . . . . . . . . . . . . . . 8-8 Rotate View . . . . . . . . . . . . . . . . . . . . . . . . . . . . . . . . . . 8-8 RealView Graphics . . . . . . . . . . . . . . . . . . . . . . . . . . . . . . 8-8 Tangent Edge Display . . . . . . . . . . . . . . . . . . . . . . . . . . . . 8-8 DWGeditor . . . . . . . . . . . . . . . . . . . . . . . . . . . . . . . . . . . . . 8-9 Import/Export . . . . . . . . . . . . . . . . . . . . . . . . . . . . . . . . . . . 8-9 DXF 3D. . . . . . . . . . . . . . . . . . . . . . . . . . . . . . . . . . . . . . 8-9 Colors . . . . . . . . . . . . . . . . . . . . . . . . . . . . . . . . . . . . . . 8-9 Export Options . . . . . . . . . . . . . . . . . . . . . . . . . . . . . . . . 8-9 Import Options . . . . . . . . . . . . . . . . . . . . . . . . . . . . . . . . 8-9 SolidWorks Explorer. . . . . . . . . . . . . . . . . . . . . . . . . . . . . . . 8-9 Weldments . . . . . . . . . . . . . . . . . . . . . . . . . . . . . . . . . . . . . 8-9 SolidWorks 2007 What’s New vii
- 8. Chapter 9 SolidWorks Office Components General Enhancements . . . . . . . . . . . . . . . . . . . . . . . . . . . . 9-2 COSMOSMotion . . . . . . . . . . . . . . . . . . . . . . . . . . . . . . . . . . 9-3 Integration with SolidWorks Office Premium . . . . . . . . . . . . 9-3 Simulate with SolidWorks Animator and eDrawings . . . . . . . 9-3 Gear Teeth Forces . . . . . . . . . . . . . . . . . . . . . . . . . . . . . . 9-4 Multiple “What-if” Scenarios . . . . . . . . . . . . . . . . . . . . . . . 9-4 Load Bearing Faces . . . . . . . . . . . . . . . . . . . . . . . . . . . . . 9-4 COSMOSWorks . . . . . . . . . . . . . . . . . . . . . . . . . . . . . . . . . . 9-5 Adaptive Analysis for Assemblies . . . . . . . . . . . . . . . . . . . . 9-5 Bearing Connectors . . . . . . . . . . . . . . . . . . . . . . . . . . . . . 9-5 Bolt Connector Enhancements . . . . . . . . . . . . . . . . . . . . . . 9-5 Custom Result Plots and Tree Structure . . . . . . . . . . . . . . . 9-6 Cyclic Symmetry . . . . . . . . . . . . . . . . . . . . . . . . . . . . . . . 9-6 Envelope Plots P . . . . . . . . . . . . . . . . . . . . . . . . . . . . . . . 9-6 Follower Loads for Nonlinear Analysis A . . . . . . . . . . . . . . . 9-7 Free Body Forces . . . . . . . . . . . . . . . . . . . . . . . . . . . . . . . 9-7 Mesh Quality Plots . . . . . . . . . . . . . . . . . . . . . . . . . . . . . . 9-7 New Animation Options . . . . . . . . . . . . . . . . . . . . . . . . . . 9-8 Remote Mass. . . . . . . . . . . . . . . . . . . . . . . . . . . . . . . . . . 9-8 Section Clipping Handles . . . . . . . . . . . . . . . . . . . . . . . . . 9-8 Sensors . . . . . . . . . . . . . . . . . . . . . . . . . . . . . . . . . . . . . 9-9 Spring Connector Enhancements . . . . . . . . . . . . . . . . . . . . 9-9 Values above Yield Stress in Specific Color . . . . . . . . . . . . . 9-9 Weldment Analysis. . . . . . . . . . . . . . . . . . . . . . . . . . . . . . 9-9 eDrawings . . . . . . . . . . . . . . . . . . . . . . . . . . . . . . . . . . . . .9-10 Paper Color . . . . . . . . . . . . . . . . . . . . . . . . . . . . . . . . . . .9-10 Stamp Tool . . . . . . . . . . . . . . . . . . . . . . . . . . . . . . . . . . .9-10 Images. . . . . . . . . . . . . . . . . . . . . . . . . . . . . . . . . . . . . .9-10 Check for Updates . . . . . . . . . . . . . . . . . . . . . . . . . . . . . .9-10 Measure Tool . . . . . . . . . . . . . . . . . . . . . . . . . . . . . . . . . .9-11 User Interface . . . . . . . . . . . . . . . . . . . . . . . . . . . . . . . . .9-11 Printing . . . . . . . . . . . . . . . . . . . . . . . . . . . . . . . . . . . . .9-11 Layers . . . . . . . . . . . . . . . . . . . . . . . . . . . . . . . . . . . . . .9-12 Thickness Analysis Results . . . . . . . . . . . . . . . . . . . . . . . .9-12 Support for AutoCAD 3D DXF Files . . . . . . . . . . . . . . . . . . .9-12 Microsoft Office Integration . . . . . . . . . . . . . . . . . . . . . . . .9-12 FeatureWorks . . . . . . . . . . . . . . . . . . . . . . . . . . . . . . . . . . .9-13 SolidWorks 2007 What’s New viii
- 9. PDMWorks Workgroup . . . . . . . . . . . . . . . . . . . . . . . . . . . . .9-14 Checking in Drawings . . . . . . . . . . . . . . . . . . . . . . . . . . . .9-14 Compatibility Between Service Packs . . . . . . . . . . . . . . . . .9-14 Copy Settings Wizard . . . . . . . . . . . . . . . . . . . . . . . . . . . .9-14 Document Information . . . . . . . . . . . . . . . . . . . . . . . . . . .9-14 Multiple Time Zones . . . . . . . . . . . . . . . . . . . . . . . . . . . . .9-15 My PDMWorks Cleanup . . . . . . . . . . . . . . . . . . . . . . . . . . .9-15 Online Help . . . . . . . . . . . . . . . . . . . . . . . . . . . . . . . . . . .9-15 PDMWorks Advanced Server and PDMWorks Triggers . . . . . .9-15 Project Permissions . . . . . . . . . . . . . . . . . . . . . . . . . . . . .9-15 Searching . . . . . . . . . . . . . . . . . . . . . . . . . . . . . . . . . . . .9-16 Select Labels. . . . . . . . . . . . . . . . . . . . . . . . . . . . . . . . . .9-16 Standalone Client . . . . . . . . . . . . . . . . . . . . . . . . . . . . . .9-16 Switching Between Vaults . . . . . . . . . . . . . . . . . . . . . . . . .9-16 Web Portal . . . . . . . . . . . . . . . . . . . . . . . . . . . . . . . . . . .9-17 PhotoWorks . . . . . . . . . . . . . . . . . . . . . . . . . . . . . . . . . . . .9-18 Materials. . . . . . . . . . . . . . . . . . . . . . . . . . . . . . . . . . . . .9-18 Materials Display in Options . . . . . . . . . . . . . . . . . . . . . . . . . . . 9-20 Materials Library. . . . . . . . . . . . . . . . . . . . . . . . . . . . . . . . . . . . 9-21 Scene Editor . . . . . . . . . . . . . . . . . . . . . . . . . . . . . . . . . . . . . . . 9-22 Preview Window . . . . . . . . . . . . . . . . . . . . . . . . . . . . . . .9-25 ScanTo3D . . . . . . . . . . . . . . . . . . . . . . . . . . . . . . . . . . . . . .9-26 SolidWorks Animator . . . . . . . . . . . . . . . . . . . . . . . . . . . . . .9-31 Camera Control . . . . . . . . . . . . . . . . . . . . . . . . . . . . . . . .9-31 COSMOSMotion . . . . . . . . . . . . . . . . . . . . . . . . . . . . . . . .9-31 Enhanced Light and Camera Support . . . . . . . . . . . . . . . . .9-32 Mate to Curve . . . . . . . . . . . . . . . . . . . . . . . . . . . . . . . . .9-34 View Orientation . . . . . . . . . . . . . . . . . . . . . . . . . . . . . . .9-34 SolidWorks Design Checker. . . . . . . . . . . . . . . . . . . . . . . . . .9-35 Auto Correction . . . . . . . . . . . . . . . . . . . . . . . . . . . . . . . . . . . . 9-35 Learn Checks Wizard . . . . . . . . . . . . . . . . . . . . . . . . . . . . . . . . 9-36 Merge Standards . . . . . . . . . . . . . . . . . . . . . . . . . . . . . . .9-36 New Design Checks . . . . . . . . . . . . . . . . . . . . . . . . . . . . . . . . . 9-37 Welcome Page . . . . . . . . . . . . . . . . . . . . . . . . . . . . . . . . .9-38 SolidWorks Routing . . . . . . . . . . . . . . . . . . . . . . . . . . . . . . .9-39 Toolbars . . . . . . . . . . . . . . . . . . . . . . . . . . . . . . . . . . . . .9-39 Auto Route . . . . . . . . . . . . . . . . . . . . . . . . . . . . . . . . . . . . . . . . 9-40 Back-to-Back Flanges. . . . . . . . . . . . . . . . . . . . . . . . . . . . . . . . 9-40 Flexible Conduit . . . . . . . . . . . . . . . . . . . . . . . . . . . . . . . . . . . . 9-40 Routing Quick Tips. . . . . . . . . . . . . . . . . . . . . . . . . . . . . . . . . . 9-40 Stub Length . . . . . . . . . . . . . . . . . . . . . . . . . . . . . . . . . . . . . . . 9-41 SolidWorks 2007 What’s New ix
- 10. Change Route Diameter . . . . . . . . . . . . . . . . . . . . . . . . . . . . . . 9-41 Create Route on the fly. . . . . . . . . . . . . . . . . . . . . . . . . . . . . . . 9-44 Routing Component Wizard . . . . . . . . . . . . . . . . . . . . . . . . . . . 9-45 Wizards for Libraries and From-To Lists . . . . . . . . . . . . . . . . . . 9-47 Routing Options Setup . . . . . . . . . . . . . . . . . . . . . . . . . . . . . . . 9-48 Harnessing . . . . . . . . . . . . . . . . . . . . . . . . . . . . . . . . . . . . . . . . 9-48 SolidWorks Task Scheduler . . . . . . . . . . . . . . . . . . . . . . . . . .9-49 Design Checker . . . . . . . . . . . . . . . . . . . . . . . . . . . . . . . .9-49 Update PDMWorks . . . . . . . . . . . . . . . . . . . . . . . . . . . . . .9-49 SolidWorks Toolbox . . . . . . . . . . . . . . . . . . . . . . . . . . . . . . .9-49 Adding Parts . . . . . . . . . . . . . . . . . . . . . . . . . . . . . . . . . .9-49 Chinese Standard . . . . . . . . . . . . . . . . . . . . . . . . . . . . . .9-49 Configure Data . . . . . . . . . . . . . . . . . . . . . . . . . . . . . . . .9-49 Inserting Fasteners . . . . . . . . . . . . . . . . . . . . . . . . . . . . .9-50 Recreate Fasteners . . . . . . . . . . . . . . . . . . . . . . . . . . . . .9-50 Toolbox File Path . . . . . . . . . . . . . . . . . . . . . . . . . . . . . . .9-50 SolidWorks Utilities . . . . . . . . . . . . . . . . . . . . . . . . . . . . . . .9-50 Find and Replace Text in Annotations . . . . . . . . . . . . . . . . .9-50 Find, Modify, and Suppress Features Parameters . . . . . . . . .9-50 Format Painter . . . . . . . . . . . . . . . . . . . . . . . . . . . . . . . .9-51 Simplify . . . . . . . . . . . . . . . . . . . . . . . . . . . . . . . . . . . . .9-51 SolidWorks 2007 What’s New x
- 11. Introduction About this Book This book highlights and helps you learn the new functionality in the SolidWorks® 2007 software. It introduces concepts and provides step-by-step examples for many of the new functions. This book does not cover all details of the new functions in this software release. For complete coverage of the new functions in the SolidWorks 2007 software, refer to the SolidWorks Help. Intended Audience This book is for experienced users of the SolidWorks software and assumes that you have a good working knowledge of an earlier release. If you are new to the software, you should read the Quick Start guide, complete the Online Tutorial lessons, and then contact your reseller for information about SolidWorks training classes. Additional Resources Other resources where you can learn about the new functionality of the SolidWorks software include: • SolidWorks 2007 What’s New Highlights. This book provides the highlights of the new functionality in the SolidWorks software. This book is available in print format for new and upgrading customers. • Interactive What’s New. Click next to new menu items and the title of new and changed PropertyManagers to read what is new about the command. A help topic appears with the text from this manual. Late Changes This book may not include all of the enhancements in the SolidWorks 2007 software. Late changes are documented in SolidWorks Release Notes. SolidWorks 2007 What’s New xi
- 12. Using This Book Use this book with the part, assembly, and drawing files provided. Read this book from beginning to end, and open the proper part, assembly, or drawing document for each example. To use the example files: 1 Install the SolidWorks 2007 software. 2 Be sure to select the option to install the Example Files. The example files are placed in the <install_dir>sampleswhatsnew folder. Because some of the example files are used with more than one example, do not save changes to these files unless instructed to do so. Interactive Features Many of the functionality descriptions in What’s New include 3D images or video animations: • 3D images include this annotation: Click the image for 3D viewing. • Animations are shown with the icon that you click to activate them. Conventions Used in this Book Convention Meaning Example Bold Any SolidWorks tool, menu Click Insert, Mate item, or example file References. Italic Refers to books and other Refer to the SolidWorks documents, or emphasizes Quick Start. text Tip When you create a 3D model, first make the 2D sketch, then create the extruded 3D feature. SolidWorks 2007 What’s New xii
- 13. Moving to SolidWorks 2007 Converting Older SolidWorks Files to SolidWorks 2007 Opening a SolidWorks document from an earlier release may take extra time. After the file is opened and saved, subsequent opening time returns to normal. The SolidWorks Conversion Wizard automatically converts all of your SolidWorks files from an earlier version to the SolidWorks 2007 format. To access the Conversion Wizard, click Windows Start, then All Programs, SolidWorks 2007, SolidWorks Tools, Conversion Wizard. Two report files are created in the conversion folder: • Conversion Wizard Done.txt contains a list of files that converted. • Conversion Wizard Failed.txt contains a list of files that did not convert. SolidWorks Service Packs If you are a SolidWorks subscription customer, you can take advantage of SolidWorks service packs that are regularly posted on the SolidWorks Web site. These service packs contain software updates for the SolidWorks 2007 software. To check for a new service pack, click Help, Check for Updates. SolidWorks 2007 What’s New xiii
- 14. 1 SolidWorks Fundamentals This chapter describes enhancements to SolidWorks fundamentals and user interface in the following areas: Add to Library Auto-recover, Backup, and Save Notification Background Images CommandManager Documentation Error Reporting FeatureManager Design Tree Keyboard Shortcuts Numeric Input Open and Save Dialog Boxes Pack and Go Performance Feedback Screen Capture Select Other Task Pane Triad Undo Units and Dimension Standards View Menu SolidWorks 2007 What’s New 1-1
- 15. Chapter 1 SolidWorks Fundamentals Add to Library Add to Design Library has been changed to Add to Library. An Add to Library tool has been added to the Task Pane Design Library tab. The Add to Library PropertyManager opens when you click the tool in the Task Pane or drag an item from a SolidWorks document into the Task Pane. In the PropertyManager, you specify items to publish, file names, folder names, and other options. Auto-recover, Backup, and Save Notification In Tools, Options, System Options, Backup/Recover, you can specify: • To be reminded to save documents and at what interval. • The folder for saving auto- recover files. • The number of days to retain backups. If you choose to be reminded to save documents, a transparent message box appears if the current document has not been saved within the specified interval (minutes or number of changes). The message box contains commands to save the current document or all documents; it fades after a few seconds. If auto-recovery is initiated, the saved files are available on the Task Pane Document Recovery tab when you next open the SolidWorks application. You can open individual recovered files and your saved files, or click Open All. Background Images You can use an image supplied with the software, or your own image, as background for the graphics area and FeatureManager design tree area. Click Tools, Options, System Options, Colors. Choose a scheme under Current color scheme, or browse to an Image file under Background appearance. SolidWorks 2007 What’s New 1-2
- 16. Chapter 1 SolidWorks Fundamentals CommandManager In the CommandManager shortcut menu, Show Description has been replaced by Use Large Buttons with Text. You can also select or clear Use large buttons with text in Tools, Customize, Toolbars. You can drag complete toolbars from the graphics area or window border into the CommandManager control area. Documentation Two new documents are shipped with the software media kits: the Quick Reference Guide and the Quick Start Guide. The Quick Reference is also available from the Help menu. The What’s New PDF document now includes interactive graphics. You can view images in 3D and play video animations. The Installation and Administration compiled help file (.chm) combines and replaces a number of documents and has been streamlined for easier access. Error Reporting You can stop the build process for each error so you can fix feature failures one at a time. To choose the action the software takes when it encounters errors during model creation or rebuild, in Tools, Options, System Options, General, select Stop, Continue, or Prompt in When rebuild error occurs. In the FeatureManager design tree, hover the pointer over an item with an error to see the explanation in a tooltip. If you drag the rollback bar to a specific position, the model is rebuilt to that position regardless of errors. The model is not rebuilt if: • The document is not the top-level document. • The feature with the error is directly above the rollback bar. • The part does not have any more rebuild errors during the current rebuild than it did in the previous one. SolidWorks 2007 What’s New 1-3
- 17. Chapter 1 SolidWorks Fundamentals FeatureManager Design Tree The FeatureManager design tree expands, collapses, and scrolls only on request. To collapse all items, right-click and select Collapse Items, or press Shift+C. To toggle display of the left panel (FeatureManager design tree, PropertyManagers, etc.) click in the center of the panel border, click View, FeatureManager Tree Area, or press F9. You can save models with the rollback bar placed anywhere. When you open the document, you can use rollback commands and drag the bar from the saved position. Keyboard Shortcuts The interface for managing keyboard shortcuts allows you to redefine (add, delete, or change) shortcuts for all commands. You can assign multiple shortcuts to commands. In the dialog box, select a command and press a key or key combination for the shortcut. A message informs you if the key combination is already assigned to another command. If you decide to use the shortcut for the new command, it is removed from the old command. You can view the commands by category and show all commands or only commands with shortcuts assigned within the categories. Text strings in the Search for field filter the Command list within the selected category. Macro icons with shortcuts appear in the Tools category. SolidWorks 2007 What’s New 1-4
- 18. Chapter 1 SolidWorks Fundamentals Print List brings up the Print Setup dialog box so you can print out the list currently selected. Copy List copies the current list to the clipboard so you can paste it into documents such as Word or Excel. To reset all shortcuts to the system defaults, click Reset to Defaults. See Customize Keyboard in the help. Numeric Input Horizontal sliders and thumbwheels have been added to numeric controls such as those in the Camera and Colors PropertyManagers. Thumbwheel for numeric input Slider for angular values Slider for color selection Open and Save Dialog Boxes The view style (Thumbnails, Tiles, etc.) that you choose from the View Menu in the Open and Save dialog boxes is remembered the next time you access the dialog boxes. You can select multiple files with Ctrl and Shift in the Open dialog box. Pack and Go Pack and Go copies files (parts, assemblies, drawings, references, design tables, Design Binder files, COSMOS® results, and PhotoWorks content) to a specified folder or zip file. In SolidWorks, click File, Pack and Go. In Windows Explorer or the SolidWorks Task Pane File Explorer, right-click a SolidWorks document and select SolidWorks, Pack and Go . In SolidWorks Explorer, click Pack and Go . In the Pack and Go dialog box, the selected document is listed, along with any references. You can choose to include drawings and PhotoWorks files and add a prefix or suffix to the file names. If you save the results to a zip file, you can send it with an email. See Pack and Go in the help. Performance Feedback Performance feedback is sent via web service rather than email. In Tools, Options, System Options, General, the option Enable performance email is now Enable performance feedback. SolidWorks 2007 What’s New 1-5
- 19. Chapter 1 SolidWorks Fundamentals Screen Capture Click Screen Capture (Standard toolbar) or View, Screen Capture to copy the contents of the active window or viewport to the clipboard. You can then paste the image into other applications (Microsoft Word, Microsoft Excel, etc.). The image is captured without user interface menus. Select Other The Select Other dialog box displays icons for the types of elements in the list. Hidden faces are not displayed. The list shows entities in the order pierced. Highlighting is displayed in multiple views. You can scroll through the list with the middle mouse button. Task Pane The SolidWorks Resources tab has a link to User Groups , a web site for finding and joining SolidWorks user groups, and a link to News. The View Palette tab contains drawing views. See View Palette on page 5-5. The Document Recovery tab appears with auto-recover documents if your system has crashed. See Auto-recover, Backup, and Save Notification on page 1-2. SolidWorks 2007 What’s New 1-6
- 20. Chapter 1 SolidWorks Fundamentals Triad The triad has been enhanced so that it attaches more easily to geometry. Moving the center sphere drags the object rather than the triad. The triad is larger and, when appropriate, displays rotation rings. The rotation motion can snap to angle. Right-click the ring and select: • Snap while dragging • Rotate 90° • Rotate 180° See Triad in the help. Undo The Undo command is available in more areas of SolidWorks, including: • Sketch actions even after exiting the sketch. See Undo on page 2-11. • Move and suppression of components. • Dimension and annotation creation and modification in context of drawing. Units and Dimension Standards When SolidWorks creates new templates on startup, the Units and Dimension Standard dialog box asks you to choose default units (IPS, MMGS, etc.) and dimension standard (ISO, ANSI, etc.). You can change the units and standards for individual documents later in Tools, Options, Document Properties. This replaces selection during SolidWorks installation. SolidWorks 2007 What’s New 1-7
- 21. Chapter 1 SolidWorks Fundamentals View Menu Items added to the View menu: Screen Capture Lights Full Screen (F11) FeatureManagerTree Area (F9) Parting Lines Cameras Toolbars (F10) See Screen Capture on page 1-6. In Full Screen mode, the SolidWorks borders (including the FeatureManager area, Task Pane, and status bar) and top level menus are hidden. You can access the menus by hovering the pointer over the top of the screen. The visibility of the toolbars, status bar, Task Pane, and FeatureManager area is stored separately for Normal Mode and Full Screen mode. SolidWorks 2007 What’s New 1-8
- 22. 2 Sketching This chapter describes enhancements to sketching in the following areas: 3D sketching Blocks Copy dimensions and relations Define sketch patterns Fully define sketch Relations with midpoints Sketch orientation behavior Sketching options SketchXpert Splines SolidWorks 2007 What’s New 2-1
- 23. Chapter 2 Sketching 3D Sketching Equal Relations You can add equal relations to all applicable sketch entities in 3D sketching. Trim Entities All trim options, Power trim , Trim away inside , etc. are available with any 2D sketch created on a 3D sketch plane. Previously, you could use the trim tool, but not select the type of trim. Tangent to Face You can add either Tangent or Equal Curvature relations between adjacent faces and 2D or 3D splines. Select the face, edge, and spline, and then add the relation. Equal Tangent Curvature Blocks Enhancements to blocks facilitate: • Orienting and aligning sketches • Modeling pulleys and chain sprockets • Modeling cam mechanisms SolidWorks 2007 What’s New 2-2
- 24. Chapter 2 Sketching Align Grid/Origin Previously, blocks inherited their origin location from the parent sketch. Now, the origin of a block is aligned to the orientation of the sketch entity. Location of origin based on position of the Origin Location You can change the origin location and orientation for blocks and sketches. Align Grid/Origin replaces the Align Grid. To Use Align Grid/Origin with blocks: 1 Create blocks from several sketch entities. 2 In Edit Block mode, click Tools, Sketch Tools, Align, Align Grid/Origin. 3 In the PropertyManager, under Selections: • Select a vertex or point to change the origin Old origin New origin for Sketch Origin Location. • Click in X axis (horizontal) or Y axis (vertical), and select a line to change the orientation of the sketch origin. You can select internal or external sketch entities as references to define both the orientation and the location along the X or Y axis. New origin (vertex) and new orientation (X axis) 4 Click . When you change block origin or orientation: • Geometry within the block uses the new coordinate system. • A warning shows if existing relations conflict with the new coordinate system. Delete the relations to apply the new coordinate system. • There is no association between the block and the references you select after you apply changes. SolidWorks 2007 What’s New 2-3
- 25. Chapter 2 Sketching Using Align Grid/Origin in Sketches Functionality with sketches is similar to blocks except that you can either relocate: • Only the origin to any of the sketch entities. • All the sketch entities in the model. Select only a new origin New origin and same orientation Original sketch Select new origin and axis The sketch is reoriented See Align Grid/Origin in the help. Convert Blocks to Construction Geometry You can toggle between normal and construction geometry with the Construction Geometry tool (Sketch tools). The construction geometry blocks icon is displayed with a dashed border in the FeatureManager design tree. Construction geometry SolidWorks 2007 What’s New 2-4
- 26. Chapter 2 Sketching Traction and Belts With new relations and sketch entities you can use layout sketches to create these mechanisms: • Multiple gear sets • Cable and belt pulleys • Chain sprocket systems Traction Relation The new Traction relation allows you to create relative rotation constraints between blocks used to represent pulleys or sprockets. When you add a Traction relation, it adds a tangent relation between circles, or between circles and linear entities. • Circles. Simulate gear mechanisms by creating equal rolling distances between two or more circular entities. Gear mechanism can include: • Blocks, such as two or more circles, each is defined as a block. • Relations and dimensions between the centers of the circles prevent displacement during rotation. • Traction relations between the two outer circles and the inner circle. You can add a fix relation to the center of a circle, but use horizontal and vertical relations, dimensions, or construction geometry to locate the centers of additional circles. Adding multiple fix relations potentially restricts the degrees of freedom. • Circles and linear entities. Simulate a rack and pinion mechanism with a traction relation between the two entities. SolidWorks 2007 What’s New 2-5
- 27. Chapter 2 Sketching Rack and pinion-type mechanism can include: • Circle with a fix relation at the centerpoint. • Blocks, such as a circle and linear sketch defined as blocks. • Traction relation between the circle and the horizontal line. See Blocks in Parts and Assemblies in the help. Belt/Chain Simulate a cable-pulley or chain mechanism by sketching: • Circles or arcs to represent pulleys, cogs, or sprockets. • Continuous tangent lines and arcs to represent the belt or chain path. All sketch entities along the path are tangent, but you cannot select any single entity independently. To create a mechanism using Belt/Chain: 1 Open sketchingbelt_chain.sldprt. 2 Click Belt/Chain (Blocks toolbar) or Tools, Sketch Entities, Belt/ Chain. SolidWorks 2007 What’s New 2-6
- 28. Chapter 2 Sketching 3 In the PropertyManager, under Belt Members, select the three circles, left to right, for Pulley components to add the belt around each circle. 4 Click the arrow pointing up on the small circle to make the belt move under the circle. 5 Click . See Belt Chain in the help. SolidWorks 2007 What’s New 2-7
- 29. Chapter 2 Sketching Make Path A path enables you to create a tangent relation between a chain of sketch entities and another sketch entity. For example, you can model cam profiles where the tangency relation between the cam and a follower automatically transitions as the cam rotates. Once you have created a path, all the sketch entities in the path are selected simultaneously. To select an individual sketch entity in the path, right-click and choose Select Other. You can make a path within the block, or you can make a path on the block entities. To create a path: 1 Open sketchingcreate_path.sldprt. 2 Select the two arcs and the two lines in the cam, and click Make Path (Sketch toolbar) or Tools, Sketch Tools, Make Path, then click to close the PropertyManager. 3 Select any arc on the cam and the bottom arc line on the follower. 4 In the PropertyManager, under Add Relations, click Tangent then click . 5 Select the center of the small arc and rotate the cam. See Make Path in the help. SolidWorks 2007 What’s New 2-8
- 30. Chapter 2 Sketching Copy Dimensions and Relations With the Copy Entities tool you can copy dimensions and relations, along with the sketch entities to which they belong, to a new location. This capability applies to: • Blocks or other sketch entities. • Relations and dimensions between sketch entities. Relations are only copied if Keep relations under Entities to Copy is selected. • Either From/To or X/Y under Parameters Select sketch entities or blocks with Copy sketch entities or blocks to dimensions and relations retain all dimensions and relations See Copy Entities in the help. Define Sketch Patterns Linear Sketch Patterns • Select an edge from a part or an assembly to define Direction 1 for X-axis. • Direction 2 for the Y-axis is active as soon as you select Direction 1. If you do not select Direction 1 first, you must manually select Direction 2 to activate it. Circular Sketch Patterns Select an edge from a part or an assembly to set the pattern direction. SolidWorks 2007 What’s New 2-9
- 31. Chapter 2 Sketching Fully Define Sketch With the Fully Define Sketch tool, the SolidWorks application calculates which dimensions and relations are required to fully define an under defined sketch. You can access Fully Define Sketch at any point with any combination of dimensions and relations already added. To fully define a sketch; 1 In Edit Sketch mode, click Fully Define Sketch (Dimensions/Relations toolbar) or Tools, Relations, Fully Define Sketch. The Fully Define Sketch PropertyManager is displayed. 2 Under Entities to Fully Define select either: • All entities in sketch • Selected entities 3 Click Relations and choose Select all, Deselect all, or chose individual relations. In some sketches only certain relations and dimensions can fully define the sketch. Limiting your selection may prevent the sketch from being fully defined. 4 Click Dimensions and select a dimension scheme and dimension placement. 5 Click Calculate under Entities to Fully Define, then click . See Fully Define Sketch in the help. Relations with Midpoints Enhancements to the midpoint relation in 2D sketches allow you to: • Add coincident relations between the midpoint of an arc and another point. • Add midpoint, horizontal or vertical relations between the midpoint of an edge and a point. The point can be a sketch point, the center of a circle, or a point on a line. • Use the shortcut menu and choose Select Midpoint for any sketch entity while the Add Relations PropertyManager is displayed. Sketch Orientation Behavior Sketch orientation behavior is more consistent with the Normal To (Standard Views toolbar) tool. Using the Normal To command with sketches created on a plane or on a model face produces uniform orientation results. The amount of twist required for models to display normal to a selected plane or face is also minimized. SolidWorks 2007 What’s New 2-10
- 32. Chapter 2 Sketching Sketching Options Anti-Alias You can display sketch entities in anti-alias mode. Click Options, System Options, Display/Selection, and select Anti-alias edges/sketches. Undo You can undo sketch actions after you exit the sketch. Return to Edit Sketch mode and click Undo (Standard toolbar). SketchXpert SketchXpert, formerly Resolve Conflicts, includes changes to the PropertyManager and visual solutions for over defined sketches. Color codes represent the sketch states: • Yellow indicates that a relation or dimension is valid but in conflict. • Red indicates that no solution can be found for the relation or dimension. Fully defined sketch Over defined sketch (yellow) with a dimension that has no valid solution (red) Click Over Defined on the status bar to diagnose or manually repair the sketch. SolidWorks 2007 What’s New 2-11
- 33. Chapter 2 Sketching Diagnose The Diagnose solution generates a number of potential solutions under Results. You can cycle through potential solutions using and under Showing solution. Over defined sketch Solution 1. Delete second 70 dimension Solution 3. Delete second 100 dimension Solution 2. Delete equal dimension The solution results appear: • In the graphics area where the sketch is updated • Under More Information/Options where the sketch entity is listed Manual Repair Manual Repair generates a list of dimensions and relations in the sketch. To repair the sketch, select one or more relations in Conflicting Relations/Dimensions and press Delete or Suppress. See SketchXpert in the help. Splines Enhancements to splines include: • Correct drag behavior at the unconstrained ends of a spline, when dragging the control polygon. • Options in the Spline and Curvature Scale PropertyManagers. • Individual control for spline weight and direction. • New polygon control handles. SolidWorks 2007 What’s New 2-12
- 34. Chapter 2 Sketching Curvature In the Spline PropertyManager, under Options, you can select Show Curvature to display curvature combs. In the Curvature Scale Property Manager, the Density scale adjusts the number of curvature combs you can display. Two-Point Splines With two-point splines that include curvature handles at both ends, under Options, you can raise and lower the degree of the spline. Weight and Direction Handles Spline handles have individual controls for weight and direction (vector). Adjust both Tangent Weighting and Tangent Radial Direction (vector). Adjust Tangent Weighting. Adjust Tangent Radial Direction (vector). Handle colors indicate the state of the operation (applies to all spline handles) Inactive: The handle is not selected. Selected: You selected the handle with the pointer, but no motion has occurred. Active: You moved the handle, but have not set the spline point’s position. Activated The handle was moved and the spline point was set to its new position. Constrained Includes constraining dimensions or relations. SolidWorks 2007 What’s New 2-13
- 35. Chapter 2 Sketching Graphic Control Function Result Drag either circle handle to control both tangency weight and direction (vector) asymmetrically. Press Alt and drag either circle handle to control both tangency weight and direction (vector) symmetrically. Drag either arrow head handle to control tangency weight asymmetrically. Press Alt and drag either arrow head handle to control tangency weight symmetrically. Drag either diamond handle to control tangency direction (vector). Tangency is applied symmetrically to the spline point. Activation Select the spline to display all non tangent driving handles. SolidWorks 2007 What’s New 2-14
- 36. Chapter 2 Sketching Display Select a spline point to display the handle. Spline PropertyManager When you press Alt and drag either arrow head handle, the weight is displayed for both Tangent Weighting 1 and Tangent Weighting 2 under Parameters. This indicates a symmetrical adjustment to the spline point. Although the weight of Tangent Weighting 1 and Tangent Weighting 2 does not have to be equal, each is being adjusted symmetrically. Control Polygons New control polygon handles facilitate modifying the spline. Drag a control polygon to change the display from points to triangles. After you drag, a node is added to the polygon. The tangency arrow that is displayed matches the length or the segment of the polygon it applies to. See Splines in the help. SolidWorks 2007 What’s New 2-15
- 37. 3 Parts and Features This chapter describes enhancements to parts and features in the following areas: General Boundary Surfaces Feature, Fillet, and Draft Xperts Freeforms Hole Series Surface Fills SolidWorks 2007 What’s New 3-1
- 38. Chapter 3 Parts and Features General SelectionManager The SelectionManager, available in loft, sweep, and boundary surface features only, combines and replaces contour and smart selection, while offering enhanced selection capability. • You can select edges and sketch entities, which was not possible in smart selection. • You can select entities across multiple sketches as well as in combination with model edges. • Open selection sets are now trimmable and extendable at both ends, regardless of how you create them. • Parametric trim points snap to geometry, so if you modify the geometry, the trim is modified. To use the SelectionManager: 1 Open FeaturesSelectionManager.sldprt. 2 Click Lofted Boss/Base (Features toolbar) or Insert, Boss/Base, Loft. 3 Select the sketch line shown. The SelectionManager appears. The Select Group tool is active. 4 In the SelectionManager, click the pushpin so the SelectionManager remains available. You can also right-click in the graphics area and click SelectionManager to activate it. 5 Select the three connecting sketch entities, then click . Closed Group<1> appears under Profiles . SolidWorks 2007 What’s New 3-2
- 39. Chapter 3 Parts and Features 6 In the SelectionManager: a) Click Select Closed Loop . b) Select Auto-OK selections. 7 Select the two loops one-by-one in approximately the same area to add them to Profiles in the PropertyManager as Closed Loop<1> and <2>. 8 In the PropertyManager, click in Guide Curves . 9 Click Select Group and select the first section of the guide curve shown. The callout appears indicating there is a tangent sketch segment. 10 Click the callout to select the tangent sketch segment automatically. The callout changes color indicating the tangent sketch segment is selected. 11 Select the next segment on this guide curve, then click the callout to select the next tangent sketch segment. Click . SolidWorks 2007 What’s New 3-3
- 40. Chapter 3 Parts and Features 12 Click Select Open Loop , then select the three remaining guide curves. One Open Group and three Open Loop selections are listed under Direction 2. 13 Click in the PropertyManager. See SelectionManager in the help. Selection Through Faces When creating or editing fillets and chamfers, click the Select through faces option in the PropertyManager to enable selection of edges through faces that hide the edges. Multibody Parts In multibody parts, the following items are configurable for each body: • Hide/Show • Color • Texture SolidWorks 2007 What’s New 3-4
- 41. Chapter 3 Parts and Features Boundary Surfaces The boundary surface feature allows the creation of surfaces that can be tangent or curvature continuous in both directions (all sides of the surface). In most cases, this delivers a higher quality result than the loft tool. To create a boundary surface feature: 1 Open FeaturesBoundarySurface.sldprt. 2 Click Boundary Surface (Surface toolbar) or Insert, Surface, Boundary Surface. 3 Under Direction 1: a) Select the edge shown for Curves. Edge <1> is listed under Direction 1. b) Select the other edge shown. Edge<2> is listed under Direction 1. A preview appears. Select the edges at approximately the same point to prevent twisting. You can also right-click in the graphics area and select Flip Connectors. SolidWorks 2007 What’s New 3-5
- 42. Chapter 3 Parts and Features c) Select Edge<1> and select Curvature to Curvature To Face Face in Tangent Type as a constraint. Repeat for Edge<2>. The edge callouts update to show the Curvature To Face curvature constraint. The boundary surface is now curvature continuous along both edges in Direction 1. 4 Under Direction 2: a) Select one of the 3D sketch curves for Curves. The SelectionManager appears with the Select Open Loop tool active. b) Click the pushpin so the SelectionManager remains available. c) Click . Open Loop<1> is listed under Direction 2. d) Select the other 3D sketch curve and click . 5 Click in the PropertyManager. Direction 1 and Direction 2 Click the image for are fully interchangeable. You 3D viewing could have selected the 3D sketch curves for Direction 1 and the edges for Direction 2 and had the same results. See Boundary Surface in the help. SolidWorks 2007 What’s New 3-6
- 43. Chapter 3 Parts and Features Feature, Fillet, and Draft Xperts The FeatureXpert, powered by SolidWorks Intelligent Feature Technology (SWIFT™), manages fillet and draft features for you so you can concentrate on your design. The FeatureXpert is one of three interrelated Xperts: • FeatureXpert. Works behind the scenes to resolve feature errors in constant radius fillets or neutral plane drafts. • FilletXpert. Manages the creation and modification of all constant radius fillets. • DraftXpert. Manages the creation and modification of all neutral plane drafts. Use the FilletXpert and DraftXpert when you want the SolidWorks software to manage the structure of the underlying features. Use the manual Fillet and Draft PropertyManagers when you want to maintain control at the feature level. FeatureXpert When you add or make changes to constant radius fillets and neutral plane drafts that cause rebuild errors, the FeatureXpert automatically fixes the errors. The FeatureXpert can change the feature order in the FeatureManager design tree or adjust the tangent properties so a part successfully rebuilds. To add features using the FeatureXpert: 1 Open FeaturesXpertsFeatureXpert01.sldprt. 2 Click Fillet (Features toolbar) or Insert, Features, Fillet/Round. 3 In the PropertyManager, click Manual. 4 Under Items to Fillet: a) Set Radius to .25. b) Select the two red faces for Edges, Faces, Features and Loops . If you have PhotoWorks active, make sure that Display PhotoWorks Materials in SolidWorks (PhotoWorks, System Options) is cleared so you see the model colors. 5 Click . The What’s Wrong dialog appears. The fillet error is highlighted in the dialog, which indicates you can try to repair the error using the FeatureXpert. 6 Click FeatureXpert. The FeatureXpert repairs the error by creating multiple fillets instead of one fillet that contains both faces. See the FeatureManager design tree. SolidWorks 2007 What’s New 3-7
- 44. Chapter 3 Parts and Features To change features using the FeatureXpert: 1 Open FeaturesXpertsFeatureXpert02.sldprt. The entire part is filleted with a .1 inch radius fillet. 2 Double-click the Fillet1 feature in the FeatureManager design tree to display the fillet dimension in the graphics area. 3 Double-click the dimension. 4 In the Modify dialog, change the dimension to .25, then click . 5 Click Rebuild (Standard toolbar) or Edit, Rebuild. The What’s Wrong dialog appears. The fillet error is highlighted in the dialog. 6 Click FeatureXpert. The FeatureXpert creates individual fillets as necessary, and places them in the proper order in the FeatureManager design tree to allow the model to solve. See FeatureXpert in the help. FilletXpert The FilletXpert manages, organizes, and reorders fillets for you so you can concentrate on your design intent. The FilletXpert can: • Create multiple fillets • Automatically invoke the FeatureXpert • Automatically reorder fillets when required To create multiple fillets using the FilletXpert: 1 Open FeaturesXpertsFilletXpert.sldprt. 2 Click Fillet . 3 In the PropertyManager, click FilletXpert. 4 Select the cyan-colored cylindrical face, set the Radius to .25, then click Apply. 5 Select the magenta-colored planar face and click Apply. The FilletXpert added two fillet features without leaving the PropertyManager. SolidWorks 2007 What’s New 3-8
- 45. Chapter 3 Parts and Features To automatically invoke the FeatureXpert while using the FilletXpert: The FilletXpert automatically calls the FeatureXpert when it has trouble placing a fillet on the specified geometry. 1 Select the two brown-colored faces and click Apply. The FilletXpert automatically calls the FeatureXpert to create the fillet. The FeatureXpert knows that it must create multiple fillets, and does so. 2 Click Hidden Lines Visible (View toolbar) or View, Display, Hidden Lines Visible. 3 Box select the entire model. Box selection captures all the edges. 4 Click Apply. The FilletXpert fillets the entire model with .25 inch radius fillets, automatically invoking the FeatureXpert to resolve the fillets. 5 Click Shaded With Edges (View toolbar) or View, Display, Shaded With Edges. To automatically change or remove fillets using the FilletXpert: 1 Select the Change tab. 2 Hover over Fillet1 in the flyout FeatureManager design tree. Note that Fillet1 is applied to multiple edges. 3 In the graphics area, select the lower filleted edge. 4 Set Radius to 1.0, then click Resize. The FilletXpert resizes only the single selected edge by creating a new fillet for it. The fillets are listed by size under Existing Fillets. SolidWorks 2007 What’s New 3-9
- 46. Chapter 3 Parts and Features 5 Hover over Fillet2 in the FeatureManager design tree. Note that Fillet2 is applied to multiple edges. 6 Select the circular filleted edge. 7 Click Remove. The FilletXpert removes the fillet from only the circular edge. Click the image for 3D viewing See FilletXpert in the help. DraftXpert The DraftXpert takes trial and error out of the draft process. You select the draft angle and references to draft, and the DraftXpert manages the rest. The DraftXpert can: • Create multiple drafts • Do draft analysis • Edit drafts To create multiple drafts and do draft analysis using the DraftXpert: 1 Open FeaturesXpertsDraftXpert.sldprt. 2 Click Draft (Features toolbar) or click Insert, Features, Draft. SolidWorks 2007 What’s New 3-10
- 47. Chapter 3 Parts and Features 3 In the PropertyManager, click DraftXpert. 4 Under Items to Draft: a) Set Draft Angle to 3.00deg. b) Select the red-colored planar face on top of the cylinder for Neutral Plane. Make sure the Direction of Pull arrow points upward. c) Select the cyan-colored cylindrical face for Items to Draft . d) Click Apply to create the draft. 5 Under Draft Analysis, select Auto paint. The face you just drafted displays the Draft Analysis color for 3 degrees draft, Draft angle 3deg while the inside of the cylinder is yellow, indicating no draft. 6 Move the pointer over the drafted face. Pointer feedback reports the draft angle of 3deg. 7 Clear Auto paint. 8 Under Items to Draft, select the red- colored face on the square front of the model for Neutral Plane. Make sure the Direction of Pull arrow points outward. 9 Select Auto paint. The circular inside of the horizontal cylinder is yellow, indicating no draft. 10 Select the circular inside for Items to Draft . 11 Click Apply to create the draft. The color of the circular inside updates to indicate 3deg of draft. Pointer feedback verifies the draft angle. Draft angle 0deg Draft angle 3deg SolidWorks 2007 What’s New 3-11
- 48. Chapter 3 Parts and Features To change draft using the DraftXpert: 1 Clear Auto paint. 2 Under Items to Draft, select the red-colored face shown for Neutral Plane. Make sure the Direction Of Pull arrow points upward. 3 Select the four orange-colored faces (two faces on each side of the horizontal cylinder) for Items to Draft . Expand the FeatureManager design tree and note the order of the fillets. 4 Click Apply. The DraftXpert creates the drafts and automatically invokes the FeatureXpert to resolve the model. The FeatureXpert reorders the new draft features in the FeatureManager design tree. Compare the order of the fillets. 5 Select Auto paint. The Draft Analysis colors indicate 3deg draft on the four side faces. 6 Clear Auto paint. 7 Select the Change tab. 8 Under Drafts to Change, select the two orange- colored outer faces (one each on opposite sides of the horizontal cylinder) for Faces to Draft . 9 Select Auto paint. 10 Set Draft Angle to 10.00deg and click Change. Under Draft Analysis, the color range updates to show 10.00 as the highest positive draft in the model. The color of the two faces you just drafted use the proper color. 11 Click . See DraftXpert in the help. Click the image for 3D viewing SolidWorks 2007 What’s New 3-12
- 49. Chapter 3 Parts and Features Freeforms The freeform feature deforms faces of surface or solid bodies. You can deform only one face at a time and the face must have four sides only. Designers have direct, interactive control of deformations by creating control curves and control points, then pushing and pulling the control points to deform the face. Use the triad to constrain the push or pull direction. Freeform gives you more direct control compared to deform features. Freeform meets the needs of consumer product designers who create curvilinear designs. Freeform features do not affect model topology because they do not create additional faces. To create a freeform feature, you first add control curves to a face, then add control points to the control curves, then move the control points to deform the face. To add control curves: 1 Open FeaturesFreeform.sldprt. Using freeform, you are going to create a grip handle matching the reference sketch curve, which is based on the sketch picture. Reference sketch 2 Click Shaded with Edges (View toolbar) and select IsoBottom from the View Orientation list. 3 Click Freeform (Features toolbar) or Insert, Features, Freeform. 4 In the PropertyManager, under Face Select this face Settings: a) Select the face in the graphics area for Face to deform . b) Click Direction 1 Symmetry to use symmetrical mode, which creates the freeform symmetrically across the plane that appears. 5 Click the four Continuity callouts to set the boundary continuity to Tangent. Continuity: Tangent... SolidWorks 2007 What’s New 3-13
- 50. Chapter 3 Parts and Features 6 Under Control Curves: a) Click Through points to use points placed on the control curve to deform the face. b) Click Add Curves, then move the pointer over the face until you reach the symmetry plane. The Add Curves and Add Points buttons are modal. In add curve mode, you can add control curves only. Then click Add Points to enter point mode to add control points along control curves. After adding control points, you accept them, automatically exit both modes, and drag the control points to deform the face. A preview of the control curve appears on the face. When you reach the symmetry plane, it highlights in red. If the control curve preview is not running length-wise, click Flip Direction (Tab). 7 Click to snap the control curve to the plane, then right-click to accept the curve. Move the pointer over the curve to highlight it and verify its placement. To add control points to the control curve: 1 Click Right (Standard Views toolbar). 2 In the PropertyManager, under Display, drag the Face transparency slider so you can see the reference sketch and sketch picture. 3 Under Control Points, click: • Snap to geometry (Control points will snap to geometry when moved) • Curve (The X axis of the triad orients itself tangent to the control curve) • Triad follows selection (Constrains the triad to the selected control point) SolidWorks 2007 What’s New 3-14
- 51. Chapter 3 Parts and Features 4 Click Add Points, then click the control curve to place seven control points total approximately as shown. 5 Right-click to accept the control points. Try to match the position of the control points to points on the reference sketch. Use the grid lines to help match the points. To move control points to create the freeform feature: 1 Drag the individual points to match the reference sketch curve and create the freeform feature. Use the triad arrows to re-position points along the curve. The pointer changes to as you drag the points. The triad sphere highlights and snaps to reference points. Your model should resemble the image below. 2 Click . SolidWorks 2007 What’s New 3-15
- 52. Chapter 3 Parts and Features 3 Hide the sketches and origin, then rotate the model to view the freeform feature on the bottom. Click the image for 3D viewing To refine the grip, you could add another freeform feature with control curves over the three humps. You would then place control points on these control curves to define your design intent. See Freeform in the help. Hole Series The hole series feature has been enhanced: • You can use an existing hole as the seed hole. Select Use existing holes in the Hole Position PropertyManager. • You can specify the end of the hole series under End Component in the Hole Series (Last Part) PropertyManager. • You have two new end conditions: • Up to Surface • Offset from Surface (Available only with Tap as the end hole) • If you add new components between the start and end components after you create the hole series, you can choose to include the new components in the hole series. You must edit the hole series to update it. • The depth of each hole within each component is measured from the entry face of the component to the end of the hole in the component. The depth displayed represents the actual depth of the hole in each component, resulting in accurate production drawings. SolidWorks 2007 What’s New 3-16
- 53. Chapter 3 Parts and Features To create a hole series: 1 Open FeaturesHoleSeriesHoleSeries.sldasm. The model has a counterbore hole in the Top component. 2 Click Hole Series (Features toolbar) or Insert, Assembly Feature, Hole, Hole Series. 3 In the PropertyManager, select Use existing hole(s), then select the counterbore hole for Hole wizard feature/pattern . Select the Hole Wizard hole from the Top component in the FeatureManager design tree. 4 Click twice to accept the middle parts specifications. 5 In the PropertyManager, select Through All in End Condition. 6 Click . The bottom component is included in the hole series. 7 In the FeatureManager design tree, right-click Middle<1> and select Set to Resolved. The middle component appears but is not included in the hole series. To include the middle component in the hole series: 1 In the FeatureManager design tree, right-click the hole series feature and select Edit Feature. Use existing hole(s) and the counterbore hole are selected. 2 Click . 3 In the Hole Series (Middle Parts) PropertyManager, select and expand New Component(s). Select the Middle component from the list. 4 Click . 5 In the PropertyManager, make sure Through All is selected in End Condition, then click . The model updates to add the Middle component to the hole series. See Hole Series in the help. SolidWorks 2007 What’s New 3-17
- 54. Chapter 3 Parts and Features Surface Fills Surface fills have been enhanced: • Curvature continuity is supported at boundaries. • Composite curves are supported. Previously only edges and sketches were supported. • You can enable the Fix up boundary option in the PropertyManager to construct a valid boundary by automatically building missing pieces or trimming pieces that are too big. Surface fill (red) is created despite the Surface fill (red) is created despite the gap in the boundary. The gap between green boundary being larger than the sides the blue and orange surfaces is of the fill patch. To create the surface fill, bridged by extending the curve the edges are split internally. internally to the orange surface. See Filled Surface in the help. SolidWorks 2007 What’s New 3-18
- 55. 4 Assemblies This chapter describes enhancements to assemblies in the following areas: Belt/Chain Display and Selection Mates Smart Components General Enhancements SolidWorks 2007 What’s New 4-1
- 56. Chapter 4 Assemblies Belt/Chain Use the Belt/Chain assembly feature to model systems of belts and pulleys or chains and sprockets. This feature creates: • Belt mates to constrain the relative rotation of the pulley components. • A sketch containing a closed chain of arcs and lines describing the path of the belt. The software calculates the length of the belt based on the positions of the pulleys. Optionally, specify the length of the belt and have the pulley positions adjust (at least one pulley must have an appropriate degree of freedom). You can select to automatically create a new part containing the belt sketch and add the part to the assembly. In the part file, use the sketch as a sweep path to create a solid belt. To create a belt feature: 1 Open Assembliespulleys.sldasm. 2 Click Belt/Chain (Assembly toolbar) or Insert, Assembly Feature, Belt/Chain. 3 In the PropertyManager, under Belt Members, for Pulley components, select the outside cylindrical face of each pulley in the order shown. 2 1 3 4 5 SolidWorks 2007 What’s New 4-2
- 57. Chapter 4 Assemblies A preview of the belt curve appears. 4 Click the feature handle on the last pulley. The belt flips to the other side of the pulley. SolidWorks 2007 What’s New 4-3
- 58. Chapter 4 Assemblies 5 Under Properties: a) Select Driving. b) Type 32 for Belt Length. c) Select Engage belt. 6 Click . The top pulley moves to accommodate the specified belt length. In the FeatureManager design tree, the following appear: • A Belt feature. • A BeltMates folder (under Mates ), containing mates between adjacent pulleys. To see the belt curve when the PropertyManager is closed, select the Belt feature in the FeatureManager design tree. 7 Drag the large pulley to rotate it. All the pulleys rotate. If you want to reposition a pulley without causing the other pulleys to rotate, edit the Belt feature and clear Engage belt. See Belt/Chain Assembly Feature in the help. SolidWorks 2007 What’s New 4-4
- 59. Chapter 4 Assemblies Display and Selection Commands have been added to facilitate editing large, complex assemblies. Isolate The Isolate command sets all components except the selected ones to be hidden, transparent, or wireframe, enabling you to focus on the selected components. Before you exit Isolate, you can save the display characteristics to a new display state. Otherwise, the display returns to its original state without any permanent changes. To isolate components: 1 Open AssembliesPower Supply Assembly.sldasm. 2 Select Voltage Switch and AC Connector. 3 Click View, Display, Isolate. All components except the selected ones are hidden. The isolate pop-up toolbar appears. SolidWorks 2007 What’s New 4-5
- 60. Chapter 4 Assemblies 4 Select Transparent (Isolate pop-up toolbar). 5 Click Exit Isolate. The model returns to its original display state. Cross Select When you box select from right to left (cross select), all components whose visible geometry intersects the selection box are selected. SolidWorks 2007 What’s New 4-6
