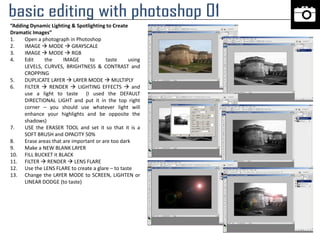
Principles of Design - Photoshopping Basics
- 1. “Adding Dynamic Lighting & Spotlighting to Create Dramatic Images” 1. Open a photograph in Photoshop 2. IMAGE MODE GRAYSCALE 3. IMAGE MODE RGB 4. Edit the IMAGE to taste using LEVELS, CURVES, BRIGHTNESS & CONTRAST and CROPPING 5. DUPLICATE LAYER LAYER MODE MULTIPLY 6. FILTER RENDER LIGHTING EFFECTS and use a light to taste (I used the DEFAULT DIRECTIONAL LIGHT and put it in the top right corner – you should use whatever light will enhance your highlights and be opposite the shadows) 7. USE the ERASER TOOL and set it so that it is a SOFT BRUSH and OPACITY 50% 8. Erase areas that are important or are too dark 9. Make a NEW BLANK LAYER 10. FILL BUCKET it BLACK 11. FILTER RENDER LENS FLARE 12. Use the LENS FLARE to create a glare – to taste 13. Change the LAYER MODE to SCREEN, LIGHTEN or LINEAR DODGE (to taste)
- 2. “Edge Enhancement & Clarity” 1. Open a photograph that has a little camera shake in Photoshop (only photos with a small amount of camera shake will benefits from this tutorial) 2. IMAGE MODE GRAYSCALE 3. IMAGE MODE RGB 4. DUPLICATE LAYER 5. FILTER STYLIZE EMBOSS set HEIGHT and AMOUNT so that a fine black and white edge outlines the image and everything else is gray 6. Change LAYER MODE to OVERLAY 7. LAYER FLATTEN IMAGE 8. Edit the IMAGE to taste using LEVELS, CURVES, BRIGHTNESS & CONTRAST and CROPPING 9. DUPLICATE LAYER LAYER MODE MULTIPLY
- 3. “Isolating Color in a B&W Photo” 1. Open a color image in Photoshop 2. SELECT ALL EDIT COPY 3. CTRL D (deselect) 4. IMAGE MODE GRAYSCALE 5. IMAGE MODE RGB 6. IMAGE ADJUST LEVELS, CURVES, and BRIGHTNESS/CONTRAST to taste 7. EDIT PASTE (you should now have two layers – one is B&W and one should be color) 8. Use the ERASER TOOL and select a SOFT BRUSH 9. ERASE areas that you want to be B&W, do not ERASE areas that you want to keep colored 10. Experiment with LAYER BLENDING MODES and see how this adjusts the color
- 4. “Photochrome and Hand-Colored Prints” 1. Open a color image in Photoshop 2. Use the EYEDROPPER to select one of the colors on the image 3. IMAGE MODE GRAYSCALE 4. IMAGE MODE RGB 5. IMAGE ADJUST LEVELS, CURVES, and BRIGHTNESS/CONTRAST to taste 6. Make a NEW BLANK LAYER – set OPACITY to 65% 7. Use the BRUSH TOOL set to a SOFT BRUSH 8. Paint over some of the objects or areas of the image 9. Use the ERASER TOOL with SOFT BRUSH setting and clean up the “edges” 10. Make a NEW BLANK LAYER – set OPACITY to 65% 11. Try using a different color and paint over a different area following STEPS 7 – 9 12. Experiment with LAYER BLENDING MODES A Photochrome is a color photo lithograph, produced from a black-and-white image. Hand-coloring is a watercolor applied to a black-and-white print. Below you can see traditional hand- colored and photochrome prints.
- 5. “Extending the Background” 1. Open an image in Photoshop 2. DO NOT CROP IMAGE 3. Edit image using standard editing tools: B&W EDITS: • Grayscale, Channel Mixer or Black And White • Levels and/or Curves • Brightness/Contrast • Burn & Dodge 4. CROP TOOL crop this image but before hitting enter, click on the anchor point to the top left or top right corner. Then drag the anchor point up and out to increase the area of the photo. (See the image to the right) 5. Hit ENTER to apply the CROP. When you do, you should see your image has a white area extending the picture size. 6. WINDOW CLONE SOURCE 7. Select the CLONE TOOL 8. We will use the CLONE TOOL to cover up the white area and fill in the background. In the CLONE SOURCE MENU change the SIZE W/H to 125% to 200% depending on the image. Change the OPACITY to 75%. 9. ALT-CLICK a portion of blank background 10. CLONE the background to fill it in 11. Try different settings to complete the clone: • Change BRUSH SIZE • Change BRUSH TYPE • Change CLONE SOURCE SIZE • Change CLONE SOURCE OPACITY
- 6. “Color Replacement” 1. Open an image in Photoshop 2. Edit image using STANDARD PHOTOSHOP EDITS from the LAYERS ADJUSTMENT WINDOW keep the image COLOR 3. From the BRUSH TOOL select the COLOR REPLACEMENT TOOL (they share the same pull-down in the TOOLBAR) 4. This tool works similar to the CLONE in that you SAMPLE a COLOR (the SOURCE) and replace that with a NEW COLOR SAMPLE. 5. The easiest SAMPLING is CONTINUOUS (the first of the options after the MODE). This looks like a pair of eyedroppers over a line (the first eyedropper is transparent). Click this option. 6. Choose the BRUSH OPTION in the top left. Change the HARDNESS to 50% or so. Then click somewhere on the background to close this menu. 7. Change your FOREGROUND COLOR. You may want to use the EYEDROPPER and pick a color from the image. If you hold down ALT the EYEDROPPER appears. 8. Whatever you paint will now COLOR TINT the image. 9. You can continually change your FOREGROUND COLOR by holding ALT and eyedropping colors in the image.
- 7. “Using the GRID to CROP” 1. Open an image in Photoshop 2. DO NOT CROP IMAGE 3. Edit image using standard editing tools: B&W EDITS: • Grayscale, Channel Mixer or Black And White • Levels and/or Curves • Brightness/Contrast COLOR EDITS: • Color Balance • Hue/Saturation • Channel Mixer • Photo Filter 4. Make a BLANK NEW LAYER 5. Select the CUSTOM SHAPE TOOL and choose the RULE OF THIRDS GRID (make sure to select FILL PIXELS in the STATUS BAR) 6. Draw a GRID shape while holding SHIFT 7. Draw this shape so that: • The subject matter is NOT bull’s-eyed • The subject matter fills in the left or right side of the grid • The focal point(s) fall on horizontal and vertical axes 8. Use the CROP TOOL (without any size restrictions) and then CROP your image matching the grid 9. Delete the GRID LAYER 10. Now go to the HISTORY window and backup to the CUSTOM SHAPE TOOL STEP 11. CROP the image using standard crop sizes: 11x14, 11x17, 16x20 or 8x10 (you will not be able to crop exactly but use the grid as a guideline) 12. DELETE the GRID LAYER
- 8. “Faking Differential Focus/ Depth of Field” 1. Open an image with at least 2 defined subject matters, preferably one in the foreground and one in the background – both need to be in focus! 2. CROP and EDIT photo using standard editing tools 3. At the bottom of the TOOL BAR you will find the QUICK MASK TOOL (it looks like a “circle in a square button” as picture to the right) 4. Click it to ENTER QUICK MASK MODE 5. Make sure your FOREGROUND COLOR is BLACK and BACKGROUND COLOR is WHITE (hit D on the keyboard) 6. Select the GRADIENT TOOL and make sure your gradient is a BLACK to WHITE, LINEAR, NORMAL 100% Gradient 7. Draw a gradient by clicking, drawing a line by dragging and then letting go (use the crosshairs to line this up) • This will create a RED shadowy area which is the MASK (a protected area of the image) • To make this work draw a gradient so that one of the subject matters is masked and the other is not • If you need to try again, use: SELECT ALL DELETE KEY CTRL D 8. Exit QUICK MASK by clicking the button again 9. The UNMASKED portion will be a SELECTION 10. FILTER BLUR GAUSSIAN BLUR to taste 11. Repeat steps until DIFFERENTIAL FOCUS is created NOTE: on the next page you can find more examples of differential/focus and depth of field
- 9. “Faking Differential Focus/ Depth of Field” 1. Open an image with at least 2 defined subject matters, preferably one in the foreground and one in the background – both need to be in focus! 2. CROP and EDIT photo using standard editing tools 3. We will use the QUICK MASK tool to create DEPTH OF FIELD/DIFFERENTIAL FOCUS again 4. ENTER QUICK MASK 5. Make sure your FOREGROUND/BACKGROUND colors are correct (again, hit D on the keyboard to reset these) 6. Instead of using the gradient, we are going to use the PAINTBRUSH choose a SOFT BLURR BRUSH of medium size and 100% opacity 7. Paint over the subject matter that you want to keep in focus – you do not have to be accurate, just cover that subject matter in RED 8. EXIT QUICK MASK 9. FILTER BLUR GAUSSIAN BLUR to taste 10. Repeat until satisfied greaterdepthoffield shallowdepthoffield
- 10. “Removing Object from an Image” 1. Open an image with an object that you want to remove from the photograph 2. CROP and EDIT photo using standard editing tools 3. Select the CLONE STAMP TOOL it looks like a stamp press (as pictured to the right) 4. To use this tool you have to follow these steps: • Find the object that you want to remove • Then move your mouse away from the object over a part of the background • hold down ALT and click • Then click over the object • Wherever you ALT clicked this will be the copied area that will be cloned • Wherever you click this will be the area covered up by the clone • See the diagram below 5. The CLONE TOOL will block out areas of an image using the “pickup point” 6. Use the RECTANGULAR MARQUEE TOOL 7. SELECT an area of the BACKGROUND 8. COPY & PASTE (a new layer should appear) 9. Use a SOFT BLURRY ERASER and erase the background Alt before after