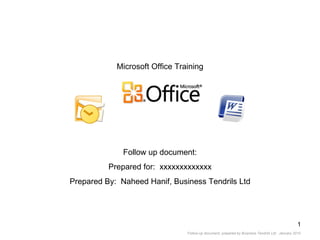
Training Follow Up Document
- 1. Microsoft Office Training Follow up document: Prepared for: xxxxxxxxxxxxx Prepared By: Naheed Hanif, Business Tendrils Ltd
- 3. Open Outlook Contacts and go to your regular view “Address Cards”. Click on View – Current View – Customize Current View. Or Click on the link on the left pain “Customize Current View” Next you will see this dialog box [Customize View: Address Cards] Select the button “Fields…” Showing Categories within the “Address Cards” View
- 4. Next you will see this dialog box: [Show Fields]. Ensure you highlight “Follow-Up Flag” within the second drop down list. Ensure the “Select available fields from:” shows “Frequently-used fields”. Select “Categories” within the available fields and then click the “Add” button. Now click OK on this dialog box and again on the next dialog box.
- 6. Mail Merge Using Categorized Contacts Open Outlook and change the view to “By Category”. This will show you all contacts by category. Here you can create a folder in which you can select contacts within a particular category and then copy them to the new folder you have created. Now open word and create your mail merge document as you would do normally. Just remember to select the new folder you created when asked for your source file.
- 7. Having selected the folder in which I have my categorised contacts for this mail merge… Mail Merge Using Categorized Contacts – with Company Name Notice how some contacts have the Company Name in the “Company” field (column) and some have it in the “Address” field/column. Click OK
- 8. Continue with your mail shot as normal… Until you are due to add the Address Block… When Inserting the Address Block, ensure you have “Insert company name” checked. This will ensure that the company name field will be included in the mail address, where it exists. You can preview within this dialog box to see the results.
- 9. Mail Merge Using Different Greetings or One or More Names The pre-requisite for this is that you have cleaned up the contacts to state the main name and the spouse name in both sections: General and Details of the Contact within Outlook. When you are inserting the Greeting Line, remember that you can select the format and the number of names you would like to use.
- 10. Microsoft Outlook –Creating a Structure for Filing We discussed filing email in an easier manner by creating a filing structure and then Rules to help automatically file items from your Inbox. In order to file correctly, you will need a Personal Folder, which will be visible along with your mail mail folder. Folders are .PST files and are stored in the following directory by default: C:ocuments and Settingsarkwilkinocal Settingspplication Dataicrosoftutlook (Where “markwilkin” is the user of the computer) A personal folder is created by opening outlook and then clicking on File – New – Outlook Data File…
- 11. You will then see the following dialog box, in which you should select “Office Outlook Personal Folders File (.pst)” and then click OK. You will then see the Create or Open Outlook Data File dialog box, in which you can name the file according to your wishes, i.e. Jan-Mar 2010, First Personal Folder, etc
- 12. You will then see this dialog box in which you name the file NOTE: that this name will be what you see in your mail-box (i.e. on the left hand side, along with your main mail box. Now that you have a personal folder, you can create further folders within it according to the filing structure you wish to use. You can create folders within the personal folder by highlighting it and then clicking on New – Folder.
- 13. Microsoft Outlook – Creating an Email Rule Within your Outlook mailbox, click on Tools – Rules and Alerts… From here, you can create a variety of Rules. Please note that a rule can be run on mail there and then, or as we saw, turn on to run continuously. The problem with running continuously is that mail will immediately be moved to folders and you may miss seeing them in time. We discussed setting a rule by the age of an email and it appears that unfortunately, although we could set a rule to run on email between a specific date (i.e. from emails received between 1 st January 2010 and 1 st March 2010), it is only possible to run a rule on the age (i.e. 30 or 60 days old) by installing an Outlook “add-on” feature. The alternative is to manually run a rule, when you feel it is time to clear up your mail box. Should you wish to have more details on this, please get in touch.
- 14. Microsoft Office Training Prepared By: Naheed Hanif, Business Tendrils Ltd Telephone: 020 865 2688 Email: [email_address] www.businesstendrils.com
