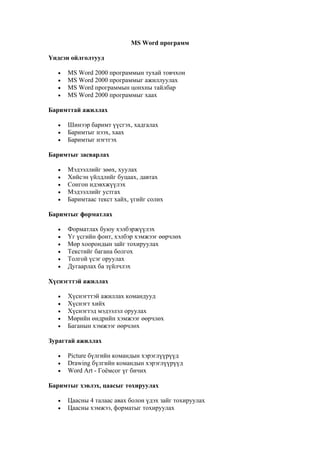
Ms word
- 1. MS Word программ Үндсэн ойлголтууд • MS Word 2000 программын тухай товчхон • MS Word 2000 программыг ажиллуулах • MS Word программын цонхны тайлбар • MS Word 2000 программыг хаах Баримттай ажиллах • Шинээр баримт үүсгэх, хадгалах • Баримтыг нээх, хаах • Баримтыг нэгтгэх Баримтыг засварлах • Мэдээллийг зөөх, хуулах • Хийсэн үйлдлийг буцаах, давтах • Сонгон идэвхжүүлэх • Мэдээллийг устгах • Баримтаас текст хайх, үгийг солих Баримтыг форматлах • Форматлах буюу хэлбэржүүлэх • Үг үсгийн фонт, хэлбэр хэмжээг өөрчлөх • Мөр хоорондын зайг тохируулах • Текстийг багана болгох • Толгой үсэг оруулах • Дугаарлах ба зүйлчлэх Хүснэгттэй ажиллах • Хүснэгттэй ажиллах командууд • Хүснэгт хийх • Хүснэгтэд мэдээлэл оруулах • Мөрийн өндрийн хэмжээг өөрчлөх • Баганын хэмжээг өөрчлөх Зурагтай ажиллах • Picture бүлгийн командын хэрэглүүрүүд • Drawing бүлгийн командын хэрэглүүрүүд • Word Art - Гоёмсог үг бичих Баримтыг хэвлэх, цаасыг тохируулах • Цаасны 4 талаас авах болон үдэх зайг тохируулах • Цаасны хэмжээ, форматыг тохируулах
- 2. • Баримтын хуудсыг автоматаар дугаарлах • Хэвлэх төхөөрөмжийг сонгох • Баримтын хуудсуудыг сонгож хэвлэх • Хэвлэх хувийг тохируулах • Хэвлэх мэдээллийг сонгох • Жижигрүүлэн хэвлэх MS Word 2000 программ хангамжийн тухай товчхон MS Office программын бүрэлдэхүүнд багтдаг янз бүрийн зорилгоор хэрэглэгддэг хэд хэдэн программ хангамж байдгийн нэг нь бидний үзэж танилцах гэж буй MS Word программ хангамж юм. MS Word программ хангамж нь текстэн мэдээлэл боловсруулахад зориулагдсан программ юм. Энэ программаар текст, зураг, хүснэгтэн мэдээлэл багтаасан төрөл бүрийн зорилулалтын бичиг баримт хийж болно. Word программ дээр хийсэн бичиг баримтууд.doc гэсэн өргөтгөлтэй файл болдог. - MS Word программын дүрс зураг буюу Icon MS Word 2000 программыг ажиллуулах MS Word программыг хэд хэдэн янзаар ачаалж болно. Үүнд: 1. Start цэснээс Programs -> Microsoft -> Microsoft Word гэж сонгоно. 2. MS Office программын цомгийн (Office Shortcut Bar) W үзэг бүхий дүрс зурган дээр дарна. 3. Хэрэв Desktop буюу дэлгэцэн дээр MS Word программын дүрс зургийг гаргаж өгсөн байвал дүрс зураг дээр хос товшилт хийнэ.
- 3. 4. MS Word программын .doc өргөтгэлтэй файлыг нээх замаар программыг ажиллуулна. Жишээлбэл: Windows explorer программ дээр харагдаж буй файлын жагсаалтаас .doc өргөтгөлтэй файлыг сонгон идэвхжүүлээд хос товшилт хийхэд MS Word программ ажиллаж тухайн файлыг нээнэ. MS Word программын цонхны тайлбар Гарчгийн зурвас | Цэсийн зурвас | Хэрэгслийн зурвас Хэмжээсийн зурвас | Ажлын талбар | Баримт дэлгэцэнд харагдах горимууд Гарчгийн зурвас Гарчгийн зурвасын эхэнд байрлах удирдах товчлуур нь программыг хаах, цонхыг жижигрүүлэн дэлгэцний доод хэсэгт буулгах, цонхыг жижигрүүлсэн байдлаар харах зэрэг командуудыг агуулсан байна. Гарчгийн зурвас дээр хос товшилт хийх замаар цонхыг дэлгэц дүүргэсэн байдлаар, цонхыг жижигрүүлсэн байдлаар харагдах хэлбэрт түргэн шилжиж болно.
- 4. Гарчгийн зурвасын зүүн буланд байрлах цонхыг дэлгэц дүүргэх сонгосон үед баримттай ажиллаж буй цонх нь дэлгэцийг дүүргэж хараглдах ба буланд байгаа дэлгэц дүүргэх товч нь цонхыг жижигрүүлэх товчоор солигдоно. товчийг дарсан үед цонх нь жижгэрч, ажиллаж буй файл нь тусдаа гарчгийн зурвастай болно. Энэ гарчгийн зурвасын тусламжтайгаар цонхыг зөөх ба хэмжээг нь өөрчилж болно. Гарчгийн зурвасыг хулганаар чирэн дурын байрлалд цонхыг шилжүүлэх ба дөрвөн талаас нь хумих, татаж сунгах үйлдлийг хийж болно. Цэсийн зурвас Цэсийн зурваст баримттай ажиллахад шаардагдах командуудыг бүлэглэн агуулсан байна. MS Word программ нь File, Edit, View, Insert, Format, Tools, Table, Window, Help гэсэн үндсэн 9 цэстэй. Үндсэн цэс нь тус бүрдээ янз бүрийн үүрэг зориулалт бүхий командуудыг багтаасан байх ба эдгээр цэсүүд нь бас дэд командуудыг агуулж болдог. Цэснээс командыг сонгохоос гадна гараас өгч биелүүлж болдог. Гараас яаж өгөхийг командын ард бичиж өгсөн байх буюу ctrl товчлуурыг доогуур нь зурсан үсгийн хамт дарна. Жишээлбэл: Шинээр файл нээх команд нь File цэсэнд дараах байдлаар харагдана. Үүнийг гараас өгөхдөө ctrl товчийг N үсгийн хамт дарна гэсэн үг юм. Ардаа тэмдэг бүхий цэс нь цааш задрах дэд командууд бийг илтгэнэ. Хэрэгслийн зурвас Зурган хэлбэрээр харагдаж буй командуудыг хэрэгсэл гэнэ. Эдгээр нь хэрэгслийн зурваст байрладаг. Өөрт шаардлагатай байгаа хэрэгслийг гарган байрлуулж болох ба шаардлагагүйг нь дэлгэц дээрээс авч болно. Хэрэгслүүд нь хэрэглэгдэх зорилгынхоо дагуу бүлэгт хамаарагддаг. Тухайн бүлгийн хэрэгслүүдийг гаргаж ирэхийн тулд View цэснээс Toolbars-аас бүлгийг сонгоод өмнө нь тэмдэглэгээ хийнэ. Гарч ирсэн бүлэг хэрэгслийн зүүн урд хэсэгт курсорыг аваачихад дөрвөн тийш заасан сумны хэлбэртэй болох ба энэ үед хулганыг чирэх замаар бүлэг хэрэгслийг цонхны дурын хэсэгт зөөн байрлуулж болно. Хэрэглэгч өөрөө сонгож хэрэгсэл нэмэх бол Tools цэсний Customize командыг сонгоход жижиг цонх нээгдэнэ. Энэ цонхны Toolbars хэсэгт бүлгийг сонгоход зурваст бүлэг хэрэгсэл гарч ирнэ.Commands хэсэгт аль цэсний ямар командыг хэрэгсэл болгон гаргах вэ гэдгийг сонгож гаргана. Options хэсэгт хэрэгсэлтэй холбоотой тохиргоонууд байна. Хэмжээсийн зурвас Энэ зурвас нь View цэсний Ruler командыг идэвхжүүлсэн үед гарч ирнэ. Ажлын талбарт хэмжээс тавина. Ажлын талбар Ажлын талбарт курсор анивчиж байх ба энд мэдээллийг оруулж баримттай
- 5. ажиллана. Баримт нь дэлгэцэнд багтаж харагдахгүй байвал гүйлгэх зурвасын тусламжтайгаар дээш доош, баруун зүүн тийш гүйлгэн харна. Ажлын талбарыг томруулж бүтэн дэлгэцэнд харах бол View цэсний Full Screen командыг сонгоно. Буцааж хуучин хэлбэрт нь оруулахдаа бүтэн дэлгэцийн горимд шилжих үед нээдгсэн жижиг цонх бүхий Close Full Screen товчыг дарна. Баримт дэлгэцэнд харагдах горимууд Баримтыг ямар байдалтай харагдахыг энэ горимуудаар сонгож тохируулна. Хуудсыг ердийн горимоор харах - Текст ердийн үргэлжилсэн байдлаар харагдана. View цэснээс Print Layout Normal-ийг сонгож энэ горимд шилжиж болно. Хуудасласан горимоор харах - Хэвлэхэд зориулсан байдлаар буюу хуудасласан байдлаар харагдана. View цэснээс Print Layout -ийг сонгож энэ горимд шилжиж болно. Вэбийн горимоор харах - Вэб рүү шилжүүлэхэд харагдах байдал. View цэснээс Web Layout -ийг сонгож энэ горимд шилжиж болно. Бүтцийн горимоор харах - Оруулсан мэдээллийг зүйлчилсэн байдлаар харуулна. View цэснээс Outline Layout -ийг сонгож энэ горимд шилжиж болно. MS Word Программыг хаах MS Word программыг хэд хэдэн янзаар хааж болно.Үүнд: 1. File цэснээс Exit командыг сонгоно. 2. Alt товчийг дарж байгаад F4 товчийг дарна. (Alt +F4) 3. Дэлгэцийн зүүн дээд буланд байрлах Word программын дүрс зураг бүхий удирдах товчийг дээр дараад, Close командыг сонгоно. 4. Дэлгэцийн баруун дээд буланд байрлах хаах товчийг дарна. Шинээр баримт үүсгэх, хадгалах Шинээр баримт үүсгэхдээ:
- 6. - хэрэгсэл дээр дарах - File цэсний New командыг сонгоод, General хэсгийн Blank Page-ийг сонгох - Сtrl+N товчийг дарах аргуудын алиныг ч хэрэглэж болно. Хамгийн хялбар арга нь хэрэгслийг ашиглах арга юм. Энэ шинэ баримт нь Normal.dot стандарт загвар дээр үндэслэгдэнэ. File цэснээс New командыг сонгоход шинээр үүсэх баримтын загварыг асууна. 1. File цэсний New команд сонгоно. 2. New гэсэн шинэ цонх нээгдэнэ. Энэ цонхноос өөрийн хэрэглэх загварыг сонгоно. Баримтын загвар нь .dot өргөтгөлтэй байх бөгөөд эдгээр загваруудаас гадна Word 97 хувилбараас эхлэн Wizard тусгай загваруудыг ашиглах боломжтой болсон. Wizard тусгай загваруудын нэр нь Wizard гэсэн үгээр төгсөж, .wiz өргөтгөлтэй байх бөгөөд тэмдэг нь од болон үзэгний дүрсүүдийг агуулсан байдаг. Wizard ба ердийн загварууд нь General, Letter & Faxes, Memos, Other Documents гэсэн хэд хэдэн бүлгүүдэд байдаг. Зарим загварууд нь Contemporary (орчин үеийн), Professional (мэргэжлийн), Elegant (тансаг) гэх мэт хэд хэдэн варианттай байдаг. Түүнчлэн Хэрэглэгчийн хүссэн загварыг бүрдүүлэх боломжтой. Шинээр баримт үүсгээд мэдээлэл оруулсны дараа файл болгон хадгалах хэрэгтэй. Үүний тулд: 1. хэрэгсэл дээр дарна. Эсвэл File цэсний Save командыг сонгоно. 2. Save as... гэсэн цонх жижиг нээгдэнэ. 3. Save in хэсэгт хаана файлаа хадгалах замыг зааж өгнө. 4. File name хэсэгт файлдаа нэр бичиж өгнө. 5. Save as type… хэсэгт файлынхаа хадгалах төрлийг сонгоно. Save as цонхонд файл санах явцад хэрэглэггддэг зарим хэрэгслүүд: Up One Level - Идэвхтэй каталогийг нэг түвшин дээшлүүлэх Search the Web - Вэбээс хайлт хийх Delete - Сонгосон файл эсвэл хавтсыг устгах Create New Folder - Шинээр хавтас нээх Views - Сонгосон файлын тайлбар харагдах байдлыг тодорхойлно. Баримтыг хаах, нээх Баримтыг хэд хэдэн аргаар хааж болно. 1. File цэснээс Close командыг сонгоно. 2. Дэлгэцний зүүн дээд буланд буй удирдах товчны Close командыг сонгоно. 3. Цэсний зурвасын баруун буланд байрлах товчийг дарна. Хэрэв олон файл нээсэн бол бүх файлыг зэрэг хаахын тулд Shift товчийг дарж байгаад File цэснээс Close all командыг сонгоно. Хэрэв баримтанд өөрчлөлт хийгээд хадгалаагүй байвал хадгалах эсэхийг лавласан мэдээлэл бүхий цонх гарч ирнэ. Хадгалах бол Yes, Хадгалахгүй бол
- 7. No, асуултыг орхих бол Cancel товчийг дарна. Баримт шинээр үүсгээд хадгалаагүй байсан бол хадгалах товчийг дарж, файл хадгалах хэсэгт заасны дагуу ажиллана. Баримтыг нээхдээ мөн хэд хэдэн аргыг хэрэглэж болно. 1. File цэснээс Open командыг ажиллуулах буюу хэрэгслийг дарж нээнэ. - Look in хэсэгт нээх гэж буй файлынхаа байгаа хавтсаа зааж өгнө. - Нээх файлаа идэвхжүүлээд Open товчийг дарна. Open товч нь дараах байдлаар нээгдэх боломжууд олгоно. Үүнд: Open Read-only зөвхөн уншигдахаар нээх, Open as Copy хуулбарыг нээх, Open in Browser браузер дээр нээх. 2. File цэсийг идэвхжүүлэхэд хамгийн доод хэсэгт хамгийн сүүлд нээсэн файлуудын нэр байж байдаг. Эндээс сонгон нээж болно. 3. Windows үйлдлийн системд хамгийн сүүлд нээсэн файлыг шууд нээх боломж байдаг. Энэ нь боломжийг ашиглан баримтаа нээж болно. Үүний тулд: 1. Дэлгэцний зүүн доод буланд буй Start товчийг дарна. 2. Documents хавтсыг сонгоно. 3. Файлынхаа нэрэн дээр дарна. Баримтыг нэгтгэх Хэд хэдэн баримтуудыг нэгтгэн нэг том баримт болгох, эсвэл нэг баримтын дурын хэсэгт өөр баримтын агуулгыг оруулах шаардлага олонтаа гардаг. Энэ тохиолдолд идэвхтэй баримтын курсорын байрлаж буй газар өөр баримтыг дуудаж түүний агуулгыг оруулах замаар баримтуудыг нэгтгэнэ. Баримтанд баримтыг оруулж нэгтгэхдээ: 1. Баримт нэгтгэн оруулах газраа курсороо байрлуулна. 2. Insert/File команд сонгоно. 3. Нээгдэх Insert File харилцах цонхноос нэгтгэх баримтаа сонгоно. 4. Insert товчлуур дээр дарна. Insert File харилцах цонхы бүтэц нь Open, Save As харилцах цонхнуудтай ижил боловч Insert товчлуураараа ялгаатай. Мэдээллийг зөөх, хуулах Баримттай ажиллах явцад дурын графикан ба текстэн мэдээллийг зөөх болон давтан хуулах шаардлага гардаг. Баримтан дотор зөөх үйлдлийг гүйцэтгэхдээ: 1. Зөөх мэдээллээ сонгон идэвхжүүлнэ. 2. Edit цэсний Сut команд сонгоно. Сонгосон мэдээлэл баримтнаас алга болж завсрын редакторт хадгалагдана. 3. Зөөх газраа курсороо байрлуулна. 4. Edit цэсний Paste командаар завсрын редакторт байгаа мэдээллийг баримтанд оруулна. Эсвэл мэдээллийг Drag-and-Drop ашиглан зөөж болно.
- 8. 1. Зөөх мэдээллээ сонгон идэвхжүүлнэ. Хулганы заагуураа сонгосон мэдээллийнхээ дурын газар байрлуулаад чирэх даралтаар шаардлагатай газраа байрлуулна. Энэ үед хулганы заагуурын хэлбэр болж өөрчлөгдөнө. Боломжит үйлдлүүдийг буцаах, давтах Үйлдлийг буцаах Word программтай ажиллах явцад баримтыг засварлах, форматлах, үгийн алдааг шалгах, хүснэгт боловсруулах, зураг болон график зэрэг объект оруулах, зүүлт хийх г.м. хийсэн үйлдлүүдээс боломжит үйлдлүүдийг огт хийгээгүй мэтээр буцааж болдог. Үүнийг Edit цэсний Undo команд болон хэрэгслийн тусламжтай гүйцэтгэнэ. Undo команд нь тухайн үед хийгдсэн сүүлчийн өөрчлөлтөөс хамаарч өөр өөр нэртэй байна. Жишээлбэл, Undo Copy, Undo Bold, Undo Typing гэх мэт. Тухайн үйлдлийг буцаах боломжгүй тохиолдолд Undo команд нь Can't Undo хэлбэртэй буюу саарал өнгийн идэвхгүй байдалтай байна. Edit/Undo командаар хийсэн үйлдлүүдээс боломжит үйлдлүүдийг зөвхөн нэг нэг үйлдлээр буцааж болдог бол Undo командын хэрэглүүрийн нээгч товчлуураар үүсэх буцааж болох боломжит үйлдлүүдийн жагсаалтын тусламжтайгаар хэд хэдэн үйлдлүүдийг нэгэн зэрэг буцаах боломжтой. Үйлдлүүдийн жагсаалтыг дээш болон доош гүйлгэх, гүйгч товчлууруудаар гүйлгэн харна. Үйлдлийг давтах Хэрэглэгчийн хийсэн үйлдлүүдээс боломжит нэг буюу хэд хэдэн үйлдлийг огт хийгээгүй мэтээр буцааж болдгийн адилаар боломжит үйлдлийг давтаж болдог. Үүнийг Edit цэсний Redo команд буюу хэрэгслээр гүйцэтгэнэ. Undo командын адил Redo команд нь өөр өөр нэртэй байна. Жишээлбэл, Repeat Copy, Repeat Bold, Repeat Typing г.м. Сонгон идэвхжүүлэх Баримтын хэсэг газрыг арилгах, форматыг өөрчлөх, хуулах, зөөхийн тулд эхлээд уг хэсэг газраа сонгон идэвхжүүлэх шаардлагатай. Үүнийг хулганы тусламжтайгаар хурдан бөгөөд хялбархан гүйцэтгэж болно. Сонгосон текст нь хар дэвсгэртэй, цагаан өнгөтэй болж харагдана. • Үг сонгох бол уг үгэн дээрээ хулганы заагуурыг байрлуулаад хос даралт хийнэ. • Мөр сонгох бол идэвхжүүлэх мөрийн эхэнд хулганы заагуурыг байрлуулахад текст рүү чиглэсэн сум хэлбэртэй болох ба нэг даралт хийж сонгоно. Хэд хэдэн мөрийг идэвхжүүлэн сонгох тохиолдолд идэвхжүүлэх эхний мөрөөс эцсийн мөр хүртэл хулганыг чирэх замаар сонгоно. • Текстээс хэсэгчлэх сонгох бол курсороо идэвхжүүлэх гаж буй хэсгийнхээ эхэнд аваачаад сонгож буй хэсгийнхээ төгсгөл хүртэл хулганаа чирж харлуулна.
- 9. • Хэрэв баримтын бүх мэдээллийг сонгох бол Edit цэсний Select All командыг сонгоно. Гараас ctrl+A товчийг дарна. Эдгээр сонголтыг гараас Shift+ дээд, доод, баруун, зүүн сумуудыг дарах маягаар тохируулан сонгон идэвхжүүлж болно. Shift+Page Up товчийг дарж баримтын төгсгөлөөс дээш, Shift+Page Down товчлууруудаар баримтын эхлэлээс доош сонгоно. Мэдээллийг устгах 1. Арилгах мэдээллээ сонгон идэвхжүүлнэ. 2. Edit цэсний Clear команд сонгох буюу гарын Delete товчлуур дээр дарна. Курсорын өмнөх тэмдэгтийг устгахдаа BackSpace, арын тэмдэгтийг устгахдаа Delete товчлуураар тус тус арилгана. Баримтаас текст хайх Баримтаас үсэг, үг өгүүлбэр зэргийг хурдан хайж болно. Хайлтыг баримтын хүрээнд хийх ба шаардлагатай гэж үзвэл хайлтын хүрээг сонгон идэвхжүүлэх замаар тодорхойлж болно. 1. Хайлт хийхдээ Edit цэсний Find командыг сонгоно. 2. Нээгдэх Find and Replace цонхны Find what талбарт хайх зүйлээ бичнэ. More товчийг дарж хайх гэж байгаа Search хэсэгт тодотгож өгч болно. Тодотгох шаардлагагүй бол Less товчийг дарж цонхыг хураангуй байдалд нь эргэн оруулна. Search талбарт хайлт хийх чиглэлийг тодорхойлно. Үүнд: • All-бүхэлднь, • Up-курсорын байрлалаас дээш, • Down-курсорын байрлалаас доош хэсэгт хайна. Find whole word only товчлуур сонгогдсон үед Find what талбар дахь хайх үгийг ямар ч нөхцөл, дагаваргүй тэр чигээр нь баримтаас хайна. Жишээлбэл: сур гэсэн үгийг л зөвхөн хайна. Эсрэг тохиолдолд уг үгийг хайх боловч энэ нь заавал
- 10. тусдаа үг байх албагүй, үгийн хэсэг байж болно. Жишээлбэл сургууль, сурвалжлагч, сур, сургалт г.м. Find Next товчлуур дээр даран дараагийн үгийг үргэлжлүүлэн хайна. Хайлтыг курсор байрлаж байгаа газраас эхлэн баримтын төгсгөл хүртэл хийгээд баримтын эхнээс хайлтыг үргэлжлүүлнэ. Хайлтын хүрээг сонгон идэвхжүүлэх замаар тодорхойлсон үед хайлтыг хийсний дараа хайлтыг үргэлжлүүлэх эсэхийг лавласан цонх гарч ирнэ. Ene цонхны Replace хэсэгт текст, үгийг солих үйлдлийг хийнэ. Find what талбарт хайх текстээ бичээд Replace with талбарт өөрчлөх текстийг бичээд Find Next товчлуур дээр дарна. Хэрэв тийм үг бүрийг засах шаардлагатай бол Replace All товчлуур дээр дарна. Нэг үгийг л засах бол Replace товчийг дарна. More товчийг дарж, хайх үйлдэлтэй нэгэн адилаар тодотгож хайх тохируулгыг хийнэ. Форматлах буюу хэлбэржүүлэх Баримтанд бичигдэж буй текстыг янз бүрийн байдлаар дүрслэх боломжтой. Баримтын үсэг, тоо, цэг, таслал, анхаарал, асуултын тэмдэг, @, *, &, г.м. тэмдэгтүүдийг дэлгэц болон цаасан дээр хэвлэхдээ ямар байдлаар гаргахыг тодорхойлохыг хэлбэржүүлэх буюу форматлах гэнэ. Өөрөөр хэлбэл, нэг баримт ба баримтын тодорхой хэсгийг дэлгэц болон цаасан дээр хүссэн загвар, хэлбэрт оруулах боломжтой юм. Текстийн тэмдэгтийг форматласнаар: • Шрифтийн хэлбэр өөрчлөх; • Шрифтийн хэмжээг өөрчлөх; o Tекстийг тодотгох буюу налуу байдлаар бичих; o Текстийн доогуур төрөл бүрийн зураасаар зурах; o Тэмдэгтүүдийн хоорондын зайг өөрчлөн тохируулах; o Текстийг өнгөтөөр бичих; o Текстийг хүрээтэй ба сүүдэртэй бичих; o Текстийг хөдөлгөөнд оруулах; o Текстийг нуух; o Текстийг үндсэн мөрнөөс дээш, доош байрлуулах; o Текстийг сунгах ба шахах; o Текстэн дээгүүр дарж зурах; o Текстийг том, жижгээр бичсэнийг солих гэх мэт үйлдлүүдийг хийж болно. Форматлах ажлыг ямар нэгэн зүйл бичиж эхлэхийнхээ өмнө юмуу эсвэл дараа нь текстээ сонгон идэвхжүүлж хийж болно. Үг, үсгийн фонт, хэлбэр, хэмжээг өөрчлөх
- 11. Үсгийн фонтыг сонгож, хэлбэр хэмжээг тохируулахын тулд Format цэсний Font ... командыг сонгох буюу Formatting бүлгийн хэрэгслүүдийг ашиглан тохируулна. Formatting бүлгийн хэрэгслүүдийг тус бүрд нь тайлбарлая. - Энэ хэсэгт текстийн бичигдэх стилийг тохируулна. Өөрөөр мөн Format цэсний Style командыг сонгон тохируулж болно. - Энд текст бичих үсгийнхээ фонт /шрифт/-ийг сонгоно. - Энд үсгийн хэмжээг тохируулна. - Үсгийн хэлбэрийг энд тохируулна. Тод бичих хэрэгсэл гараас ctrl +В товч дарна. Налуу бичих бол гараас ctrl+I, доогуураа зураастай бичих бол хэрэгслийг дарах буюу гараас ctrl+U товчийг дарна. - Текстийг урагш нь буюу зүүн талд зэрэгцүүлэх команд - Текстийг голлуулах команд - Текстийг арагш нь буюу баруун талд зэрэгцүүлэх команд - Текстийг арагш нь 2 талаас нь зэрэгцүүлэх команд Fotmat цэсний Font командыг сонгоход дараах цонх гарч ирнэ. Энэ ньүсгийн шрифт, төрөл, хэмжээг сонгох өөр нэгэн арга юм.
- 12. Энэ цонхонд зурган хэрэгслүүдээс нарийн тохируулгуудыг хийж өгөх боломжтой. Font хэсэгт үсгийн шрифтийг сонгоход Preview хэсэгт тухайн фонтны хэлбэрийг харж сонгох боломж олгоно. Мөн фонтын өнгө, доогуур зурах зураасны төрөл, текстэд эффект өгөх, зэрэг боломжуудтай. Characet Spacing хэсэгт тэмдэгтийг сунгах, эсвэл шахах зайг тохируулна. Энэ тохиргоогоо шинэ файл нээх бүрт биелэгдэж байхаар тохируулах шаардлагатай бол Default товчийг дарна. Мөр хоорондын зайг тохируулах Баримтанд бичиж буй текстийн мөр хоорондыг зайг тохируулж болно. Үүний тулд Format цэснээс Paragraph командыг сонгоно. Independs and Spacing талбарын Line Spacing хэсэгт мөр хоорондын хэмжээг тохируулна. Үүнд: Single - Нэг мөрийн буюу бичсэн үсгийн өндрийн хэмжээтэй тэнцүү. 1.5 Lines - 1.5 мөрийн өндөртэй тэнцүү.
- 13. Жишээ нь: 10pt хэмжээтэй шрифтээр бичсэн текстийн мөр хоорондын зайг 1.5 Lines гэж сонговол мөр хоорондын зай нь ойролцоогоор 15pt байна. Double - 2 мөрийн өндөр буюу Single хэмжээг хоёр дахин авсантай тэнцүү. Exactly - Мөр хоорондын зай At талбарт өгсөн хэмжээгээр өөрчлөх боловч Word энэ хэмжээг тухайн мөрийн шрифтийн дээд хэмжээнд зохицуулан өөрчилж чадна. At Least - Мөр хоорондын зай At талбарт өгсөн хэмжээгээр бүх мөрийн хоорондын зайг ижил зайнд байрлуулна. Word энэ хэмжээг тухайн мөрийн шрифтийн дээд хэмжээнд зохицуулан өөрчилж чадахгүй. Multiply - Сонгосон хувиар мөр хоорондын зайг ихэсгэх буюу багасгана. Жишээ нь: 1.2 үед 20%-иар ихэсгэж, 0.8 үед 20%-иар багасгана. 2 үед Double хэмжээтэй тэнцүү байна. Текстийг багана болгох Баримтыг бүхэлд нь болон сонгосон хэсгийг сонины багана хэлбэрт оруулж, форматлах боломжтой. Текстийг багана хэлбэрт оруулан форматлах гэдэг нь нэг багана дахь текстийн төгсгөл нь дараагийн баганы эхнээс үргэлжлэн бичигдэх замаар текстийг цаасан дээр хоёр буюу түүнээс дээш багананд хуваан байрлуулах явдал юм. Харагдах байдал: Багана хэлбэрт оруулахдаа Format цэсний Columns командыг сонгоод баганын тоог өгнө. Мөн хэрэгслийн тусламжтай багана болгох үйлдлийг гүйцэтгэнэ. хэрэгсэл дээр хулганы заагуурыг байрлуулаа дарвал уг командын хэрэглүүрийн дор баганы тоо сонгох зориулалт бүхий талбар нээгдэх ба хулганыг чирэх замаар баганы тоог уг талбарт тодорхойлно. Сонголт хийх явцад харгалзах баганы тоо нь нэмэлт талбарын доод мөрөнд гарна. Баримтын төгсгөлд буй текстийг сонгон идэвхжүүлээд багана болгоход түүний дараа оруулсан бүх мэдээлэл багана хэлбэрээр бичигдэх асуудал гарч болно Энэ асуудлаас зайлсхийхийн тулд сонгосон текстийнхээ төгсгөлд курсороо байрлуулаад гарын Enter товчлуур дээр дарна. Word программаар текстийг багана болгохдоо Page Layout View горимд ажиллавал илүү зохимжтой. Учир нь Normal View горимд текст End of Section гэсэн мөрүүдээр зааглагдсан үргэлжилсэн урт нэг багана байдлаар дүрслэгддэг. Текстийг багана болгосон үед баганы хуваагч нь удирдах шугам дээр байрлана. Толгой үсэг хэрэглэх Толгой үсэг нь баримтын тодорхой утгат хэсэг буюу зүйлийн эхний үг эхэлж буй үсгийг хэдэн мөр эзэлж байхаар томсгож, өргөлт хийж өгөх үүрэгтэй. Энэ нь сонин, хэвлэлд их хэрэглэгддэг. Харагдах байдал:
- 14. Толгой үсэг оруулахын тулд Format цэсний Drop Cap командыг сонгоход дараах цонх нээгдэнэ. Position хэсэгт толгой үсэгний байрлал доголтой эсвэл багана маягаар байрлах эсэхийг тохируулна. Font хэсэгт толгой үсэгний фонтыг сонгоно. Lines drop хэсэгт Толгой үсэг нь хэдэн мөрийг эзэлж байрлахыг тохируулна. Distance from text хэсэгт толгой үсэг нь текстээс ямар зайд байрлахыг тохируулна. Дугаарлах ба зүйлчлэх Баримтанд текст оруулж байх явцдаа автоматаар дугаарлах болон зүйлчлэх боломжтой. Жишээлбэл: 1. Нэгдүгээр анги • Монгол хэл • Тоо • Сэтгэлгээ хөгжүүлэх бодлого • Сонгоны тоо 2. Хоёрдугаар анги 3. Гуравдугаар анги Дугаарыг автоматаар оруулахын тулд хэрэгслийг, зүйлчлэхэд хэрэгслийг тус тус ашиглана. Format цэснээс Bullets and Numbering командыг сонгон дугаарлах формат болон, зүйлчлэх тусгай тэмдэгтийг сонгох боломжтой. Picture... товчин дээр дарж зүйлчлэх тэмдэгтийн оронд зураг оруулж болох ба Customize хэрэглэгч өөрөө дугаарлах болон зүйлчлэх хэлбэрийг сонгоно.
- 15. Хүснэгттэй ажиллах командууд Хүснэгттэй ажиллах командууд Table цэсэнд байрлана. Standard бүлэг командад хүснэгт оруулах хэрэгсэл орох ба Tables and borders гэсэн бүлэг хэрэгслүүдийг гаргаж ирснээр хүснэгттэй ажиллах нэмэлт бүлэг командууд гарч ирнэ. Tables and borders гэсэн бүлэг хэрэгслүүдийг тайлбарлая. Draw Table - Хүснэгтэд гараар нүд, багана нэмж зурж болно. Erase - Баллуур буюу зураасыг устгана. Line Style - Шугамын хэлбэрийг сонгоно. Line Weight - Шугамын өргөнийг сонгоно. Border Color - Хүрээний өнгийг сонгоно. Outside border Энэ бүлэг командууд нь хүснэгтийн зураасуудтай ажиллана. Хүснэгтийн гаднах болон доторх зураасууд, ташуу зураас зэргийг тодруулан зурна. Идэвхжсэн командыг дахин дарахад команд идэвхгүй болно. Shading color - Нүдний дүүргэх өнгийг сонгоно. Insert table - Хүснэгт оруулах Align Top Left Энэ бүлэг командууд нь тухайн нүдэнд орох мэдээлэл хаана байрлахыг тухайлбал зүүн тийш, баруун тийш зэрэгцэх, дээд буланд шахах, доод буланд шахах зэргийг тохируулна. Merge Cells - Нүдийг нэгтгэх команд. Энэ нь хүснэгтийн нэгтгэх нүднүүдийг сонгон идэвхжүүлсний дараа ажиллана. Split Cells - Нүдийг хуваах команд. Нүдийг сонгон идэвхжүүлснээр ажиллана. Distribute Rows Evenly - Мөрийн хэмжээг жигд болгоно. Distribute Columns Evenly - Баганын хэмжээг жигд болгоно. Table auto format - Хүснэгтийн загварыг автоматаар сонгоно. Text direction - Текстийг тухайн нүдэнд босоо, хэвтээ байдлаар бичихийг сонгож тохируулна. Sort Ascending - Мэдээллийг үсгийн дарааллаар эрэмбэлнэ.
- 16. Sort Descending - Мэдээллийг үсгийн урвуу дарааллаар эрэмбэлнэ Auto sum - Автоматаар тоонуудын нийлбэр дүнг гаргана. Хүснэгт шинээр үүсгэх 1. Хүснэгт оруулах газраа курсороо байрлуулаад хэрэгсэл дээр дарна. 2. Нээгдэх талбараас хулгыныг чирэх даралтаар нүднүүдийг будах замаар хүснэгтийн мөр, баганын тоог тодорхойлно. Өөр нэг арга нь хүснэгт оруулах газарт курсороо байрлуулаад 1. Table цэсний Insert Table командыг сонгоно. 2. Нээгдэх Insert Table цонхны Table size бүлэгт Number of columns талбарт оруулах хүснэгтийн баганы тоо, Number of rows талбарт мөрийн тоог тус тус оруулна. 3. Хүснэгтийн баганы өргөний хэмжээг AutoFit behavior хэсэгт тодорхойлно. Үүнд: • Fixed column width-тодорхойлсон хэмжээгээр • Autofit to contents-мэдээллийн хэмжээнд тохируулах • AutoFit to window-цонхны хэмжээнд тохируулах 4. Хүснэгтийг бэлэн загвараар үүсгэх тохиолдолд AutoFormat товчлуур дээр дарна. 5. OK товчлуур дээр дарна. Мэдээлэл оруулах Мэдээлэл оруулах гэж буй нүдэндээ курсороо байрлуулаад мэдээллээ оруулна. Хүснэгтийн нүдэнд тьекст шивж оруулахаас гадна зураг оруулж болно. Нүднүүдийн хооронд шилжихдээ хулганыг ашиглах нь тохиромжтой боловч гарын товчлууруудыг ашиглах нь илүү хялбар байна. Tab буюу баруун сум- Дараагийн мөрөнд шилжинэ. Shift+Tab буюу зүүн сум- Өмнөх мөрөнд шилжинэ. Дээш ба доош сумаар - Дээд ба доод мөрөнд шилжинэ. Alt+Home буюу Alt+7 - Мөрийн эхний нүдэнд шилжинэ. Alt+End буюу Alt+1 - Мөрийн сүүлчийн нүдэнд шилжинэ. Alt+Page Up буюу Alt+9 - Баганы эхний нүдэнд шилжинэ. Alt+Page Down буюу Alt+3 - Баганы сүүлчийн нүдэнд шилжинэ.
- 17. Мөрийн өндрийн хэмжээг өөрчлөх Мөрийн өндрийн хэмжээ нь оруулсан текстийн эзэлхүүн ба мөр хоорондын зайн хэмжээгээр тодорхойлогдоно. Гэвч зарим үед мөрийн өндрийн стандарт хэмжээг өөрчлөх шаардлага гардаг. Хэд хэдэн аргаар өөрчлөх боломжтой. Эхний арга нь: 1. Өндрийн хэмжээг нь өөрчлөх мөрөө сонгон идэвхжүүлнэ. 2. Table/Table Properties команд сонгоно. 3. Нээгдэх Table Properties харилцах цонхны Row хэсгийн Size бүлэгт мөрийн өндрийг тохируулна. 4. Тухайн бүлэгт Row:1 г.м. идэвхтэй мөрийн дугаар байрлах бөгөөд Specify Height товчлуурыг сонгоно. 5. Харгалзах Specify Height талбарт мөрийн өндрийн хэмжээг тодорхойлно. 6. Row Height is талбарт өндрийн хэмжээний нэмэлт тохируулгыг хийнэ. Үүнд: At Least-мөрийн өндрийн шаардлагатай хамгийн бага хэмжээг сонгосон үед нүдэнд буй агуулга тодорхойлогдсон хэмжээнээс хэтэрвэл мөрийн өндөр автоматаар өөрчлөгдөнө. Өөрөөр хэлбэл, баганын хэмжээ нь өөрчлөгдөхгүй, мөр нэмэгдэх замаар мөрийн өндрийн хэмжээ өөрчлөгддөг. Exactly-мөрийн өндрийн шаардлагатай хамгийн бага хэмжээг сонгосон үед нүдэнд буй агуулга тодорхойлогдсон хэмжээнээс хэтэрсэн тохиолдолд мөрийн өндрийн хэмжээ өөрчлөгдөхгүй, баганын өргөний хэмжээ өөрчлөгддөг. 7. Options бүлгийн Allow row to break across pages товчлуураар хуудасны төгсгөлд мөрийг таслах эсэхийг тохируулна. 8. Repeat as header row at the top of each page товчлуураар хүснэгтийн гарчгийн мөрийг хуудас бүрт автоматаар гаргах боломжтой. 9. Previous Row товчлуураар өмнөх мөрөнд, Next Row товчлуураар дараах мөрөнд шилжинэ. 10. OK товчлуур дээр дарна. Курсор хүснэгтийн дурын газарт байрлаж байгаа үед Table Properties харилцах цонхонд хийгдэх аливаа өөрчлөлт нь бүх мөрийн хувьд хийгдэнэ. Ямар нэгэн мөрийг сонгосон үед тухайн мөрийн хувьд хийгдэх боловч Previous Row ба Next Row товчлууруудаар тухайн мөрнөөс бусад мөрөнд шилжин шаардлагатай өөрчлөлтүүдийг хийх боломжтой. Хоёр дахь арга нь мөрийн өндрийн хэмжээг хулганы тусламжтайгаар хялбархан өөрчилж болно. Өөрчлөх мөрийн доод шугам дээр хулганы заагуурыг байрлуулбал, хулганы заагуур нь хоёр талдаа сум бүхий хэвтээ зураас хэлбэртэй болно. Чирэх даралтаар дээш ба доош шилжүүлэх замаар хэмжээг өөрчилнө. Гурав дахь арга нь мөрийн өндрийг удирдах шугамын тусламжтайгаар өөрчилж болно. Удирдах шугам байхгүй байвал View цэсний Ruler командыг сонгож дэлгэцэн дээр гаргана. Мөрийн хоорондхи хуваагч шугамууд нь удирдах шугаман дээр харгалзан тэмдэглэгдсэн байдаг. Удирдах шугам дээрх Adjust Table Row тэмдгийг хулганы тусламжтайгаар өөрчлөх замаар мөрийн хэмжээг өөрчилнө. Гараас Alt товчлуур дээр дараастайгаар Adjust Table Row тэмдгийг
- 18. чирэх даралтаар өөрчилбөл мөрийн хэмжээг удирдах шугаман дээр нэгжээр илэрхийлнэ. Дөрөв дахь арга нь хэд хэдэн мөрийн өндрийн хэмжээг ижил хэмжээтэй болгон өөрчилж болно. 1. Ижил хэмжээтэй болгох мөрүүдийг сонгон идэвхжүүлнэ. 2. Distribute Rows Evenly командын хэрэглүүр дээр дарна. 3. Distribute Rows Evenly командын хэрэглүүр Текстийг багана болгох Баримтыг бүхэлд нь болон сонгосон хэсгийг сонины багана хэлбэрт оруулж, форматлах боломжтой. Текстийг багана хэлбэрт оруулан форматлах гэдэг нь нэг багана дахь текстийн төгсгөл нь дараагийн баганы эхнээс үргэлжлэн бичигдэх замаар текстийг цаасан дээр хоёр буюу түүнээс дээш багананд хуваан байрлуулах явдал юм. Харагдах байдал: Багана хэлбэрт оруулахдаа Format цэсний Columns командыг сонгоод баганын тоог өгнө. Мөн хэрэгслийн тусламжтай багана болгох үйлдлийг гүйцэтгэнэ. хэрэгсэл дээр хулганы заагуурыг байрлуулаа дарвал уг командын хэрэглүүрийн дор баганы тоо сонгох зориулалт бүхий талбар нээгдэх ба хулганыг чирэх замаар баганы тоог уг талбарт тодорхойлно. Сонголт хийх явцад харгалзах баганы тоо нь нэмэлт талбарын доод мөрөнд гарна. Баримтын төгсгөлд буй текстийг сонгон идэвхжүүлээд багана болгоход түүний дараа оруулсан бүх мэдээлэл багана хэлбэрээр бичигдэх асуудал гарч болно Энэ асуудлаас зайлсхийхийн тулд сонгосон текстийнхээ төгсгөлд курсороо байрлуулаад гарын Enter товчлуур дээр дарна. Word программаар текстийг багана болгохдоо Page Layout View горимд ажиллавал илүү зохимжтой. Учир нь Normal View горимд текст End of Section гэсэн мөрүүдээр зааглагдсан үргэлжилсэн урт нэг багана байдлаар дүрслэгддэг. Текстийг багана болгосон үед баганы хуваагч нь удирдах шугам дээр байрлана. Баримтанд зураг оруулах Зураг оруулахдаа Insert цэсний Picture командыг сонгоход гарч ирэх дараах цонхноос хаанаас зураг оруулах гэж буйгаа сонгоно.
- 19. Clip art-аас зураг оруулахдаа: 1. Зураг оруулах газраа курсороо байрлуулна. 2. командыг сонгоно. 3. Нээгдэх Insert ClipАrt харилцах цонхны Pictures хэсгээс (Зураг 7.1.) шаардлагатай зургийн бүлгийг сонгоно. 4. Тухайн бүлэгт агуулагдаж буй зургууд цонхонд гарах бөгөөд уг цонхны дээш доош гүйлгэх товчлуурын тусламжтай зургийг гүйлгэн харж, шаардлагатай зургийг сонгоод доорх аргаар оруулна. Сканердаж бэлтгэсэн файлынг оруулахдаа 1. Зураг оруулах газраа курсороо байрлуулна. 2. командыг сонгоод зургийн файлынхаа байгаа замыг зааж өгнө. Drawing бүлгийн командын хэрэглүүрүүд Дэлгэцэн дээр Drawing бүлгийн командын хэрэгслүүлийг гаргахдаа Standard бүлгийн хэрэгсэл дээр дарах буюу View цэсний Toolbars-Drawing команд сонгоно.
- 20. 1. Draw-Draw цэсийг нээх, 2. Select Objects-объектуудыг сонгох, 3. Free Rotate-зургийг эргүүлэх, 4. AutoShapes-бэлэн дүрс бүхий цэсийг нээх, 5. Line-шулуун зурах, 6. Arrow-сум бүхий шулуун зурах, 7. Rectangle-тэгш өнцөгт зурах, 8. Oval-тойрог болон эллипс зурах, 9. Text Box-текст бичих талбар үүсгэх, 10. Insert WordArt-WordArt программыг нээх, 11. Fill Color-зургийг будах өнгийн талбарыг нээх, 12. Line Color-шугамны өнгийг тохируулах өнгийн талбарыг нээх, 13. Font Color-текстийн өнгийг тохируулах өнгийн талбарыг нээх, 14. Line Style-шугамны хэлбэрийг тодорхойлох 15. Dash Style-тасархай шугамны хэлбэрийг тодорхойлох 16. Arrow Style-сумтай шугамны хэлбэрийг тодорхойлох 17. Shadow-сүүдэрлүүлэх талбарыг нээх, 18. 3-D-гурван хэмжээст оруулах талбарыг нээх. Draw командын хэрэглүүр 1. Group-сонгон идэвхжүүлсэн хэд хэдэн зургийн объектийг бүлэглэж, нэг объект болгох, 2. Ungroup-нэг зургийг хэд хэдэн хэсгүүдэд задлах, 3. Regroup-задлагдсан зургуудыг задалсан дэс дарааллаар ээлж дараалан бүлэглэх, 4. Order-зураг, текстийн давхцах байрлалыг тодорхойлох доорх дэд командуудыг агуулна. Үүнд: • Bring to Front-давхарлагдсан зургуудаас сонгосон зургийг нүүрэн талд байрлуулах, • Send to Back-давхарлагдсан зургуудаас сонгосон зургийг хамгийн ар талд байрлуулах, • Bring Forward-давхарлагдсан хэд хэдэн зургаас сонгосон зургийг нүүрэн талаасаа хоёр дахь байрлалд байрлуулах, • Send Backward-давхарлагдсан хэд хэдэн зургаас сонгосон зургийг ар талаасаа хоёр дахь байрлалд байрлуулах, • Bring in Front of Text-сонгосон зургийг текстийн өмнө нүүрэн талд байрлуулах, • Send Behind Text-сонгосон зургийг текстийн ар талд байрлуулах. • Grid-зургийг зөөх үеийн шилжилтийн алхмын хэмжээг тохируулах, • Nudge-зургийг шилжүүлэх доорх командуудыг агуулна. Үүнд: o Up-дээшлүүлэх, o Down-доошлуулах, o Left-зүүн тийш шилжүүлэх, o Right-баруун тийш шилжүүлэх.
- 21. 7. Align or Distribute-зургийн байрлалыг тодорхойлох, 8. Rotate or Flip-зургийг эргүүлэх, толин ойлт хийх доорх дэд командуудыг агуулна. Үүнд: • Free Rotate-дурын өнцгөөр эргүүлэх, • Rotate Left-зүүн тийш 90 хэмээр эргүүлэх, • Rotate Right-баруун тийш 90 хэмээр эргүүлэх, • Flip Horizontal-хэвтээ чиглэлд толин ойлт хийх, • Flip Vertical-босоо чиглэлд толин ойлт хийх. 9. Text Wrapping-текст дахь зургийн байрлалыг тодорхойлох доорх командуудыг агуулна. Үүнд: • Square-зургийг текстээр хүрээлэх эсвэл дарж байрлуулах зэргийг сонгоно. Цаасны 4 талаас авах болон үдэх зайг тохируулах Баримтаа цаасан дээр буулгахдаа хуудсынхаа хэмжээг зөв тохируулсан байх шаардлагатай. Цаасны зай авах хэмжээг тохируулахдаа File цэсний Page setup командыг сонгоод нээгдэж буй цонхны Margins хэсгийг тохируулна. Энэ цонхны эхний Margins хэсэгт цаасны дээд доод, баруун зүүн талаас авах зайг тохируулна. Үүнд: Top - Хуудасны дээд талд үлдээх зайн хэмжээг бичнэ. Bottom - Хуудасны доод талд үлдээх зайг тохируулна. Left - Хуудасны зүүн талд үлдээх зайг тохируулна.
- 22. Right - Хуудасны баруун талд үлдээх зайг тохируулна. Gutter - Хуудсыг үдэх зайг доод талд үлдээх зайг тохируулна. Header - Бартимтын толгойг хуудасны дээд хэсгээс ямар зайд оруулахыг тохируулна. Footer - Бартимтын хөлийг хуудасны дээд хэсгээс ямар зайд оруулахыг тохируулна. Mirror margins Үүний өмнө тэмдэглэгээ хийвэл 2 хуудасны хэмжээ толинд туссан маягаар дараах байдалтай тохируулагдах ба Preview хэсэгт харагдана. Энэ нь баримтыг 2 хуудсыг босоогоор зэрэгцүүлж үдэхэд зориулагдсан тохируулга юм. 2 pages per sheet Үүний өмнө тэмдэглэгээ хийвэл 2 хуудас 1 цаасанд багтахаар тохируулагдах ба Preview хэсэгт харагдана. Default товчин дээр дарвал энэ тохируулсан хэмжээ нь шинээр үүсгэсэн файл бүр дээр биелэгдэнэ. Preview - Энэ хэсэгт тохируулсан хэмжээ нь ямаршуу харагдахыг дүрсэлж харуулна. Apply to - Энд тохируулсан хэмжээ Whole document - бүх баримтыг хувьд, This point forward - хэсэг газрын хувьд гэдгийг тохируулна. Gutter position - Хуудасны үдэх зайг Left - зүүнээс, Top - дээрээс авахыг тохируулна. Цаасны хэмжээ, форматыг тохируулах Цаасны хэмжээг тохируулахдаа File цэсний Page setup командыг сонгоод нээгдэж буй цонхны Paper Size хэсэгт дараах тохируулгыг хийнэ.
- 23. Paper size хэсэгт хэвлэх цаасныхаа форматыг өгнө. Энд форматыг жагсаалтаас сонгож болохоос гадна гараас хэмжээг оруулж өгч болно. Энэ сонголтыг хийхэд үүний доод талд Weight хэсэгт өргөний хэмжээ Height хэсэгт өндрийн хэмжээ тус тус гарна. Portrait - Цаасыг босоо байдалтай тохируулна. Landscape - Цаасыг хэвтээ байдалтай тохируулна. Default товчин дээр дарвал энэ тохируулсан хэмжээ нь шинээр үүсгэсэн файл бүр дээр биелэгдэнэ. Preview - Энэ хэсэгт тохируулсан хэмжээ нь ямаршуу харагдахыг дүрсэлж харуулна. Apply to - Энд тохируулсан хэмжээ Whole document - бүх баримтыг хувьд, This point forward - хэсэг газрын хувьд гэдгийг тохируулна. Хуудас дугаарлах Баримтын хуудсуудыг янз бүрийн байрлалаар дугаарлаж болно. Дугаар нь хуудасны дээд буюу доод талд байрлаж болно. Хуудсыг автоматаар дугаарлахын тулд Insert цэсний Page Numbers командыг сонгоно.
- 24. Энэ цонхны Position талбарт дугаар хуудасны байрлалыг сонгоно. Bottom of Page (Footer)- хуудасны доод талд байрлана. Top of Page (Header)- хуудасны дээд талд байрлана. Alignment талбарын жагсаалтаас хуудасны дугаарын мөрөн дэх байрлалыг сонгоно. Хуудасны зүүн, баруун хязгаарын хувьд дугаар хэрхэн байрлахыг зааж өгнө. Left-Дугаар зүүн хязгаар дээр байрлана. Right-Дугаар баруун хязгаар дээр байрлана. Center-Дугаар зүүн баруун хязгаарын голд буюу мөрийн дунд бичигдэнэ. Inside-Хуудасны 2 талд хэвлэх тохиолдолд File/ Page Setup командаар нээгдэх Page Setup харилцах цонхны Margins хэсгийн Mirror Margins товчлуурыг сонгох бөгөөд Inside байрлалыг сонгосон тохиолдолд хуудасны дугаар хуудасны дотор хязгаарт үдээсний талд бичигдэнэ. Outside-Хуудасны дугаар хуудасны гадна хязгаарт бичигдэнэ. Хуудасны дугаарыг эхний хуудсан дээр хэвлэх шаардлагагүй тохиолдолд Show Number on First Page товчлуурыг идэвхгүй болгоно. Хуудасны дугаарын хуудсан дээрх байрлалыг Preview талбараас харж болно. Шаардлагатай гэж үзвэл Page Numbers харилцах цонхны Format товчыг дарахад нээгдэх Page Numbers Format харилцах цонхонд дугаарлалттай холбоотой шаардлагатай сонголтуудыг хийгээд OK товчийг дарна. Хэвлэх төхөөрөмж (принтер) сонгох Баримтыг хэвлэхийн тулд File цэсний Print командыг сонгоход дараах цонх нээгдэнэ.
- 25. Name - Компьютерийн нэр ба замыг заана. Status - Принтерийн төлөв байдал /Idle - принтер сул буюу хэвлэхэд бэлэн байна./ Type - Принтерийн төрөл /Canon Laser Shot LBP-1210 принтер байна./ Where - Принтер хаана холбогдсоныг заана. /USB портоор холбогдсон байна/ Comment - Анхааруулга /Хэрэв ямар нэгэн саатал гарвал анхааруулга гарна./ Хэвлэх хуудсыг сонгох File цэсний Print командыг сонгон нээгдэж буй цонхны Page range хэсэгт байгаа бүлэг командуудаар хэвлэх хуудсуудаа сонгоно.
- 26. All - баримтыг бүхэлд нь хэвлэнэ. Current Page - дэлгэцэн дээр харагдаж байгаа буюу идэвхтэй хуудас Selection - сонгосон хэсэг; Баримтаас тодорхой хэсгийг сонгон идэвхижүүлсэн үед уг талбар идэвхжинэ. Pages - гараас өгсөн хуудсыг хэвлэнэ. Баримтаас хуудсуудыг сонгож хэвлэх бол 4, 8, 15 таслал тавьж бичиж өгнө. Баримтын тодорхой хэсэг буюу бүлгээс тодорхой хуудсуудыг сонгон өгч болно. Энэ тохиолдолд хуудсыг p, бүлгийг s үсгүүдээр зааж өгдөг. Жишээлбэл, 2-р бүлгийн 8-14-р хуудсуудыг сонгохдоо p8s2-p14s2 гэж оруулна. Баримтаас сонгосон бүлгийг хэвлэж болно. Мөн s үсгээр бүлгийг тэмдэглэнэ. Жишээлбэл, 3-р бүлгийг s3 гэж оруулна. Хэд хэдэн бүлгийг хэвлэх тохиолдолд бүлгүүдийн дугаарыг таслалаар зааглан бичиж өгнө. Жишээлбэл, 3 ба 6-р бүлгийг s3, s6 гэж оруулна. Хэрэв цаасыг ар өвөргүй хэвлэх шаардлагатай бол File цэснээс Print командыг сонгосны дараа нээгдсэн цонхны Print хэсэгт тохируулгууд хийнэ. All pages in range - Бүх хуудсыг дарааллаар нь хэвлэнэ. Odd pages - Сондгой хуудсуудыг хэвлэнэ. Even pages - Тэгш хуудсуудыг хэвлэнэ.
- 27. Хэвлэх хувийг тохируулах File цэсний Print командыг сонгон нээгдэж буй цонхны Copies хэсэгт байгаа бүлэг командуудаар хэвлэх хуудсуудаа сонгоно. Number of copies - Энд хэдэн хувь хэвлэх тоогоо өгнө. Collate - Олон хуудас баримтыг олон хувь хэвлэхэд тохируулдаг. Үүнийг өмнө нь тэмдэглэгээ хийвэл нэг хувийг бүтнээр нь хэвлэж дуусаад дараагийн хувийг хэвлэнэ. Тэмдэглэгээ хийхгүйгээр хэвлэвэл эхний хуудсыг өгсөн хувиар хэвлээд, дараа нь 2-р хуудсыг өгсөн хувиар хэвлэх гэх мэтээр хэвлэх юм. Хэвлэх мэдээллийг сонгох Баримт төдийгүй тухайн баримтын талаарх мэдээлэл, хэрэглэгчийн хийсэн анхааруулга, санамж, автотекстийн элемент зэрэг олон материалыг хэвлэх боломжтой.Үүний тулд File цэсний Print командыг сонгоод Print What хэсэгт хэвлэх гэж буй зүйлийнхээ төрлийг сонгоно.
- 28. Үүнд: Document - Баримтаа хэвлэх Document properties - Баримтын талаарх мэдээлэл Comments - Баримтад оруулсан санамж, тэмдэглэл Styles - Баримтад оруулсан текстэд ямар фонт, хэмжээ, хэлбэржүүлэлт сонгосныг хэвлэнэ. Auto text entries - Автоматаар оруулсан текстийг хэвлэнэ. Key assignments - Ямар товчны хуваарилалтаар баримтыг бичсэнийг хэвлэнэ. Жижигрүүлж хэвлэх File цэсний Print командыг сонгосны дараа Zoom хэсэгт дараах тохируулгуудыг хийнэ. Pages per sheet - 1 цаасан дээр хэдэн хуудсыг багтааж хэвлэхийг тохируулна.
- 29. Scale to paper size - Баримтыг өөр хэмжээтэй цаасан дээр тохируулж хэвлэх Эцэст нь OK товчийг дарснаар дээрх командууд биелэн хэвлэгдэх болно.