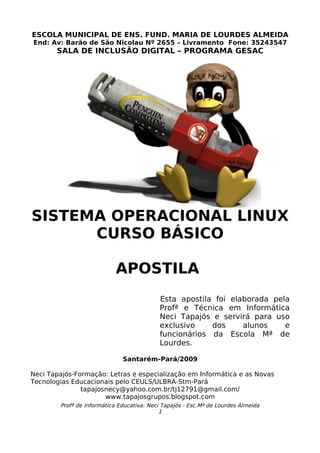
Apostila
- 1. ESCOLA MUNICIPAL DE ENS. FUND. MARIA DE LOURDES ALMEIDA End: Av: Barão de São Nicolau Nº 2655 – Livramento Fone: 35243547 SALA DE INCLUSÃO DIGITAL – PROGRAMA GESAC SISTEMA OPERACIONAL LINUX CURSO BÁSICO APOSTILA Esta apostila foi elaborada pela Profª e Técnica em Informática Neci Tapajós e servirá para uso exclusivo dos alunos e funcionários da Escola Mª de Lourdes. Santarém-Pará/2009 Neci Tapajós-Formação: Letras e especialização em Informática e as Novas Tecnologias Educacionais pelo CEULS/ULBRA-Stm-Pará tapajosnecy@yahoo.com.br/tj12791@gmail.com/ www.tapajosgrupos.blogspot.com Profª de Informática Educativa: Neci Tapajós - Esc.Mª de Lourdes Almeida 1
- 3. Eniac 1946 1º Computador O QUE É LINUX? O Gnu/Linux é um Kernel com características vindas do Unix. Vem conquistando seu espaço no mundo inteiro com uma constante evolução. E o mais importante, é um "software livre". KERNEL Kernel de um sistema operacional é entendido como o núcleo deste ou, numa tradução literal, cerne. Ele é responsável por gerenciar os recursos do sistema Profª de Informática Educativa: Neci Tapajós - Esc.Mª de Lourdes Almeida 3
- 4. computacional como um todo. É no kernel que estão definidas funções para operação com periféricos (mouse, disco, impressora, interface serial/interface paralela), gerenciamento de memória, entre outros... DISTRIBUIÇÕES Existe várias Distribuições de Linux. Cada uma com determinada finalidade: segurança, desktop, servidor... Origem – Kernel desenvolvido por Linus Torvalds em agosto de 1991, na Finlândia Linux + Projeto GNU (Richard Stallman) = GNU/Linux. Objetivo – Estudo de sistemas operacionais, linguagens de computação e do espírito de desenvolvimento de software livre comunitário Muitiplataforma: Intel x86, 64bit, PPC, Alpha, SPARC, Mainframes etc. Algumas distribuições: Kurumin Profª de Informática Educativa: Neci Tapajós - Esc.Mª de Lourdes Almeida 4
- 5. Ubuntu Debian Red Hat Conectiva + Mandrake = Mandriva Ubuntu Fedora Suse VANTAGENS DO LINUX Sistema operacional totalmente gratuito (“software livre”) Sistema multiusuário; Acesso ao códigofonte; Correção de “bugs” mais rápido; Funções similares ao Sistema Windows; Ótimo Sistema para servidor. Software Livre Não é Software grátis REQUISITOS MÍNIMOS DE HARDWARE HD 40 ou 80GB 256 MB Memória RAM Profª de Informática Educativa: Neci Tapajós - Esc.Mª de Lourdes Almeida 5
- 6. Processador 1GHz USUÁRIOS INICIANTES Não manter apenas Linux no computador, utilizar o Windows também. Trabalhar com gerenciadores de Sistemas Operacionais (Grub ou Testar as distribuições com Cd’s Live (Boot através do CD) Existem algumas distribuições recomendadas para iniciantes, como o Kurumin. Ótimo S.O. para iniciantes. HARDWARE Parte Física SOFTWARE Parte Lógica Componentes do computador Profª de Informática Educativa: Neci Tapajós - Esc.Mª de Lourdes Almeida 6
- 7. Memória RAM – Memória de Acesso Randômico PlacaMãe CPU – Unidade Central de Processamento HD – Hard Disk Placas em Geral (Som, Vídeo, USB, Rede - Network Partes principais de um computador Gabinete C.P.U. (Unidade Central de Processamento) Monitor(Vídeo) Mouse Teclado Obs: A C.P.U. indicada acima é uma unidade de processamento que está dentro do gabinete, e não todo o gabinete como costumam dizer. Periféricos É todo aparelho (acessório) que está conectado ao CPU, por exemplo: Monitor, Teclado, Mouse, Impressora,etc. Profª de Informática Educativa: Neci Tapajós - Esc.Mª de Lourdes Almeida 7
- 8. Monitor(Vídeo) Mouse Teclado Impressora Periféricos de Entrada São os periféricos que somente inserem dados na CPU.Exemplo: Teclado, Mouse, Scanner,etc. O Scanner é um aparelho digitalizador de imagens, utilizado para fazer uma cópia idêntica de um documento. Os Scanners apresentam também um recurso chamado OCR, que é um sistema de reconhecimento onde podemos scannear várias páginas e depois o sistema faz a junção das mesmas. Eles podem ser apresentados em dois modelos: o de mesa, que é na verdade o modelo mais comum e o de mão, que é usado em sua maioria para pequenos trabalhos ou mesmo para usuários iniciantes. Periféricos de Saída São os periféricos que recebem informações da CPU enviando-as para um meio que o operador entenda. Exemplo: Monitor, Impressora,etc. Profª de Informática Educativa: Neci Tapajós - Esc.Mª de Lourdes Almeida 8
- 9. Impressora Vídeo Periféricos de Entrada e Saída São aqueles responsáveis por receber e enviar informações. Exemplo: Drive, HD ou Winchester, Modem, etc. Placa Mãe HD ou Winchester Drive HD ou Winchester - É a parte onde está armazenado todo o conteúdo de seu computador. HD é a sigla de “Hard Disk” que significa “Disco Rígido”. Unidades de Medidas BIT Binary Digit “Dígito Binário” Menor unidade de informação. Impulso Elétrico BInary DigiT. Profª de Informática Educativa: Neci Tapajós - Esc.Mª de Lourdes Almeida 9
- 10. BYTE Um caractere, uma letra, um Conjunto de 8 bits número KILOBYTE Conjunto de 1024 Bytes 1.024 bytes MEGABYTE Conjunto de 1024 KiloBytes 1.048.576 bytes ou 10242 GIGABYTE Conjunto de 1024 1.073.741.824 bytes MegaBytes ou 10243 TERABYTE Conjunto de 1024 GigaByte 1.099.511.627.776 bytes ou 10244 O computador só pode “identificar”a informação através de sua elementar e restrita “mas fundamental”capacidade de distinguir entre dois estados: 0 e 1. O computador realiza as informações devido a combinação de códigos chamado dígito binário “binary digit”, ou abreviadamente, BIT (menor unidade de informação no computador). Vamos então ver algumas combinações usando o código binário: Para podermos escrever a palavra CASA, iremos precisar de quatro bytes, um para cada letra. 10 6 00 7 10 01 6 00 5 10 00 8 10 4 10 10 6 00 5 00 Tipos de Memórias RAM – (Randon Acess Memory) Profª de Informática Educativa: Neci Tapajós - Esc.Mª de Lourdes Almeida 10
- 11. Memória de Acesso Randômico- Esta memória é utilizada para guardar as informações durante o trabalho com o computador . É também conhecida como Memória Volátil. A memória RAM é usada para guardar as informações durante o trabalho, caso o computador seja desligado, todas as informações contidas nesta memória serão eliminadas.Para tal, o correto seria salvar o documento ativo de tempo em tempo, para que assim, o usuário não perca as informações já realizadas. ROM – (Read Only Memory) Memória Somente para Leitura – Esta memória é usada para guardar as informações de fábrica, ou seja, todo equipamento eletrônico possui esta memória também chamada de BIOS “Basic imput Output System”, ou seja, Sistema Básico de Entrada e Saída. É ela que permite por exemplo, uma TV liga e desligar sozinha, ou uma máquina de lavar saber a hora de colocar o sabão, alvejante, enxaguar, centrifugar, enfim, todo equipamento eletrônico tem uma bios.O nome “Somente para leitura”se dá, devido à restrição de ser somente para leitura, não podendo assim, ser manipulada pelo usuário. AUXILIAR – (Massa ou Secundária) É qualquer dispositivo utilizado para armazenar informações. Chamamos de memórias auxiliares os disquetes, winchester, CD ou qualquer outro meio utilizado. CD-ROM/DVD Disquetes HD ou Winchester Profª de Informática Educativa: Neci Tapajós - Esc.Mª de Lourdes Almeida 11
- 12. Bluee Ray Pendrive BluRaytambém conhecido como BD(de Bluray Disc), é um formato de dico óptico da nova geração de 12 cm de diâmetro. Conhecendo as Teclas do Teclado ENTER – Significa entrar, acionar. É usada em textos para quebrar sentenças e iniciar parágrafos. Em caixas em geral tem a mesma função do botão ok. SHIFT – Serve para acionar caracteres que se encontram acima das teclas, para digitar a primeira letra maiúscula . FIXA- Torna a digitação toda em maiúscula. DELETE- Serve para apagar caracteres que estão à direita do cursor. BACKSPACE-Serve para apagar caracteres que estão à esquerda do cursor . ESC – Serve para cancelar. CTRL- Tecla somente utilizada em parceria com outra. ALT- Idêntica a tecla ctrl. Serve em parceria com outra tecla. INSERT- Significa sobre escrever, quando acionada ela escreve os novos caracteres substituindo os existentes. HOME- Em editor de textos leva o cursor para o início da linha. PAGE UP- Rola a página para cima. PAGE DOWN-Rola uma página para baixo . PRINT SCREEM-Serve para imprimir a tela atual que se encontra no vídeo. NUM LOOK- Ativa o teclado numérico Profª de Informática Educativa: Neci Tapajós - Esc.Mª de Lourdes Almeida 12
- 13. ALT + TAB – Serve para passar de uma janela para outra F1 – quando se está em um doc. aberto acessa ajuda ao software exclusivo. CTRL + C – serve para copiar CTRL + V – serve para copiar CTRL + P – acessa a janela de impressão ALT + X – exibe a janela do exibir CTRL + S – abre a janela do salvar como Conhecendo o Linuix Educacional Profª de Informática Educativa: Neci Tapajós - Esc.Mª de Lourdes Almeida 13
- 14. Gerenciamento de Arquivos Localização: /home/aluno Pasta raiz- porque dela serão derivadas todas as outras subpastas ou seja, a pasta raiz é a pasta principal. Como criar uma pasta Iniciar + Arquivos pessoais(pasta do usuário) Clic com o botão direito na área de trabalho + criar novo + pasta, após digite o nome tudo minúsculo e depois e dê ok! Outras formas de criar pasta Se for salvar um doc e ainda não tiver criado uma pasta, proceda da seguinte forma: Dê um clic em Arquivo na barra de menu + salvar como, na janela clic em criar novo diretório, digite o nome e dê ok! No gerenciador de arquivos, clic com o botão direito do mouse + criar novo + pasta, digite o nome e clic em ok! Editor de texto Writer Janelas Profª de Informática Educativa: Neci Tapajós - Esc.Mª de Lourdes Almeida 14
- 15. Para acessar os softwares, temos que seguir os seguntes passos: Iniciar - Ferramentas de produtividade - Editor de texto - BrOffice.org.Writer Iniciar - Ferramentas de produtividade - Editor de texto - BrOffice.org.Impress Iniciar - Ferramentas de produtividade - Editor de texto – BrOffice.org.Calc Conhecendo a estrutura lógica do editor de textos Botões de Controle Barra de Título Contém o nome do documento Barra de Menu Contém todos os comandos utilizados no Writer listados em forma de texto. Em cada menu (Arquivo, Editar, etc) existem várias opções. Para acessar um menu sem usar o Mouse, basta pressionar a tecla correspondente à letra sublinhada Profª de Informática Educativa: Neci Tapajós - Esc.Mª de Lourdes Almeida 15
- 16. enquanto segura a tecla ALT (no teclado). Barra de Ferramentas São coleções de botões que executam comandos do programa. Os comandos contidos nestas barras não são novos, são os mesmos comandos existentes nas barras de menu, apenas são mais rápidos de acessar. Cada linha horizontal cheia de botões é uma barra de ferramentas´. Barra de Formatção Apresenta todos os ícones básicos de formatação Barra de Rolagem Existem duas: horizontal (localizada na parte inferior da tela) e vertical (localizada na parte direita da mesma). Servem para “rolar” a visualização do documento. Barra de Status Apresenta as informações pertinentes ao documento naquele instante, como página atual, linha e coluna onde o cursor está, entre outras informações. Réguahorizontal e vertical Barra de Tarefas é uma das barras principais da área de trabalho Como Salvar Documentos Profª de Informática Educativa: Neci Tapajós - Esc.Mª de Lourdes Almeida 16
- 17. Segunda janela Profª de Informática Educativa: Neci Tapajós - Esc.Mª de Lourdes Almeida 17
- 18. Siga os passos: Se for salvar um doc, pela primeira vez proceda da seguinte forma: Arquivo – Cilc em Salvar como – Abra uma Pasta no ícone a esquerda da janela – digite o nome e dê ok. Após dê 2 clic's na pasta para abrir – digite o nome do arquivo e clic na seta ao lado se quiser mudar a extensão do arquivo e por fim clic em salvar. Se já tiver arquivos salvos nesta forma acima você deverá apenas clicar no ícone disquete na barra de ferramentas para salvar Formatando um documento Siga os passos: 1ª Selecione o texto, clic em formatar na barra de menu, depois clic em Caracte, escolha a fonte, tamanho da fonte e tipo de fonte e dê ok, depois proceda da mesma forma para escolher Efeitos de Fontes e Plano de Fundo. Para formatar Parágrafo, ainda com o texto selecionado, clic em formatar – parágrafo – na janela seguinte ao lado de Primeira Linha clic na seta acima e até 1,10cm de recuo em seguida, clic em espaçamento de linhas 1,5cm e dê ok Faça outros procedimentos para para colocar bordas e plano de fundo. As mesmas formatações acima podem ser feitas utilizando a barra de |Formatação, com Profª de Informática Educativa: Neci Tapajós - Esc.Mª de Lourdes Almeida 18
- 19. algumas diferenças. Conhecendo a janela do Impress Iniciar - Ferramentas de produtividade - Editor de texto – BrOffice.org.Impress Para Inserir um Slide siga os passos a seguir: 1 2 3 A cada passo clic em seguir, chegnado no 3º passo clic em criar para abrir o doc. Para inserir slide, clic com o botão Profª de Informática Educativa: Neci Tapajós - Esc.Mª de Lourdes Almeida 19
- 20. direito do mouse no canto direito em cima de slid e com o botão esquerdo novo slide. Conhecedo a janela do Calc Iniciar Ferramentas de produtividade Editor de texto – BrOffice.org.Calc Área de Trabalho do Calc A Área de Trabalho do Excel tem algumas particularidades: O Excel não se separa por páginas. O encontro de uma coluna com uma linha forma uma célula. Para escrever numa célula basta clicar nela e começar a digitar, se confirmarmos com o ENTER, o conteúdo fica na célula, se cancelarmos com o ESC, o conteúdo não chega a entrar na célula. Guias da Planilhas O arquivo do Excel é chamado de Pasta de Trabalho, isso significa que quando você salva um documento no Calc, este é chamado de Pasta de Trabalho. Um arquivo do Excel pode possuir várias planilhas. Cada planilha possui 256 colunas e 65536 linhas independentes das outras planilhas. Inicialmente o Calc possui 3 planilhas, que podem ser renomeadas. Também Profª de Informática Educativa: Neci Tapajós - Esc.Mª de Lourdes Almeida 20
- 21. podemos acrescentar ou excluir planilhas. Barra de Menu e Barra de Ferramentas Tem as mesmas funções do Writer, os comandos do menu Arquivo e Editar são basicamente os mesmos, algumas ferramentas também. Todos os comandos do Calc estão nesta barra. Barra de Fórmulas O que se escreve em qualquer parte do Calc, é apresentado ao mesmo tempo nesta barra em branco. Se em algum lugar do Calc existir valor numérico obtido por uma fórmula, esta barra mostrará a fórmula que estiver por tráz do número. Barra de Endereço Apresenta o Endereço da célula onde nos encotramos no dado momento. O endereço pode ser o padrão do Calc, com F79, ou podemos renomeá-lo, por exemplo, para TOTAL, ou qualquer outra coisa. Barras de Rolagem Como não é possível colocar todas as 256 colunas e 65536 linhas numa tela só, podemos utilizar as barras de rolagem para visualizar as partes da planilha que porventura estiverem sendo escondidas. Digitando Data e Hora Digitar a data separada por barra (/) ou hífen (-); Digitar a hora usando o sinal de (:) Digitar CTRL + ; a entrada é a data do micro Digitar CTRL + SHIFT + : a entrada é a hora do micro; Digitar = HOJE() – insere a data automática; Digitar AGORA() – insere a data e a hora Operadores Relacionais SINAL FUNÇÃO > Maior que < Menor que <> Diferente que Profª de Informática Educativa: Neci Tapajós - Esc.Mª de Lourdes Almeida 21
- 22. >= Maior e igual a <= Menor e igual a = Igual a Fórmulas Fórmula do Máximo Mostra o valor máximo de uma faixa de células. Exemplo: Suponhamos que se desejasse saber qual a maior idade de crianças em uma tabela de dados. Veja a fórmula no exemplo abaixo: A B C 1 IDADE 2 15 3 16 4 25 5 30 6 MAIOR IDADE =MÁXIMO(A2:A5) Fórmula do Mínimo Mostra o valor mínimo de uma faixa de células. Exemplos: Suponhamos que desejasse saber qual o menor peso de crianças em uma tabela de dados. Veja a fórmula no exemplo abaixo: A B C 1 PESO 2 15 3 16 4 25 5 30 6 MENOR IDADE =MÍNIMO(A2:A5 ) Fórmula da Média Calcula a média de uma faixa de valores. Exemplo: Suponhamos que desejasse saber qual a média de idade numa tabela de dados abaixo: A B C 1 IDADE Profª de Informática Educativa: Neci Tapajós - Esc.Mª de Lourdes Almeida 22
- 23. 2 15 3 16 4 25 5 30 6 MÉDIA IDADE =MÉDIA(A2:A5) Fórmula da Condição SE Se você quiser saber quantos alunos ficaram reprovados e quantos foram aprovados observe a fórmula do SE: A B C 1 ALUNO MÉDIA SITUAÇÃO 2 Márcio 7 SE(B2>=7;”Aprovado”;”Reprovado”) 3 Carlos 5 SE(B2>=5;”Aprovado”;”Reprovado”) 4 Julia 8 SE(B2>=8;”Aprovada”;”Reprovada”) 5 6 Fórmula do SomaSE Soma um intervalo de células mediante uma condição estabelecida. Exemplo: você gostaria de somar somente as faturas que foram pagas, então proceda da seguinte forma utilizando a fórmula do SomaSe A B C 1 CLIENTE VALOR SITUAÇÃO 2 Bemol 150 PG 3 TV Lar 250 4 MS Casa 350 PG 5 Ótica Avenida 180 6 Marta 250 PG 7 Andrea 190 PG Valor =SOMASE(C2:C7;”PG”;B2:7) recebido Fórmula do Soma Se você quiser somar vários números existem algumas formas como por exemplo as seguintes abaixo: A B C 1 PRODUTO VALOR SOMA Profª de Informática Educativa: Neci Tapajós - Esc.Mª de Lourdes Almeida 23
- 24. 2 Arroz 1,90 3 Açúcar 2,00 4 Feijão 4,00 5 Farinha 1,50 6 Batata 1,00 7 Alho 0,50 =SOMA(B2:B7)ENTER Ou você pode proceder de outra forma: A B 1 PRODUTO VALOR 2 Arroz 1,90 3 Açúcar 2,00 4 Feijão 4,00 5 Farinha 1,50 6 Batata 1,00 7 Alho 0,50 TOTAL DA SOMA * Posicione o cursor no ponto marcado e em seguida clic na função do desenho mostrado acima dê Enter ou clic no ponto depois clic no símbolo, após posicione o cursor no meio dos parênteses selecione os números e dê Enter, ainda existem outras formas que ao longo do curso iremos descobrir. Podemos trabalhar também com a Fórmula da Soma e Média para dar resultado final de notas.Exemplo: some as 4 notas e e divida por 4 e achará a média final utilizando a seguinte fórmula: =SOMA(A2:C7)/4ENTER ou de outra forma usando somente o total da soma e dividindo por 4 em seguida dê enter. Faremos na prática a seguinte tabela..., criada por você. Profª de Informática Educativa: Neci Tapajós - Esc.Mª de Lourdes Almeida 24
- 25. Nem tudo aprendemos nos livros, nas apostilas, nas aulas ou orientações, pois são informações que precisamos somente de um direcionamento para buscarmos mais e mais. Aprendemos também que a teoria sempre está junto com a prática, mas se esta prática não for cultivada, de nada adianta teoria se não colocarmos em pratica o nosso aprendizado. Por isso, esta apostila serve apenas de um direcionamento das diversas atividades e inúmeros aprendizados que terá a partir do momento que colocálo em prática. Faça da pequena informação um compartilhamento de novas idéias e aparecimento de novos adeptos ao Software Livre, pois o “compartilhamento” é uma das quatro liberdades de uso do LINUX. Bom Aprendizado, Profª Necy Tapajós Profª de Informática Educativa: Neci Tapajós - Esc.Mª de Lourdes Almeida 25