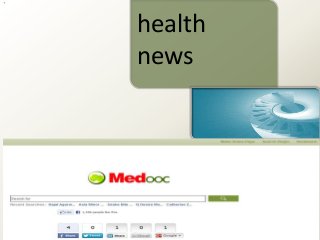
Health news
- 1. health news
Notas del editor
- Recolored pictures in shapes with captions(Intermediate)To reproduce the first shape effect from the left on this slide, do the following:On the Home tab, in theSlides group, click Layout, and then click Blank.On the Insert tab, in the Images group, click Picture. In the Insert Picture dialog box, select a picture and then click Insert. Select the picture. Under Picture Tools, on the Format tab, in the bottom right corner of the Size group, click the Size and Position dialog box launcher. In the Format Picture dialog box, resize or crop the image so that the height is set to 2.75” and the widthis set to 2.92”. To crop the picture, click Crop in the left pane, and in the right pane, under Crop position, enter values into the Height, Width, Left, and Top boxes. To resize the picture, click Size in the left pane, and in the right pane, under Size and rotate, enter values into the Height and Width boxes.On the slide, select the picture. Under Picture Tools, on the Format tab, in the Size group, click the down arrow under Crop, and then click Crop to Shape. Under Rectangles, click Round Diagonal Corner Rectangle (ninth option from the left).Also on the Format tab, in the Picture Styles group, click Picture Effects, point to Shadow, and then under Inner click Inside Diagonal Top Left (first row, first option from the left). Also on the Format tab, in the Picture Styles group, click Picture Effects, point to Glow, and then under GlowVariations, click Blue, 8 pt glow, Accent color 1 (second row, first option from the left).Also on the Format tab, in the Picture Styles group, click Picture Effects, point to Glow, point to More Glow Colors, and then under Theme Colors click White, Background 1 (first row, first option from the left). Also on the Format tab, in theAdjust group, click Color, and then under Recolor, select Aqua, Accent color 5 Light (third row, sixth option from the left). Select the rectangle. Drag the left yellow diamond adjustment handle to the top left corner to remove the rounding on the top left and bottom right corners. Drag the right yellow diamond adjustment handle slightly to the left to round the top right and bottom left corners. To reproduce the middle shape effect from the left on this slide, do the following:On the Insert tab, in the Images group, click Picture. In the Insert Picture dialog box, select a picture and then click Insert. Under PictureTools, on the Format tab, in the Size group, click the Size and Position dialog box launcher. In the Format Picture dialog box, resize or crop the image so that the height is set to 2.75” and the widthis set to 4.32”. To crop the picture, click Crop in the left pane, and in the right pane, under Crop position, enter values into the Height, Width, Left, and Top boxes. To resize the picture, click Size in the left pane, and in the right pane, under Size and rotate, enter values into the Height and Width boxes.On the slide, select the picture. Under Picture Tools, on the Format tab, in the Size group, click the down arrow under Crop, and then click Crop to Shape. Under Rectangles, click Round Diagonal Corner Rectangle (ninth option from the left).Also on the Format tab, in the Picture Styles group, click Picture Effects, point to Shadow, and then under Inner click Inside Diagonal Top Left (first row, first option from the left). Also on the Format tab, in the Picture Styles group, click Picture Effects, point to Glow, and then under GlowVariations, click Accent color 1, 8pt glow (second row, first option from the left).Also on the Format tab, in the Picture Styles group, click Picture Effects, point to Glow, point to More Glow Colors, and then under Theme Colors click White, Background 1 (first row, first option from the left). Also on the Format tab, in theAdjust group, click Color, and then under Recolor, select Blue, Accent color 5 Light (third row, sixth option from the left). Select the rectangle. Drag the left yellow diamond adjustment handle slightly to the left, to decrease rounding on the top left and bottom right corners. Drag the rectangle on the slide to position it to the right of the first rectangle. To reproduce the third shape effect from the left on this slide, do the following:On the Home tab, in the Drawing group, click Shapes, and then under Rectangles, click Rounded Diagonal Corner Rectangle (ninth option from the left). On the slide, drag to draw a rounded rectangle.Select the rectangle. Under Drawing Tools, on the Format tab, in the Size group, do the following:In the Shape Height box, enter 2.75”.In the Shape Width box, enter 2.25”. Drag the rectangle on the slide to position it to the right of the second picture-filled rectangle. On the Home tab, in the Drawing group, click the Format Shape dialog box launcher. In the Format Shape dialog box, click Fill in the left pane, click Solid fill in the right pane, and then do the following:Click the button next to Color, and then under Theme Colors click Olive Green, Accent 3, Darker 25% (fifth row, seventh option from the left).In the Transparency box, enter 55%.Also in the Format Shape dialog box, click Line Color in the left pane, and then select No line in the right pane. Also in the Format Shape dialog box, click Shadow in the left pane, and then do the following in the right pane:Click the button next to Presets, and then under Inner click Inside Diagonal Top Left (first row, first option from the left).Click the button next to Color, and then under Theme Colors click Black, Text 1 (first row, second option from the left).In the Transparency box, enter 65%.In the Blur box, enter 5 pt.In the Angle box, enter 225°.In the Distancebox, enter4 pt.On the Insert tab, in the Text group, click Text Box, and then on the slide, drag to draw the text box. Enter text in the text box, and then select the text. On the Home tab, in the Font group, select Trebuchet MS from the Font list, select 22 pt. from the FontSize list, and then select White, Background 1from the FontColor list.Also on the Home tab, in the Paragraph group, click Align Text Left.Drag the text box onto the olive green rounded rectangle. Press and hold CTRL and select both objects.On the Home tab, in the Drawing group, click Arrange, and then click Group.Press and hold CTRL and select the two pictures and the new group.On the Home tab, in the Drawing group, click Arrange, point to Align, and then do the following:Click Align Selected Objects.Click Align Middle.Click Distribute Horizontally.To reproduce the text below the shapes, do the following:On the Insert tab, in the Text group, click Text Box, and then on the slide, drag to draw the text box. Enter text in the text box, and then select the text. On the Home tab, in the Font group, select Trebuchet MS from the Font list, select 18 pt. from the FontSize list, and then select Black, Text 1, Lighter 50%from the FontColor list.Also on the Home tab, in the Paragraph group, click Align Text Left.To reproduce the white vertical line on the left side of the text box, select the space to the left of the text.On the Insert tab, in the Symbols group, click Symbol.In the Symbol dialog box, do the following:In the Font list, select (normal text).In the Subset list, select Latin-1 Supplement.In the Character Code box, enter 007C to select Vertical Line, and then click Insert.On the slide, select the vertical line. On the Home tab, in the Font group, click the button next to Font Color, and then under Theme Colors click White, Background 1 (first row, first option from the left).Select the text box. On the Home tab, in the Clipboard group, click the arrow under Paste, and click Duplicate.Drag the text boxes under each of the picture-filled rectangles. To reproduce the background on this slide, do the following: Right-click the slide background area, and then click Format Background. In the Format Background dialog box, click Fill in the left pane, select Gradient fill in the right pane, and then do the following:In the Type list, select Linear.Click the button next to Direction, and then click Linear Diagonal – Top Left to Bottom Right (first row, first option from the left).In the Angle box, enter 45°.Under Gradient stops, click Add gradient stops or Remove gradient stops until threestops appear in the slider.Also under Gradient stops, customize the gradient stops as follows:Select the first stop, and then do the following: In the Position box, enter 0%.Click the button next to Color, and then under Theme Colors click White, Background 1 (first row, first option from the left).In the Transparency box, enter 0%. Select the second stop, and then do the following: In the Position box, enter 52%.Click the button next to Color, and then under Theme Colors click Tan, Background 2 (first row, third option from the left). In the Transparency box, enter 0%. Select the thirdstop, and then do the following: In the Position box, enter 100%.Click the button next to Color, click More Colors, and then in the Colors dialog box, on the Custom tab, enter values for Red: 170, Green: 164, Blue: 140.In the Transparency box, enter 0%.
- Recolored pictures in shapes with captions(Intermediate)To reproduce the first shape effect from the left on this slide, do the following:On the Home tab, in theSlides group, click Layout, and then click Blank.On the Insert tab, in the Images group, click Picture. In the Insert Picture dialog box, select a picture and then click Insert. Select the picture. Under Picture Tools, on the Format tab, in the bottom right corner of the Size group, click the Size and Position dialog box launcher. In the Format Picture dialog box, resize or crop the image so that the height is set to 2.75” and the widthis set to 2.92”. To crop the picture, click Crop in the left pane, and in the right pane, under Crop position, enter values into the Height, Width, Left, and Top boxes. To resize the picture, click Size in the left pane, and in the right pane, under Size and rotate, enter values into the Height and Width boxes.On the slide, select the picture. Under Picture Tools, on the Format tab, in the Size group, click the down arrow under Crop, and then click Crop to Shape. Under Rectangles, click Round Diagonal Corner Rectangle (ninth option from the left).Also on the Format tab, in the Picture Styles group, click Picture Effects, point to Shadow, and then under Inner click Inside Diagonal Top Left (first row, first option from the left). Also on the Format tab, in the Picture Styles group, click Picture Effects, point to Glow, and then under GlowVariations, click Blue, 8 pt glow, Accent color 1 (second row, first option from the left).Also on the Format tab, in the Picture Styles group, click Picture Effects, point to Glow, point to More Glow Colors, and then under Theme Colors click White, Background 1 (first row, first option from the left). Also on the Format tab, in theAdjust group, click Color, and then under Recolor, select Aqua, Accent color 5 Light (third row, sixth option from the left). Select the rectangle. Drag the left yellow diamond adjustment handle to the top left corner to remove the rounding on the top left and bottom right corners. Drag the right yellow diamond adjustment handle slightly to the left to round the top right and bottom left corners. To reproduce the middle shape effect from the left on this slide, do the following:On the Insert tab, in the Images group, click Picture. In the Insert Picture dialog box, select a picture and then click Insert. Under PictureTools, on the Format tab, in the Size group, click the Size and Position dialog box launcher. In the Format Picture dialog box, resize or crop the image so that the height is set to 2.75” and the widthis set to 4.32”. To crop the picture, click Crop in the left pane, and in the right pane, under Crop position, enter values into the Height, Width, Left, and Top boxes. To resize the picture, click Size in the left pane, and in the right pane, under Size and rotate, enter values into the Height and Width boxes.On the slide, select the picture. Under Picture Tools, on the Format tab, in the Size group, click the down arrow under Crop, and then click Crop to Shape. Under Rectangles, click Round Diagonal Corner Rectangle (ninth option from the left).Also on the Format tab, in the Picture Styles group, click Picture Effects, point to Shadow, and then under Inner click Inside Diagonal Top Left (first row, first option from the left). Also on the Format tab, in the Picture Styles group, click Picture Effects, point to Glow, and then under GlowVariations, click Accent color 1, 8pt glow (second row, first option from the left).Also on the Format tab, in the Picture Styles group, click Picture Effects, point to Glow, point to More Glow Colors, and then under Theme Colors click White, Background 1 (first row, first option from the left). Also on the Format tab, in theAdjust group, click Color, and then under Recolor, select Blue, Accent color 5 Light (third row, sixth option from the left). Select the rectangle. Drag the left yellow diamond adjustment handle slightly to the left, to decrease rounding on the top left and bottom right corners. Drag the rectangle on the slide to position it to the right of the first rectangle. To reproduce the third shape effect from the left on this slide, do the following:On the Home tab, in the Drawing group, click Shapes, and then under Rectangles, click Rounded Diagonal Corner Rectangle (ninth option from the left). On the slide, drag to draw a rounded rectangle.Select the rectangle. Under Drawing Tools, on the Format tab, in the Size group, do the following:In the Shape Height box, enter 2.75”.In the Shape Width box, enter 2.25”. Drag the rectangle on the slide to position it to the right of the second picture-filled rectangle. On the Home tab, in the Drawing group, click the Format Shape dialog box launcher. In the Format Shape dialog box, click Fill in the left pane, click Solid fill in the right pane, and then do the following:Click the button next to Color, and then under Theme Colors click Olive Green, Accent 3, Darker 25% (fifth row, seventh option from the left).In the Transparency box, enter 55%.Also in the Format Shape dialog box, click Line Color in the left pane, and then select No line in the right pane. Also in the Format Shape dialog box, click Shadow in the left pane, and then do the following in the right pane:Click the button next to Presets, and then under Inner click Inside Diagonal Top Left (first row, first option from the left).Click the button next to Color, and then under Theme Colors click Black, Text 1 (first row, second option from the left).In the Transparency box, enter 65%.In the Blur box, enter 5 pt.In the Angle box, enter 225°.In the Distancebox, enter4 pt.On the Insert tab, in the Text group, click Text Box, and then on the slide, drag to draw the text box. Enter text in the text box, and then select the text. On the Home tab, in the Font group, select Trebuchet MS from the Font list, select 22 pt. from the FontSize list, and then select White, Background 1from the FontColor list.Also on the Home tab, in the Paragraph group, click Align Text Left.Drag the text box onto the olive green rounded rectangle. Press and hold CTRL and select both objects.On the Home tab, in the Drawing group, click Arrange, and then click Group.Press and hold CTRL and select the two pictures and the new group.On the Home tab, in the Drawing group, click Arrange, point to Align, and then do the following:Click Align Selected Objects.Click Align Middle.Click Distribute Horizontally.To reproduce the text below the shapes, do the following:On the Insert tab, in the Text group, click Text Box, and then on the slide, drag to draw the text box. Enter text in the text box, and then select the text. On the Home tab, in the Font group, select Trebuchet MS from the Font list, select 18 pt. from the FontSize list, and then select Black, Text 1, Lighter 50%from the FontColor list.Also on the Home tab, in the Paragraph group, click Align Text Left.To reproduce the white vertical line on the left side of the text box, select the space to the left of the text.On the Insert tab, in the Symbols group, click Symbol.In the Symbol dialog box, do the following:In the Font list, select (normal text).In the Subset list, select Latin-1 Supplement.In the Character Code box, enter 007C to select Vertical Line, and then click Insert.On the slide, select the vertical line. On the Home tab, in the Font group, click the button next to Font Color, and then under Theme Colors click White, Background 1 (first row, first option from the left).Select the text box. On the Home tab, in the Clipboard group, click the arrow under Paste, and click Duplicate.Drag the text boxes under each of the picture-filled rectangles. To reproduce the background on this slide, do the following: Right-click the slide background area, and then click Format Background. In the Format Background dialog box, click Fill in the left pane, select Gradient fill in the right pane, and then do the following:In the Type list, select Linear.Click the button next to Direction, and then click Linear Diagonal – Top Left to Bottom Right (first row, first option from the left).In the Angle box, enter 45°.Under Gradient stops, click Add gradient stops or Remove gradient stops until threestops appear in the slider.Also under Gradient stops, customize the gradient stops as follows:Select the first stop, and then do the following: In the Position box, enter 0%.Click the button next to Color, and then under Theme Colors click White, Background 1 (first row, first option from the left).In the Transparency box, enter 0%. Select the second stop, and then do the following: In the Position box, enter 52%.Click the button next to Color, and then under Theme Colors click Tan, Background 2 (first row, third option from the left). In the Transparency box, enter 0%. Select the thirdstop, and then do the following: In the Position box, enter 100%.Click the button next to Color, click More Colors, and then in the Colors dialog box, on the Custom tab, enter values for Red: 170, Green: 164, Blue: 140.In the Transparency box, enter 0%.
- Recolored pictures in shapes with captions(Intermediate)To reproduce the first shape effect from the left on this slide, do the following:On the Home tab, in theSlides group, click Layout, and then click Blank.On the Insert tab, in the Images group, click Picture. In the Insert Picture dialog box, select a picture and then click Insert. Select the picture. Under Picture Tools, on the Format tab, in the bottom right corner of the Size group, click the Size and Position dialog box launcher. In the Format Picture dialog box, resize or crop the image so that the height is set to 2.75” and the widthis set to 2.92”. To crop the picture, click Crop in the left pane, and in the right pane, under Crop position, enter values into the Height, Width, Left, and Top boxes. To resize the picture, click Size in the left pane, and in the right pane, under Size and rotate, enter values into the Height and Width boxes.On the slide, select the picture. Under Picture Tools, on the Format tab, in the Size group, click the down arrow under Crop, and then click Crop to Shape. Under Rectangles, click Round Diagonal Corner Rectangle (ninth option from the left).Also on the Format tab, in the Picture Styles group, click Picture Effects, point to Shadow, and then under Inner click Inside Diagonal Top Left (first row, first option from the left). Also on the Format tab, in the Picture Styles group, click Picture Effects, point to Glow, and then under GlowVariations, click Blue, 8 pt glow, Accent color 1 (second row, first option from the left).Also on the Format tab, in the Picture Styles group, click Picture Effects, point to Glow, point to More Glow Colors, and then under Theme Colors click White, Background 1 (first row, first option from the left). Also on the Format tab, in theAdjust group, click Color, and then under Recolor, select Aqua, Accent color 5 Light (third row, sixth option from the left). Select the rectangle. Drag the left yellow diamond adjustment handle to the top left corner to remove the rounding on the top left and bottom right corners. Drag the right yellow diamond adjustment handle slightly to the left to round the top right and bottom left corners. To reproduce the middle shape effect from the left on this slide, do the following:On the Insert tab, in the Images group, click Picture. In the Insert Picture dialog box, select a picture and then click Insert. Under PictureTools, on the Format tab, in the Size group, click the Size and Position dialog box launcher. In the Format Picture dialog box, resize or crop the image so that the height is set to 2.75” and the widthis set to 4.32”. To crop the picture, click Crop in the left pane, and in the right pane, under Crop position, enter values into the Height, Width, Left, and Top boxes. To resize the picture, click Size in the left pane, and in the right pane, under Size and rotate, enter values into the Height and Width boxes.On the slide, select the picture. Under Picture Tools, on the Format tab, in the Size group, click the down arrow under Crop, and then click Crop to Shape. Under Rectangles, click Round Diagonal Corner Rectangle (ninth option from the left).Also on the Format tab, in the Picture Styles group, click Picture Effects, point to Shadow, and then under Inner click Inside Diagonal Top Left (first row, first option from the left). Also on the Format tab, in the Picture Styles group, click Picture Effects, point to Glow, and then under GlowVariations, click Accent color 1, 8pt glow (second row, first option from the left).Also on the Format tab, in the Picture Styles group, click Picture Effects, point to Glow, point to More Glow Colors, and then under Theme Colors click White, Background 1 (first row, first option from the left). Also on the Format tab, in theAdjust group, click Color, and then under Recolor, select Blue, Accent color 5 Light (third row, sixth option from the left). Select the rectangle. Drag the left yellow diamond adjustment handle slightly to the left, to decrease rounding on the top left and bottom right corners. Drag the rectangle on the slide to position it to the right of the first rectangle. To reproduce the third shape effect from the left on this slide, do the following:On the Home tab, in the Drawing group, click Shapes, and then under Rectangles, click Rounded Diagonal Corner Rectangle (ninth option from the left). On the slide, drag to draw a rounded rectangle.Select the rectangle. Under Drawing Tools, on the Format tab, in the Size group, do the following:In the Shape Height box, enter 2.75”.In the Shape Width box, enter 2.25”. Drag the rectangle on the slide to position it to the right of the second picture-filled rectangle. On the Home tab, in the Drawing group, click the Format Shape dialog box launcher. In the Format Shape dialog box, click Fill in the left pane, click Solid fill in the right pane, and then do the following:Click the button next to Color, and then under Theme Colors click Olive Green, Accent 3, Darker 25% (fifth row, seventh option from the left).In the Transparency box, enter 55%.Also in the Format Shape dialog box, click Line Color in the left pane, and then select No line in the right pane. Also in the Format Shape dialog box, click Shadow in the left pane, and then do the following in the right pane:Click the button next to Presets, and then under Inner click Inside Diagonal Top Left (first row, first option from the left).Click the button next to Color, and then under Theme Colors click Black, Text 1 (first row, second option from the left).In the Transparency box, enter 65%.In the Blur box, enter 5 pt.In the Angle box, enter 225°.In the Distancebox, enter4 pt.On the Insert tab, in the Text group, click Text Box, and then on the slide, drag to draw the text box. Enter text in the text box, and then select the text. On the Home tab, in the Font group, select Trebuchet MS from the Font list, select 22 pt. from the FontSize list, and then select White, Background 1from the FontColor list.Also on the Home tab, in the Paragraph group, click Align Text Left.Drag the text box onto the olive green rounded rectangle. Press and hold CTRL and select both objects.On the Home tab, in the Drawing group, click Arrange, and then click Group.Press and hold CTRL and select the two pictures and the new group.On the Home tab, in the Drawing group, click Arrange, point to Align, and then do the following:Click Align Selected Objects.Click Align Middle.Click Distribute Horizontally.To reproduce the text below the shapes, do the following:On the Insert tab, in the Text group, click Text Box, and then on the slide, drag to draw the text box. Enter text in the text box, and then select the text. On the Home tab, in the Font group, select Trebuchet MS from the Font list, select 18 pt. from the FontSize list, and then select Black, Text 1, Lighter 50%from the FontColor list.Also on the Home tab, in the Paragraph group, click Align Text Left.To reproduce the white vertical line on the left side of the text box, select the space to the left of the text.On the Insert tab, in the Symbols group, click Symbol.In the Symbol dialog box, do the following:In the Font list, select (normal text).In the Subset list, select Latin-1 Supplement.In the Character Code box, enter 007C to select Vertical Line, and then click Insert.On the slide, select the vertical line. On the Home tab, in the Font group, click the button next to Font Color, and then under Theme Colors click White, Background 1 (first row, first option from the left).Select the text box. On the Home tab, in the Clipboard group, click the arrow under Paste, and click Duplicate.Drag the text boxes under each of the picture-filled rectangles. To reproduce the background on this slide, do the following: Right-click the slide background area, and then click Format Background. In the Format Background dialog box, click Fill in the left pane, select Gradient fill in the right pane, and then do the following:In the Type list, select Linear.Click the button next to Direction, and then click Linear Diagonal – Top Left to Bottom Right (first row, first option from the left).In the Angle box, enter 45°.Under Gradient stops, click Add gradient stops or Remove gradient stops until threestops appear in the slider.Also under Gradient stops, customize the gradient stops as follows:Select the first stop, and then do the following: In the Position box, enter 0%.Click the button next to Color, and then under Theme Colors click White, Background 1 (first row, first option from the left).In the Transparency box, enter 0%. Select the second stop, and then do the following: In the Position box, enter 52%.Click the button next to Color, and then under Theme Colors click Tan, Background 2 (first row, third option from the left). In the Transparency box, enter 0%. Select the thirdstop, and then do the following: In the Position box, enter 100%.Click the button next to Color, click More Colors, and then in the Colors dialog box, on the Custom tab, enter values for Red: 170, Green: 164, Blue: 140.In the Transparency box, enter 0%.
- Recolored pictures in shapes with captions(Intermediate)To reproduce the first shape effect from the left on this slide, do the following:On the Home tab, in theSlides group, click Layout, and then click Blank.On the Insert tab, in the Images group, click Picture. In the Insert Picture dialog box, select a picture and then click Insert. Select the picture. Under Picture Tools, on the Format tab, in the bottom right corner of the Size group, click the Size and Position dialog box launcher. In the Format Picture dialog box, resize or crop the image so that the height is set to 2.75” and the widthis set to 2.92”. To crop the picture, click Crop in the left pane, and in the right pane, under Crop position, enter values into the Height, Width, Left, and Top boxes. To resize the picture, click Size in the left pane, and in the right pane, under Size and rotate, enter values into the Height and Width boxes.On the slide, select the picture. Under Picture Tools, on the Format tab, in the Size group, click the down arrow under Crop, and then click Crop to Shape. Under Rectangles, click Round Diagonal Corner Rectangle (ninth option from the left).Also on the Format tab, in the Picture Styles group, click Picture Effects, point to Shadow, and then under Inner click Inside Diagonal Top Left (first row, first option from the left). Also on the Format tab, in the Picture Styles group, click Picture Effects, point to Glow, and then under GlowVariations, click Blue, 8 pt glow, Accent color 1 (second row, first option from the left).Also on the Format tab, in the Picture Styles group, click Picture Effects, point to Glow, point to More Glow Colors, and then under Theme Colors click White, Background 1 (first row, first option from the left). Also on the Format tab, in theAdjust group, click Color, and then under Recolor, select Aqua, Accent color 5 Light (third row, sixth option from the left). Select the rectangle. Drag the left yellow diamond adjustment handle to the top left corner to remove the rounding on the top left and bottom right corners. Drag the right yellow diamond adjustment handle slightly to the left to round the top right and bottom left corners. To reproduce the middle shape effect from the left on this slide, do the following:On the Insert tab, in the Images group, click Picture. In the Insert Picture dialog box, select a picture and then click Insert. Under PictureTools, on the Format tab, in the Size group, click the Size and Position dialog box launcher. In the Format Picture dialog box, resize or crop the image so that the height is set to 2.75” and the widthis set to 4.32”. To crop the picture, click Crop in the left pane, and in the right pane, under Crop position, enter values into the Height, Width, Left, and Top boxes. To resize the picture, click Size in the left pane, and in the right pane, under Size and rotate, enter values into the Height and Width boxes.On the slide, select the picture. Under Picture Tools, on the Format tab, in the Size group, click the down arrow under Crop, and then click Crop to Shape. Under Rectangles, click Round Diagonal Corner Rectangle (ninth option from the left).Also on the Format tab, in the Picture Styles group, click Picture Effects, point to Shadow, and then under Inner click Inside Diagonal Top Left (first row, first option from the left). Also on the Format tab, in the Picture Styles group, click Picture Effects, point to Glow, and then under GlowVariations, click Accent color 1, 8pt glow (second row, first option from the left).Also on the Format tab, in the Picture Styles group, click Picture Effects, point to Glow, point to More Glow Colors, and then under Theme Colors click White, Background 1 (first row, first option from the left). Also on the Format tab, in theAdjust group, click Color, and then under Recolor, select Blue, Accent color 5 Light (third row, sixth option from the left). Select the rectangle. Drag the left yellow diamond adjustment handle slightly to the left, to decrease rounding on the top left and bottom right corners. Drag the rectangle on the slide to position it to the right of the first rectangle. To reproduce the third shape effect from the left on this slide, do the following:On the Home tab, in the Drawing group, click Shapes, and then under Rectangles, click Rounded Diagonal Corner Rectangle (ninth option from the left). On the slide, drag to draw a rounded rectangle.Select the rectangle. Under Drawing Tools, on the Format tab, in the Size group, do the following:In the Shape Height box, enter 2.75”.In the Shape Width box, enter 2.25”. Drag the rectangle on the slide to position it to the right of the second picture-filled rectangle. On the Home tab, in the Drawing group, click the Format Shape dialog box launcher. In the Format Shape dialog box, click Fill in the left pane, click Solid fill in the right pane, and then do the following:Click the button next to Color, and then under Theme Colors click Olive Green, Accent 3, Darker 25% (fifth row, seventh option from the left).In the Transparency box, enter 55%.Also in the Format Shape dialog box, click Line Color in the left pane, and then select No line in the right pane. Also in the Format Shape dialog box, click Shadow in the left pane, and then do the following in the right pane:Click the button next to Presets, and then under Inner click Inside Diagonal Top Left (first row, first option from the left).Click the button next to Color, and then under Theme Colors click Black, Text 1 (first row, second option from the left).In the Transparency box, enter 65%.In the Blur box, enter 5 pt.In the Angle box, enter 225°.In the Distancebox, enter4 pt.On the Insert tab, in the Text group, click Text Box, and then on the slide, drag to draw the text box. Enter text in the text box, and then select the text. On the Home tab, in the Font group, select Trebuchet MS from the Font list, select 22 pt. from the FontSize list, and then select White, Background 1from the FontColor list.Also on the Home tab, in the Paragraph group, click Align Text Left.Drag the text box onto the olive green rounded rectangle. Press and hold CTRL and select both objects.On the Home tab, in the Drawing group, click Arrange, and then click Group.Press and hold CTRL and select the two pictures and the new group.On the Home tab, in the Drawing group, click Arrange, point to Align, and then do the following:Click Align Selected Objects.Click Align Middle.Click Distribute Horizontally.To reproduce the text below the shapes, do the following:On the Insert tab, in the Text group, click Text Box, and then on the slide, drag to draw the text box. Enter text in the text box, and then select the text. On the Home tab, in the Font group, select Trebuchet MS from the Font list, select 18 pt. from the FontSize list, and then select Black, Text 1, Lighter 50%from the FontColor list.Also on the Home tab, in the Paragraph group, click Align Text Left.To reproduce the white vertical line on the left side of the text box, select the space to the left of the text.On the Insert tab, in the Symbols group, click Symbol.In the Symbol dialog box, do the following:In the Font list, select (normal text).In the Subset list, select Latin-1 Supplement.In the Character Code box, enter 007C to select Vertical Line, and then click Insert.On the slide, select the vertical line. On the Home tab, in the Font group, click the button next to Font Color, and then under Theme Colors click White, Background 1 (first row, first option from the left).Select the text box. On the Home tab, in the Clipboard group, click the arrow under Paste, and click Duplicate.Drag the text boxes under each of the picture-filled rectangles. To reproduce the background on this slide, do the following: Right-click the slide background area, and then click Format Background. In the Format Background dialog box, click Fill in the left pane, select Gradient fill in the right pane, and then do the following:In the Type list, select Linear.Click the button next to Direction, and then click Linear Diagonal – Top Left to Bottom Right (first row, first option from the left).In the Angle box, enter 45°.Under Gradient stops, click Add gradient stops or Remove gradient stops until threestops appear in the slider.Also under Gradient stops, customize the gradient stops as follows:Select the first stop, and then do the following: In the Position box, enter 0%.Click the button next to Color, and then under Theme Colors click White, Background 1 (first row, first option from the left).In the Transparency box, enter 0%. Select the second stop, and then do the following: In the Position box, enter 52%.Click the button next to Color, and then under Theme Colors click Tan, Background 2 (first row, third option from the left). In the Transparency box, enter 0%. Select the thirdstop, and then do the following: In the Position box, enter 100%.Click the button next to Color, click More Colors, and then in the Colors dialog box, on the Custom tab, enter values for Red: 170, Green: 164, Blue: 140.In the Transparency box, enter 0%.
- Recolored pictures in shapes with captions(Intermediate)To reproduce the first shape effect from the left on this slide, do the following:On the Home tab, in theSlides group, click Layout, and then click Blank.On the Insert tab, in the Images group, click Picture. In the Insert Picture dialog box, select a picture and then click Insert. Select the picture. Under Picture Tools, on the Format tab, in the bottom right corner of the Size group, click the Size and Position dialog box launcher. In the Format Picture dialog box, resize or crop the image so that the height is set to 2.75” and the widthis set to 2.92”. To crop the picture, click Crop in the left pane, and in the right pane, under Crop position, enter values into the Height, Width, Left, and Top boxes. To resize the picture, click Size in the left pane, and in the right pane, under Size and rotate, enter values into the Height and Width boxes.On the slide, select the picture. Under Picture Tools, on the Format tab, in the Size group, click the down arrow under Crop, and then click Crop to Shape. Under Rectangles, click Round Diagonal Corner Rectangle (ninth option from the left).Also on the Format tab, in the Picture Styles group, click Picture Effects, point to Shadow, and then under Inner click Inside Diagonal Top Left (first row, first option from the left). Also on the Format tab, in the Picture Styles group, click Picture Effects, point to Glow, and then under GlowVariations, click Blue, 8 pt glow, Accent color 1 (second row, first option from the left).Also on the Format tab, in the Picture Styles group, click Picture Effects, point to Glow, point to More Glow Colors, and then under Theme Colors click White, Background 1 (first row, first option from the left). Also on the Format tab, in theAdjust group, click Color, and then under Recolor, select Aqua, Accent color 5 Light (third row, sixth option from the left). Select the rectangle. Drag the left yellow diamond adjustment handle to the top left corner to remove the rounding on the top left and bottom right corners. Drag the right yellow diamond adjustment handle slightly to the left to round the top right and bottom left corners. To reproduce the middle shape effect from the left on this slide, do the following:On the Insert tab, in the Images group, click Picture. In the Insert Picture dialog box, select a picture and then click Insert. Under PictureTools, on the Format tab, in the Size group, click the Size and Position dialog box launcher. In the Format Picture dialog box, resize or crop the image so that the height is set to 2.75” and the widthis set to 4.32”. To crop the picture, click Crop in the left pane, and in the right pane, under Crop position, enter values into the Height, Width, Left, and Top boxes. To resize the picture, click Size in the left pane, and in the right pane, under Size and rotate, enter values into the Height and Width boxes.On the slide, select the picture. Under Picture Tools, on the Format tab, in the Size group, click the down arrow under Crop, and then click Crop to Shape. Under Rectangles, click Round Diagonal Corner Rectangle (ninth option from the left).Also on the Format tab, in the Picture Styles group, click Picture Effects, point to Shadow, and then under Inner click Inside Diagonal Top Left (first row, first option from the left). Also on the Format tab, in the Picture Styles group, click Picture Effects, point to Glow, and then under GlowVariations, click Accent color 1, 8pt glow (second row, first option from the left).Also on the Format tab, in the Picture Styles group, click Picture Effects, point to Glow, point to More Glow Colors, and then under Theme Colors click White, Background 1 (first row, first option from the left). Also on the Format tab, in theAdjust group, click Color, and then under Recolor, select Blue, Accent color 5 Light (third row, sixth option from the left). Select the rectangle. Drag the left yellow diamond adjustment handle slightly to the left, to decrease rounding on the top left and bottom right corners. Drag the rectangle on the slide to position it to the right of the first rectangle. To reproduce the third shape effect from the left on this slide, do the following:On the Home tab, in the Drawing group, click Shapes, and then under Rectangles, click Rounded Diagonal Corner Rectangle (ninth option from the left). On the slide, drag to draw a rounded rectangle.Select the rectangle. Under Drawing Tools, on the Format tab, in the Size group, do the following:In the Shape Height box, enter 2.75”.In the Shape Width box, enter 2.25”. Drag the rectangle on the slide to position it to the right of the second picture-filled rectangle. On the Home tab, in the Drawing group, click the Format Shape dialog box launcher. In the Format Shape dialog box, click Fill in the left pane, click Solid fill in the right pane, and then do the following:Click the button next to Color, and then under Theme Colors click Olive Green, Accent 3, Darker 25% (fifth row, seventh option from the left).In the Transparency box, enter 55%.Also in the Format Shape dialog box, click Line Color in the left pane, and then select No line in the right pane. Also in the Format Shape dialog box, click Shadow in the left pane, and then do the following in the right pane:Click the button next to Presets, and then under Inner click Inside Diagonal Top Left (first row, first option from the left).Click the button next to Color, and then under Theme Colors click Black, Text 1 (first row, second option from the left).In the Transparency box, enter 65%.In the Blur box, enter 5 pt.In the Angle box, enter 225°.In the Distancebox, enter4 pt.On the Insert tab, in the Text group, click Text Box, and then on the slide, drag to draw the text box. Enter text in the text box, and then select the text. On the Home tab, in the Font group, select Trebuchet MS from the Font list, select 22 pt. from the FontSize list, and then select White, Background 1from the FontColor list.Also on the Home tab, in the Paragraph group, click Align Text Left.Drag the text box onto the olive green rounded rectangle. Press and hold CTRL and select both objects.On the Home tab, in the Drawing group, click Arrange, and then click Group.Press and hold CTRL and select the two pictures and the new group.On the Home tab, in the Drawing group, click Arrange, point to Align, and then do the following:Click Align Selected Objects.Click Align Middle.Click Distribute Horizontally.To reproduce the text below the shapes, do the following:On the Insert tab, in the Text group, click Text Box, and then on the slide, drag to draw the text box. Enter text in the text box, and then select the text. On the Home tab, in the Font group, select Trebuchet MS from the Font list, select 18 pt. from the FontSize list, and then select Black, Text 1, Lighter 50%from the FontColor list.Also on the Home tab, in the Paragraph group, click Align Text Left.To reproduce the white vertical line on the left side of the text box, select the space to the left of the text.On the Insert tab, in the Symbols group, click Symbol.In the Symbol dialog box, do the following:In the Font list, select (normal text).In the Subset list, select Latin-1 Supplement.In the Character Code box, enter 007C to select Vertical Line, and then click Insert.On the slide, select the vertical line. On the Home tab, in the Font group, click the button next to Font Color, and then under Theme Colors click White, Background 1 (first row, first option from the left).Select the text box. On the Home tab, in the Clipboard group, click the arrow under Paste, and click Duplicate.Drag the text boxes under each of the picture-filled rectangles. To reproduce the background on this slide, do the following: Right-click the slide background area, and then click Format Background. In the Format Background dialog box, click Fill in the left pane, select Gradient fill in the right pane, and then do the following:In the Type list, select Linear.Click the button next to Direction, and then click Linear Diagonal – Top Left to Bottom Right (first row, first option from the left).In the Angle box, enter 45°.Under Gradient stops, click Add gradient stops or Remove gradient stops until threestops appear in the slider.Also under Gradient stops, customize the gradient stops as follows:Select the first stop, and then do the following: In the Position box, enter 0%.Click the button next to Color, and then under Theme Colors click White, Background 1 (first row, first option from the left).In the Transparency box, enter 0%. Select the second stop, and then do the following: In the Position box, enter 52%.Click the button next to Color, and then under Theme Colors click Tan, Background 2 (first row, third option from the left). In the Transparency box, enter 0%. Select the thirdstop, and then do the following: In the Position box, enter 100%.Click the button next to Color, click More Colors, and then in the Colors dialog box, on the Custom tab, enter values for Red: 170, Green: 164, Blue: 140.In the Transparency box, enter 0%.