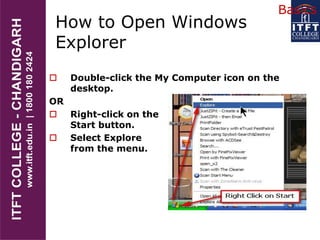
ITFT - Window explorer
- 1. How to Open Windows Explorer Double-click the My Computer icon on the desktop. OR Right-click on the Start button. Select Explore from the menu. Basics
- 2. What is a file? A file is a piece of information which is stored on a computer. A file can be something as basic as a Microsoft Word Document to something as intricate as a video. Basics
- 3. File Name A file name is made up of two parts: (1) the name of the document and (2) the file extension. You may name a file anything you wish, but you should probably name a file something you are likely to remember later. Use only letters and numbers in your file names -- Special characters like "-", "/", "&", must be avoided in the file name. Basics
- 4. File Name The second part of a file name is the extension. In the file text.doc, the word text is the file name and the .doc is the extension. A period(dot) always separates the two. The extension identifies what kind of a document you have. Basics
- 5. File Extensions Some examples of file extensions are: .txt : plain text .doc : Microsoft Word Document .htm or .html : Web document .gif , .jpg , .bmp : image .ppt : Power Point Presentation .exe : Executable Basics
- 6. What is a folder? A folder is basically a box or container in which files are held. Folders are used to group together related files Folders are somewhat like drawers in a file cabinet. On a computer, a folder is used to contain all like files together, such as music in one folder, documents in another, and so on. Basics
- 7. What is a sub folder? Sub folders are simply folders which are placed within another folder. In theory, sub folders are similar to folders within folders in a filing cabinet. The cabinet is the main folder which holds all the folders, or files, but each folder is a sub folder and is responsible for storing specific types of files. You can create sub folders within sub folders Basics
- 8. File Icons Your computer represents files with icons. By looking at a file's icon, you can tell at a glance what kind of file it is. Here are some common file icons: You can tell what kind of file an icon represents by its appearance
- 9. Viewing Files and Folders There are several ways to arrange and identify files when viewing them in folders. Viewing Files and Folders
- 10. How do I do it? One way: In Windows Explorer, right-click in an area of empty space. On the pop up menu, click on Arrange Icons By and allow the sub menu to appear. Choose the mode in which you want the files and folders to be displayed. The mode that is currently selected will be represented with a black dot beside it. Another Way: See next slide. Viewing Files and Folders
- 11. View Display Options Of the various view modes, all display the file/folder name and are represented with a icon, which corresponds to the type of file. In Windows Explorer, click on the down arrow as shown below: Viewing Files and Folders
- 12. File Display Options When a folder is open, you can access each of the following view options on the View menu. Thumbnails Tiles Filmstrip Icons List Details Viewing Files and Folders
- 13. Arranging Files There are various ways of arranging files: 1. by name (alphabetically) 2. by size 3. by type 4. by the date modified. Viewing Files and Folders
- 14. Copy and move files and folders Occasionally, you might want to change where files are stored on your computer. You might want to move files to a different folder, for example, or copy them to removable media (such as CDs or memory cards) to share with another person. Most people copy and move files using a method called drag and drop. Start by opening the folder that contains the file or folder you want to move. Then open the folder where you want to move it to. Position the folder windows on the desktop so you can see the contents of both of them. Next, drag the file or folder from the first folder to the second folder. That's all there is to it. Copying and Moving Files and Folders
- 15. Copy a file or folder – 3 ways Open Windows Explorer 1. Click the file or folder you want to copy. Under File and Folder Tasks, click Copy this file or Copy this folder. In Copy Items, select the drive or folder you want to copy to, and then click Copy. You can also copy a file or folder by right- clicking on the file or folder and choosing Copy. You can copy a file or folder by using the Main Menu and choosing Edit, then Copy. Copying and Moving Files and Folders
- 16. Copy a file or folder You can copy more than one file or folder at a time. To select consecutive files or folders, click the first item, press and hold down SHIFT, and then click the last item. To select nonconsecutive files or folders, press and hold down CTRL, and then click each item. Copying and Moving Files and Folders
- 17. Delete a file or folder Click the file or folder you want to delete. Under File and Folder Tasks, click Delete this file or Delete this folder. You can also delete files or folders by right- clicking the file or folder and then clicking Delete. To permanently delete a file, press and hold down SHIFT and drag it to the Recycle Bin. The item is permanently deleted and cannot be retrieved from the Recycle Bin. You can also simply click on the file to be deleted, then simply press the Delete button on your keyboard. Copying and Moving Files and Folders
- 18. Save As and Save There are two ways to save a file: ‘Save As’ and ‘Save’. ‘Save As’ is used the first time a file is being saved and allows the user to dictate where the file is to be saved and permits the user to give the file a name. ‘Save’, which is used after the file has already been given a name and location, is the method that the program uses to apply changes to the file. Within most applications, both ‘Save’ and ‘Save As’ can be accessed by clicking on the File button. Remember to click on Save often while modifying a file. This way, in case something happens (i.e. power failure) there is less chance that any changes you have made will be lost. Basic Skills
- 19. Shortcuts Shortcuts are a quick and easy access links to actual programs, files, or folders. A shortcut is “signpost” pointing to a frequently used program. Shortcuts are either placed on the desktop or in a folder. Saves time in locating a program, since one doesn’t have to search for it with Windows Explorer or from the Start Button. Basic Skills
- 20. Recycle Bin To delete or restore files in the Recycle Bin: On the desktop, double-click Recycle Bin. Do one of the following: To restore an item, right-click it, and then click Restore. To restore all of the items, on the Edit menu, click Select All, and then on the File menu, click Restore. To delete an item, right-click it, and then click Delete. To delete all of the items, on the File menu, click Empty Recycle Bin. Recycle Bin