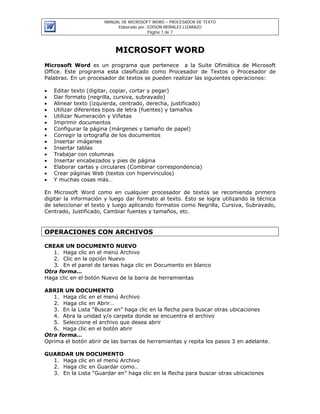
Manual microsoft word 2003
- 1. MANUAL DE MICROSOFT WORD – PROCESADOR DE TEXTO Elaborado por: EDISON MORALES LIZARAZO Página 1 de 7 MICROSOFT WORD Microsoft Word es un programa que pertenece a la Suite Ofimática de Microsoft Office. Este programa esta clasificado como Procesador de Textos o Procesador de Palabras. En un procesador de textos se pueden realizar las siguientes operaciones: • Editar texto (digitar, copiar, cortar y pegar) • Dar formato (negrilla, cursiva, subrayado) • Alinear texto (izquierda, centrado, derecha, justificado) • Utilizar diferentes tipos de letra (fuentes) y tamaños • Utilizar Numeración y Viñetas • Imprimir documentos • Configurar la página (márgenes y tamaño de papel) • Corregir la ortografía de los documentos • Insertar imágenes • Insertar tablas • Trabajar con columnas • Insertar encabezados y pies de página • Elaborar cartas y circulares (Combinar correspondencia) • Crear páginas Web (textos con hipervínculos) • Y muchas cosas más… En Microsoft Word como en cualquier procesador de textos se recomienda primero digitar la información y luego dar formato al texto. Esto se logra utilizando la técnica de seleccionar el texto y luego aplicando formatos como Negrilla, Cursiva, Subrayado, Centrado, Justificado, Cambiar fuentes y tamaños, etc. OPERACIONES CON ARCHIVOS CREAR UN DOCUMENTO NUEVO 1. Haga clic en el menú Archivo 2. Clic en la opción Nuevo 3. En el panel de tareas haga clic en Documento en blanco Otra forma… Haga clic en el botón Nuevo de la barra de herramientas ABRIR UN DOCUMENTO 1. Haga clic en el menú Archivo 2. Haga clic en Abrir… 3. En la Lista “Buscar en” haga clic en la flecha para buscar otras ubicaciones 4. Abra la unidad y/o carpeta donde se encuentra el archivo 5. Seleccione el archivo que desea abrir 6. Haga clic en el botón abrir Otra forma… Oprima el botón abrir de las barras de herramientas y repita los pasos 3 en adelante. GUARDAR UN DOCUMENTO 1. Haga clic en el menú Archivo 2. Haga clic en Guardar como… 3. En la Lista “Guardar en” haga clic en la flecha para buscar otras ubicaciones
- 2. MANUAL DE MICROSOFT WORD – PROCESADOR DE TEXTO Elaborado por: EDISON MORALES LIZARAZO Página 2 de 7 4. Abra la unidad y/o carpeta donde desea guardar el archivo 5. Escriba el nombre del archivo en el cuadro de texto “Nombre” 6. Haga clic en el botón Guardar Otra forma… Oprima el botón guardar de las barras de herramientas y repita los pasos 3 en adelante. Nota: Cuando desee grabar nuevamente solo tiene que oprimir el botón Guardar de las barras de herramientas. IMPRIMIR UN DOCUMENTO 1. Asegúrese de tener la impresora conectada y prendida. 2. Haga clic en el menú Archivo 3. Clic en la opción Imprimir 4. Defina la impresora, páginas a imprimir y cantidad de copias si es necesario 5. Clic en el botón Imprimir VISTA PRELIMINAR 1. Haga clic en el menú Archivo 2. Haga clic en Vista preliminar 3. Observe la hoja y ajuste el Zoom 4. Clic en el botón Cerrar para volver al documento OPERACIONES CON EL TEXTO SELECCIONAR TEXTO (MARCAR TEXTO) Oprimir tecla SHIFT+FLECHAS sobre el texto que desea seleccionar. (Utilice las flechas en la dirección que desea seleccionar el texto). También puede seleccionar texto arrastrando con el Mouse sobre el texto. COPIAR UN BLOQUE DE TEXTO 1. Seleccione el texto 2. Presione CTRL+C (Edición/Copiar) 3. Vaya al lugar de destino 4. Presione CTRL+V (Edición/Pegar) MOVER UN BLOQUE DE TEXTO 1. Seleccione el texto 2. Presione CTRL+X (Edición/Cortar) 3. Vaya al destino 4. Presione CTRL+V (Edición/Pegar) BORRAR UN BLOQUE DE TEXTO 1. Seleccione el texto 2. Presione tecla SUPR (Suprimir) DESHACER UNA OPERACIÓN 1. Presione CTRL+Z (Edición/Deshacer) SELECCIONAR TODO EL DOCUMENTO 1. Presione CTRL+E
- 3. MANUAL DE MICROSOFT WORD – PROCESADOR DE TEXTO Elaborado por: EDISON MORALES LIZARAZO Página 3 de 7 FORMATO DE PÁGINA CONFIGURAR LA PÁGINA DEL DOCUMENTO 1. Clic en menú Archivo 2. Clic en opción Configurar página 3. En la ficha Márgenes defina los márgenes correspondientes 4. Defina la orientación del papel (horizontal o vertical) 5. En la ficha Papel defina el tamaño de papel (p. ej. Carta) 6. Clic en Aceptar DEFINIR TEXTO EN COLUMNAS 1. Seleccionar el texto deseado 2. Clic en menú Formato 3. Clic en opción Columnas 4. Defina la cantidad de columnas 5. Clic en Aceptar INSERTAR ENCABEZADOS 1. Clic en menú Ver 2. Clic en opción Encabezado y pie de página 3. Escriba en el cuadro de texto el encabezado correspondiente (cuadro superior de la hoja) 4. Al terminar presione el botón Cerrar de la barra de herramientas de Encabezado y pie de página. INSERTAR PIE DE PÁGINA 1. Clic en menú Ver 2. Clic en opción Encabezado y pie de página 3. Escriba en el cuadro de texto el pie de página correspondiente (cuadro inferior de la hoja) 4. Al terminar presione el botón Cerrar de la barra de herramientas de Encabezado y pie de página. ELIMINAR ENCABEZADO/PIE DE PÁGINA 1. Clic en menú Ver 2. Clic en opción Encabezado y pie de página 3. Elimine los contenidos en el encabezado/pie de página 4. Al terminar presione el botón Cerrar de la barra de herramientas de Encabezado y pie de página. FORMATO DE CARÁCTER COLOCAR Ó QUITAR NEGRILLA/CURSIVA/SUBRAYADO 1. Seleccionar el texto deseado 2. Clic en el botón [N] / [K] / [S] de la barra de herramientas respectivamente. 3. Clic fuera de la selección o mover las flechas N = Negrita; K = Cursiva; S = Subrayado
- 4. MANUAL DE MICROSOFT WORD – PROCESADOR DE TEXTO Elaborado por: EDISON MORALES LIZARAZO Página 4 de 7 CAMBIAR FUENTE (TIPO DE LETRA) 1. Seleccionar el texto deseado 2. Clic en el menú de lista Nombre de fuente de la barra de herramientas 3. Elegir fuente deseada (p. ej. Arial) 4. Clic fuera de la selección o mover las flechas CAMBIAR TAMAÑO DE LETRA 1. Seleccionar el texto deseado 2. Clic en el menú de lista Tamaño de fuente de la barra de herramientas 3. Elegir el tamaño deseado (p. ej. 14) 4. Clic fuera de la selección o mover las flechas Nota: Todo lo anterior también puede aplicarse desde el menú Formato/Fuente. FORMATO DE PÁRRAFO ALINEACIÓN DE PÁRRAFOS 1. Ubicarse en el párrafo deseado 2. Clic en botón de alineación deseado (Izquierda/Centrado/Derecha/Justificado) de la barra de herramientas. 3. Clic fuera de la selección o mover las flechas (Si se trata de varios párrafos hay que seleccionarlos primero) AGREGAR VIÑETAS Ó NUMERACIÓN A LISTAS 1. Seleccionar el texto deseado (Lista) 2. Clic en el botón Viñetas ó Numeración 3. Clic fuera de la selección o mover las flechas APLICAR INTERLINEADO A PÁRRAFOS 1. Clic en el párrafo deseado 2. Clic en menú Formato 3. Clic en opción Párrafo 4. Clic en ficha Sangría y espacio 5. Clic en menú de lista Interlineado 6. Elegir el interlineado deseado (p. ej. doble) 7. Clic en Aceptar 8. Clic fuera de la selección o mover las flechas 9. (Si se trata de varios párrafos hay que seleccionarlos primero). APLICAR SANGRÍA 1. Clic en el párrafo deseado 2. Clic en menú Formato 3. Clic en opción Párrafo 4. Clic en ficha Sangrías y espacios 5. Clic en la Lista “Especial” 6. Elija Francesa o Primera Línea (o ninguna) 7. Clic en Aceptar 8. Clic fuera de la selección o mover las flechas
- 5. MANUAL DE MICROSOFT WORD – PROCESADOR DE TEXTO Elaborado por: EDISON MORALES LIZARAZO Página 5 de 7 9. (Si se trata de varios párrafos hay que seleccionarlos primero). SANGRÍA DOBLE 1. Clic en el párrafo deseado 2. Clic en menú Formato 3. Clic en opción Párrafo 4. Clic en ficha Sangrías y espacios 5. En el control Izquierda definir la distancia en centímetros 6. En el control Derecha definir la misma distancia en centímetros 7. Clic en Aceptar 8. Clic fuera de la selección o mover las flechas 9. (Si se trata de varios párrafos hay que seleccionarlos primero). LETRA CAPITAL (TIPO REVISTA) 1. Clic en el párrafo deseado 2. Clic en menú Formato 3. Clic en opción Letra Capital 4. Elija “En texto” o “En margen” 5. Clic en Aceptar 6. Clic fuera de la selección o mover las flechas TRATAMIENTO DE TABLAS INSERTAR UNA TABLA EN EL DOCUMENTO 1. Clic en menú Tabla 2. Clic en la Submenú Insertar 3. Clic en opción Tabla 4. Definir cantidad de filas y columnas 5. Clic en Aceptar ELIMINAR UNA TABLA DEL DOCUMENTO 1. Ubicarse dentro de la tabla 2. Clic en menú Tabla 3. Clic Eliminar 4. Clic en Tabla AGREGAR FILAS A UNA TABLA 1. Clic en el menú Tabla 2. Clic en Insertar 3. Clic en “Filas en la parte superior” o “Filas en la parte inferior” AGREGAR COLUMNAS A UNA TABLA 1. Clic en el menú Tabla 2. Clic en Insertar 3. Clic en “Columnas a la izquierda” o “Columnas a la derecha” COMBINAR CELDAS 1. Seleccionar las celdas que desea unir 2. Clic en menú Tabla 3. Clic en opción Combinar celdas
- 6. MANUAL DE MICROSOFT WORD – PROCESADOR DE TEXTO Elaborado por: EDISON MORALES LIZARAZO Página 6 de 7 DIVIDIR CELDAS DE UNA TABLA 1. Ubicarse en la celda que desea dividir 2. Clic en menú Tabla 3. Clic en Dividir celdas 4. Defina la cantidad de columnas o filas 5. Clic en Aceptar CAMBIAR ANCHO DE COLUMNAS 1. Arrastre con el puntero del Mouse a la derecha de la división entre columnas para ampliarla o reducirla HERRAMIENTAS AVANZADAS ORTOGRAFÍA 2. Clic en menú Herramientas 3. Clic en opción Ortografía y gramática 4. Aparecerá una ventana señalando las palabras o frases incorrectas y las sugerencias de las correcciones. 5. Elija la palabra correcta y presione el botón Cambiar 6. Si la palabra o frase están bien escritas oprima Omitir una vez Nota: No agregue palabras al diccionario pues puede alterarlo y dejarlo inservible. INSERTAR UNA IMAGEN EN EL DOCUMENTO IMÁGENES PREDISEÑADAS 1. Clic en menú Insertar 2. Clic en opción Imagen 3. Clic en opción Imágenes Prediseñadas 4. En el panel de tareas escriba la palabra de la imagen y oprima Buscar 5. Seleccione una imagen de la lista que aparece debajo IMÁGENES DESDE ARCHIVOS (MIS IMÁGENES) 1. Clic en menú Insertar 2. Clic en opción Imagen 3. Clic en opción Desde archivo 4. Seleccione la imagen deseada 5. Clic en el botón Abrir AJUSTAR LA IMAGEN EN EL DOCUMENTO 1. Clic derecho sobre la imagen 2. Clic en Formato de Imagen 3. Clic en la ficha Diseño 4. Clic en la opción Cuadrado 5. Clic en Aceptar 6. Ahora mueva la imagen donde lo desee 7. Cambie el tamaño si es necesario arrastrando desde los puntos blancos de la imagen 8. Puede rotar la imagen si arrastra en el punto verde.
- 7. MANUAL DE MICROSOFT WORD – PROCESADOR DE TEXTO Elaborado por: EDISON MORALES LIZARAZO Página 7 de 7 COMBINAR CORRESPONDENCIA 1. Elabora la carta modelo sin los nombres de los destinatarios 2. Deje espacio para los nombres y demás campos 3. Guarde la carta con un nombre apropiado 4. Haga clic en Herramientas 5. Clic en Cartas y Correspondencia 6. Clic en Combinar correspondencia 7. Siga los pasos del asistente para cartas y correspondencia 8. Agregue nombres y direcciones a la base de datos 9. Guarde la base de datos cuando se lo pidan 10. Agregue los campos de combinación en la carta modelo 11. Combine los datos de la base de datos y la carta modelo 12. Guarde la carta de combinación con un nombre apropiado 13. Imprima las cartas combinadas cuando sea necesario. HIPERVINCULOS 1. Seleccione el texto que servirá de hipervínculo 2. Haga clic en el menú Insertar 3. Clic en Hipervínculo 4. En “Vincular a” elija el destino del hipervínculo 5. En el cuadro de la derecha elija el documento o sección que se abrirá al activar el hipervínculo 6. Clic en Aceptar 7. El texto con el Hipervínculo quedará subrayado y azul 8. Para probar el Hipervínculo oprima Ctrl+Clic sobre el hipervínculo.