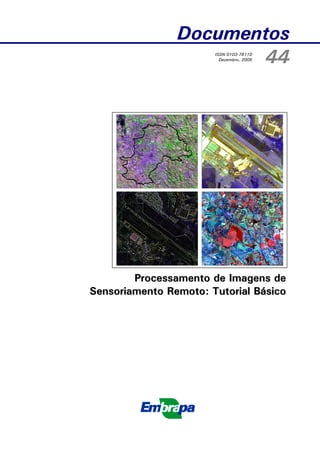
Doc44 procimagens erdas
- 1. Documentos 44 ISSN 0103-78110 Dezembro, 2005 Processamento de Imagens de Sensoriamento Remoto: Tutorial Básico
- 2. República Federativa do Brasil Luiz Inácio Lula da Silva Presidente Ministério da Agricultura, Pecuária e Abastecimento Roberto Rodrigues Ministro Empresa Brasileira de Pesquisa Agropecuária Conselho de Administração Luis Carlos Guedes Pinto Presidente Silvio Crestana Vice-Presidente Alexandre Kalil Pires Cláudia Assunção dos Santos Viegas Ernesto Paterniani Hélio Tollini Membros Diretoria-Executiva da Embrapa Silvio Crestana Diretor-Presidente José Geraldo Eugênio de França Kepler Euclides Filho Tatiana Deane de Abreu Sá Diretores-Executivos Embrapa Monitoramento por Satélite Evaristo Eduardo de Miranda Chefe-Geral Marcelo Guimarães Chefe Adjunto de Pesquisa e Desenvolvimento Luís Gonzaga Alves de Souza Chefe Adjunto de Administração José Roberto Miranda Chefe Adjunto de Comunicação e Negócios
- 3. ISSN 0103-78110 Dezembro, 2005 Documentos 44 Processamento de Imagens de Sensoriamento Remoto: Tutorial Básico Carlos Fernando Quartaroli Mateus Batistella Campinas, SP 2005
- 4. Embrapa Monitoramento por Satélite. Documentos, 44 Área de Comunicação e Negócios Exemplares desta publicação podem ser solicitados à: Embrapa Monitoramento por Satélite Av. Dr. Júlio Soares de Arruda, 803 – Parque São Quirino CEP 13088-300 Campinas-SP – BRASIL Caixa Postal 491, CEP 13001-970 Fone: (19) 3256-6030 Fax: (19) 3254-1100 sac@cnpm.embrapa.br http://www.cnpm.embrapa.br Comitê de Publicações da Unidade Presidente: José Roberto Miranda Secretária: Shirley Soares da Silva Membros: Carlos Alberto de Carvalho, Cristina A. Gonçalves Rodrigues, Graziella Galinari, Luciane Dourado, Marcos Cicarini Hott, Maria de Cléofas Faggion Alencar 1ª edição 1ª impressão (2005): 50 exemplares Fotos: Arquivo da Unidade 1ª edição 1ª impressão (2005): 50 exemplares Todos os direitos reservados. A reprodução não autorizada desta publicação, no todo ou em parte, constitui violação dos direitos autorais (Lei nº 9.610). Quartaroli, Carlos Fernando Processamento de Imagens de Sensoriamento Remoto: Tutorial Básico. / Carlos Fernando Quartaroli, Mateus Batistella. – Campinas : Embrapa Monitoramento por Satélite, 2005. 146 p. : il. (Embrapa Monitoramento por Satélite. Documentos, 44) ISSN 0103-78110 1. Sensoriamento remoto 2. Processamento de imagens de sensoriamento remoto 3. Geoprocessamento 4. Imagens digitais 5. Erdas Imagine I. Batistella, Mateus. II. Embrapa. Centro Nacional de Pesquisa de Monitoramento por Satélite (CampinasSP). III. Título. IV Série. CDD 621.3678 © Embrapa Monitoramento por Satélite, dez. 2005
- 5. Autores Carlos Fernando Quartaroli Mestre em Agronomia, Pesquisador da Embrapa Monitoramento por Satélite quarta@cnpm.embrapa.br Mateus Batistella PhD em Ciências Ambientais, Pesquisador da Embrapa Monitoramento por Satélite mb@cnpm.embrapa.br
- 6. Sumário APRESENTAÇÃO ............................................................................................................ 13 1 – INTRODUÇÃO .......................................................................................................... 15 1.1. CONCEITOS BÁSICOS EM SENSORIAMENTO REMOTO ........................................................ 15 Sensoriamento Remoto e Sensores ............................................................................ 15 Radiação Eletromagnética .......................................................................................... 15 O Comportamento da Radiação Eletromagnética ........................................................... 15 O Espectro Eletromagnético ....................................................................................... 16 Fontes de Radiação Eletromagnética ........................................................................... 17 Interação Matéria e Energia ........................................................................................ 19 Tipos de Sensores..................................................................................................... 19 1.2. SATÉLITES DE SENSORIAMENTO REMOTO E SENSORES ...................................................... 19 Landsat (Land Remote Sensing Satellite)...................................................................... 19 SPOT (Système pour l'Observation de la Terre) ............................................................ 21 NOAA (National Oceanic Atmospheric Administration) .................................................. 23 CBERS (China-Brazil Earth Resources Satellite) ............................................................. 24 IKONOS II ................................................................................................................ 25 1.3. CONCEITOS BÁSICOS EM PROCESSAMENTO DE IMAGENS DE SENSORIAMENTO REMOTO.............. 27 1.4. ALGUNS RECURSOS DISPONÍVEIS NA INTERNET ............................................................... 31 1.5. PEQUENA LISTA BIBLIOGRÁFICA PARA CONSULTAS .......................................................... 32 2. MANIPULANDO IMAGENS DIGITAIS E VETORES ........................................................... 33 EXERCÍCIO 1 - CRIANDO PASTAS PARA ARMAZENAR OS DADOS ................................................... 33 EXERCÍCIO 2 - ABRINDO O ERDAS IMAGINE E EDITANDO PREFERÊNCIAS .......................................... 33 EXERCÍCIO 3 - VISUALIZANDO UMA IMAGEM .......................................................................... 36 EXERCÍCIO 4 - FERRAMENTAS DE ZOOM E PAN ....................................................................... 39 EXERCÍCIO 5 - EMPILHANDO CAMADAS DE IMAGENS ................................................................ 41 EXERCÍCIO 6 - VISUALIZANDO UMA IMAGEM EMPILHADA ........................................................... 43 EXERCÍCIO 7 - OBTENDO INFORMAÇÕES SOBRE UMA IMAGEM..................................................... 45 EXERCÍCIO 8 - TOMANDO MEDIDAS SOBRE UMA IMAGEM .......................................................... 46 EXERCÍCIO 9 - DEFININDO ÁREAS DE INTERESSE (AOI) .............................................................. 49 EXERCÍCIO 10 - EXIBINDO IMAGENS SOBREPOSTAS ................................................................... 52 EXERCÍCIO 11 - RECORTANDO UMA IMAGEM .......................................................................... 54 EXERCÍCIO 12 - ALTERANDO A PROJEÇÃO E DATUM DE UMA IMAGEM ............................................ 57 EXERCÍCIO 13 - EXIBINDO DUAS IMAGENS SIMULTANEAMENTE E ESTABELECENDO UMA LIGAÇÃO ENTRE ELAS ............ 61 EXERCÍCIO 14 - USANDO AS OPÇÕES PARA EXIBIÇÃO DE UMA IMAGEM (RASTER OPTIONS) ................. 64 EXERCÍCIO 15 - OBTENDO INFORMAÇÕES SOBRE PIXELS E ÁREAS DE UMA IMAGEM ............................ 67 EXERCÍCIO 16 - VISUALIZANDO UM ARQUIVO VETORIAL ............................................................. 69 EXERCÍCIO 17 - VISUALIZANDO UMA CAMADA VETORIAL SOBRE UMA IMAGEM ................................ 73 EXERCÍCIO 18 - VISUALIZANDO ATRIBUTOS DOS POLÍGONOS ....................................................... 75 EXERCÍCIO 19 - SELECIONANDO FEIÇÕES VETORIAIS SEGUNDO CRITÉRIOS ....................................... 78 EXERCÍCIO 20 - USANDO SIMBOLOGIA BASEADA EM ATRIBUTOS................................................... 80 EXERCÍCIO 21 - CONVERTENDO UM ARQUIVO VETORIAL PARA AOI ............................................... 83 EXERCÍCIO 22 - CONVERTENDO UM ARQUIVO AOI PARA VETOR ................................................... 88 EXERCÍCIO 23 - MOSAICO DE IMAGENS ................................................................................. 93 3. TÉCNICAS DE REALCE DE IMAGENS ............................................................................ 98 INTRODUÇÃO ................................................................................................................. 98 ALTERANDO O CONTRASTE DE UMA IMAGEM ........................................................................... 99
- 7. UTILIZAÇÃO DE FILTROS ................................................................................................. 102 FUSÃO DE IMAGENS ....................................................................................................... 106 EXERCÍCIO 1 - ALTERANDO O BRILHO E CONTRASTE DE UMA IMAGEM .......................................... 107 EXERCÍCIO 2 - MANIPULANDO HISTOGRAMAS DE IMAGENS EM TONS DE CINZA ............................... 108 EXERCÍCIO 3 - MANIPULANDO O CONTRASTE DE COMPOSIÇÕES COLORIDAS .................................. 113 EXERCÍCIO 4 - APLICANDO A EQUALIZAÇÃO DE HISTOGRAMAS .................................................. 118 EXERCÍCIO 5 - UTILIZANDO FILTROS PARA DETECÇÃO DE FRONTEIRAS .......................................... 120 EXERCÍCIO 6 - APLICANDO FILTROS EM UMA IMAGEM EXIBIDA NA TELA ........................................ 122 EXERCÍCIO 7 - APLICANDO O FILTRO CRISP .......................................................................... 126 EXERCÍCIO 8 - FUSÃO DE IMAGENS COM DIFERENTES RESOLUÇÕES ESPACIAIS. ............................... 128 4. RETIFICAÇÃO, GEORREFERENCIAMENTO E REGISTRO DE IMAGENS ............................. 132 INTRODUÇÃO ............................................................................................................... 132 EXERCÍCIO 1 - PREPARANDO IMAGENS PARA RETIFICAÇÃO ....................................................... 133 EXERCÍCIO 2 - ADQUIRINDO PONTOS DE CONTROLE ................................................................ 137 EXERCÍCIO 3 - INSERINDO PONTOS DE CHECAGEM .................................................................. 142 EXERCÍCIO 4 - REAMOSTRANDO UMA IMAGEM ...................................................................... 143 EXERCÍCIO 5 - EXIBINDO A IMAGEM RETIFICADA.................................................................... 145 REFERÊNCIAS............................................................................................................... 146
- 8. Tabelas Tabela Tabela Tabela Tabela Tabela Tabela Tabela 1.1 1.2 1.3 1.4 1.5 2.1 2.2 - Características dos satélites da série Landsat e de seus sensores........................ 20 Características dos satélites SPOT e de seus sensores. ..................................... 22 Características dos satélites NOAA e de seus sensores. .................................... 23 Características dos satélites CBERS e de seus sensores..................................... 24 Características do Satélite Ikonos II e de seus sensores. ................................... 26 Ferramentas de Zoom e Pan ........................................................................... 39 Função e modo de utilização das ferramentas de medida do ERDAS IMAGINE ..... 47
- 9. Figuras Figura 1.1 - Propagação da energia eletromagnética .........................................................16 Figura 1.2 - Representação do espectro eletromagnético . ..................................................17 Figura 1.3 - Curva de irradiância solar . ............................................................................18 Figura 1.4 - Processo aditivo de combinação de cores .......................................................28 Figura 1.5 - Processo subtrativo de combinação de cores..................................................28 Figura 2.1 - Painel de ícones do ERDAS IMAGINE .............................................................33 Figura 2.2 - Quadro Preference Editor com as opções da categoria User Interface & Session ..34 Figura 2.3 - Quadro Preference Editor com as opções para definir o padrão de exibição de imagens em composições coloridas .............................................................................35 Figura 2.4 - Visor onde são mostradas as imagens abertas pelo ERDAS IMAGINE. ...............36 Figura 2.5 - Quadro de seleção da imagem que será aberta ................................................37 Figura 2.6 - Quadro Select Layer to Add com as opções de exibição de uma imagem ............37 Figura 2.7 - Imagem da banda 4 do sensor ETM+ do satélite Landsat. ................................38 Figura 2.8 - Quadro com a escala de visualização da imagem aberta...................................40 Figura 2.9 - Exemplo de uso da ferramenta Magnifier do ERDAS IMAGINE. ..........................40 Figura 2.10 - Quadro mostrando as imagens disponíveis de oito bandas do sensor ETM+........41 Figura 2.11 - Quadro que permite escolher as imagens que serão empilhadas pela ferramenta Layer Stack ..............................................................................................................42 Figura 2.12 - Imagem do município de Campinas e vizinhanças em composição colorida ..........43 Figura 2.13 - Quadro que permite alterações na combinação de bandas para exibição de uma imagem....................................................................................................................44 Figura 2.14 - Quadro ImageInfo apresentando informações gerais sobre a imagem campinas_b8.img ......................................................................................................45 Figura 2.15 - Quadro com as ferramentas para medidas e a tabela descritiva das medidas efetuadas. ................................................................................................................46 Figura 2.16 - Caixa de ferramentas AOI e exemplo de delimitação de uma área de interesse sobre uma imagem utilizando a ferramenta retângulo. ...................................................49 Figura 2.17 - Quadro que permite alterar o estilo de marcação de uma AOI. ..........................50 Figura 2.18 - Quadro com as propriedades de uma área de interesse (AOI) desenhada sobre uma imagem....................................................................................................................51 Figura 2.19 - Imagens sobrepostas e o quadro Arrange Layers, que permite exibir e alterar a ordem de sobreposição das imagens............................................................................52 Figura 2.20 - Exemplo de utilização da ferramenta Swipe que permite descobrir parcialmente imagens sobrepostas. ................................................................................................53 Figura 2.21 - Quadro Select Layer to Add, mostrando o arquivo AOI que deverá ser aberto......54 Figura 2.22 - Imagem com uma área de interesse (AOI) demarcada. ......................................55 Figura 2.23 - Quadro da ferramenta Subset, usada para recortar uma imagem e quadro Choose AOI que permite escolher o arquivo AOI que será usado no recorte. ..............................55 Figura 2.24 - Exemplo de uma Inquire Box delimitada sobre uma imagem..............................56 Figura 2.25 - Quadro informativo da imagem campinas_20000617.img .................................57 Figura 2.26 - Quadro Reproject Images. Permite escolher a projeção da imagem de saída.........58 Figura 2.27 - Quadro utilizado para escolher ou editar uma projeção......................................58 Figura 2.28 - Quadro para salvar uma projeção editada ........................................................59 Figura 2.29 - Quadro que permite definir uma nova categoria de projeções no ERDAS IMAGINE59 Figura 2.30 - Quadro com as informações necessárias para reprojetar a imagem do exercício e o aspecto da quadro informativo da imagem após a reprojeção..........................................60 Figura 2.31 - Resultado do uso da ferramenta Split Vertical em um visor Viewer....................61 Figura 2.32 - Exibição simultânea de duas imagens na tela do monitor de vídeo......................62 Figura 2.33 - Quadro com as instruções para estabelecer um link entre duas imagens .............63 Figura 2.34 - Tela exibindo duas imagens com link entre elas. ..............................................63
- 10. Figura 2.35 - Histogramas de uma imagem antes e após a ampliação de contraste. ................ 65 Figura 2.36 - Caixa para definir a faixa de valores de pixel para ampliação do contraste.. ........ 66 Figura 2.37 - Imagem campinas_b8 img antes e após a ampliação de contraste...................... 66 Figura 2.38 - Cursor de consulta (Inquire Cursor) mostrando o quadro de informações do pixel sobre o qual o cursor está posicionado. ....................................................................... 68 Figura 2.39 - Uso da ferramenta Inquire Box para delimitar áreas retangulares sobre uma imagem; ao lado, quadro informativo dos vértices da área delimitada. .......................................... 68 Figura 2.40 - Quadro mostrando o arquivo vetorial que será aberto. ...................................... 69 Figura 2.41 - Mapa de uso e cobertura das terras do município de Campinas em formato vetorial .............................................................................................................................. 70 Figura 2.42 - Quadro Properties for uso_cobertura_wgs.shp que permite alterações nas propriedades de exibição das feições vetoriais e o resultado obtido após a aplicação das novas propriedades. .................................................................................................. 70 Figura 2.43 - Quadro usado para definir a cor de preenchimento e de contorno das feições vetoriais .................................................................................................................. 71 Figura 2.44 - Opções para alterações de formato, cor e espessura das linhas ........................ 71 Figura 2.45 - Salvando a simbologia associada a um arquivo vetorial. ................................... 72 Figura 2.46 - Instruções para a alteração das propriedades de exibição das feições de um arquivo vetorial. ................................................................................................................... 73 Figura 2.47 - Feições vetoriais sobrepostas a uma imagem. ................................................. 74 Figura 2.48 - Paleta de ferramentas vetoriais...................................................................... 75 Figura 2.49 - Seleção de um polígono do arquivo vetorial do mapa de uso e cobertura das terras do município de Campinas. ........................................................................................ 76 Figura 2.50 - Quadro Attributes for ... exibindo os atributos dos polígonos do arquivo vetorial. 76 Figura 2.51 - Quadro Selection Criteria. Permite selecionar feições segundo critérios .............. 78 Figura 2.52 - Polígonos selecionados (em amarelo) segundo o critério $"AREA">10000000. .. 79 Figura 2.53 - Quadro Symbology for ... ............................................................................. 80 Figura 2.54 - Quadro Unique Value ................................................................................... 81 Figura 2.55 - Visual atribuído para cada classe de uso e cobertura das terras ......................... 81 Figura 2.56 - Mapa de uso e cobertura das terras de Campinas. ........................................... 82 Figura 2.57 - Menu utilizado para alterar o tipo de arquivo que será exibido. No caso, será escolhido para a exibição um arquivo tipo shapefile....................................................... 83 Figura 2.58 - Arquivo vetorial no formato shapefile representando o limite do município de Campinas................................................................................................................. 83 Figura 2.59 - Menu utilizado para a criação de uma camada AOI nova................................... 84 Figura 2.60 - Caixa de ferramentas Vector e o arquivo vetorial limite_wgs84.shp selecionado. . 84 Figura 2.61 - Menu AOI com a opção para copiar um vetor selecionado como AOI. ................ 85 Figura 2.62 - Quadro Arrange Layer mostrando a presença de uma camada AOI sobre o arquivo vetorial .................................................................................................................... 85 Figura 2.63 - Salvando uma camada AOI ........................................................................... 86 Figura 2.64 - Feição vetorial representando o limite do município de Campinas sobreposto a uma imagem Landsat. ...................................................................................................... 87 Figura 2.65 - AOI desenhadas sobre uma imagem.............................................................. 88 Figura 2.66 - Menu para criação de uma nova camada vetorial. .......................................... 89 Figura 2.67 - Criando uma nova camada vetorial ............................................................... 89 Figura 2.68 - Definindo o tipo de arquivo Shapefile ............................................................. 89 Figura 2.69 - AOI selecionadas, circundadas por retângulos brancos. .................................... 90 Figura 2.70 - Copiando AOI selecionadas para uma camada vetorial...................................... 91 Figura 2.71 - Exibição do arquivo vetorial criado pela conversão de AOI para vetor ................. 91 Figura 2.72 - Menu do Data Preparation e a tela Mosaic Tool. ............................................. 92 Figura 2.73 - Quadro Add Images. Permite selecionar as imagens que serão adicionadas ao mosaico................................................................................................................... 93 Figura 2.74 - Quadros Add Images e Active Area Options com as opções para a área das imagens adicionadas ao mosaico. ............................................................................... 93 Figura 2.75 - Tela Mosaic Tool mostrando a área reservada para cada imagem adicionada ao mosaico................................................................................................................... 94
- 11. Figura 2.76 - Tela Mosaic Tool, mostrando as áreas reservadas para as duas imagens que serão unidas. Em amarelo a área de intersecção das duas imagens ..........................................95 Figura 2.77 - Quadro Set Overlap Function que permite determinar como as imagens serão unidas no mosaico.....................................................................................................95 Figura 2.78 - Quadro Run Mosaic. Permite escolher um nome para o arquivo onde será armazenado o mosaico...............................................................................................96 Figura 2.79 - Imagens antes e após o mosaico....................................................................97 Figura 3.1 - Acesso ao menu com as técnicas de realce de imagens do ERDAS IMAGINE ......98 Figura 3.2 - Uma imagem com baixo contraste e outra com alto contraste e seus respectivos histogramas.).......................................................................................................... 100 Figura 3.3 - Histograma de entrada de uma imagem (em verde) e o histograma de saída (em vermelho) após a aplicação da função de transferência de contraste (reta azul)............... 101 Figura 3.4 - Aplicação de função de transferência de contraste com perda de informação para os valores extremos altos e baixos.. .......................................................................... 101 Figura 3.5 - Quadro Spatial Enhancement. Permite acesso às técnicas de realce do ERDAS IMAGINE ................................................................................................................ 102 Figura 3.6 - Definição de janelas de vizinhança para o pixel central, representado em preto. . 102 Figura 3.7 - Representação de um conjunto de pixels e seus valores.................................. 103 Figura 3.8 - Exemplo de uma máscara de convolução (kernel convolution) aplicada aos dados de conjunto de pixels. .................................................................................................. 103 Figura 3.9 - Resultado da aplicação da máscara de convolução da Figura 3.8 para os quatro pixels destacados em cinza. ..................................................................................... 104 Figura 3.10 - Exemplos de máscaras utilizadas em filtros passa-baixa. ................................ 104 Figura 3.11 - Resultado da aplicação de um filtro passa-baixa sobre uma imagem. ................ 105 Figura 3.12 - Exemplos de máscaras utilizadas em filtros passa-alta. ................................... 105 Figura 3.13 - Exemplos de máscaras de soma zero............................................................ 106 Figura 3.14 - A imagem campinas_20000617.img com o brilho e contraste original(valor 50 para ambos) e após uma alteração do brilho para 67 e do contraste para 68. ... .................. 107 Figura 3.15 - Imagem campinas_b8.img sem a aplicação de qualquer técnica de ampliação de contraste................................................................................................................ 108 Figura 3.16 - Quadro Breakpoint Editor. ......................................................................... 109 Figura 3.17 - Histogramas e Lookup Tables da imagem camp_b8 antes e após o realce. ..... 110 Figura 3.18 - Ampliação de contraste aplicado à imagem campinas_b8.img. Observe que a.... 111 Figura 3.19 - Aplicação de uma função de transferência linear inversa à imagem campinas_b8.img. ................................................................................................... 112 Figura 3.20 - Imagem campinas_20000617.img e os histogramas originais de três bandas da imagem.................................................................................................................. 113 Figura 3.21 - Um resumo dos principais aspectos que podem ser observados no histograma de uma imagem antes e depois da ampliação do contraste ............................................... 115 Figura 3.22 - Sugestões de pontos de controle para realçar o contraste da imagem campinas20000617.img .......................................................................................... 115 Figura 3.23 - Novos histogramas e a imagem resultantes da aplicação das funções de transferência definidas a partir dos pontos de quebra sugeridos na Figura 3.22. .................................................................................................................... 116 Figura 3.24 - Quadro usado para equalizar o histograma de uma imagem e salvar a imagem resultante em um novo arquivo. ................................................................................ 118 Figura 3.25 - Imagem obtida com a equalização de histograma ........................................... 119 Figura 3.26 - Gráficos das funções de transferência utilizadas na equalização dos histogramas e os histogramas resultantes da aplicação da equalização. .............................................. 119 Figura 3.27 - Quadro Convolution, utilizado para gerar uma nova imagem pela aplicação da filtragem por convolução. ......................................................................................... 120 Figura 3.28 - Quadro que permite a edição das máscaras utilizadas no processo de convolução ............................................................................................................................. 121 Figura 3.29 - Imagem após a aplicação do filtro de detecção de bordas comparada com a imagem original................................................................................................................... 122
- 12. Figura 3.30 - Menu com acesso às diferentes opções de filtros que podem ser aplicados em uma imagem aberta na tela. ............................................................................................ 123 Figura 3.31 - Imagens resultantes da aplicação dos filtros Smooth, Sharpen e Find Edges ..... 123 Figura 3.32 - Quadro Convolve com acesso às diferentes máscaras de convolução presentes no ERDAS IMAFINE ..................................................................................................... 124 Figura 3.33 - Mensagens alertando que os valores dos pixels da imagem serão editados. ...... 125 Figura 3.34 - Quadro que permite escolher o tipo de filtro estatístico que será aplicado à imagem e o tamanho da janela. ............................................................................................ 125 Figura 3.35 - Imagem antes e depois da aplicação do filtro Crisp. ...................................... 127 Figura 3.36 - Menus para acesso às técnicas de Realce Espacial e Fusão de Imagens............ 128 Figura 3.37 - Quadro Resolution Merge onde são introduzidos os arquivos das imagens que serão utilizadas no processo de fusão........................................................................ 129 Figura 3.38 - Barra de progresso do ERDAS IMAGINE. ...................................................... 129 Figura 3.39 - Imagem obtida por fusão utilizando o método dos Componentes Principais. ...... 130 Figura 3.40 - Imagem obtida por fusão utilizando o método Multiplicativo............................ 130 Figura 3.41 - Imagem obtida por fusão utilizando o método Transformação de Brovey. ......... 131 Figura 4.1 - Quadro Set Geometric Model. ...................................................................... 134 Figura 4.2 - Caixa com as ferramentas para correção geométrica....................................... 134 Figura 4.3 - Quadro que permite acesso às propriedades do modelo polinomial..................132 Figura 4.4 - Quadro GCP Tool. ..................................................................................... 135 Figura 4.5 - Aspecto das imagens prontas para o início da aquisição de pontos de controle ... 136 Figura 4.6 - Imagem viracopos.tif apresentando algumas sugestões para a aquisição de pontos de controle............................................................................................................. 137 Figura 4.7 - Quadro GCP Tool listando os pontos de controle já adquiridos, suas coordenadas, resíduos e o erro raiz média quadrática. ..................................................................... 138 Figura 4.8 - Matriz de transformação.............................................................................. 141 Figura 4.9 - Quadro GCP Tool apresentando alguns pontos selecionados como pontos de checagem ............................................................................................................. 142 Figura 4.10 - Quadro utilizado para reamostar uma imagem .............................................. 143 Figura 4.11- Instruções para estabelecer um vínculo entre duas imagens. .......................... 145
- 13. Apresentação A Embrapa Monitoramento por Satélite, no exercício de seu relacionamento com clientes, parceiros e usuários, tem constantemente ministrado treinamentos ou disponibilizado material didático em Sensoriamento Remoto e Processamento de Imagens. Este tutorial visa atender uma demanda recorrente no mercado brasileiro de observação da terra, apresentando conceitos básicos sobre o assunto, bem como exercícios que permitem ao estudantes e profissionais um primeiro contato com as técnicas de Processamento de Imagens de Sensoriamento Remoto, utilizando aplicativos do Erdas Imagine. O documento torna disponível material de treinamento em Língua Portuguesa, facilitando o acesso àqueles que dão os primeiros passos no assunto. Os exercícios propostos foram em grande parte baseados no Tour Guides, tutorial oficial do Erdas Imagine, porém adaptados para imagens e dados do Município de Campinas, objeto de pesquisas desenvolvidas pela equipe da Embrapa Monitoramento por Satélite. O primeiro capítulo apresenta conceitos básicos em Sensoriamento Remoto e Processamento de Imagens, características de alguns satélites e sensores, além de sugerir bibliografia e sites da Internet para aprofundamento do estudo pelo leitor. Nos capítulos seguintes, são propostos exercícios que utilizam as ferramentas básicas do Erdas Imagine para a visualização e manipulação de imagens, tais como: operações de zoom, composições coloridas, recorte e mosaico de imagens, definição de áreas de interesse, medidas de áreas e distâncias, alterações de projeção e datum, alterações de brilho e contraste, manipulação de histogramas, aplicação de filtros, fusão de imagens com diferentes resoluções espaciais, retificação e registro de imagens. Exercícios básicos sobre a manipulação de arquivos vetoriais no Erdas Imagine também são propostos, abordando a visualização de feições vetoriais e seus atributos, consultas por atributos, uso de simbologia e sobreposição a imagens. Sempre que necessário, os exercícios são precedidos de uma introdução teórica. Esta publicação é a primeira parte de um tutorial sobre Processamento de Imagens de Sensoriamento Remoto que a Embrapa Monitoramento por Satélite pretende publicar. Uma segunda parte está prevista, abordando técnicas de classificação de imagens e sua utilização em mapeamentos de uso e cobertura das terras. Evaristo Eduardo de Miranda Chefe Geral da Embrapa Monitoramento por Satélite
- 15. 15 Processamento de Imagens de Sensoriamento Remoto - Tutorial Básico Carlos Fernando Quartaroli Mateus Batistella 1 – Introdução 1.1. Conceitos Básicos em Sensoriamento Remoto Sensoriamento Remoto e Sensores Sensoriamento Remoto é a ciência e a arte de obter informações sobre um objeto, área ou fenômeno pela análise de dados adquiridos por um instrumento que não está em contato com o objeto, área ou fenômeno sob investigação (LILLESAND et al., 2004). Esses instrumentos recebem o nome de sensores remotos. Os sensores são sistemas fotográficos ou ópticoeletrônicos capazes de coletar e registrar a energia proveniente dos alvos sob investigação (objeto, material, área ou fenômeno) de forma a permitir um posterior processamento e interpretação dos registros por um analista. Portanto, a transferência de dados de um alvo para um sensor dá-se por meio da energia. Os sensores mais comuns operam com a energia ou radiação eletromagnética (REM). Radiação Eletromagnética Forma pela qual a energia é transmitida por meio de um campo eletromagnético variável, no qual os campos elétricos e magnéticos têm sempre direções perpendiculares entre si. O Comportamento da Radiação Eletromagnética O comportamento da REM é explicado por duas teorias: o Modelo Corpuscular e o Modelo Ondulatório. O Modelo Ondulatório postula que a REM propaga-se na forma de ondas à velocidade da luz. Essas ondas, denominadas ondas eletromagnéticas, são perturbações no campo elétrico e magnético provocadas pela aceleração de uma carga elétrica. O campo elétrico (E) e o campo magnético (B) são ortogonais entre si e oscilam de modo harmônico, perpendicularmente à direção de propagação da onda (Figura 1.1). Uma onda eletromagnética é caracterizada pelo seu comprimento de onda (λ) ou pela sua freqüência (ν). O comprimento de onda (λ) é definido pela distância média entre dois pontos semelhantes da onda, como, por exemplo, dois mínimos ou dois máximos. A freqüência (ν) é o número de ondas que passa por um ponto do espaço num determinado tempo. Deste modo, a freqüência e o comprimento de ondas relacionam-se pela equação λ=c/ν, onde c é a velocidade de propagação da luz.
- 16. 16 Campo Elétrico (E) Onda Eletromagnética λ (comprimento de onda) Fonte distância Velocidade da luz, c Campo Magnético (B) Figura 1.1 – Propagação da energia eletromagnética (Modificado de JENSEN, 2005) Pelo Modelo Corpuscular a REM é composta por unidades discretas de energia, denominadas fótons ou quanta. A intensidade da radiação é função do número de fótons e da freqüência da onda propagante. A energia de um fóton (Q) é definida pela equação: Q = hν ou Q = hc/λ , onde: Q = energia em Joules (J) h = constante de Planck (6,626 x 10-34 J.s-1) ν = freqüência c = velocidade da luz (3 x 10 –8 m.s-1) λ = comprimento de onda Portanto, a energia de um fóton é inversamente proporcional ao seu comprimento de onda (λ). Quanto menor o comprimento de onda de um fóton, maior será sua energia. O Espectro Eletromagnético Espectro eletromagnético é a distribuição das radiações eletromagnéticas em função do comprimento de onda. O espectro eletromagnético foi subdividido em regiões com denominações específicas em função das fontes e tipos de processos envolvidos na geração da radiação (CRÓSTA; SOUZA FILHO, 1997). Essas regiões incluem as regiões do ultravioleta (UV), visível (VIS), infravermelho (IR) e microondas. As principais faixas do espectro são representadas na Figura 1.2.
- 17. 17 Figura 1.2 – Representação do espectro eletromagnético (Modificado de INPE, 2004). Fontes de Radiação Eletromagnética Toda matéria a uma temperatura absoluta acima de zero (0 K ou –273ºC) emite radiação eletromagnética como resultado de suas oscilações atômicas e moleculares (INPE, 2002). Portanto, todo corpo com temperatura absoluta acima de zero pode ser considerado uma fonte de radiação. A exitância radiante total de uma superfície (M), ou seja, o fluxo de energia radiante emitida por unidade de área de uma superfície em todo o espectro, relaciona-se com sua temperatura absoluta (T) pela Lei de Stefan-Boltzmann: M= ε σT4 , onde: M = exitância radiante total da superfície de um material (W m-2) σ = constante de Stefan-Boltzmann (5,6697 x 10-8 W m-2 K-4) T = temperatura absoluta do material emitente (K) ε = emissividade (depende da constituição do material) A emissividade é a razão entre a exitância de um material e a exitância de um corpo negro à mesma temperatura. O corpo negro é um radiador ideal e hipotético que absorve e reemite toda a energia incidente sobre ele. Objetos reais apenas aproximam-se de um corpo negro. Da Lei de Stefan-Boltzmann conclui-se que a energia total emitida por um corpo varia com a T4 e assim aumenta muito rapidamente com o aumento da temperatura. A distribuição espectral da energia emitida também varia. O comprimento de onda dominante (λmax) da radiação
- 18. 18 emitida por um corpo negro ou o comprimento de onda para o qual a exitância radiante espectral de um corpo é máxima pode ser determinado pela Lei do Deslocamento de Wien: λmax= C/T, onde: λmax= comprimento de onda dominante em µm C= constante de Wien = 2898 µm K T= temperatura absoluta (K) Por essa lei, λmax é inversamente proporcional à temperatura do corpo. Aplicando-a para o Sol que emite energia da mesma maneira que um corpo negro a temperatura absoluta de 5780 K, tem-se que a máxima exitância radiante espectral do Sol ocorre em torno de 0,5 µm, que está compreendido na faixa da radiação visível. Já os materiais da superfície terrestre, como água, solo e vegetação, possuem uma temperatura em torno de 300 K (27º C) Pela Lei de Wien, a máxima exitância radiante espectral das feições terrestres ocorre em comprimentos de onda ao redor de 9,7 µm, na região do espectro denominada de infravermelho termal. O Sol é considerado a principal fonte de energia eletromagnética disponível para o Sensoriamento Remoto da superfície terrestre. A Figura 1.3 mostra um gráfico da irradiância solar (fluxo radiante incidente sobre uma superfície por unidade de área) em função do comprimento de onda da radiação. Essa é a faixa do espectro em que a radiação solar é utilizada em Sensoriamento Remoto. Entretanto, há certas regiões do espectro em que constituintes da atmosfera (O3, H2O, CO2, O2) não permitem a passagem da radiação eletromagnética e interferem na qualidade e quantidade de energia solar disponível para o sensoriamento remoto dos recursos terrestres. Estas regiões são chamadas de “bandas de absorção da atmosfera”. A energia nos comprimentos de onda do visível e infravermelho é razoavelmente bem transmitida pela atmosfera, constituindo regiões de alta transmitância. Essas regiões são denominadas janelas atmosféricas e é nelas que o Sensoriamento Remoto se concentra na aquisição de informações (CRÓSTA; SOUZA FILHO, 1997). A Figura 1.3 mostra também as bandas de absorção, assinalando as regiões onde cada um dos principais constituintes atmosféricos absorve energia. Irradiância Espectral (W .m-2. µm-1) ) Curva de irradiância solar no topo da atmosfera Curva de irradiância solar ao nível do mar Comprimento de Onda (µm) Figura 1.3 – Curva de irradiância solar mostrando as bandas de absorção dos principais constituintes atmosféricos. (Modificado de JENSEN, 2005).
- 19. 19 Interação Matéria e Energia A radiação emitida por um corpo pode incidir sobre um outro corpo onde pode ser refletida, absorvida ou transmitida. Se absorvida, a energia geralmente é reemitida, normalmente com diferentes comprimentos de onda. Dependendo das características físicas e químicas do corpo, os quatro processos, emissão, reflexão, transmissão e absorção da REM, ocorrem com intensidades diferentes em diferentes regiões do espectro. Portanto, o registro do fluxo radiante proveniente de um corpo permite derivar informações importantes sobre suas características físicas (dimensão, forma, temperatura, cor, etc.) e químicas (composição). Esse registro constitui uma espécie de “assinatura espectral” do objeto ou material em estudo e é utilizado em Sensoriamento Remoto para distinguir diversos materiais/alvos entre si, ou até identificá-los. Tipos de Sensores Os sensores que operam com a radiação eletromagnética podem ser classificados em função da fonte de energia, em função da faixa do espectro em que operam ou em função do produto que ele produz. Quanto à fonte de energia, os sensores podem ser classificados em ativos e passivos. Os sensores passivos não possuem uma fonte própria de energia. Captam a radiação solar refletida ou transmitida ou a radiação emitida naturalmente pelo alvo. Os sensores ativos possuem sua própria fonte de REM que irá interagir com os alvos em estudo. Os radares são exemplos de sensores ativos. Os radares operam na faixa espectral das microondas. Como a quantidade de energia naturalmente emitida pela superfície terrestre nessa faixa do espectro é muito baixa, os radares necessitam gerar sua própria energia (CRÓSTA; SOUZA FILHO, 1997). Quanto ao produto gerado, os sensores classificam-se em imageadores e não imageadores. Os sistemas imageadores produzem uma imagem que registra a variação espacial da resposta espectral da superfície observada. Essa variação é expressa em uma imagem por diferentes níveis de cinza. Os sistemas não imageadores medem a radiância e apresentam os dados em forma numérica ou de gráficos. 1.2. Satélites de Sensoriamento Remoto Os sistemas orbitais para monitoramento terrestre incluem centenas de satélites, sensores e programas espaciais. As características de alguns dos satélites mais usados e seus sensores são apresentadas a seguir. Os dados apresentados foram obtidos no site: http://www.sat.cnpm.embrapa.br/ (BATISTELLA et al., 2004). O mesmo site apresenta dados sobre outros satélites, além de aplicações e algumas exemplos de imagens obtidas pelos diferentes sensores e satélites. Landsat (Land Remote Sensing Satellite) A série LANDSAT foi iniciada no final dos anos 1960, a partir de um projeto desenvolvido pela Agência Espacial Americana dedicado exclusivamente à observação dos recursos naturais terrestres. O primeiro satélite da série começou a operar em 1972 e a última atualização ocorreu em 1999, com o lançamento do LANDSAT-7 Atualmente, o único satélite em operação é o LANDSAT-5, que leva a bordo o sensor TM e contribui para o mapeamento temático da superfície terrestre. O LANDSAT-7 iniciou suas atividades em abril de 1999 e encerrou em 2003, utilizando o sensor ETM+ (Enhanced Thematic Mapper Plus). Este instrumento foi capaz de ampliar as possibilidades de uso dos produtos LANDSAT porque manteve a alta resolução espectral (característica importante desse sistema) e conseguiu ampliar a resolução espacial da banda 6 (Infravermelho Termal) para 60 metros, além de inserir a banda pancromática e permitir a geração de composições coloridas com 15 metros de resolução.
- 20. 20 A Tabela 1.1 apresenta as principais características dos satélites Landsat e de seus sensores. Tabela 1.1 - Características dos satélites da série Landsat e de seus sensores. Missão Land Remote Sensing Satellite (Landsat) Instituição NASA (National Aeronautics and Space Administration) Responsável País/Região Satélite Estados Unidos LANDSAT 1 LANDSAT 2 LANDSAT 3 LANDSAT 4 LANDSAT 5 LANDSAT 6 LANDSAT 7 Lançamento 27/7/1972 Situação Atual Inativo (06/01/1978) Órbita 22/1/1975 5/3/1978 16/7/1982 1/3/1984 5/10/1993 15/4/1999 Inativo Inativo Inativo Inativo (1993) em atividade Inativo (2003) (25/02/1982) (31/03/1983) (05/10/1993) Polar, Circular Polar, Circular Polar, Circular Polar, Circular Polar, Circular e e e e e heliossíncrona heliossíncrona heliossíncrona heliossíncrona heliossíncrona 917 km 917 km 917 km Altitude 99º 99º 99º Inclinação Tempo de Duração da 103,27 min 103,27 min 103,27 min Órbita Horário de 9:15 A.M. 9:15 A.M. 9:15 A.M. Passagem Período de 18 dias 18 dias 18 dias Revisita Instrumentos RBV e MSS RBV e MSS RBV e MSS Sensores s.d. Polar, Circular e heliossíncrona 705 km 98,20º 705 km 98,20º s.d. s.d. 705 km 98,3º 98,20 min 98,20 min s.d. 98,9 min 9:45 A.M. 9:45 A.M. s.d. 10:00 A.M. 16 dias 16 dias s.d. 16 dias MSS e TM MSS e TM ETM ETM+ s.d. = sem dados/informações Continua...
- 21. 21 Tabela 1.1 – Continuação. Sensor MSS TM ETM+ Bandas Espectrais 4 5 6 7 8 (somente para o Landsat 3) 1 2 3 4 5 6 7 1 2 3 4 5 6 7 8 Resolução Espectral 0,5 0,6 0,7 0,8 - 0,6 0,7 0,8 1,1 µm µm µm µm 10,4 - 12,6 µm 0,45 0,50 0,63 0,76 1,55 10,4 2,08 0,45 0,50 0,63 0,76 1,55 10,4 2,08 0,50 - 0,52 0,60 0,69 0,90 1,75 12,5 2,35 0,52 0,60 0,69 0,90 1,75 12,5 2,35 0,90 µm µm µm µm µm µm µm µm µm µm µm µm µm µm µm Resolução Resolução Espacial Temporal Faixa Imageada 80 m 18 dias 185 km 16 dias 185 km 16 dias 185 km 120 m 30 m 120 m 30 m 30 m 60 m 30 m 15 m Fonte: Batistella et al, 2004 SPOT (Système pour l'Observation de la Terre) A série SPOT (Satellite pour l'Observation de la Terre), foi iniciada com o satélite francoeuropeu SPOT 1, em 1986 sob a responsabilidade do Centre National d'Etudes Spatiales - CNES da França. Hoje a plataforma do SPOT está em órbita com três satélites (2, 4 e 5) o que possibilita acesso a qualquer ponto da Terra em menos de 24 horas e atuando em conjunto, revisitas em intervalos de 3 a 5 dias. Os satélites da família SPOT operam com sensores ópticos, em bandas do visível, infravermelho próximo e infravermelho médio. Com o lançamento do SPOT 5, ocorrido em maio de 2002, a missão inaugurou a possibilidade de aquisição de imagens orbitais tridimensionais graças a sua capacidade de visada lateral de até 27º (estereoscopia cilíndrica) e também conseguiu melhorar a resolução espacial do canal pancromático para 5 metros. A Tabela 1.2 apresenta as principais características dos satélites SPOT e de seus sensores.
- 22. 22 Tabela 1.2 - Características dos satélites SPOT e de seus sensores. Missão Satellite pour l'Observation de la Terre (SPOT) Instituição Responsável Centre National d'Etudes Spatiales - CNES País/Região Estabelecido por iniciativa do governo francês em 1978, com a participação da Suécia, Bélgica e Itália. Satélite Lançamento Situação Atual Órbita Altitude Inclinação Tempo de Duração da Órbita Horário de Passagem Período de Revisita Instrumentos Sensores Sensor HRV (com opção de visada lateral) HRVIR HRG HRS (gera pares estereoscópicos) VEGETATION e VEGETATION-2 SPOT-1 22/02/1986 Inativo (nov/2003) Circular, heliossíncrona e polar 823 km 98º SPOT-2 22/01/1990 SPOT-3 26/09/1993 Inativo Ativo (14/11/1996) Circular, Circular, heliossíncrona e heliossíncrona e polar polar 823 km 823 km 98º 98º SPOT-4 24/03/1998 SPOT-5 04/05/2002 Ativo Ativo Circular, heliossíncrona e polar 832 km 98º Circular, heliossíncrona e polar 832 km 98º 101,4 min 101,4 min 101,4 min 101,4 min 101,4 min 10:30 A.M. 10:30 A.M. 10:30 A.M. 10:30 A.M. 10:30 A.M. 26 dias 26 dias 26 dias 26 dias 26 dias HRV HRV HRV HRVIR e VEGETATION HRG, HRS VEGETATION-2 Bandas Espectrais Resolução Espectral Resolução Espacial Resolução Temporal Faixa Imageada 26 dias 60 x 60 km 26 dias 60 x 60 km 26 dias 60 x 60 km PAN XS1 XS2 XS3 Monoespectral B1 B2 B3 MIR PA E SUPERMODE B1 B2 B3 SWIR 0,50 0,50 0,61 0,78 0,61 0,50 0,61 0,78 1,58 - 0,73µm 0,59µm 0,68µm 0,89µm 0,68µm 0,59µm 0,68µm 0,89µm 1,75µm 0,48 - 0,71µm - 20 m 10 m 20 m 5m 0,59µm 0,68µm 0,89µm 1,75µm 10 m PA 0,49 - 0,69µm 10 m 26 dias 120 x 600 km B0 B2 B3 MIR 0,43 0,61 0,78 1,58 1 km 24 horas 2.250 km Fonte: Batistella et al, 2004 0,50 0,61 0,78 1,58 10 m - 0,47µm 0,68µm 0,89µm 1,75µm
- 23. 23 NOAA (National Oceanic Atmospheric Administration) A família de satélites NOAA (National Oceanic Atmospheric Administration), administrada pelo National Environmental Satellite and Information Service (NESDIS), foi iniciada em 1960 com os satélites da série TIROS e realizou o lançamento de mais de uma dezena de satélites e diversos instrumentos operacionais (sondas e imageadores). Esta série gera diariamente observações globais de padrões meteorológicos e condições ambientais na forma de dados quantitativos. As principais características dos satélites NOAA e de seus sensores são apresentadas na Tabela 1.3. Tabela 1.3 - Características dos satélites NOAA e de seus sensores. Missão Instituição Responsável País/Região Satélite Lançamento Situação Atual Órbita Altitude Inclinação Tempo de Duração da Órbita Período de Revisita Instrumentos Sensores Sensor National Oceanic Atmospheric Administration (NOAA) National Environmental Satellite Data and Information Service (NESDIS) e National Aeronautics and Space Administration (NASA) Estados Unidos NOAA-12 14/05/1991 Ativo Polar e heliossíncrona 833 km 98,6º NOAA-14 30/12/1994 Ativo Polar e heliossíncrona 870 km 98,9º NOAA-15 13/05/1998 Ativo Polar e heliossíncrona 833 km 98,7º NOAA-16 21/09/2000 Ativo Polar e heliossíncrona 870 km 98,7º NOAA-17 24/06/2002 Ativo Polar e heliossíncrona 833 km 98,7º 101,2 min 102 min 101 min 102 min 102 min Diário Diário Diário Diário Diário AVHRR/3 e TOVS AVHRR/3 e TOVS AVHRR e TOVS Bandas Espectrais AVHRR e TOVS AVHRR/3 e TOVS Resolução Espectral 1 (Vermelho) 0,58 - 0,68 µm 2 (Infravermelho 0,72 - 1,10 µm próximo) AVHRR 3 (Infravermelho (Advanced Very 3,55 - 3,93 µm médio) High Resolution 4 (Infravermelho 10,30 - 11,30 µm Radiometer) termal) 5 (Infravermelho 11,30 - 12,50 µm termal) 1 (Vermelho) 0,58 - 0,68 µm 2 (Infravermelho 0,72 - 1,10 µm próximo) 3A (Infravermelho 1,58 - 1,64 µm próximo) 3B (Infravermelho AVHRR/3 3,55 - 3,93 µm médio) 4 (Infravermelho 10,30 - 11,30 µm termal) 5 (Infravermelho 11,30 - 12,50 µm termal) Fonte: Batistella et al, 2004 Resolução Espacial Resolução Temporal Faixa Imageada 1,1 km Diária (no máximo) 2.400 km 1,1 km Diária (no máximo) 2.400 km
- 24. 24 CBERS (China-Brazil Earth Resources Satellite) O programa CBERS (China-Brazil Earth Resources Satellite ou Satélite Sino-Brasileiro de Recursos Terrestres) já colocou em órbita dois satélites de observação: o CBERS-1 e o CBERS-2, lançados na China. Atualmente, só o Cbers-2 está em operação. Os satélites foram equipados com sensores de diferentes resoluções espaciais que podem cobrir o planeta em menos de 5 dias e ao mesmo tempo produzir informações mais detalhadas em uma visada mais estreita. O CBERS carrega câmeras para observação óptica e um sistema de coleta de dados ambientais. É um sistema único, pois mantém em órbita instrumentos sensores que combinam características especialmente adequadas às diversas escalas temporais e espaciais, necessárias ao monitoramento e à preservação do ecossistema. O sistema de coleta de dados é destinado à retransmissão, em tempo real, de dados ambientais coletados em Terra e transmitidos ao satélite por meio de pequenas estações autônomas. Os dados provenientes das diversas estações, localizados em vários pontos do Planeta, são dirigidos ao mesmo tempo às centrais de processamento e usuários finais, por meio de transmissões em freqüências diferentes. Em 14 de outubro de 1999, ocorreu o lançamento do primeiro Satélite CBERS, utilizandose o foguete Longa Marcha 4B, a partir da Base de Lançamento de Taiyuan. O segundo satélite foi lançado em 21 de outubro de 2003. As equipes técnicas de ambos os países concluíram estudos de viabilidade para a continuação da série. As principais características dos satélites CBERS e de seus senores são apresentadas na Tabela 1.4. Tabela 1.4 - Características dos satélites CBERS e de seus sensores. Missão China-Brazil Earth Resources Satellite ou Satélite Sino-Brasileiro de Recursos Terrestres Instituição Responsável INPE (Instituto Nacional de Pesquisas Espaciais) e CAST (Academia Chinesa de Tecnologia Espacial) País/Região Brasil e China Satélite CBERS 1 CBERS 2 Lançamento 14/10/1999 21/10/2003 Situação Atual Órbita Altitude Inclinação Tempo de Duração da Órbita Horário de Passagem Período de Revisita Instrumentos Sensores Inativo Circular, quase-polar e heliossíncrona 778 km 98º Ativo Circular, quase-polar e heliossíncrona 778 km 98º 100,26 min 100,26 min 10:30 A.M. 26 dias Câmara CCD, IRMSS e WFI 10:30 A.M. 26 dias Câmara CCD, IRMSS e WFI Continua...
- 25. 25 Tabela 1.4 - Continuação. Sensor Câmara CCD IRMSS WFI Bandas Espectrais PAN AZUL VERDE VERMELHO INFRAVERMELHO PRÓXIMO PAN INFRAVERMELHO MÉDIO INFRAVERMELHO MÉDIO INFRAVERMELHO TERMAL VERMELHO INFRAVERMELHO PRÓXIMO Resolução Espectral 0,51 0,45 0,52 0,63 - 0,73µm 0,52µm 0,59µm 0,69µm Resolução Espacial Resolução Temporal Faixa Imageada 20 m 26 dias (visada vertical) e 3 dias (visada lateral) 113 km 26 dias 120 km 5 dias 890 km 0,77 - 0,89µm 0,50 - 1,10µm 1,55 - 1,75µm 80 m 2,08 - 2,35µm 10,40 - 12,50µm 160 m 0,63 - 0,69µm 0,77 - 0,89µm 260 metros Fonte: Batistella et al, 2004 IKONOS II O satélite Ikonos II, operado pela SPACE IMAGING, foi lançado em 24 de setembro de 1999, sendo o primeiro satélite comercial de alta resolução com capacidade de imageamento de 1 metro. Seu sistema sensor capta imagens no modo pancromático e multiespectral. Adicionalmente, há a possibilidade de combinação de imagens preto e branco com dados multiespectrais para a geração de imagens coloridas, facilitando assim a interpretação visual e substituindo, em grande parte dos casos, o uso de fotografias aéreas. As principais características do satélite Ikonos II e de seus sensores são apresentadas na Tabela 1.5.
- 26. 26 Tabela 1.5 - Características do Satélite Ikonos II e de seus sensores. IKONOS-II Space Imaging Estados Unidos IKONOS-II Missão Instituição Responsável País/Região Satélite Lançamento Situação Atual Órbita Altitude Inclinação Tempo de Duração da Órbita Horário de Passagem Período de Revisita Instrumentos Sensores Sensor Bandas Espectrais PAN AZUL VERDE MULTIESPECTRAL VERMELHO INFRAVERMELHO PRÓXIMO PANCROMÁTICO 24/09/1999 Ativo Heliossíncrona 681 km 98,1º 98 min 10:30 A.M. 3 dias PANCROMÁTICO E MULTIESPECTRAL Resolução Espectral 0,45 0,45 0,52 0,63 - 0,90µm 0,52µm 0,60µm 0,69µm Resolução Espacial Resolução Temporal 1 metro 2,9 dias 4 metros 1,5 dia Faixa Imageada 13 X 13 km 0,76 - 0,90µm Fonte: Fonte: Batistella et al, 2004 Vários outros satélites são de interesse para estudos ambientais. Entre eles, destacam-se os satélites meteorológicos (GOES - Geostationary Operational Environmental Satellites, DMSP Defense Meteorological Satellite Program, CZCS - Coastal Zone Color Scanner), os satélites radares (ERS - European Remote Sensing Satellite, JERS - Japanese Earth Resources Satellite, RADARSAT), os satélites de alta resolução espacial (por exemplo, IRS 1-C, IKONOS, QuickBird), os satélites hiperespectrais, entre outros. Recentes estratégias incluem extensas missões, como a MTPE/EOS - Mission to Planet Earth/Earth Observing System da NASA, com vários instrumentos, os satélites comerciais e os pequenos satélites para aplicações específicas. A MTPE/EOS é a maior contribuição da NASA ao Programa de Pesquisas em Mudanças Globais dos Estados Unidos (USGCRP), tendo um financiamento de aproximadamente 1,3 bilhões de dólares por ano (cerca de 10% do orçamento da NASA). Muitos sensores e plataformas destinados a aplicações ambientais estão previstos: ADEOS (Advanced Earth Observing Satellite), em cooperação com o Japão; Landsat 7, já em operação; EOS-AM1, também em operação, incluindo instrumentos como o ASTER, o MODIS, entre outros. A Agência Espacial Européia lançou recentemente o ENVISAT, com vários sensores da faixa do visível às microondas. Os satélites comerciais e os pequenos satélites estão sendo desenvolvidos por várias companhias. Grande iniciativas internacionais, como a International Space Station (ISS), também são tendências dessa primeira década do milênio.
- 27. 27 1.3. Conceitos Básicos em Sensoriamento Remoto Processamento de Imagens de Imagem digital: pode ser descrita como uma matriz composta por x linhas e y colunas, com cada elemento possuindo um atributo z que representa a intensidade da radiação refletida ou emitida por uma cena nesse ponto e registrada pelo sensor. Essa intensidade é representada por um valor inteiro, não negativo e finito, chamado nível de cinza, também conhecido por DN (do inglês "digital number"). Cada elemento da matriz que compõe a imagem é denominado pixel. Resolução: é a medida da habilidade que um sensor possui de distinguir entre respostas que são semelhantes espectralmente ou próximas espacialmente. A resolução pode ser classificada em espacial, espectral e radiométrica. Resolução espacial: refere-se ao tamanho da área no terreno que é resumida por cada valor de dado nas imagens. Esse valor é a média dos valores das radiâncias dos diferentes objetos que ocorrem dentro da área no terreno. Resolução espectral: é definida pelo número de bandas espectrais de um sistema sensor e pela amplitude do intervalo de comprimento de onda de cada banda. Quanto maior o número de bandas e menor a largura do intervalo, maior é a resolução espectral de um sensor. (CRÓSTA, 1993). Resolução radiométrica: é definida pelo número de níveis de cinza usados para expressar as variações na intensidade da energia coletada pelo sensor. Quanto maior o número de níveis, maior a resolução. O número de níveis de cinza de uma imagem é comumente expresso em função do número de dígitos binários (bits) necessários para armazenar em forma digital o valor do nível máximo (CRÓSTA, 1993). O valor em bits é sempre uma potência do número 2, desse modo , uma imagem com resolução radiométrica de 8 bits possui 28 =256 níveis de cinza. Uma imagem de 6 bits possui 26 =64 níveis de cinza. Resolução temporal: indica o intervalo de tempo que um satélite leva para voltar a recobrir uma área de interesse. Teoria tricromática da visão colorida: baseia-se no fato que os cones, células fotossensíves presentes na retina do olho humano, podem ser divididos em três tipos de acordo com a faixa do espectro para a qual apresentam maior sensibilidade: os cones sensitivos ao azul, os cones sensitivos ao verde e os cones sensitivos ao vermelho. Quando todos os três tipos de cones são estimulados igualmente pela luz, percebe-se a cor branca; quando cada tipo de cone é sensibilizado por diferentes quantidades de luz, percebe-se as demais cores. O azul, o verde e o vermelho são denominados cores primárias. Quando dispõe-se de três fontes de luz, uma emitindo radiação na faixa do azul, outra na faixa do verde e outra na faixa do vermelho, é possível obter qualquer cor pela combinação aditiva, em diferentes proporções, da luz produzida por essas três fontes. Da combinação das cores primárias duas a duas em iguais proporções surgem as cores secundárias: magenta (azul e vermelho), amarelo (vermelho e verde) e ciano (verde e azul) (Figura 1.4). Os monitores de vídeo operam sob o princípio da combinação aditiva de cores. Possuem em sua superfície pontos triangulares compostos de fósforos sensíveis a cada uma das cores primárias. Cada tipo de fósforo de cada ponto da tela é bombardeado por um feixe eletrônico cuja intensidade é proporcional à quantidade de vermelho, verde ou azul naquele ponto da
- 28. 28 imagem que se deseja representar. Os componentes vermelho, verde e azul de cada tríade de fósforo sensibilizam os cones do olho humano e da combinação aditiva deles a cor correspondente é percebida (MARQUES FILHO; VIEIRA NETO, 1999). Figura 1.4 - Processo aditivo de combinação de cores Há uma outra classe de combinação de cores, usada, por exemplo, em impressoras coloridas, onde as cores primárias estão associadas aos pigmentos magenta, ciano e amarelo que, combinados de forma subtrativa, produzem as cores secundárias vermelho, verde e azul. Essas combinações são chamadas subtrativas porque cada pigmento ao ser depositado em um fundo branco, subtrai parte da luz branca incidente, refletindo apenas a cor correspondente ao pigmento (MARQUES FILHO; VIEIRA NETO, 1999). Dessa forma, o magenta absorve o componente verde da luz branca, o ciano absorve o componente vermelho, e o amarelo absorve o componente azul. A combinação de pigmentos das três cores primárias subtrativas em iguais proporções absorve toda a luz branca, o que o olho interpreta como cor preta. A combinação do magenta com o ciano absorve os componentes verde e vermelho da luz branca e reflete a cor azul que será percebida pelo olho humano. As demais combinações do processo subtrativo de formação de cores podem ser vistas na Figura 1.5. Figura 1.5 - Processo subtrativo de combinação de cores Os processos de combinação de cores são importantes em Sensoriamento Remoto pois permitem associar cores primárias às informações espectrais, contidas em três bandas quaisquer dos sistemas sensores, obtendo-se uma composição colorida que aumenta a acuidade do sistema visual humano em discernir diferentes feições em uma imagem (MOREIRA, 2001). Correção geométrica: é o processo de transformação de uma imagem para ajustá-la a um sistema pré-estabelecido de coordenadas, corrigindo distorções geométricas. As principais fontes de distorções são a própria curvatura da Terra, a rotação da Terra, a refração atmosférica, deslocamento devido ao relevo, entre outras. As distorções sistemáticas são bem conhecidas e
- 29. 29 facilmente corrigidas, geralmente antes mesmo do usuário receber os dados. As distorções aleatórias não são bem conhecidas, necessitando de pontos de controle para serem corrigidas. Estes pontos de controle devem ser identificados na imagem e na fonte georreferenciada de dados (por exemplo, uma folha topográfica). As melhores feições para usar são intersecções viárias. Reamostragem: os principais algoritmos utilizados para reamostrar as imagens a serem corrigidas são: • Vizinho mais próximo: o valor de um pixel da imagem resultante é igual ao valor do pixel da imagem original que está mais próximo do centro do novo pixel. Principal desvantagem: os valores dos pixels se repetem formando uma imagem visualmente com pouca estética (CRÓSTA, 1993). Principal vantagem: transfere os valores originais dos pixels sem efetuar qualquer média entre eles. Ideal para imagens que serão classificadas ou arquivos de imagens temáticas de dados qualitativos (nominais ou ordinais) ou dados quantitativos (intervalos ou razões) (ERDAS, 1999a). • Interpolação bilinear: toma por base os valores dos quatro pixels vizinhos mais próximos do centro do novo pixel, calculando uma média ponderada pelas distâncias dos centros desses quatro vizinhos ao centro do novo pixel (CRÓSTA, 1993). Principais desvantagens: valores de DN dos pixels são alterados; as feições de bordas da imagem original podem ser suavizadas, perdendo contraste (CRÓSTA, 1993). Principais vantagens: imagens com melhor qualidade visual; imagem mais espacialmente acurada do que a resultante do algoritmo vizinho mais próximo (ERDAS, 1999a). • Convolução cúbica: baseia-se no ajuste de uma superfície polinomial de terceiro grau (bidimensional) à região circundando o pixel em questão. Neste caso, os 16 vizinhos mais próximos são usados para determinar o valor do novo pixel (CRÓSTA, 1993). Principal vantagem: a qualidade visual da imagem é ainda melhor. Principal desvantagem: valores de DN dos pixels são alterados. Calibração radiométrica: a radiância medida por um sensor é influenciada por alterações na iluminação da cena, pelas condições atmosféricas, pela geometria de visada e pelas características de resposta do instrumento. Calibração radiométrica é o processo de correção desses fatores, podendo incluir várias técnicas específicas. • Correção da iluminação solar: refere-se à posição e distância do Sol em relação à Terra. • Correção atmosférica: minimiza a influência das condições atmosféricas na imagem. • Remoção de ruídos é o processo de eliminação de distúrbios indesejados na imagem, devido a limitações do sensor, digitalização do sinal ou processo de gravação. Problemas comuns incluem: Faixas: variações nas respostas de distintos detectores utilizados no imageamento de cada banda. Linha: quando pixels adjacentes ao longo de uma linha contém DNs espúrios. Granulamento: pixels com DNs espúrios mostrando variações não sistemáticas.
- 30. 30 Realce de imagem: muitas vezes a aplicação de imagens produzidas por sensores remotos requer a utilização de técnicas de realce. Essas ténicas podem melhorar a qualidade visual da imagem e em alguns casos podem até mesmo serem utilizadas em processos de classificação. Manipulação de contraste: • Limiarização: segmentação da imagem em duas classes, baseada em limiares de níveis de cinza. Muito utilizada na geração de máscaras binárias (por exemplo, floresta x desmatamento). • Fatiamento: segmentação da imagem em uma série de segmentos, cada um com um único nível de cinza. Aumento de contraste: utilizado porque os valores de cinza (DNs) de uma banda da imagem tendem a não preencher todo o intervalo possível de níveis de cinza. Entre as várias ténicas para aumentar o contraste em imagens, duas delas são freqüentemente utilizadas: • Aumento linear: o intervalo de DNs é uniformemente expandido para preencher o intervalo total permitido pelo monitor de vídeo. Não leva em conta a freqüência. • Equalização de histograma: os valores na imagem de saída são baseados na freqüência de ocorrência dos níveis de cinza. Filtragem: técnica que maximiza ou minimiza áreas de freqüências espaciais específicas. A freqüência espacial é expressa pela 'rugosidade' ou 'textura' numa determinada área da imagem. De forma simples, imagens com alta freqüência espacial são 'rugosas' e imagens com baixa freqüência espacial são 'suavizadas'. Três tipos principais de filtros são utilizados: • Passa baixa: enfatizam baixas freqüências, removendo ruídos e suavizando a imagem. • Passa alta: enfatizam altas freqüências, reforçando ruídos e acentuando bordas agudas na imagem. • Direcionais: podem enfatizar feições horizontais, verticais e diagonais na imagem. Operações aritméticas: são utilizadas no processamento digital de imagens multiespectrais com diversas finalidades, geralmente relacionadas à redução da dimensionalidade dos dados. Apesar da adição e da multiplicação de bandas também serem utilizadas, as operações aritméticas mais comuns em Sensoriamento Remoto são subtração e, principalmente, razão entre bandas. Esta última tende a realçar algumas feições na cena, degradando outras. Sua função geralmente está associada a maximizar diferenças espectrais para feições distintas ou minimizar diferenças espectrais para as mesmas feições. Análise por componentes principais: é uma técnica (ou transformação) utilizada para reduzir a dimensionalidade dos dados de sensoriamento remoto. Apesar de pouco utilizada em estudos ambientais, devido principalmente à dificuldade de interpretação de seus resultados, tem grande potencial para o processamento de imagens multiespectrais. Sua função é remover a correlação entre as bandas espectrais através de uma transformação matemática, definindo os principais componentes em uma nuvem de dados. Assim, podem ser criadas ‘imagens PC’, contendo informações comuns às bandas originais.
- 31. 31 1.4. Alguns Recursos Disponíveis na Internet http://www.earth.nasa.gov - O site da NASA: obrigatório. http://www.research.umbc.edu/~tbenja1/umbc7/ - Uma iniciativa educacional da ASPRS com apoio da NASA/NCGIA/ISPRS. Fotointerpretação, fotogrametria, sensoriamento remoto em meio ambiente, processamento digital de imagens, aplicações. http://www.asprs.org - Site da American Society for Photogrammetry & Remote Sensing, incluindo uma seção de publicações. http://dynamo.ecn.purdue.edu/~biehl/MultiSpec/ processamento de imagens. - Software de domínio público para http://www.inpe.br - Página do INPE: software (Spring), produtos, serviços, centros de pesquisa e grandes projetos. http://www.dpi.inpe.br/spring/ - Página do Spring, software gratuito com funções de processamento de imagens, análise espacial, modelagem numérica de terreno e consulta a bancos de dados espaciais. Download do software e acesso a manuais, tutoriais, exemplos de aplicações e banco de dados. http://www.esdim.noaa.gov/NOAA-Catalog/ - Extenso catálogo com metadados administrados pela US National Oceanic and Atmospheric Administration (NOAA). http://www.eorc.nasda.go.jp/ - Site da National Space Development Agency (NASDA) / Earth Observation Research Center (EORC), agência japonesa estabelecida para desenvolver tecnologias em Sensoriamento Remoto. http://www.class.noaa.gov/ - Arquivo online com acesso direto aos dados dos satélites NOAA e DMSP. http://www.spaceimaging.com – Site da Space Imaging EOSAT, contendo dados pancromáticos, multiespectrais e radar de alta resolução espacial. http://www.digitalglobe.com/ - Site da Digital Globe com dados e informações sobre o satélite QuickBird e suas imagens de alta resolução espacial. http://www.spot.com – Site da Spot Image Corporation com dados e informações sobre a série SPOT. http://www.erdas.com - Empresa líder de mercado em aplicativos para processamento de imagens. http://www.sat.cnpm.embrapa.br/ - Site da Embrapa Monitoramento por Satélite com dados e informações de vários satélites e sensores de Sensoriamento Remoto. Aplicações, links para diversos sites e exemplos de imagens.
- 32. 32 1.5. Pequena Lista Bibliográfica para Consultas ANDERSON, J. R.; HARDY, E. E.; ROACH, J. T.; WITMER, R. E. A land use and land cover classification system for use with remote sensor data. Washington: USGS, 1976. (Professional Paper, 964). CRÓSTA, A. P. Processamento digital de imagens de Sensoriamento Remoto. Campinas: UNICAMP-IG, 1993. 170 p. JENSEN, J. R. Remote sensing of the environment: an earth resource perspective. Englewood Cliffs: Prentice Hall, 2000. 544 p. JENSEN, J. R. Introductory digital image processing: a remote sensing perspective. Englewood Cliffs: Prentice-Hall, 1996. 379 p. LILLESAND, T. M.; KIEFER, R. W.; CHIPMAN, J. W. Remote sensing and image interpretation. 5. ed. New York: J. Wiley & Sons, 2004. 763 p. MOREIRA, M. A. Fundamentos do Sensoriamento Remoto e metodologias de aplicação. São José dos Campos: Instituto Nacional de Pesquisas Espaciais, 2001. 250 p. NOVO, E. M. L. M. Sensoriamento Remoto: princípios e aplicações. São Paulo: Edgard Blücher, 1992. 308 p.
- 33. 33 2. Manipulando Imagens Digitais e Vetores Exercício 1 - Criando pastas para armazenar os dados do Tutorial 1. Abra o Windows Explorer a partir do menu INICIAR do Windows e crie uma pasta no disco C com o nome Tutorial_Imagine. Em seguida, crie duas novas pastas dentro da pasta Tutorial_Imagine, uma com o nome Dados, outra com o nome Exercicios. Você poderá escolher outros discos e pastas para arquivar os dados, entretanto, sempre que houver referência neste Tutorial às pastas Tutorial_Imagine, Dados e Exercicios, você deverá substituí-las pelas pastas com os nomes que você escolheu. Evite utilizar acentos e caracteres especiais da Língua Portuguesa no nome de pastas e arquivos para evitar incompatibilidade dos arquivos criados com outros softwares. 2. Transfira os arquivos necessários para a realização dos exercícios para a pasta C:/Tutorial_Imagine/Dados Exercício 2 - Abrindo o Erdas Imagine e editando suas preferências 1. Para abrir o ERDAS IMAGINE, clique sobre o ícone correspondente na área de trabalho do Windows, ERDAS IMAGINE 8.7.lnk ou abra o ERDAS IMAGINE a partir do menu INICIAR do Windows. Acesso: Iniciar | Todos os programas | Leica Geosystems GIS & Mapping | ERDAS IMAGINE 8.7. Se o quadro Select Viewer Type for mostrado, marque a opção Classic Viewer e depois clique em OK. A barra de ícones do ERDAS IMAGINE será mostrada conforme Figura 2.1. A quantidade de ícones presentes no painel do ERDAS IMAGINE pode variar dependendo dos componentes que foram adquiridos pela empresa licenciada para uso do software. Figura 2.1 – Painel de ícones do ERDAS IMAGINE 2. Acima da barra de ícones, há uma barra de menus com as seguintes opções: Session, Main, Tools, Utilities, Help. Clique sobre cada uma dessas opções e veja o que cada uma oferece. A opção Help, por exemplo, irá lhe oferecer auxílio para o painel de ícones, acesso a documentação on-line e lhe informar a versão do ERDAS IMAGINE.
- 34. 34 3. Na barra de menus do ERDAS IMAGINE, selecione Session | Preferences. O Editor de Preferências (Figura 2.2) será aberto. Há muitas opções de categorias que permitem você editar suas preferências. Você poderá clicar sobre o Help do Preferences Editor, para um auxílio on-line sobre o Editor de Preferências, ou sobre Category Help, para auxílio sobre a categoria que você selecionar na coluna Category. Figura 2.2 Quadro Preference Editor com as opções da categoria User Interface & Session 4. Você irá editar a categoria User Interface & Session para definir a pasta (diretório) default dos dados que serão utilizados neste Tutorial (Default Data Directory) e a pasta onde serão salvos os arquivos gerados durante a realização dos exercícios (Default Output Directory). No quadro Preference Editor, coluna Category, selecione a categoria User Interface & Session (Figura 2.2). Na caixa Default Data Directory digite C:/Tutorial_Imagine/Dados. Na caixa Default Output Directory digite C:/Tutorial_Imagine/Exercicios. Essas pastas são as mesmas criadas no exercício anterior, portanto, caso você tenha escolhido outros nomes ou caminhos, utilizeos ao invés dos citados. Este procedimento é muito útil, pois evita que você fique procurando pastas para acessar e salvar os dados dos exercícios. 5. Outra opção útil no Preferences Editor | User Interface & Session é a definição dos canais default que serão usados para abrir as imagens Landsat. As imagens Landsat completas têm seis ou mais bandas. Em uma composição colorida podemos apenas visualizar três bandas, cada uma atribuída a um dos três canais que formam a imagem colorida: o vermelho (Red), o verde (Green) e o azul (Blue). Uma composição muito usada é a banda 5 em vermelho, a banda 4 em verde e a banda 3 em azul. Vamos definir esta composição como default, assim as imagens Landsat com seis ou mais bandas serão inicialmente abertas nessa composição. Preencha as linhas “6-ou-greater-Band Image Channel Default” do Preference Editor, conforme a Figura 2.3 (círculo verde). O acesso a esta opção pode ser feito deslocando, com o mouse, o botão deslizante indicado pela seta vermelha na Figura 2.3. Observe também que há opções para definir a composição colorida default para imagens com 5, 4, ou 3 bandas.
- 35. 35 Figura 2.3 – Quadro Preference Editor com as opções para definir o padrão de exibição de imagens em composições coloridas 6. Para salvar suas preferências e fechar o quadro Preference Editor clique em User Save e em seguida em Close
- 36. 36 Exercício 3 - Visualizando uma imagem 1. Clique sobre o ícone Viewer. 2. Se aparecer um quadro solicitando Select Viewer Type, marque a opção Classic Viewer e clique em OK. 3. Um visor (Viewer) será aberto conforme Figura 2.4. Figura 2.4 Visor onde são mostradas as imagens abertas pelo ERDAS IMAGINE. 4. Na barra de menus do visor selecione File | Open | Raster Layer. 5. O quadro “ Select Layer to Add” será mostrado. Selecione a pasta que contém o arquivo da imagem que você deseja abrir. Se você acatou as sugestões do Exercício 1, os arquivos de imagens utilizados neste tutorial estarão na pasta C:/Tutorial_Imagine/Dados. 6. Em Files of Type selecione a opção All Raster Extensions.(Figura 2.5, seta vermelha) O ERDAS IMAGINE aceita diversos formatos de arquivo de imagens. Selecione All Raster Extensions quando não souber o formato de arquivo da imagem que você deseja abrir.
- 37. 37 7. Clique sobre o nome do arquivo de p219r076_7t20000617_z23_nn40.tif (Figura 2.5). imagens que vamos abrir: Figura 2.5 – Quadro de seleção da imagem que será aberta 8. Antes do OK, clique sobre Raster Options (Figura 2.5, seta verde,). Um quadro com opções de apresentação da imagem será mostrado. Assinale as mesmas opções da Figura 2.6. Figura 2.6 – Quadro Select Layer to Add com as opções de exibição de uma imagem 9. Clique em OK. A imagem será mostrada no visor (Figura 2.7).A imagem mostrada é da banda 4 do sensor ETM+ do satélite Landsat. É uma cena da órbita/ponto 217/076 obtida
- 38. 38 em 17/06/2000. No canto inferior direito é possível ver o Oceano Atlântico e o litoral dos municípios paulistas de Guarujá e Bertioga. A mancha escura no centro da parte inferior da imagem é a cidade de São Paulo. Figura 2.7 – Imagem da banda 4 do sensor ETM+ do satélite Landsat, órbita/ponto 217/076, adquirida em 17/06/2000. 10. Você pode expandir ou reduzir o visor usando os procedimentos usuais de outros aplicativos Windows. Clique nas bordas ou vértices do visor e arraste o mouse. Para que a imagem se ajuste ao novo tamanho do visor, clique com o botão direito do mouse sobre a imagem e escolha a opção Fit Image to Window. Do mesmo modo, você pode acionar a função Fit Window to Image. Nesse caso, a imagem não será ampliada ou reduzida, mas o tamanho do visor será alterado de forma a mostrar toda a imagem.
- 39. 39 Exercício 4 - Ferramentas de Zoom e Pan 1. Há vários meios para ampliar ou reduzir uma imagem apresentada em um visor (Viewer). Você pode selecionar no menu do visor a opção View | Zoom e escolher o fator de ampliação (zoom); mas o meio mais simples e rápido é por meio dos ícones da barra de ícones do visor. Veja a função e como operar cada ícone. Experimente usá-los em qualquer imagem que esteja aberta no visor. Tabela 2.1 - Ferramentas de Zoom e Pan Zoom in: aumenta o tamanho da imagem com base em um fator de zoom fixo (2 vezes). Basta clicar sobre o ícone e a imagem será ampliada. Zoom out: diminui o tamanho da imagem com base em um fator de zoom fixo (2 vezes). Zoom in: aproxima os dados da área da imagem selecionada pelo usuário. Clique sobre o ícone na barra de ícones do visor e em seguida clique sobre a região da imagem que você deseja aproximar. Clique quantas vezes for necessário. Você pode ainda desenhar um retângulo sobre a área de interesse da imagem mantendo o botão do mouse acionado. Ao soltar o botão do mouse, a área dentro do retângulo será ampliada e ajustada ao visor. Zoom out: afasta os dados da área da imagem selecionada pelo usuário. Use-o de forma semelhante à ferramenta anterior. Pan: Desloca a imagem para uma direção selecionada pelo usuário. Clique sobre o ícone na barra de ícones do visor. Posicione o mouse sobre uma área da imagem. Arraste o mouse com o botão direito pressionado para uma nova posição. A imagem é deslocada dentro do visor. Desabilita o mouse para as ferramentas anteriores. Basta clicar sobre este ícone e o mouse volta a suas funções normais. 2. Há outras opções para ampliar ou reduzir a escala de visualização de uma imagem. Elas estão no menu View do visor. No menu View escolha Scale | Scale Tool.... O quadro Frame Scale (Figura 2.8) será mostrado com a escala de visualização da imagem. Para alterá-la basta digitar o novo valor do denominador da escala, seguido de Enter. Clique em Apply e a imagem será ajustada à nova escala.
- 40. 40 Figura 2.8 – Quadro com a escala de visualização da imagem aberta. Permite alterar a escala digitando um novo valor para o denominador da escala. 3. Verifique que no mesmo menu Scale há também as opções de Fit Image to Window e Fit Window to Image, vistos anteriormente, e ainda a opção Extent que permite ajustar ao visor uma área retangular da imagem, definida a partir das coordenadas de seus vértices, digitadas no teclado. 4. Explore também a opção Zoom do menu View. Por meio dela é possível ampliar ou reduzir a imagem por um fator fixo pré-definido ou definido pelo usuário (In/Out By X). 5. Ainda no menu View, clique sobre a opção Create Magnifier (Veja observação abaixo). Um cursor com uma área retangular em seu centro será mostrado sobre a imagem (Figura 2.9). Clique no centro do cursor e com o botão do mouse acionado arraste o cursor para a área que você deseja ver ampliada. Um visor auxiliar mostrará a imagem que está dentro da área retangular do cursor ampliada. A área do cursor poderá ser alterada, assim como a área do visor auxiliar. Amplie e reduza a área de ambos, clicando sobre seus vértices ou lados e arrastando o mouse com o botão esquerdo acionado. Observação: Eventualmente um quadro com o título Approximate Statistics pode ser apresentado quando a opção Create Magnifier é acionada. Nesse caso espere a barra de progresso da tarefa atingir 100% e clique em OK. Figura 2.9 – Exemplo de uso da ferramenta Magnifier do ERDAS IMAGINE.
- 41. 41 Exercício 5 - Empilhando camadas de imagens 1. Abra um novo visor clicando no ícone Viewer da barra de ícones do ERDAS IMAGINE. 2. No menu File do Viewer selecione Open | Raster Layer 3. No quadro Select Layer to Add, navegue até a pasta C:/Tutorial_Imagine/Dados/campinas_etm (Figura 2.10). Observe que há oito imagens com extensão img (formato padrão do ERDAS IMAGINE para imagens). Estas imagens são da mesma cena, data e sensor da imagem usada anteriormente, porém elas foram recortadas para abrangerem apenas o município de Campinas e vizinhanças. São oito imagens, uma para cada banda do sensor ETM+ do satélite Landsat, identificadas pela numeração após o nome. Figura 2.10 – Quadro mostrando as imagens disponíveis de oito bandas do sensor ETM+ do satélite Landsat 7. 4. É possível empilhar essas imagens em apenas um arquivo, o que permitirá, inclusive, abri-las em uma composição colorida no ERDAS IMAGINE. 5. Clique sobre o ícone Interpreter na barra de ícones do ERDAS IMAGINE . Em seguida selecione Utilities | Layer Stack. O quadro Layer Selection and Stacking será mostrado (Figura 2.11). 6. Em Input file navegue até a pasta C:/Tutorial_Imagine/Dados/campinas_etm, selecione a imagem correspondente à banda 1 (campinas_b1.img) e clique OK. Volte ao quadro Layer Selection and Stacking e clique sobre Add. O caminho para a imagem campinas_b1.img é mostrada em uma lista no quadro. Não clique sobre OK, nem feche o quadro Layer Selection and Stacking. Volte ao Input File e repita o procedimento para a imagem correspondente à banda 2 (campinas_b2.img). Faça o mesmo para as imagens das demais bandas, até a banda
- 42. 42 8. Todas as imagens adicionadas serão mostradas em uma caixa abaixo do Input File. É importante que você introduza as imagens em ordem crescente de bandas para que o ERDAS IMAGINE consiga interpretar corretamente as bandas introduzidas. Qualquer erro você pode selecionar a imagem introduzida indevidamente e acionar o botão Clear. 7. Após a introdução de todas as imagens, selecione em Output File uma pasta para salvar o arquivo que irá resultar do empilhamento das imagens. Também dê um nome para esse arquivo. A sugestão é salvar na pasta C:/Tutorial_Imagine/Exercicios com o nome campinas_20000617.img. Preencha os demais dados do quadro Layer Selection and Stacking com as opções da Figura 2.11. A opção Intersection em Output Options significa que, da imagem empilhada, apenas farão parte as áreas comuns a todas as bandas. Clique OK. Será mostrada uma barra de progresso da tarefa. Quando a tarefa estiver completa, clique em OK. A imagem empilhada já pode ser visualizada. Figura 2.11 – Quadro que permite escolher as imagens que serão empilhadas pela ferramenta Layer Stack
- 43. 43 Exercício 6 - Visualizando uma imagem empilhada 1. Abra um novo visor (Viewer) . Na barra de menus do visor selecione File | Open | Raster Layer. 2. O quadro Select Layer to Add será mostrado. Navegue até a pasta onde você salvou a imagem empilhada e selecione-a. Antes do OK, clique sobre Raster Options. Selecione True Color na caixa Display as. Caso você tenha definido corretamente suas preferências no Exercício 2 o padrão default para exibição de imagens coloridas do Landsat será Red: 5; Green: 4; Blue: 3. Caso não seja essa a composição apresentada, altere-a. Clique em OK e a imagem será mostrada na tela em composição colorida RGB (figura 2.12). Esta é uma composição dita "falsa cor" . As cores dos objetos na cena não correspondem às suas cores reais. Nessa composição, o asfalto e áreas urbanas são mostrados em tons de violeta e lilás. As áreas com vegetação, em tons de verde; a água, em tons de azul forte ou mesmo preto; o solo exposto, em tons de rosa e magenta. Figura 2.12 – Imagem do município de Campinas e vizinhanças em composição colorida com as bandas 5, 4 e 3 do sensor ETM+ do satélite Landsat7.
- 44. 44 3. Você pode alterar a composição colorida ou mesmo as bandas que a formam. No menu Raster do Viewer selecione Band Combinations. O quadro Set Layer Combinations (Figura 2.13) será aberto, permitindo alterar as bandas exibidas para R, G e B através das pequenas setas exibidas ao lado do número das caixas com o nome e número das bandas (camadas). Faça algumas alterações e veja o resultado. Escolha, por exemplo, 4 para R, 5 para G e 3 para B. São as mesmas bandas da composição anterior, porém com cores diferentes. Nesta composição a vegetação é mostrada em tons de vermelho e laranja e permite uma melhor discriminação dos diferentes tipos de vegetação. Figura 2.13 – Quadro que permite alterações na combinação de bandas para exibição de uma imagem colorida. 4. Experimente atribuir a banda 1 para B, a banda 2 para G e a banda 3 para R. Nesta composição, os objetos da cena apresentam uma cor bem próxima da cor natural, já que os sensores das bandas 1, 2 e 3 captam a radiação refletida em faixas do espectro visível, as mesmas faixas do espectro eletromagnético que ao atingirem o olho humano formam as cores azul, verde e vermelho, respectivamente.
- 45. 45 Exercício 7 - Obtendo informações sobre uma imagem 1. Abra campinas_b8. O acesso é: C:/Tutorial_Imagine/Dados/campinas_etm/campinas_b8.img. 2. Selecione Utility | Layer Info... na barra de menus do Viewer. Ou acione o ícone . 3. O quadro ImageInfo (Figura 2.14) é apresentado. O acesso às informações pode ser feito pelo menu do próprio quadro, que oferece as seguintes opções: General, Projection, Histogram, Pixel Data. Clicando em General serão apresentadas as informações gerais do arquivo, da camada, do mapa e da projeção, além de informações estatísticas. Verifique o tamanho do pixel da imagem (Pixel Size): 14,25 m X 14,25 m, que corresponde a resolução espacial da imagem. Na opção Projection você poderá ver informações sobre a projeção cartográfica utilizada; em Histogram, o histograma da camada selecionada (quantidade de pixels versus valor dos pixels); em Pixel Data é apresentada uma matriz com os valores de cada pixel da camada. No caso de uma imagem com múltiplas camadas você pode escolher a camada para a qual deseja as informações. A mudança de camadas é feita pela caixa Layer existente na barra de ícones do quadro ImageInfo. O tamanho do pixel apresentado no quadro de informações de uma imagem com camadas múltiplas é sempre o da camada com o menor tamanho de pixel, portanto, nem sempre corresponde ao tamanho do pixel da camada para a qual foi solicitada a informação. Figura 2.14 - Quadro ImageInfo apresentando informações gerais sobre a imagem campinas_b8.img e seu respectivo histograma.
- 46. 46 Exercício 8 - Tomando medidas sobre uma imagem 1. Com a imagem campinas_20000617.img aberta (C:/Tutorial_Imagine/Dados/ campinas_20000617.img), clique em Utility | Measurement na barra de menus do Viewer ou clique no ícone , presente na barra de ícones do visor. 2. O quadro Measurement Tool for Viewer será mostrado (Figura 2.15). 3. Para tomar medidas, clique sobre um dos ícones do lado esquerdo do quadro Measurement Tool for Viewer. Veja, na Tabela 2.2, as funções e como utilizar cada ícone. Antes porém, você deverá especificar no mesmo quadro as unidades para medidas lineares (metro, polegada, etc.), medidas de área (hectare, metro quadrado, etc.) e de coordenadas (do mapa, latitude/longitude, UTM, etc.). Todas as medidas efetuadas serão apresentadas na coluna Measurement Description. A Figura 2.15 já apresenta a descrição e algumas medidas feitas sobre a imagem. Figura 2.15 - Quadro com as ferramentas para medidas e a tabela descritiva das medidas efetuadas. 3. As medidas feitas podem ser impressas (ícone impressora) ou salvas (ícone disquete) em um arquivo com extensão *.mes.
- 47. 47 Tabela 2.2 - Função ERDAS IMAGINE Ícone e modo de utilização das ferramentas de medida do Função e modo de utilização Apresenta as coordenadas de pontos da imagem. Clique no local desejado sobre a imagem. As coordenadas serão apresentadas . Usado para medir comprimentos de linhas. As linhas são compostas por segmentos de retas. Para desenhar um segmento de reta sobre a imagem, basta clicar no seu ponto inicial e arrastar o mouse com o botão pressionado até o seu ponto final, clicar uma vez e iniciar o segundo segmento de reta e assim por diante até o final do último segmento de reta quando você deverá clicar duas vezes. O desenho de linhas e outras figuras da ferramenta Measurement não é definitivo; ele apenas é apresentado enquanto você está realizando as medidas. Se a linha é composta por apenas um segmento de reta, além do comprimento, é apresentado o azimute da linha. Para linhas formadas por dois segmentos de reta, o ângulo entre os dois segmentos também é apresentado. Usado para medir áreas e perímetros. Para desenhar o polígono sobre a imagem clique no ponto correspondente ao primeiro vértice do polígono, arraste o mouse com o botão pressionado e clique no ponto do segundo vértice e assim até o último vértice, quando você deverá clicar duas vezes para que o polígono seja fechado. Usado para medir áreas e perímetros de retângulos. Clique no vértice superior esquerdo do retângulo, arraste o mouse com o botão pressionado até o vértice inferior direito. Solte o botão do mouse. O retângulo será desenhado e sua área apresentada. Usado para medir áreas de elipses (inclusive círculos). Posicione o mouse no ponto central da elipse e arraste-o com o botão pressionado. A elipse começa a ser desenhada. Quando estiver com a forma e tamanho desejados, basta soltar o botão do mouse. Calcula o raio de objetos cilíndricos. Para isto, basta desenhar dois segmentos de retas paralelos, cuja distância entre eles corresponderia ao diâmetro da base do suposto cilindro. Desenhe o primeiro segmento de reta (dê um clique para iniciar, arraste o mouse e dê dois cliques para terminar). Em seguida, desenhe o segundo segmento pelo mesmo processo, procurando deixá-lo paralelo ao primeiro. Caso o segundo segmento não fique exatamente paralelo ao primeiro, a correção do paralelismo é feita automaticamente, tomando como referência o ponto inicial do segundo segmento. O raio do suposto cilindro, ou a metade da distância entre as duas linhas paralelas é mostrado . Continua...
- 48. 48 Tabela 2.2 - Função ERDAS IMAGINE Ícone e modo de utilização das ferramentas de medida do Função e modo de utilização Ferramenta Crescimento de Regiões. A partir de um ponto de origem definido pelo usuário, pixels são selecionados automaticamente, segundo critérios também definidos pelo usuário, compondo um polígono. Para definir o ponto de origem, denominado semente, basta clicar sobre o ícone e em seguida no local escolhido sobre a imagem. Um quadro de diálogo é aberto permitindo a escolha de critérios para a ferramenta. Cadeado aberto: toma apenas uma medida por ferramenta selecionada. Cadeado fechado: toma múltiplas medidas com a mesma ferramenta. Clique sobre o ícone para abrir ou fechar o cadeado. Permite criar uma camada de anotações sobre a imagem. As feições medidas são adicionadas à camada, bem como a uma caixa de texto contendo as medidas efetuadas. A camada criada pode ser salva (Save Annotation Layer) e usada com outra imagem. Para ativar e desativar a ferramenta, clique sobre o ícone. Apaga a representação gráfica da última medida efetuada. Para apagar a medida no quadro Measurement Tool, clique sobre a linha da medida desejada e selecione Delete Selection. Desabilita o cursor (ponteiro do mouse) para uma medida. Após tomar as medidas necessárias, clique sobre o ícone. O mouse, antes habilitado para tomar medidas, volta a suas funções normais.
- 49. 49 Exercício 9 - Definindo áreas de interesse (AOI) 1. Abra novamente a imagem p219r076_7t20000617_z23_nn40.tif. 2. Na barra de menus do visor selecione AOI | Tools. Uma caixa de ferramentas AOI será mostrada conforme Figura 2.16. As ferramentas AOI permitem definir uma área de interesse (area of interest ou AOI) sobre uma imagem. 3. Na caixa de ferramentas AOI clique sobre o retângulo 4. Escolha uma área da figura de seu interesse. Pode ser a cidade de São Paulo, por exemplo, que se destaca bastante na imagem. Clique sobre um ponto da imagem e com o botão do mouse acionado desenhe sua área de interesse arrastando o mouse. Ao soltar o botão do mouse, um retângulo estará desenhado sobre a imagem (Figura 2.16). Você poderá expandir ou reduzir esta área, clicando e arrastando sobre os pontos de expansão do retângulo (vértices e ponto médio dos lados, ou deslocar o retângulo sobre a imagem, clicando sobre seu centro e arrastando o mouse com o botão acionado. Figura 2.16 – Caixa de ferramentas AOI imagem utilizando a ferramenta retângulo. . e exemplo de delimitação de uma área de interesse sobre uma 5. Você pode alterar o estilo de apresentação de uma AOI. No menu AOI do Viewer selecione AOI | Styles. O quadro AOI Styles é aberto e você pode escolher a espessura (Thickness) e a cor das linhas que delimitam a AOI. Experimente as opções assinaladas no quadro da Figura 2.17. Após clicar em Apply, as margens do retângulo ficarão com as cores amarelo e vermelho e uma espessura que o destacará facilmente na imagem. Logicamente, se o vermelho e o amarelo predominarem em uma imagem, é melhor escolher outras cores. Você
- 50. 50 ainda pode marcar a opção Fill e escolher a cor de preenchimento (Fill Color) e todo o retângulo ficará preenchido com a cor que você escolher. Experimente diferentes opções e veja os efeitos. Figura 2.17 – Quadro que permite alterar o estilo de marcação de uma AOI. 6. A caixa de ferramentas AOI possui outras ferramentas que você poderá utilizar para marcar áreas de interesse. Desloque o mouse sobre os ícones e veja a função de cada ferramenta descrita no rodapé do visor. Há opções para desenho de elipses/círculos, polígonos, linhas e pontos, como também ferramentas para cortar, colar, reformatar, agrupar e desagrupar AOI. 7. Experimente usar outras ferramentas (polígonos, elipses, etc.) para desenhar uma AOI. Alguns ícones da caixa de ferramentas AOI são os mesmos das ferramentas de medidas (Measurement) e você poderá utilizá-los de maneira semelhante (Veja Exercício 8). 8. A seleção de uma ou mais AOI desenhadas pode ser feita com a ferramenta de seleção de área (retângulo tracejado). Todos as AOI que estiverem dentro de uma área marcada com esta ferramenta serão selecionadas. A seleção de várias AOI pode ainda ser feita por meio de cliques com a tecla Shift acionada. Para selecionar apenas uma AOI, basta clicar uma vez em seu centro. Para apagar uma AOI, selecione a AOI desejada e depois clique sobre a ferramenta cujo ícone é uma tesoura. 9. Clique duas vezes sobre qualquer figura desenhada com as ferramentas AOI. Um quadro será aberto apresentando informações sobre a figura, como área e perímetro, coordenadas dos vértices, do centro, etc. Você pode ainda fornecer um nome para a AOI ou mesmo descrevê-la (Figura 2.18).
- 51. 51 Figura 2.18 – Quadro com as propriedades de uma área de interesse (AOI) desenhada sobre uma imagem. 10. Para salvar as AOI desenhadas sobre a imagem, clique em File no menu do visor e selecione Save AOI layer as. Um quadro será aberto permitindo a escolha da pasta e a atribuição de um nome ao arquivo, que irá assumir a extensão aoi. 11. Para abrir um arquivo AOI que foi salvo, acesse o menu File do visor e selecione Open | AOI Layer. Isso só é possível se houver uma imagem já aberta, no mesmo visor, que tenha área em comum com a AOI.
