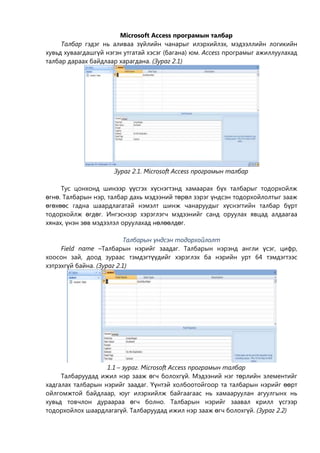More Related Content
Similar to Access lec2 (20)
Access lec2
- 1. Microsoft Access програмын талбар
Талбар гэдэг нь аливаа зүйлийн чанарыг илэрхийлэх, мэдээллийн логикийн
хувьд хуваагдашгүй нэгэн утгатай хэсэг (багана) юм. Access програмыг ажиллуулахад
талбар дараах байдлаар харагдана. (Зураг 2.1)
Зураг 2.1. Microsoft Access програмын талбар
Тус цонхонд шинээр үүсгэх хүснэгтэнд хамаарах бүх талбарыг тодорхойлж
өгнө. Талбарын нэр, талбар дахь мэдээний төрөл зэрэг үндсэн тодорхойлолтыг зааж
өгөхөөс гадна шаардлагатай нэмэлт шинж чанаруудыг хүснэгтийн талбар бүрт
тодорхойлж өгдөг. Ингэснээр хэрэглэгч мэдээнийг санд оруулах явцад алдаагаа
хянах, үнэн зөв мэдээлэл оруулахад нөлөөлдөг.
Талбарын үндсэн тодорхойлолт
Field name –Талбарын нэрийг заадаг. Талбарын нэрэнд англи үсэг, цифр,
хоосон зай, доод зураас тэмдэгтүүдийг хэрэглэх ба нэрийн урт 64 тэмдэгтээс
хэтрэхгүй байна. (Зураг 2.1)
1.1 – зураг. Microsoft Access програмын талбар
Талбаруудад ижил нэр зааж өгч болохгүй. Мэдээний нэг төрлийн элементийг
хадгалах талбарын нэрийг заадаг. Үүнтэй холбоотойгоор та талбарын нэрийг өөрт
ойлгомжтой байдлаар, юуг илэрхийлж байгаагаас нь хамааруулан агуулгынх нь
хувьд товчлон дураараа өгч болно. Талбарын нэрийг заавал крилл үсгээр
тодорхойлох шаардлагагүй. Талбаруудад ижил нэр зааж өгч болохгүй. (Зураг 2.2)
- 2. Зураг 2.2. Талбарын нэрийг заах цонх
Data Type буюу өгөгдлийн төрөл Access програм дээр талбарын өгөгдлийн
дараах хэд хэдэн төрөл байна. Хэрвээ тоогоор илэрхийлэгдсэн боловч тэдгээр дээр
арифметик үйлдэл хэзээ ч хийгдэхгүй мэдээллийн төрлийг Text төрлөөр зааж өгөх нь
зүйтэй. Ийм төрлийн өгөгдлийг дэд мөр болгон салгаж хэрэглэх шаардлага их гардаг
бөгөөд дэд мөр салгах үйлдэлүүд нь Тext төрөл дээр хийгддэг. Жишээ нь: оюутны
код, утасны дугаар (Хүснэгт 3)
Хүснэгт 3
Өгөгдлийн
Санах ойд эзлэх
Авах утга
төрөл
хэмжээ
Нэг мөр тэмдэгтийн дараалал. Тооцооны объект
Text
болохгүй шуудангийн дугаар гэх мэтийн тоог 255 хүртлэх байт
оруулаад ашигладаг.
Хэд хэдэн мөрнөөс тогтсон тэмдэгт. Урт текстэд
32.000 хүртлэх
Memo
ашигладаг.
байт
Number
Тоон өгөгдөл. Бүхэл ба бутархай тоо ашигладаг.
1.2.4 эсвэл 8 байт
Data/Time
Он сар өдөр. Огноо цаг хугацаанд ашигладаг.
8 байт
Currency
Мөнгөн илэрхийлэл. Мөнгөнд ашиглагддаг. /$/
8 байт
Автомат дугаарлалт. Автоматаар дугаарын тоог
Autonumber
4 байт
үүсгэхэд ашигладаг.
Yes/No
Логик өгөгдөл. Тийм, үгүйг сонгоход ашиглана.
1 байт
Зураг, график, авиа зэрэг объект мэдээлэл. ExcelOle Object
ийн ажлын хуудас болон Word-ын документ, дуу, 1гега байт хүртэл
зураг, гэх мэтийн Windows объектод ашигладаг.
Холбоосын төрөл. Home page, E-mail хаяг ба файл
64.000 үсэг
Hyperlink
холболтонд ашиглана.
хүртэл
Lookup
Wizard
Хандах боломж. Өөр хүснэгтэд хадгалагдаж байгаа
утга руу хандах тохиолдолд ашигладаг.
1 байт
Description – энд хэрэглэгчид зориулж талбарт хадгалах өгөгдлийн тухай
дэлгэрэнгүй тайлбарыг өгч болно. (Зураг 2.3)
Зураг 2.3. хэрэглэгчид зориулж өгөгдлийн тухай дэлгэрэнгүй тайлбар
Properties - Талбарыг тодорхойлох нэмэлт тодорхойлолтууд ба өгөгдлийн санд
өгөгдөл оруулах эсвэл засварлахад гараас оруулж болох буруу бичилтийг хянах,
маягт (form) болон тайлан (report) - өгөгдөл ямар хэлбэртэй гарах зэргийг зааж
өгдөг. Нэмэлт тодорхойлолтуудыг талбар тус бүр дээр зааж өгдөг.
- 3. Field Properties буюу талбарын төлөв
Table -д орох бүх талбаруудыг тодорхойлсны дараа талбаруудтай холбоотой
нэмэлт шинж чанар буюу төлөвүүдийг тодорхойлож өгнө. Хулганаар аль нэг
талбарыг идэвхижүүлэхэд table-ийн бүтцийн Field Properties нүдэнд сонгогдсон
талбарын төлвүүд гарч ирнэ. Одоо эндээс General хэсэгт байгаа зарим төлөвүүдийг
авч үзье. (Зураг 2.4)
Зураг 2.4. Field Properties талбарын төлвүүд
Түгээмэл ашиглагддаг шинж чанаруудаас
Field Size – Талбарын хэмжээ, хязгаарыг тодорхойлно. Number болон text
төрлийн талбарт хамаарна. Text – талбарын хувьд тухайн талбарт дээд тал нь
хичнээн тэмдэгт орохыг зааж өгнө. Харин талбар number төрлийнх байх бол түүн
өгөгдлийн янз бүрийн хэмжээг топорхойлно. Тоон талбарын хувьд Field Size –д
доорхи хэлбэрүүдийн аль тохиромжтойг сонгоно. (Хүснэгт 4)
Хүснэгт 4
Талбарын
хэмжээ
Талбарт авах
утгын хязгаар
Byte
Integer
0 – 255
-32768-аас +32767
-2147483648-аас
+21474836478
-3.4*1038-ээс
+3.4*1038
-1.797*10308-ээс
1.797*10308
Long Integer
Single
Double
Бутархай орны тоо
Санах ойд эзлэх
хэмжээ
0
0
1 байт
2 байт
0
4 байт
7
6 байт
15
8 байт
Format – Орсон утгуудын харагдах хэлбэрийг хэлбэржүүлнэ. Энд
тодорхойлогдох зүйлүүд мөн ямар төрлийн талбарыг сонгосноос шалтгаалан
өөр өөр байна. Ж/нь: таслалаас хойш 2 орон авна. Цаг хугацаан дээр
mm/yy/dd г.м (Хүснэгт 5, Хүснэгт 6, Хүснэгт 7, Хүснэгт 8, Хүснэгт 9)
Хүснэгт 5
Авах утгын хязгаар
Бутархай
Санах ойд
Хэмжээ
орны хэмжээ Хамгийн бага Хамгийн их
эзлэх байт
Double
15
-1.797.10308
1.797.10308
8
- 4. Single
Long Integer
Integer
Bytes
7
-
-3.4.1038
-2,147,483,648
-32,768
0
3.4.1038
2,147,483,647
32,767
255
4
2
2
1
Currency
4
-922,337,203,685,
477.5808
922,337,203,685,
477.5808
4
Number – төрлийн талбарын хувьд
Хүснэгт 6
Format
General Number
Currency
Fixed
Standard
Percent
Scientific
Тайлбар
Утгыг гараас оруулсан хэлбэрээр харуулна.
Тооны өмнө мөнгөн тэмдэгт авч харуулна.
Тоог заасан бутархай оронтойгоор үзүүлнэ.
Тоог мянгат мянгатаар тусгаарлаж, бутархай
орныг 2 цифрээр үзүүлнэ.
Тоог зуугаар үржиж, хувьд шилжүүлж харуулна.
Тоог аравтын зэрэгт хэлбэрээр харуулна.
Харагдах хэлбэр
125.69
$1,256.90
1256.9
1,458.60
0.1259=12.59%
12569=1,26E+04
Date And Time төрлийн талбарын хувьд
FORMAT
Generel Date
Long Date
Mediam Date
Short Date
Long Time
Mediam Time
Short Time
Хүснэгт 7
Харагдах хэлбэр
1/31/92 4:30:00 РМ
Friday, January 31, 1992
31 – Jan - 92
1/31/92
4:30:00 PM
04:30 PM
16:30
No/Yes төрлийн талбарын хувьд
Хүснэгт 8
Yes эсвэл No
True эсвэл False
On эсвэл Off
Yes/No
True/False
On/Off
FORMAT
“Асс.No”
mmm yyyy
(###)-#######
Орох хэлбэр
123
31-Jan-92
9761351006
Хүснэгт 9
Гарах хэлбэр
Acc.No.0123
Jan 123
(976)-1-35006
Caption - Тайлбар бичнэ. Нүдэнд идэвхитэй байгаа талбарын гарчгийг буюу
хүснэгтийн толгойд бичигдэх үгийг өгнө. Тухайлбал. Table -д бичлэг оруулах үед
талбарын гарчиг буюу хүснэгтийн толгойд Caption-д бичсэн текст гардаг. Хэрэв энэ
нүдийг хоосон орхисол талбарын нэр хүснэгтийн толгойд гарна. (Зураг 2.5)
- 5. Зураг 2.5. Хүснэгтийн толгой “Caption”
Default value – Тухайн нэг талбарын утгуудын дийлэнх хувь нь тогтмол нэг утга
авч байх тохиолдолд талбарт давтагдах утгыг зааж өгөх нь ашигтай байдаг.
Ингэснээр тухайн талбар заасан утгаар автоматаар бөглөгдөх ба энэ нь
хэрэглэгчийг нэг утгыг ахин дахин оруулахаас чөлөөлж ажлыг нь
хөнгөвчилдөг. Жишээ нь: Өвчтөний түүхээр мэдээний сан үүсгэгч тухайн нэг
тасаг дээр бүртгэл хийх бол “Тасгийн нэр” гэсэн талбарт тасгийнхаа нэрийг
зааж өгнө. Мөн “Яс үндэс” гэсэн талбарт Халх гэж зааж өгвөл нилээд ажлыг
хялбарчлах болно.
Validation Rule – Оруулах утгын нөхцлийг шалгана. Өөрөөр хэлбэл тухайн
талбарт орох өгөгдлийн хангасан байвал зохих нөхцлийг бичиж өгнө. Ж/нь:
<> 0 гэсэн байвал 0-тэй тэнцүү утга авч болохгүй. Like "A????" -> A5u68 г.м
Validation Text – Validation Rule-д зааж өгсөнөөр утга оруулаагүй тохиолдолд
гарах алдааны message илгээх текстээ зааж өгнө. Мөн “Боловсрол” гэсэн
талбарын Validation Text-д зөвхөн бага, дунд, дээд гэсэн утга авахаар зааж
өгье гэвэл түүний утгын нүдэнд =”Бага” or =”Дунд” or =”Дээд” гэсэн логик
илэрхийллээр заана. Хэрэв хэрэглэгч талбарын авах утгын хүрээнд
тохироогүй утга оруулах оролдлого хийвэл мэдээний сангийн Validation Text
тодорхойлолтонд зааж өгсөн бичвэр дэлгэц рүү гарч буруу утга оруулах гэж
байгааг мэдээлнэ. Тус бичвэрийн уртыг 2048-аас хэтрүүлж болохгүй. Жишээ
нь: “Нас” талбарын хувьд буруу утгыг мэдээлэх бичвэр нь дараах байдалтай
байж болно. “Та өгөгдлөө буруу оруулсан байна. 1-112 хооронд утга авна”
(Зураг 2.6)
Зураг 2.6. Validation Text – ийн утгыг харуулах цонх
Required – Талбарт зайлшгүй утга оруулах шаардлагатай эсэхийг хянадаг
хэрэгсэл юм. Хэрэв талбарт зайлшгүй утга оруулах ѐстой бол Yes сонголтыг
хийх, үгүй бол No сонголт хийнэ.
- 6. Allow Zero Length - Энэ нь Text ба Memo төрлийн талбарт тэг мөр утгатай
байж болох эсэхийг хянах зориулалттай, Хэрэв талбарт тэг мөр утга байж
болох бол Yes сонголтыг хийх, үгүй бол No сонголтыг хийнэ.
Indexes–д тухайн сонгосон талбараар эрэмбэлэх үгүйг тодорхойлно. Дараахь
сонголтууд байна.
No-тухайн талбараар эрэмбэлэхгүй
Yes/Duplicates ok/ - талбараар түлхүүр давхардаж эрэмбэлнэ.
Yes/ no duplicates/ - талбараар нэг утгатай эрэмбэлнэ. Энэ мэтчилэн
талбарын төлөвүүдийг зааж өгч болно.
Input Mask–д талбарын утгыг гараас ямар хэлбэртэй оруулахыг тодорхойлно.
Үүнийг тодорхойлж өгсний үр дүнд талбарын утгын ямар нэгэн байрлалд
маскаар заасан тэмдэгтээс өөр ямар нэгэн тэмдэгт оруулахыг Мэдээлийн сан
удирдах систем нь зөвшөөрөхгүй хаадаг, Иймээс тус тодорхойлолт нь талбарт
алдаатай утга орохоос сэргийлэх зохиулалттай. Оруулах маскийг текст
төрлийн мэдээний хувьд ихэвчлэн тогтмол урттай утга авах талбарт заадаг.
Жишээлбэл: Өвчтөний нэр, Эмчийн нэр зэрэг талбарын утгын урт хэд ч байж
болох учраас эдгээрт маск заах шаардлагагүй юм. Жишээ нь: Иргэний
үнэмлэхний дугаарын эхний 2 нь том үсэг, дараагийн 7 нь цифр байдаг. Үүнд
>LL0000000 гэсэн оруулах маск хийнэ. Үсгэн эсвэл цифрэн тэмдэгтийн
маскуудыг “Зайлшгүй оруулна” эсвэл “Зайлшгүй оруулах шаардлагагүй” гэж
ялгаж өөр өөрөөр заадаг.
Decimal – Тоон ба мөнгөн төрлийн өгөгдлийн утгын бутархай оронд авах
цифрийн тоог заана. Бүхэл тооны хувьд бутархай нь тэг утгатай байна. Харин
бодит тооны хувьд бутархайн орны цифрийн тоог Double үед 15-аас, Single
үед 7-гоос хэтрэхгүй утгаар заана. Yes/No -төрлийн талбарын хувьд True/False,
Yes/No эсвэл On/Off байна.
Хэрэв тус тэмдэгтийн байрлалд хоосон зай авч болохгүй, заавал маскаар
заасан тэмдэгтийг оруулах шаардлагатай бол зайлшгүй оруулах гэдэг маскийг
хэрэглэнэ. Зайлшгүй оруулах төрлийн маскийг хэрэглэсэн тохиолдолд мэдээний сан
удирдах систем нь тус байрлалд утга оруулахыг шаардаж, алдааны мэдээлэл өгч,
оруулах ажлыг цааш үргэлжлүүлэх боломжгүй болгодог.
Ямар нэг юмуу хэсэг бичлэгийн хувьд талбар нь утга авахгүй байж болох,
эсвэл сүүлд нь талбарт утга оруулахаар орхиж болох бол зайлшгүй оруулах
шаардлагагүй маскыг хэрэглэнэ. Жишээлбэл: ихэвчлэн бичлэгийн анхдагч түлхүүр
болох кодуудыг зайлшгүй оруулах ѐстой байдаг. Учир нь түлхүүр талбарын утгаар
тухайн бичлэгийг ялгаж тодорхойлдог бөгөөд оруулахгүй орхисон тэг утгатай
түлхүүрүүд бичлэгийг ялгаж тодорхойлож чаддаггүй юм. (Хүснэгт 10)
Хүснэгт 10
Маск
Тайлбар
0
Цифр (0-9), тооны зарим (+, -) тэмдэг байж болно. Зайлшгүй оруулах.
9
Цифр (0-9), тэмдэгт оруулаагүй байрлалд зай авна. Зайлшгүй оруулахгүй.
#
Цифр (0-9), тэмдэгт оруулаагүй байрлалд зай авна. Зайлшгүй оруулахгүй.
L
Үсэг (A-z) оруулах. Зайлшгүй оруулна.
?
Үсэг (A-z), тэмдэгт ороогүй байрлалд зай авах. Зайлшгүй оруулахгүй.
A
Цифр (0-9) болон Үсэг (A-z) оруулах. Зайлшгүй оруулна.
- 7. a
&
C
.,:;-/()
>
<
!
Цифр (0-9) болон Үсэг (A-z) оруулах. Зайлшгүй оруулахгүй.
Дурын тэмдэгт болон зай авах. Зайлшгүй оруулна.
Дурын тэмдэгт болон зай авах. Зайлшгүй оруулахгүй.
Бутархай орон, мянгат, огно, цагийг тусгаарлагч, болон бусад тусгаарлагчид
Энэ тэмдэгээс хойш бичигдэх бүх үсгүүд том үсэг рүү шилжинэ.
Энэ тэмдэгээс хойш бичигдэх бүх үсгүүд жижиг үсэг рүү шилжинэ.
Зайлшгүй оруулахгүй гэсэн масктай тэмдэгтүүдийг баруунаас зүүн тал руу
хоосон зайг шахна.
Энэ тэмдэгийн ард бичигдсэн тэмдэгт байнга бичигдэж үзэгдэх болно.
Access 2007 програмын нэг давуу тал нь
Тухайн хүснэгтийн мэдээлэл оруулах цонхны төгсөлд Add New Field- гэсэн
хэсэгт хулганы зүүн талын товчлуурыг 2 удаа хурдан дарж гарч ирсэн хоосон нүдэнд
талбарын нэрийг бичиж өгнө. Жишээ нь Албан тушаал гэж бичсэн байгаа. Доод тал
хоосон нүдэнд үсгээр бичвэл Data Type-ийн утгыг автоматаар Text болно. (Зураг 2.7)
Зураг 2.7. Хүснэгтэн мэдээллийг харуулах цонх
Харин тоо бичвэл Data Type-ийн утгыг автоматаар Number болно. Гэхдээ
General цонхны шинж чанаруудыг тохируулж өгөх боломжгүй учраас Design View –
командыг сонгож тухайн талбарт хамрагдах шинж чанаруудыг тохируулж өгөх
хэрэгтэй.
Мэдээллийн баазын бүтэц буюу хүснэгтийн талбарын мэдээллүүдэд өөрчлөлт
оруулах бол тухайн хүснэгтийг сонгож View цэсний Design View командыг сонгоно.