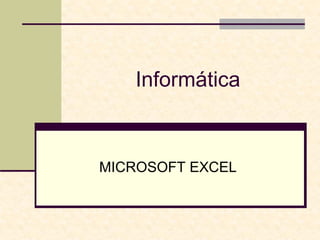
CUREXDOSCINCO
- 2. Elementos de Excel Barra de Título Barra de Fórmulas y datos Barra de Menús Barra De Herramientas Estándar Celda activa Barra De Herramientas Formato Celda E5 Columna E Rango B14 : C16 Fila 5 • • • • • Hoja activa Barras de Desplazamiento Un libro de trabajo es el archivo que creamos con Excel. Tiene como extensión .XLS. Cada libro puede contener varias hojas (hasta 255). Los datos o fórmulas están contenidos en celdas, que se identifican mediante una letra de columna y un número de fila. Un rango de celdas es un bloque rectangular de una o más celdas que Excel trata como una unidad
- 3. Desplazamiento por hojas y libros MOVIMIENTO TECLADO Celda Abajo FLECHA ABAJO Celda Arriba FLECHA ARRIBA Celda Derecha FLECHA DERECHA Celda Izquierda FLECHA IZQUIERDA Pantalla Abajo AVPAG Pantalla Arriba REPAG Celda A1 CTRL+ INICIO Última celda con datos CTRL + FIN Primera celda de la columna activa (FIN o CTRL)+ FLECHA ARRIBA Última celda de la columna activa (FIN o CTRL) + FLECHA ABAJO Primera celda de la fila activa (FIN o CTRL) + FLECHA IZQUIERDA Última celda de la fila activa (FIN o CTRL) + FLECHA DERECHA Para moverse entre hojas, utilizar las pestañas o los botones. También CTRL + AVPAG y CTRL + REPAG
- 4. Tipos de datos • Constantes: valores que se introducen directamente en la celda. Por ejemplo: 25, 10, Enero, Ventas, 25/10/2003. Las constantes pueden ser números, fechas y texto. Se pueden aplicar diferentes formatos: negrita, porcentaje, número específico de decimales, etc. • Fórmulas: Se utilizan para calcular valores a partir de los introducidos en otras celdas. Las fórmulas comienzan siempre con el signo igual (=). Excel evalúa la fórmula y visualiza el resultado de la misma en la celda. Cuando selecciona una celda que contiene una fórmula, ésta (la fórmula) se visualiza en la barra de fórmulas, mientras que el resultado de la misma se muestra en la propia celda. P. ej. =A1+A2+A3+B1+B2+B3 • Funciones: Son fórmulas predefinidas que realizan cálculos útiles, como la media de una serie de valores o la diferencia entre días entre dos fechas. Las funciones no se pueden editar
- 5. ¿Cómo introducir datos? 1. Situar el cursor sobre la celda donde se van a introducir los datos. 2. Teclear los datos. Aparecerán en dos lugares: en la celda activa y en la Barra de Fórmulas. 3. Para aceptar el valor en la celda: o INTRO: Se valida el valor para introducirlo en la celda y además la celda activa pasa a ser la que se encuentra justo por debajo. o TECLAS DE MOVIMIENTO: Se valida el valor para introducirlo en la celda y además la celda activa cambiará dependiendo de la flecha pulsada, es decir, si pulsamos FLECHA DERECHA será la celda contigua hacia la derecha. o CUADRO DE ACEPTACIÓN: Está en la barra de fórmulas. Al hacer clic sobre él se valida el valor para introducirlo en la celda, sin cambiar la celda activa. 1. Si se desea restaurar el contenido de la celda a su valor inicial, pulsar la tecla Esc, hacer clic sobre el Botón de Cancelación o en el botón
- 6. ¿Cómo modificar datos? • Si no se ha validado la introducción de datos: 1. Utilizar la tecla Retroceso, borrando carácter a carácter. • Si ya se ha validado la entrada de datos: 1. Seleccionar la celda adecuada. 2. Activar la Barra de Fórmulas pulsando la tecla F2 o ir directamente a la barra de fórmulas haciendo clic en la parte del dato a modificar. La Barra de Estado cambiará de Listo a Modificar. En la Barra de Fórmulas aparece el punto de inserción o cursor al final de la misma. 3. Modificar la información. 4. Pulsar INTRO o hacer clic sobre el Cuadro de Aceptación. • Si se quiere borrar el contenido: 1. Seleccionar la celda o celdas y pulsar Supr
- 7. ¿Cómo seleccionar celdas? Selección de un rango de celdas Arrastrar sin soltar Selección de una fila Selección de una columna clic clic Añadir a una Selección: Pulsar CTRL sin soltar Seleccionar la hoja entera clic ctrl
- 8. Copiar y pegar celdas A) Con las opciones de la barra de menús. 1. Marcar la celda o rango de celdas a copiar. 2. Activar la opción de la barra de menús Edición/ Copiar. 3. Situar el cursor en la celda de destino. 4. Activar la opción de la barra de menús Edición/ Pegar. Las acciones Edición/ Copiar y Edición/ Pegar se pueden ejecutar haciendo un clic sobre los botones de la barra estándar. B) Con las opciones del menú de contexto. El menú de contexto aparece cuando se hace clic con el botón secundario del ratón. (Botón derecho) C) Con el ratón. Arrastrar y soltar, pinchando en el cuadradito. 1 Con Pegado especial se controla si se quieren pegar datos, fórmulas, etc. 2 3 D) Con el teclado. Ctrl+C y Ctrl+V
- 9. Rellenar series automáticamente • Numéricas • Fecha • Texto (meses, días de la semana) • Personalizada • Método: 1. Seleccionar los dos primeros datos de la serie 1. Pinchar en el cuadrado negro y arrastrar sin soltar hasta completar la serie 1. Según se avanza, Excel nos indica el ultimo valor que rellenará si soltamos el botón del ratón
- 10. Referencias relativas • Cuando introducimos una fórmula en una celda, por defecto Excel entiende que debe utilizar una referencia relativa, de tal forma que si copiamos una celda que contiene una fórmula y la pegamos, la fórmula sea la mas adecuada. ¿Qué fórmula sería la mas adecuada en C5? Al copiar la celda B5 y pegarla en C5, no se copia =B2+B3 sino =C2+C3
- 11. Referencias absolutas • Sin embargo, puede ocurrir que en una fórmula sea necesario mantener el valor de la celda cuando se copie y pegue. • Entonces utilizaremos el símbolo $, delante del nº de fila y delante de la letra de la columna. ¿Serías capaz de averiguar que fórmula habríamos pegado sino hubiéramos utilizado referencias absolutas? ¿Qué fórmula sería la mas adecuada en C2? ¿Qué fórmula se pegará en C3 cuando copiemos C2?
- 12. ¿Cómo dar formato a las celdas? • Alto de filas y Ancho de columnas o o • Formato de letra / número o o • Cursor entre separación de fila/columna. Doble clic autoajusta al contenido Seleccionando varias filas o columnas, cambiar el tamaño de una todas afecta por igual a todas las seleccionadas Menú contextual Barra de herramientas de formato Copiar formato o o o Seleccionar celdas ya formateadas. Hacer clic o doble clic en Seleccionar celdas a formatear
- 13. ¿Cómo utilizar fórmulas y funciones? • • • • • • • Operadores: +, -, *, /, ^ Comenzar tecleando =, y después la fórmula La dirección de las celdas se puede introducir pinchando en ellas con el ratón, incluidos los rangos. Las funciones están predefinidas. Operan sobre argumentos y devuelven un resultado El botón realiza la suma , promedio, etc. de los datos de la fila o columna adyacentes Existe un Asistente para funciones que se activa pinchando al lado de la barra de fórmulas Al hacer doble clic sobre la celda que contiene la fórmula o función, se rodean con marcos de diferentes colores los argumentos 1. Cálculo de la media con una fórmula 2. Cálculo de la media con una función
- 14. Elementos de un gráfico Área del gráfico Área de trazado Líneas de división principales Series Eje de valores Leyenda Eje de categorías Haciendo doble clic o pulsando el botón derecho del ratón en cualquier elemento se puede modificar su formato, incluso cambiar el tipo de gráfico.
- 15. ¿Cómo creamos un gráfico? • • • • Seleccionar los datos Pulsar asistente para gráficos Elegir el tipo de gráfico Seguir las indicaciones del asistente. Importante indicar si las series están en filas o en columnas 3 1 2 4
- 16. ¿Cómo utilizar datos de Excel en Word para crear informes? 1 2 3 4 Los datos deben estar en formato de lista (en columnas), con los títulos de la columna en la primera fila. Los rótulos de columna se utilizarán para especificar dónde se incluirán los datos al combinar correspondencia. Abrir la barra Combinar correspondencia 1. Abrir origen de datos: Fichero de Excel que contiene los datos en el cuadro de diálogo. 2. Elegir Destinatarios de combinar correspondencia. Hacer clic en la izquierda para seleccionar las filas con datos que se quieren incluir 3. Escribir el texto FIJO que se quiera incluir. En los lugares en que se desee que cambien automáticamente los datos (P. ej. el nombre), pinchar en Insertar campos combinados y seleccionar el campo adecuado (NOMBRE). 4. Para alternar entre ver el nombre del campo o ver el dato pinchar en Ver datos combinados 5. Para ver como van cambiando los datos, pinchar en 2 3
