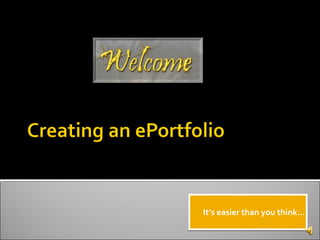
Creating An E Portfolio
- 1. It’s easier than you think…
- 3. 06/28/09 Pamela Haskins - Capstone Project Let’s board the bus & get on with our lessons..
- 12. https://www.livetext.com/misk5/standards/search#search_results 06/28/09 Pamela Haskins - Capstone Project
- 21. 06/28/09 Pamela Haskins - Capstone Project The teacher is a reflective practitioner who continually evaluates the effects of his/her choices and actions on others (students, parents, and other professionals in the learning community) and who actively seeks out opportunities to grow professionally
- 26. 06/28/09 Pamela Haskins - Capstone Project
- 27. 06/28/09 Pamela Haskins - Capstone Project
- 28. 06/28/09 Pamela Haskins - Capstone Project Type Description Text & Image Graphics, text and file attachments Standards Provided by LiveText. Cannot be edited Resources Commonly used for unitedstreaming videos Rubric Must be built within LiveText Form Viewer Responses to forms you submit
- 29. 06/28/09 Pamela Haskins - Capstone Project
- 30. 06/28/09 Pamela Haskins - Capstone Project
- 41. How did I do?
- 42. 06/28/09 Pamela Haskins - Capstone Project (4) Outstanding (3) Very Good (2) Good (1) Needs Work Organization Very well organized and presented Well organized and presented Organized and orderly Poorly organized and presented Presentation framework Very clearly aligned with and demonstrates competence in the presentation’s stated focus Clearly aligned with and demonstrates competence in the presentation’s stated focus Aligned with and demonstrates competence in the presentation’s focus Not clearly aligned with and does not demonstrate competence in the presentation’s stated focus
- 43. 06/28/09 Pamela Haskins - Capstone Project (4) Outstanding (3) Very Good (2) Good (1) Needs Work Design Keen attention to design issues (alignment, contrast, proximity, repetition) Attention to design issues (alignment, contrast, proximity, repetition) Some attention to design issues (alignment, contrast, proximity, repetition) No attention to design issues (alignment, contrast, proximity, repetition) Very easy to understand Easy to understand Understandable Difficult to understand Looks very professional Looks professional Somewhat professional Looks unprofessional Addresses key points very clearly Addresses key points clearly Addresses most key points clearly Key points are not clear
- 44. 06/28/09 Pamela Haskins - Capstone Project (4) Outstanding (3) Very Good (2) Good (1) Needs Work Mechanics (spelling, grammar, syntax) No spelling, grammar or syntax errors Few spelling, grammar or syntax errors Some spelling, grammar and syntax errors Many spelling, grammar and syntax errors Contents Very carefully selected content Carefully selected content Somewhat carefully selected content Content was not selected carefully Very comprehensive Comprehensive Somewhat comprehensive Not at all comprehensive Not at all confusing Not confusing Moments of confusion Confusing Total Points (40) (30) (20) (10)
Notas del editor
- Hello everyone! Welcome to our class on creating an ePortfolio. No groans allowed – this is going to be fun and educational!
- If this is your first online class, welcome to learning of the future! You might as well be prepared to have some questions because most of us do at some point. I am available via email, instant messenger or by phone/text message. There is also a place on the Blackboard under Communications called the Café where you can post questions and anyone that knows the answer can post it. So there is lots of support for “newbies.” Everyone else who has experienced online learning before will find this class challenging but fun and rewarding. Or at least I hope you will! That reminds me – at the end of this presentation there is an assessment everyone must complete. It is completely anonymous; please be honest with your answers. Without reliable feedback the class and my ability to teach cannot improve. As soon as I get notice that you have started creating your ePortfolio, I will email you the name and email address of one of your fellow students. For this project, this person is your buddy. Use each other for questions, to bounce ideas off of, to get help or to simply chat. Learning online can be a lonesome experience but it doesn’t have to be. You may become friends or remain distant peers; the extent of your relationship is up to the two of you. At the end of this class I expect to receive emails from each student giving a short synopsis of the ways you and your buddy worked together.
- I know that for some of you, it may have been awhile since you have been in school. Technology may have changed, your personal situation may have changed, but one thing hasn’t changed. In order to learn, you have to be involved in the material. So let’s get started with learning how to create an ePortfolio and becoming involved with this class. I want everyone to log on to www.livetext.com and follow along. One of the cool things about this PowerPoint presentation is that you can open it up on your desktop and have LiveText open at the same time. Those of you with wide screen monitors can even have both applications open in a side-by-side configuration. Working in this fashion will enable you to view the presentation, hit pause, look at LiveText and proceed on to the next step once you have mastered the concept being taught. You also have the luxury of stopping whenever you want, taking breaks, looking ahead – basically you can learn how to create an ePortfolio in your own space and time.
- How many of you actually know what an ePortfolio is? That’s okay, I didn’t know what it was either. But once you see one completed, you can envision all sorts of uses for it. In today’s class, we are going to learn how to create an ePortfolio and also how to make it our own by including attachments that you have written, or that you feel is important to your career. In fact, let’s stop there for a second and talk about the uses of an ePortfolio. Originally designed to be used in an academic job search, these portfolios can also be beneficial in any job search. Think of a resume gone modern! The ePortfolio not only highlights your past work experiences and education, it goes way beyond that. In the academic world, it shows how a teacher understands teaching standards and offers examples of work done to support these standards. (We will talk more about them later) The ePorfolio can be designed to highlight any type of experience, however, not just academic. It can also be used for lesson plans, assessments and other projects. So what are you going to know by the end of class? Well, you will know how to create a document in LiveText, import clipart and other graphics, upload attachments, edit what you entered and choose colors, styles and fonts that make it your own. Once you have it the way you want it, you will be able to share it with others by creating a Visitor’s Pass. Sounds like fun, doesn’t it?
- Before we get into the “nitty gritty” of working with a Live Text document, it is important to note that there is help with just about any question or concern you have. Remember “Back in the Good Old Days” when all you had to do is raise your hand if you had a question? Well, think of the “Help” button as your hand. When you first log in, the button is in the upper right hand corner of the page, right next to the “Logout” button. Clicking on it brings you to a page much like this one where all sorts of help is located. Try clicking on the Quick Start Guide above to get a feel for the extent of information available to you.
- A meaningful ePortfolio will include certain features. These features include: an introduction video which can be as simple or elaborate as you care to make it; a resume; lots of graphics, including clip art, personal photos, charts, etc. for purposes of this class we will be using the INTASC Standards, so a solid understanding of these Standards and how they relate to your teaching is important and finally, you will need to gather artifacts that support each of the 10 INTASC standards. Remember, this ePortfolio is a reflection of who you are, so make it your own with colors, graphics, sounds, and the artifacts you choose to include. There is no right or wrong way for your ePortfolio to look, but a general rule of thumb is that graphics heighten interest – at least to a point.
- Okay, first on the list is the introduction video. If you have never created a video before, this can sound overwhelming. Luckily, there are many tools on the internet that you can use to create a video and some of them are free. My favorite is the Windows Movie Maker. It is simple to use and does a really nice job of creating a video from something as simple as a handful of snapshots. If you have Windows, you probably have Movie Maker. Check it out!
- This is a little movie I made just to show you how easy it can be. I gathered some pictures together from my graduation ceremony, imported them into Movie Maker, followed the steps for making a movie and wa la, I have a movie! It certainly isn’t going to break any records at the box office, especially when you figure out my husband is not a world class photographer!, but the point is it took very little time and was fun to do. If this is your first time working with media software start off slow, and progress to bigger and better movies as you become more confident in your abilities. As you can tell I still have lots to learn about Movie Maker and making movies, but each time I use it I get a little better and it is a little bit easier and quicker.
- The next item on the list is your resume. The resume you include is a lot like the ePortfolio itself in that it should be designed to show off you. In this case, you want it to highlight your work experience, especially that which is applicable to your current position or the position you are hoping to land; your education, your achievements and anything else you think is important to tell prospective employers and other readers. Your resume format depends somewhat on your profession but there are a few things that are common to all. The first is that you need to make it attractive and it needs to grab the reader’s attention. That can be accomplished with the use of fonts and varying their size, by using bold, underline and occasionally color. Bullet points make the reader see what is important quickly. The goal of a resume is not to fill up an entire page with type, either. You need to leave lots of white space or the reader will be overwhelmed before reading the first word. And all resumes should list education and work experience in a reverse chronological order.
- Remember learning about KSDs? In case you don’t remember, or in case you never learned about them, KSD stands for knowledge, skills and dispositions. This is the time to show off your knowledge about them and how your materials support them. A rationale should be written for each item included in your portfolio. They should be short statements (usually one paragraph) that explain why that example of a course handout, test, guide, or other material was used. The rationale should meet the following criteria: It describes the audience for the material. In other words, for whom is this artifact designed? It explains why the material was used and what it did. It relates how the material was used. It discusses the observed effects (e.g., did the material help your students learn?).
- This is my favorite piece. Clip art, graphics, animations – all of these can be found on the internet and again many are free. These sites are a couple of my favorites. In order to upload graphics into LiveText, you will have to download them into a file somewhere on your computer. I recommend you keep a folder on your desktop just for your ePortfolio because everything will be together and easy to find. Spreadsheets, charts and other illustrations can also be included as documents that support the Standards and as items that boost the “eye appeal” of your ePortfolio.
- The Standards are the meat and potatoes of the ePortfolio we are creating for this class. You need to choose which ones apply to your situation – for this presentation we are using the INTASC standards. Everything you put in your ePortfolio has to relate to these Standards, so get to know them, understand them and be able to identify what you have done that represents your understanding of them. LiveText is invaluable in this task – click on the link above and you will see what I mean.
- INTASC = Interstate New Teacher Assessment and Support Consortium = and for all intents and purposes it is the rule book for teachers. Going over each Standard in detail would make this a very long presentation; it will be your responsibility to review them and grasp their meaning. I have listed all ten just to give you an idea of what they are.
- As you read through the Standards, remember each one must have evidence attached in LiveText as an Artifact (more about them later). As already mentioned, the job of the rationale statement is to explain to the reader exactly how each artifact relates to your leadership knowledge, skills, and dispositions (KSDs).
- This slide reminds me to suggest to you that you keep your ePortfolio up to date as you go through the rest of your courses. That way, when you are almost done and have a terrible case of “senioritis” you won’t have to be scrambling around to find artifacts to include.
- Remember to use your buddy while developing your portfolio. Two sets of eyes are always better than one!
- Remember, too, that if you are having difficulties I am available for help. And don’t forget all the help that is available in LiveText.
- Now that you have had a chance to review the Standards, lets talk about the Artifacts you are going to upload into you ePortfolio. Remember, the goal of each artifact is to show that you understand the Standard and can support its meaning. These documents will be gathered from work you have already done either in former classes or in your workplace. They can include things like: a course syllabi, course handouts, course packets, course lesson plans, class participation guidelines, midcourse feedback instruments, tests/quizzes, assignments, grading rubrics, journal prompts, problem sets, reading lists/reading prompts, tutorials, transparencies/slides, software.
- Designing your portfolio is not unlike writing an document – you have to plan ahead. When you begin a paper, you start with an outline. When you begin your portfolio, you should start with a table of contents. Does that mean that whatever you put in your table of contents has to be in your finished product? Absolutely not! But use it like a map – it helps you stay on the right path until you get to your final destination.
- Okay, you now have a good idea of what you are going to need to develop a successful ePortfolio. If you haven’t already logged in to LiveText, please do so now. Take a look around – this page has valuable links which we will discuss later. You can return to this spot at any time by clicking on the “My Desk” tab in the upper left hand corner of every page. If you create more than one document they will all show up here giving you the ability to choose which one you want to open. Before going any further, please notice the menu on the far left, the tabs across the top under Materials: My Work and the “help” and “logout” buttons on the far right. Immediately below these buttons you should see a “Hi, Your Name” and the date.
- Ready to begin? Click on the Create button which will take you to this page. It is here that the magic begins. The first thing you have to do is decide what type of ePortfolio you want to create – for this lesson we will choose the Portfolio under Ashford University. The next decision you have to make is what template to use, and again we will choose the Ashford University MATLT template. This will bring up a sample outline. It is now time to choose a Title and enter a description (if you wish). I have named this ePortfolio – in my typical creative style – Capstone Project. When ready, click on “Create Document.” The document you see here is from the LiveText help (https://www.livetext.com/help/index.html) so it will look a little different than yours.
- As you can see, we are at the first page of what will be your personal ePortfolio. There are some great tips on this page – please take the time to read them and think about them when creating your document. Let’s take a minute to study this page. On the left is the title of your project and your name. Under that are the standards and other sections that will be a part of your document. At the top of this page you see “next page” Edit Document | Submit for Review | Share | More Actions.. I told you this wasn’t as difficult as you thought it would be!
- Before we go any further, there are a few more things you need to know about creating documents in LiveText. First, since you have a document, you will only be editing from now on. There are five areas, or Section Types, in LiveText that can be edited and each one contains different information. The section we are concerned with today is “Text & Image.”
- At the top of the page you should see an “Edit Document” tab. When you click on that tab you will be taken to a page that lists all the default titles , their order within your document and on the far left is the word “edit.” Clicking on it will take you to the “Edit Page: Introduction” (or whatever page you decided to edit.)
- Click on “edit” one more time and you now have a page on which you can type, upload an image, add a caption to the image, change its size and placement and add attachments (up to ten are allowed on each page). Notice again that each time you do something in LiveText for the first time you get helpful hints and suggestions as to how to make your document work for you.
- Adding an image is really pretty simple. Click on “edit” next to the Image block and a pop-up will appear that includes three steps. You browse for the image you want to include – they have to be either .jpg, .gif or .prg. Be aware that you can only add one graphic to each section and that you must disable your pop-up blocker before attempting to do this. (A quick way to disable your pop-up blocker is to hold down the Control key on a PC or the Command key on a Mac while clicking on the edit icon.) Attach the image you identified in Step 1. If you decide later on that you don’t want this image you can easily remove by following these same steps but clicking on the remove button. When you get a message that your image has been attached, click on the Finish button. The Image pop-up will automatically disappear.
- Uploading attachments is just as easy. Click on edit, the Attachments pop-up will appear and the same three steps will be required. You need to Browse to locate your file, attach it and finally click on Finish. Again, the pop-up window will automatically disappear. Take some time now to begin creating your Introduction page. Don’t worry, you can always edit what you enter, change your image or add or delete your attachments. It is important to become familiar with everything you can do here – change your font, spell check your text, change your background color and more. Once you are done, click on the “Save” button on the bottom of the page. If you think you have done everything you want to do at this time, click on “Finish” at the top right hand corner.
- Remember way back in the beginning of the slide show I said we would talk about the links on the Materials page later? Well, guess what – it’s later! Starting at the top, click on My Work. If you have already created anything in LiveText such as an ePortfolio, it will show up here. To access it, simply click on its title. This page will become very familiar to you! The inbox is similar to an email inbox – if someone sends you a portfolio, lesson plan or other document it will appear here. To access these documents, again click on their title. The Sent button shows you what documents you have Sent and the All button will show you all of the documents available to you. Just like in email, the Trash button shows whatever documents, graphics, etc. you deleted and sent to Trash. Working a little differently is the Labels button which takes you to a page where you can see the labels you created, put them in the order you want them to be, edit titles or delete them. The best way to learn what you can do with labels is to read the help documentation provided by LiveText and then play with them.
- Because there is so much information in this presentation and because we won’t be using them during this course, I am going to skip over Reviews and Groups. The Visitors section is important, however, and will be handled separately later on. For now, all you need to know is that this is where you create Visitor Passes and see who has visited your work.
- The third section under materials is the tools section. It is here that you can create reports and take forms. We won’t be using the features in the near future, but if you want additional information about how to use these functions, please visit the LiveText help. Also in this section is the area where you can edit your account information including your personal information such as your name, email address and password. Additionally, you can change the color of your entire site by clicking on edit in the Site Preferences. The Document Styles section is an area where you can truly personalize your portfolio if you wish. Many people find that they can infuse their personality into their documents using clipart, color choice, etc., but if you are more adventurous poke around this Document Styles area. Complete step by step directions are included in this section for each type of customization, including previews of what your changes will look like.
- The References section is going to become your “best friend” while you are working on your artifacts for your standards. The Standards area when clicked on take you to a page that enables you to search on 23 different sets. By using the drop down menu and clicking on INTASC, all ten standards and their substandards appear. Whenever you are in doubt as to what a standard is, this is the area to check. It also has a spot for you to enter keywords and search that way in case you are looking for the particular standard that deals with something specific. Clicking on the Resources button leads you to a page that searches LiveText Resources such as CD-ROM, Software, Worksheets, etc. Use the drop down menu to choose the type of resource you want, narrow search by grade and add keywords if applicable. My suggestion is that until you get a feel for what resources are available, make your search as general as possible. For example, if you click on Lab Activity and use grades P through 12, five resources are found all for grades 6 – 8. They include audio broadcasting, engineering bridges, flight technology, lights and lasers and research and design. If you are a science teacher looking for artifacts for your portfolio (or lab modules for your class) this could be a gold mine! Finally, there is the Library section. In this area there are over 40,000 documents for your perusal. These documents include projects, lesson plans, courses, assessments and portfolios. It is a great place to go to find ideas for your portfolio and to find information for your classes.
- One of the coolest things about LiveText is that others can view your work without the ability to make changes. If you have ever shared a Word document with someone who took it upon themselves to make changes that you didn’t approve, you will definitely appreciate this feature. Of course, if you decide you want to share with someone and give them the ability to edit your document, you can do that, too. More information about Viewing and Editing can be found in the LiveText Help. There are two steps to creating a shared document – first you create a Visitor’s Pass, then you Share it.
- Creating a Visitor’s Pass is relatively simple. While at “MyDesk,” click on Visitors on the left hand side of the page. This will take you to the My Visitors page where you can create a Visitor’s pass, delete one you have already created and see the list of passes you created. Additionally, on the far right side is a button labeled “visits.” Clicking on this gives you a list of the documents visited and when they were visited. To create a pass, click on the Create button at the top of the page under My Visitors. Give your pass a title and a description and then click Save. You are now back at the My Visitors page and your Visitor’s Pass is completed.
- Once you have created the visitor’s pass, you need to share it. Either right down the Visitor’s Pass number or highlight it, right click and copy it. Then go to back to the My Work page and click on your ePortfolio. Once inside your document, click on the Share button which is on the top left, in between Submit for Review and More Actions. A little box will open – put the pass number you saved in the Share with Viewers box. Livetext will search your portfolio, find your pass and attach it to this document. Click on the Share button at the bottom of this little box and LiveText will give you the message that the document has been shared successfully. Now when you give someone your pass number they can view your portfolio by going to www.livetext.com and entering it in the Visitor’s Pass section which is right below the login area. I always recommend checking that your pass works by entering it in the visitor’s pass box and following the process through. That way, you know for sure everything is correct and working.
- Now that you have the basics down of how to create an ePortfolio, I thought it might be advantageous for you to see one that is complete. This document includes all the required features for the MATLT course. When you look at it, remember this is my document and therefore it reflects my personality, skills, experiences and abilities. Yours may look entirely different and that is great because it means you have designed yours to show off your talents, etc. Once you have reviewed my ePortfolio, please email me at pam.haskins@gmail.com and let me know your thoughts. I am open to all suggestions for improvement – that is not to say I will follow all of them, but I certainly will consider them all!
- That pretty much wraps up this presentation. I hope you have enjoyed learning how to create an ePortfolio and I hope you find the process interesting, educational and challenging - but not overwhelming or frustrating. I ask you now to please take a few minutes and complete the following assessment. Without feedback, classes and teachers cannot improve. It is important to understand the weaknesses as well as the strengths of the curriculum and we can only know that by listening to what you, the students, tell us.
- This assessment rubric is easy to follow. Pick the column that best describes your reaction to each area of the presentation. Keep track of what number you give each area.
- The design section is divided into subparts, but it still works the same. Just remember what number you assign to each part.
- The total possible points are in parenthesis at the bottom of the assessment. For example, if you thought everything was perfect the most you can score the presentation is 40. If you thought it was a total waste of time, the minimum score would be 10. Once you have graded this presentation, please log in to Blackboard and put the score and any comments you have in the Assessment assignment of this weeks Learning Blocks. Thank you.
- And finally, besides the assessment, I would also like you to answer the Critical Incident Questionnaire, or CIQ. Benefits of the Critical Incident Questionnaire are many even though there are only five short questions. For example, it helps me take informed actions; it builds a case for using multiple methods and techniques with students, it allows me to catch problems, it addresses any confusions & misunderstandings early in the class, it builds trust and it models critical thinking. So tell me when were you the most engaged? Was it when you first logged on to LiveText? Or maybe when you clicked Finish and saw your first completed page? 2) Was there a time when you felt distanced? Maybe LiveText was frustrating, or you couldn’t find an artifact. 3) and 4) What was the most helpful action in creating your ePortfolio and conversely, what confused you or frustrated you. Finally, what surprised you the most? Thank you for all your time. Happy ePortfolio-ing!!!
