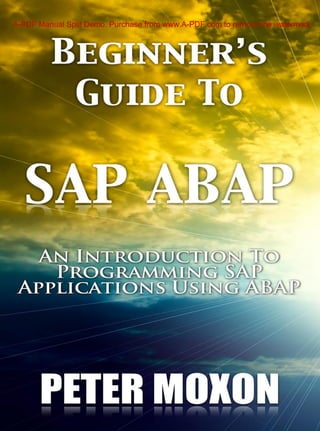
BEGINNER'S GUIDE TO SAP ABAP
- 1. A-PDF Manual Split Demo. Purchase from www.A-PDF.com to remove the watermark
- 2. BEGINNER’S GUIDE TO SAP ABAP AN INTRODUCTION TO P ROGRAMMING SAP APPLICATIONS USING ABAP PETER M OXON PUBLISHED BY: SAPPROUK Limited Copyright © 2012 by Peter Moxon. All rights reserved. http://www.saptraininghq.com
- 3. Copyright, Legal Notice and Disclaimer: All rights reserved. No part of this publication may be copied, reproduced in any format, by any means, electronic or otherwise, without prior consent from the copyright owner and publisher of this book. This publication is protected under the US Copyright Act of 1976 and all other applicable international, federal, state and local laws, and all rights are reserved, including resale rights: you are not allowed to give or sell this Guide to anyone else. If you received this publication from anyone other than saptraininghq.com, you've received a pirated copy. Please contact us via e-mail at support at saptraininghq.com and notify us of the situation. Although the author and publisher have made every reasonable attempt to achieve complete accuracy of the content in this Guide, they assume no responsibility for errors or omissions. Also, you should use this information as you see fit, and at your own risk. Your particular situation may not be exactly suited to the examples illustrated here; in fact, it's likely that they won't be the same, and you should adjust your use of the information and recommendations accordingly. This book is not affiliated with, sponsored by, or approved by SAP AG. Any trademarks, service marks, product names or named features are assumed to be the property of their respective owners, and are used only for reference. There is no implied endorsement if we use one of these terms. ____________________________________________
- 4. Table of Contents Contact the Author 12 Introduction 13 How to Use This Book 14 Chapter 1: SAP System Overview 15 SAP System Architecture 15 Environment for Programs 18 Work Processes 19 The Dispatcher 19 The Database Interface 20 First look at the ABAP Workbench 22 First Look 23 ABAP Dictionary 27 ABAP Editor 27 Function Builder 27 Menu Painter 28 Screen Painter 28 Object Navigator 28 Chapter 2: Data Dictionary 29 Introduction 29 Creating a Table 29 Creating Fields 33 Data Elements 34 Data Domains 36 Technical Settings 45 Entering Records into a Table 48 iv
- 5. Viewing the Data in a Table 51 Chapter 3 55 Creating a Program 55 Code Editor 57 Write Statements 62 Output Individual Fields 71 Chaining Statements Together 72 Copy Your Program 73 Declaring Variables 75 Constants 78 Chapter 4 79 Arithmetic – Addition 79 Arithmetic – Subtraction 80 Arithmetic – Division 81 Arithmetic – Multiplication 81 Conversion Rules 82 Division Variations 83 The standard form of division. 83 The integer form of division. 83 The remainder form of division. 84 Chapter 5 – Character Strings 85 Declaring C and N Fields 85 Data type C. 85 Data type N. 86 String Manipulation 87 Concatenate 87 v
- 6. Condense 88 NO-GAPS 89 Find the Length of a String 89 Replace 90 Search 90 SEARCH Example 1 91 SEARCH Example 2 91 SEARCH Example 3 92 SEARCH Example 4 92 Shift 93 Split 94 SubFields 96 Chapter 6 – Debugging Programs 98 Fields mode 102 System Variables 103 Table Mode 103 Breakpoints 105 Static Breakpoints 107 Watchpoints 108 Ending a Debug Session 111 Chapter 7: Working with Database Tables 113 Making a Copy of a Table 113 Add New Fields 116 Foreign Keys 117 Append Structures 122 Include Structures 124 vi
- 7. Key Fields 127 Deleting Fields 130 Deleting Tables 133 Chapter 8 – Working with Other Data Types 136 Date and Time Fields 136 Date Fields in Calculations 138 Time Fields in Calculations 141 Quantity and Currency Fields in Calculations 142 Chapter 9 – Modifying Data in a Database Table 146 Authorisations 146 Fundamentals 146 Database Lock Objects 148 Using Open SQL Statements 149 Using Open SQL Statements – 5 Statements 150 Insert Statement 151 Clear Statement 155 Update Statement 157 Modify Statement 158 Delete Statement 160 Chapter 10 – Program Flow Control and Logical Expressions 164 Control Structures 164 If Statement 164 Linking Logical Expressions Together 169 Nested If Statements 169 Case Statement 170 Select Loops 171 vii
- 8. Do Loops 172 Nested Do Loops 175 While Loops 178 Nested While Loops 179 Loop Termination – CONTINUE 180 Loop Termination – CHECK 181 Loop Termination – EXIT 182 Chapter 11 – Selection Screens 184 Events 184 Intro to Selection Screens 185 Creating Selection Screens 186 At Selection Screen 187 Parameters 188 DEFAULT 189 OBLIGATORY 190 Automatic Generation of Drop-Down fields 190 LOWER CASE 191 Check Boxes and Radio Button Parameters 192 Select-Options 193 Select-Option Example 196 Select-Option Additions 200 Text Elements 200 Variants 203 Text Symbols 209 Text Messages 211 Skip Lines and Underline 216 viii
- 9. Comments 218 Format a Line and Position 219 Element Blocks 221 Chapter 12 – Internal Tables 223 Introduction 223 Types of Internal Tables 224 Standard Tables 224 Sorted Tables 225 Hashed Table 225 Internal Tables - Best Practice Guidelines 225 Creating Standard and Sorted Tables 226 Create an Internal Table with Separate Work Area 227 Filling an Internal Table with Header Line 228 Move-Corresponding 232 Filling Internal Tables with a Work Area 234 Using Internal Tables One Line at a Time 235 Modify 236 Describe and Insert 236 Read 238 Delete Records 239 Sort Records 240 Work Area Differences 241 Loops 241 Modify 242 Insert 242 Read 242 ix
- 10. Delete 242 Delete a Table with a Header Line 243 CLEAR 243 REFRESH 243 FREE 243 Delete a Table with a Work Area 244 Chapter 13 – Modularizing Programs 245 Introduction 245 Includes 246 Procedures 249 Sub-Routines 250 Passing Tables 254 Passing Tables and Fields Together 255 Sub-Routines - External Programs 256 Function Modules 257 Function Modules – Components 258 Attributes Tab 262 Import Tab 262 Export Tab 263 Changing Tab 263 Tables Tab 263 Exceptions Tab 263 Source Code Tab 264 Function Module Testing 264 Function Modules - Coding 267 x
- 11. xi
- 12. Contact the Author As the reader of this book you are my most important critic and commentator. I would love to hear from you to let me know what you did and did not like about this book, as well as to what you think I could do in future books to make them stronger. E-mail: pete@sappro.co.uk Please note that although I cannot personally help you learn SAP ABAP, I am available for corporate hire for project management, technical lead and mentoring programs. Refer to my website http://www.saptraininghq.com to see all the training material I have available and to get a good overview of my expertise. 12
- 13. INTRODUCTION Introduction This book has been written with SAP Super-User and Consultants in mind. Whether your current job title is functional consultant, system support analyst, business consultant, project manager for something entirely different, if you are responsible for all have an interest in creating ABAP programs, then this book is for you. Much of the book is written in the "How-To" style and will allow anybody to follow along and create ABAP programs from scratch. It is written in such a way that each chapter builds on the last so that you become familiar in lots of different aspects of SAP ABAP programming to enable you to then start creating your own programs and understand programs you will find in your own SAP system. The principles and guidelines apply across all SAP modules whether you're writing programs for HR, FI, SD or one of the many other modules within SAP. Over my years of working with SAP systems I have had the great pleasure of working with some top-notch functional and technical consultants who know how to document, plan and develop SAP programs of all types. Likewise I have had the unpleasant experience of working with lower quality consultants, who either race through or stumble and stutter through their SAP work copying and pasting from one program or another resulting in difficult to support programs. This ultimately often results in project delays and cost overruns. The aim of this book is to help you understand how SAP ABAP programs are put together and developed so that you will produce detailed concise understandable and functional programs that correspond with your specifications and most importantly delivered on time and on budget. 13
- 14. INTRODUCTION How to Use This Book There are several ways to go through this book and the best way depends on your situation. If you are new to writing SAP programs then I suggest starting at the very beginning and working through each chapter one after another. If you are familiar with some SAP ABAP programming then you may want to use the table of contents and jump to the chapter that interests you, but remember each chapter builds on the previous chapter so some of the examples shown do require you to have knowledge of the database tables we create in this book. 14
- 15. SAP SYSTEM OVERVIEW Chapter 1: SAP System Overview We will start out by covering the high-level architecture of an SAP system, including the technical architecture and platform independence. We will dig into the environment that our ABAP programs run in, which include the work processes and the basic structures of an ABAP program. Then we can focus on a running SAP system, discuss the business model overview, and begin looking at the ABAP workbench. SAP System Architecture First, the Technical Architecture of a typical SAP system will be discussed, before moving on to the Landscape Architecture, and a discussion of why the landscape should be broken into multiple systems. This diagram shows the 3-tier Client/Server architecture of a typical SAP system: 15
- 16. SAP SYSTEM OVERVIEW At the top is the Presentation server, which is any input device that can be used to control an SAP system (the diagram shows the SAP GUI, but this could equally be a web browser, a mobile device, and so on). The Presentation layer communicates with the Application server, and the Application server is the 'brains' of an SAP system, where all the central processing takes place. The Application server is not just one system in itself, but can be made up of multiple instances of the processing system. The Application server, in turn, communicates with the Database layer. The Database is kept on a separate server, mainly for performance reasons, but also for security, providing a separation between the different layers of the system. Communication happens between each layer of the system, from the Presentation layer, to the Application server, to the Database, and then back up the chain, through the Application server again, for further processing, until finally reaching the Presentation layer. A typical Landscape Architecture - Typical here is subjective, in practical terms there is not really any such thing as a standard, 'typical' landscape architecture which most companies 16
- 17. SAP SYSTEM OVERVIEW use. However, it is common to find a Development system, a Testing system and a Production system: The reason for this is fairly simple. All the initial development and testing is done on a Development system, which ensures other systems are not affected. Once developments are at a stage where they may be ready to be tested by an external source, or someone within the company whose role is to carry out testing, the developments are moved, using what is called a Transport System, to the next system (here, the Testing system). Normally, no development at all is done on the testing system; it is just used for testing the developments from the development system. If everything passes through the Testing system, a Transport system is used again to move the developments into the Production environment. When code enters the Production environment, this is the stage at which it is turned on, and used within the business itself. The landscape architecture is not separated just for development purposes; the company may have other reasons. This could be the quantity of data in the Production system, which may be too great to be used in the development environment (normally the Development and Testing systems are not as large as the Production system, only needing a subset of data to test on). Also, it could be for security reasons. More often than not, companies do not want developers to see live production data, for data security reasons (for example, the system could include employee data or sales data, which a company would not want people not employed in those areas to see). Normally, then, the Development and Testing systems would have their own set of data to work with. The three systems described here, normally, are a minimum. It can increase to four systems, perhaps with the addition of a Training system, or perhaps multiple projects are running simultaneously, meaning there may be two separate Development systems, or Testing systems, even perhaps a Consolidation system before anything is passed to the Production environment. This is all, of course, dependent on the company, but commonly each system within the Landscape architecture will have its own Application server and its own Database server, ensuring platform independence. 17
- 18. SAP SYSTEM OVERVIEW Environment for Programs Next, we have the environment which programs run in, the Work Processes, and the structure of an ABAP program. Within an SAP system, or at least the example used here, there are two types of programs, Reports and Dynpro’s. Reports, as the name would suggest, are programs which generate lists of data. They may involve a small amount of interactivity, but mainly they supply data to the front-end interfaces, the SAP GUI and so on. When a user runs a report, they typically get a selection screen. Once they enter their selection parameters and execute the report, they normally cannot intervene in the execution of the program. The program runs, and then displays the output. Dynpro’s are slightly different. They are dynamic programs, and allow the user to intervene in the execution of the program, by processing a series of screens, called 18
- 19. SAP SYSTEM OVERVIEW Dialogue screens. The user determines the flow of the program itself by choosing which buttons or fields to interact with on the screen. Their action then triggers different functions which have been coded within the flow logic of the program. While reports are being created, interfaces are also to be generated which are classed as Dynpro’s, for all the selection criteria. Most of the work done by people involved with ABAP is done within Report programs, and even though these programs are labelled 'Reports', they do not always generate output. The Report programs are there to process the logic, reading and writing to the Database, in order to make the system work. Work Processes Every program that runs in an SAP system runs on what are called Work Processes, which run on the Application server. Work Processes themselves work independently of the computer's operating system and the Database that it interacts with, giving the independence discussed earlier with regard to the Technical architecture. When an SAP system is initially set up, the basis consultants (who install the system, keep it running, manage all the memory and so on) configure SAP in such a way that it automatically sets the number of Work Processes programs use when they start, the equivalent of setting up a pre-defined number of channels or connections to the Database system itself, each of which tend to have their own set of properties and functions. The Dispatcher You might come across something referred to as the Dispatcher. The SAP system has no technical limits as to the number of users who can log on and use it, generally the number of users who can access an SAP system is much larger than the number of available Work Processes the system is configured for. This is because not everybody is sending instructions to the Application server at exactly the same time. Because of this, users cannot be assigned a certain number of processes while they are logged on. The Dispatcher controls the distribution of the Work Processes to the system users. The Dispatcher keeps an eye on how many Work Processes are available, and when a user triggers a transaction, the Dispatcher's job is to provide that user with a Work Process to use. The Dispatcher tries to optimise things as far as possible, so that the same Work Process receives the sequential Dialogue steps of an application. If this is not possible, for example because the user takes a long time between clicking different aspects of the 19
- 20. SAP SYSTEM OVERVIEW screen, it will then select a different Work Process to continue the processing of the Dialogue program. It is the Work Process which executes an application, and it is the Work Process which has access to the memory areas that contain all of the data and objects an application uses. It also makes three very important elements available. The first is the Dynpro processor. All Dynpro programs have flow and processing logic, and it is the Dynpro processor's job to handle the flow logic. It responds to the user's interactions, and controls the further flow of the program depending on these interactions. It is responsible for Dialogue control and the screen itself, but it is important to remember that it cannot perform calculations; it is purely there to manage the flow logic of a program. The next important element is the ABAP processor, which is responsible for the processing logic of the programs. It receives screen entries from the Dynpro processor, and transmits the screen output to the program. It is the ABAP processor which can perform the logical operations and arithmetical calculations in the programs. It can check authorisations, and read and write to the Database, over the Database Interface. The Database Interface The Database Interface is the third important element. It is a set of ABAP statements that are Database independent. What this means is that a set of ABAP statements can be used that, in turn, can communicate with any type of Database that has been installed when the system was set up. Whether this is, for example, a Microsoft SQL server or an Oracle Database, you can use the same ABAP statements, called Open SQL, to control the entire Database reading and writing over the Database Interface. The great advantage of this is that the ABAP statements have encapsulation, meaning the programmers do not need to know which physical Database system the ABAP system they are using actually supports. There are times when you may want to use a specific SQL statement native to the database which is installed. ABAP is designed in such a way that if this type of coding is necessary, this facility is available. It is possible to directly access the Database through the programs using native SQL statements, but this is not encouraged. Normally, when systems are set up, the system administrator will forbid these practices, due to the security and stability risks to the system which may be introduced. If you are going to be programming ABAP, make sure Open SQL is used, because then anyone subsequently looking at the programs will understand what is trying to be achieved. 20
- 22. SAP SYSTEM OVERVIEW First look at the ABAP Workbench It is now time to take a first look at an SAP ABAP program. The following section will look at the SAP System and introduce the ABAP Workbench. But before doing so, let's take a look at the structure of an ABAP program. Like many other programming languages, ABAP programs are normally structured into two parts. The first is what is considered to be the Declaration section. This is where you define the data types, structures, tables, work area variables and the individual fields to be used inside the programs. This is also where you would declare global variables that will be available throughout the individual subsections of the program. When creating an ABAP program, you do not only declare global variables, but you also have the option to declare 22
- 23. SAP SYSTEM OVERVIEW variables that are only valid within specific sections inside the programs. These sections are commonly referred to as internal Processing Blocks. The Declaration part of the program is where you define the parameters used for the selection screens for the reports. Once you have declared tables, global variables and data types in the Declaration section of the program, then comes the second part of the ABAP program, where all of the logic for the program will be written. This part of an ABAP program is often split up into what are called Processing Blocks. The Processing Blocks defined within programs can be called from the Dynpro processor, which were discussed previously, depending on the specific rules created within the program. These Processing Blocks are almost always just small sections of programming logic which allow the code to be encapsulated. First Look When logged into an SAP system it will look something similar to the image below. The way the SAP GUI looks may vary, the menu to the side may be different, but here the display show a minimal menu tree which will be used throughout this book. The first thing to do here is look at the ABAP Workbench. To access this, you use the menu on the left hand side. Open the SAP menu, choose Tools and open the ABAP Workbench, where there will be four different options. 23
- 24. SAP SYSTEM OVERVIEW The first thing to look at is a quick overview of how to run a transaction in SAP. There are two ways to do this. Firstly, if the overview folder is opened, any item which does not look like a folder itself, is a transaction which can be run. In this instance, we can see the Object Navigator: Double click this, and the transaction will open: 24
- 25. SAP SYSTEM OVERVIEW To exit out of the transaction, click the Back button: The second way of running a transaction is to enter the transaction code into the transaction code input area: A useful tip to become familiar with the names of transactions is to look at the Extras menu --> open Settings and in the dialogue box which appears, select the option 'Display technical names' and click the 'Continue' icon: 25
- 26. SAP SYSTEM OVERVIEW The menu tree will be refreshed, and when the 'Overview' folder is opened, the transaction codes will be made visible. It is now possible to become familiar with them, and enter them directly into the transaction code input area: Now, a step-by-step look will be taken through the major transactions of the ABAP Workbench to become familiar with, and use, as an ABAP developer. 26
- 27. SAP SYSTEM OVERVIEW ABAP Dictionary One thing most programs will have in common is that they will read and write data to and from the Database tables within the SAP system. The ABAP Workbench has a transaction to allow the creation of Database tables, view the fields which make up these tables and browse the data inside. This is called the ABAP Dictionary. The ABAP Dictionary can be found by expanding the ABAP Workbench menu tree --> 'Development'. The transaction code to run the ABAP dictionary directly is SE11: ABAP Editor The next and probably most commonly used part of the ABAP Workbench is the ABAP Editor, which much of this course will focus upon. The ABAP Editor is where all of the code is created, the logic built and, by using forward navigation (a function within an SAP system which will be discussed later), function modules defined, screens created and so on. The ABAP Editor can be found under the 'Development' menu, as shown above and with transaction code SE38. Function Builder The next important part of the Workbench is the Function Builder, which is similar to the ABAP Editor. Its main function is to define specific tasks that can be called from any other program. Interfaces are created in the Function Builder, where the different data elements and different types of tables are defined, that can be passed to and from the Function which is built. The Function Builder will be discussed a little later on, when the programs created are encapsulated into function modules. The Function Builder can be 27
- 28. SAP SYSTEM OVERVIEW called with transaction code SE37. Menu Painter The next item to look at here is called the Menu Painter, which can be found in the 'User Interface' folder inside the 'Development' menu, or with transaction code SE41. This is a tool which can be used to generate menu options, buttons, icons, menu bars, transaction input fields, all of which can trigger events within the program. You can define whether events are triggered using a mouse click, or with a keyboard-based shortcut. For example, in the top menu bar here, the 'Log off' button can be seen, which can be triggered by using (Shift + F3): Screen Painter While the Menu Painter is used for building menu items, menu bars and so on, the next item on the list is the Screen Painter, transaction code SE51, which allows you to define the user input screen, meaning that you can define text boxes, drop-down menus, list boxes, input fields, tabbed areas of the screen and so on. It allows you to define the whole interface which the user will eventually use, and behind the initial elements that are put on the screen, you can also define the individual functions which are called when the user interacts with them. Object Navigator The last item to look at here is the Object Navigator, a tool which brings together all the previous tools, providing a highly efficient environment in which to develop programs. When building large programs, with many function modules, many screens, the Object Navigator is the ideal tool to use to navigate around the development. It can be found in the 'Overview' menu of the ABAP Workbench, with transaction code SE80. These are the main features of the ABAP Workbench interacted with during this course. In the SAP menu tree, there are evidently many more transactions which can be used to help develop programs, but these cover the vast majority of development tools which will be used. 28
- 29. DATA DICTIONARY Chapter 2: Data Dictionary Introduction This chapter will focus specifically on the Data Dictionary. This is the main tool used to look at, understand and enhance the Database and Database tables which are used by the SAP system. You can view standard tables delivered by SAP using this tool, create new tables and enhance the existing tables delivered by SAP with new fields. There are many other features involved in the Data Dictionary, but the focus here will be on the basic ones so as to build on this later on when creating ABAP programs. First, a database table will be created, involving the creation of fields, data elements and domains. An explanation of what each of these is, and why they are necessary to the tables built will be given. During the building of the tables, the tools used to check for errors will be shown. Once these errors are eradicated, the tables can be activated so that they can be used within the system. After this, a look will be taken at maintaining the technical settings of the table created, which will allow the entry of data, before finally looking at the data which has been entered using standard SAP transactions available in the SAP system. Creating a Table With the SAP GUI open, you will be able find the Data Dictionary in the SAP menu tree. This is done via the Tools menu. Open the ABAP Workbench and click the 'Development' folder, where the ABAP Dictionary can be found and double-clicked. Alternatively, use the transaction code SE11: Now, the initial screen of the ABAP Dictionary will appear: 29
- 30. DATA DICTIONARY To create a table, select the 'Database table' option. In this exercise a transparent table will be created. Other types of table do exist (such a cluster tables and pool tables), but at this early stage the transparent table variety is the important one to focus upon. The table name must adhere to the customer-defined name space, meaning that the name must begin with the letter Z or Y, most commonly this will be Z. In this example, the table will show a list of employees within a company, so, in the 'Database table' area, type 'ZEMPLOYEES' and click the 'Create' button. Once this is done, a new screen will appear: 30
- 31. DATA DICTIONARY In the 'Short text' field, a description for the table must be included, enter 'Employees': In the 'Delivery and Maintenance' tab (which opens by default), look at the 'Delivery class' section, select the field and then click the drop-down button, where a list of Delivery classes will be shown and selected: 31
- 32. DATA DICTIONARY For the table being created here, choose 'Application table', as the data held in the table fits the description 'master and transaction data'. In the field below this, labelled 'Data Browser/Table View Maint.', choose the 'Display/Maintenance allowed' option, which will allow for data entry directly into the table later on. It should look like this: Before going any further, click the 'Save' button: A window appears titled 'Create Object Directory Entry'. Nearly all development work done with SAP is usually done within a development environment, before being moved on to, for example, a quality assurance environment and on further to production. This window allows you to choose the appropriate Development class which is supported by other systems where the work may be moved on to. In this example scenario, though, developments will not be moved on to another system, so click 'Local object', so as to indicate to the system (via the phrase '$TMP' which appears) that the object is only to exist within the development system and not to be transported elsewhere. Once this is done, the status bar at the bottom will show that the object has been saved: 32
- 33. DATA DICTIONARY To check everything has worked as we want, select the 'Go to' menu and selects the 'Object directory entry' option, a similar pop-up box to the previous one will appear, where the 'Development class' field will show '$TMP', confirming this has been done correctly. Creating Fields The next step is to begin creating Field names for the table, in the 'Fields' tab: Fields, unlike the name of the table, can begin with any letter of the alphabet, not just Z and Y and can contain up to 16 characters. 33
- 34. DATA DICTIONARY Tables must include at least one Key field, which is used later for the searching and sorting of data, and to identify each record as being unique. An Initial value can be assigned to each field, for example, in the case of a field called Employee Class you could say the majority of employees are Regular Staff ('S'), but some are Directors, with a code of 'D'. The standard initial value would be 'S', but the user could change some of these to a 'D' later on. Data Elements Every Field in the table is made up of what is called a Data Element, which defines specific attributes of each field. The first Field to be created here is an important one within an SAP system, and identifies the client which the records are associated with. In the Field name, enter 'Client', and in the Data Element, type 'MANDT'. This Data Element already exists in the system, and after entering it, the system automatically fills in the Data Type, the Length, Number of Decimals and Short text for the Data Element itself. Ensure that the 'Client' field is made a Key field in the table by checking the 'Key' box. The next field will be called 'Employee'. Again, check the box to make this a Key field, and enter the new Data Element 'ZEENUM' (Data Elements broadly must adhere to the customer name space by beginning with Z or Y). Once this is done, click the save button. Next, because the Data Element 'ZEENUM' does not yet exist, it must be created. If you try to activate or even check the table (via the 'Check' button), an error message is displayed: Until the Data Element 'ZEENUM' is created, it cannot be used within the system. To do this, forward navigation is used. Double-click the new Data Element, and a window labelled 'Create Data element' appears. Answer 'Yes' to this, and the 'Maintain Data Element' window comes up. 34
- 36. DATA DICTIONARY In the 'Short text' area, enter 'Employee Data Element'. Next, the Elementary data type, called the 'Domain', must be defined for the new Data element. Domains must adhere to the customer name space, so in this instance the same name as the Data element will be given: 'ZEENUM', (though giving both the same name is not imperative). Again, forward navigation will be used to create the Domain. Data Domains Double-click the entry ('ZEENUM') in the Domain area, and agree to save the changes made. Now, the 'Create Object Directory Entry' window will re-appear and again it is important to save this development to the '$TMP' development class, via the 'save' or 'local object' button visible in this window. After doing this, a window will appear stating that the new Domain 'ZEENUM' does not exist. Choose 'Yes' to create the Domain, and in the window which appears, type into the 'Short text' box a description of the Domain. In this example, 'Employee Domain': 36
- 37. DATA DICTIONARY The 'Definition' tab, which, as shown above, opens automatically. The first available field here is 'Data type', click inside the box and select the drop-down menu, and a number of generic data types already existing within the ABAP dictionary will appear. The 'NUMC' type is the one to be used here for the Employee data, a “character string with only digits”. Once this selection is double-clicked, it will appear in the 'Data type' area in the 'Definition' tab. Next, in the 'No. characters' field, enter the number 8, indicating that the field will contain a maximum of 8 characters, and in the 'Decimal places' area, enter 0. An Output length of 8 should be selected, and then press Enter. The 'NUMC' field's description should re-appear, confirming that this is a valid entry. Next, select the 'Value range' tab, which is visible next to the 'Definition' tab just used: This is where you set valid value ranges for the Domain created. Once this is set, any subsequent user entering values outside the valid value range will be shown an error 37
- 38. DATA DICTIONARY message and be requested to enter a valid entry. Here, there are three options. First, where you can see 'Single values', it is possible to enter a list of individual valid values which can be entered by the user. Second, 'Intervals', where you can enter a lower and upper limit for valid values, for example 1 and 9, which saves the effort of entering 9 individual single values in the 'Single values' section. Last, the 'Value table' box visible at the bottom. When there are a large number of possible entries, this is a common method (to do this you must specify a complete valid value table entry list, in which case it is also necessary to introduce foreign keys to the table, to ensure the user's entries are tested against the value stored in the value table created). This example Domain, however, does not require any Value range entry, so just click the save button and, again, assign it as a 'Local object'. The next step is to Activate the object, allowing other Data elements to use this domain going forward. In the toolbar click the small matchstick icon (also accessible by pressing CTRL +F3). A pop-up window appears, listing the 3 currently inactive objects: It may be possible to activate all of the objects together, but this is not advised. In a typical development environment, a number of people will be creating developments simultaneously, and quite often, others' objects will appear in this list. At this point, it is only the Domain which is to be activated, the top entry labelled 'DOMA', with the name 'ZEENUM'. When this is highlighted, click the green tick continue button. The window should disappear, and the status bar will display the message 'Object(s) 38
- 39. DATA DICTIONARY activated' Now it is possible to proceed with the creation of the table. Forward navigation was used for generating the Domain, so click the 'Back' button, or press F3 to return to the 'Maintain Data Element' screen. As the domain is active, the description entered previously should appear by the area where 'ZEENUM' was typed, along with other Domain properties which have been created: Next, the Field labels must be created, so click that tab. The Field labels entered here will appear as field labels in the final table. In this example they should read 'Employee', or better, 'Employee Number'. If this does not fit within the area given, just tailor it so that it still makes sense, for example typing 'Employee N' into the 'Short' Field label box. Once the text has been put into the Field label spaces, press enter, and the 'Length' section will automatically be filled in: 39
- 40. DATA DICTIONARY Once this is complete, Save and Activate the element via the toolbar at the top. The inactive objects window will reappear, where two inactive objects will remain. Highlight the Data element (labelled 'DTEL') and click the green tick Continue button at the bottom. Again, the status bar should display 'Object(s) activated'. Press the back button to return to the Table maintenance screen. Here you will now see that the 'EMPLOYEE' column has the correct Data Type, Length, Decimals and Short text, thus indicating the successful creation of a Data element and Domain being used for this Field. Next, the same practices will be used to create four additional fields. The next field to create should be titled 'SURNAME'. This time it should not be selected as a Key field, so do not check the box. The Data element, in this instance, is labelled 'ZSURNAME': Now, forward navigation will again be used. Double-click ‘ZSURNAME’; choose 'Yes' to save the table and 'Yes' again to create the new Data element. The 'Maintain Data Element' window will appear which will be familiar from the previous steps. In the 'Short text' box this time type 'Surname Data Element' and title the new domain 40
- 41. DATA DICTIONARY 'ZSURNAME': Double-click the new domain and save the Data element, assigning it a 'Local object' and then choose 'Yes' to create the new Domain. The Domain maintenance screen will reappear. Enter the short text 'Surname' and, this time; the Data type to select is 'CHAR', a Character string. The number of characters and output length should both be set to 40, then press enter to be sure everything has worked, and click the Activate button. 41
- 42. DATA DICTIONARY Note that the Save button has not been pressed this time, as the Activate button will also save the work automatically. Ensure you assign the object to the $TMP development class as usual. In the Activate menu, select the object (the domain (labelled 'DOMA') named 'ZSURNAME') to be activated, and click the green tick continue button. The status bar should read 'Object saved and activated'. Following this, click Back or F3 to return to the Maintain Data element screen. Ensure the domain attributes have appeared (Short text, Data type, Length and so on). In the Field Label tab, enter 'Surname' in each box and press Enter to automatically fill the 'Length' boxes and then activate the Data element (in the Activate menu, the 'DTEL' object named 'ZSURNAMES'), checking the status bar to ensure this has occurred with any errors: Again, press Back to return to the Maintain Table screen, where the new Data element will be visible: 42
- 43. DATA DICTIONARY The next field to be created is titled 'FORENAME', and the data element 'ZFORENAME'. Click to create the Data element and follow the steps above again. In the Maintain Data Element screen, the Short text should read 'Forename Data Element' and the domain 'ZFORENAME'. Save this and choose 'Yes' to create the domain. The domain's short text should read 'Forename'. Use the CHAR data type again and a Length and Output length of 40. Next, Activate the Domain as before. Return to the Maintain Data Element screen. Type 'Forename' into the four Field label boxes. Press enter to fill the length boxes and then Activate the Data Element named 'ZFORENAME' as before. Go back again to see the table: 43
- 44. DATA DICTIONARY The next field will be called 'Title' and the Data Element 'ZTITLE', follow the steps above again to create this field with the following information: The Data element short text should read 'Title Data Element' and the domain should be named 'ZTITLE'. The Domain Short text should be 'Title' and the Data type is again 'CHAR'. This time the Length and Output length will be 15. The Field labels should all read 'Title'. Activate all of these and go back to view the new, fifth field in the Table. The final field which will be created for this table is for Date of Birth. In the Field box type 'DOB' and create the Data element 'ZDOB' using the steps from the previous section and this information: The Data element short text should read 'Date of Birth Data Element' and the domain should be named 'ZDOB'. The Domain Short text should be 'Date of Birth' and the Data type is, this time, 'DATS', after which an information box will appear to confirm this. Click the green tick to continue: 44
- 45. DATA DICTIONARY For the DATS data type, the Length and Output lengths are set automatically at 8 and 10 (the Output length is longer as it will automatically output dividers between the day, month and year parts of the date). The Field labels should all read 'Date of Birth', except the 'Short' label where this will not fit, so just type 'DOB' here. Activate the Domain and Data element, and return to the table. Technical Settings Once this has been saved, the next step is to move on to maintaining the technical settings of the Table. Before creating the final Database table, SAP will need some more information about the table being created. Select 'Technical settings' via the toolbar above the table, through the 'Go to' menu, or 45
- 46. DATA DICTIONARY with the shortcut CTRL+SHIFT+F9. Here, it is important to tell the system what Data class is to be used, so select the drop down button. There are five different options, with accompanying descriptions. For this table, select the first, labelled 'APPL0', and double-click it: For the 'Size category' field, again click the drop-down button. Here, you have to make an estimate as to the amount of data records which will be held within the table so that the system has some idea of how to create the tables in the underlying database. In this instance, it will be a relatively small amount of information, so select the first size category, labelled 0: 46
- 47. DATA DICTIONARY Below this are the Buffering options. Here, 'Buffering not allowed' should be selected: This prevents the table contents from being loaded into memory for reading, stopping the table from being read in advance of the selection of the records in the program. You may, correctly, point out that it may be advantageous to hold the table in the memory for speed efficiency, but in this example, this is not necessary. If speed was an issue in a development, buffering would then be switched on, ensuring the data is read into memory. In the case of large tables which are accessed regularly but updated infrequently, this is the option to choose. Nothing else on the 'Maintain Technical Settings' screen needs to be filled at this point, so click Save and then go back to the table itself. If all of this is successful, then the table should now be in a position to be activated and the entry of records can begin. Click the Activate icon to activate the table and check the status bar, which should again read 'Object Activated'. 47
- 48. DATA DICTIONARY Entering Records into a Table Now that the table has been created, data can be entered. To do this, enter the 'Utilities' menu, scroll to 'Table contents', and then 'Create Entries': A Data-entry screen will appear which has automatically been generated from the table created. The field names correspond here to the technical names given when we created them. To change these to the Field labels which we set up, enter the 'Settings' menu and select 'User Parameters'. This facility allows you to tailor how tables look for your own specific user ID. Select the 'Field label' radio button and click 'Continue': 48
- 49. DATA DICTIONARY The Field labels created will now appear as they were defined when creating the table: The Employee Number field is limited to 8 characters, and the data type was set to NUMC, so only numerical characters can be entered. Create a record with the following data: Employee Number: '10000001' Surname: 'Brown' Forename: 'Stephen' Title: 'Mr' Date of Birth: '16.02.1980': Press Enter and the system will automatically put the names in upper case, and validate each field to ensure the correct values were entered: 49
- 50. DATA DICTIONARY Click Save and the status bar should state 'Database record successfully created'. Next, click the 'Reset' button above the data entry fields to clear the fields for the next entry. Create another record with the following data: Employee Number '10000002' Surname 'Jones' Forename 'Amy' Title 'Mrs' Date of Birth '181169'. Note that this time the Date of Birth has been filled in without the appropriate dividers. When Enter is pressed, the system automatically validates all fields, correcting the Date of Birth field to the correct formatting itself: 50
- 51. DATA DICTIONARY Save, Reset, and then further records can be entered following the same steps: Note that if dates are entered in the wrong format, an error message will appear in the status bar: Viewing the Data in a Table Now that data has been entered into the table, the final few steps will allow this data to be viewed. Having entered several data records in the manner discussed previously, click the Back key to return to the 'Dictionary: Display Table' screen. To view the table created with the data entered, from the 'Utilities' menu, select 'Table contents' and then 'Display': 51
- 52. DATA DICTIONARY A selection screen will then appear, allowing you to enter or choose filter values for the fields you created. The selection screen is very useful when you have lots of data in your table. In this case, though, only five records have been entered, so this is unnecessary. However, for example if you were to only want to focus on a single employee number, or a small range, these figures can be selected from this screen: To view all of the records, do not enter any data here. Just click the 'Execute' button, which is displayed in the top left corner of the image above, or use the shortcut F8. You will now see a screen showing the data records you entered in the previous section: 52
- 53. DATA DICTIONARY If further fields were to exist, the screen would scroll further to the right, meaning not all fields could be displayed simultaneously due to field size properties. If you want to see all of the data for one record, double-click on the record and this will be shown. Alternatively, several records can be scrolled through by selecting the desired records via the check-boxes to the left of the 'Client' column and then clicking the 'Choose' icon on the toolbar: These can then be individually viewed and scrolled through with the 'Next entry' button: To return to the full table then, simply click the Back button, or press F3. Experiment with the table created, using the toolbar's range of options to filter and sort the information in a number of ways: 53
- 54. DATA DICTIONARY For example, to organise alphabetically by forename, click to select the 'Forename' field, and then click the 'Sort ascending' button: There are a number of things which can be achieved in this table view, and it can be a useful tool for checking the data within an SAP system without going through the transaction screens themselves. 54
- 55. YOUR FIRST ABAP PROGRAM Chapter 3 Creating a Program To begin creating a program, access the ABAP Editor either via transaction code SE38, or by navigating the SAP menu tree to Tools ABAP Workbench Development, in which the ABAP Editor is found. Double-click to execute. A note to begin: it is advisable to keep the programs created as simple as possible. Do not make them any more complicated than is necessary. This way, when a program is passed on to another developer to work with, fix bugs and so on, it will be far easier for them to understand. Add as many comments as possible to the code, to make it simpler for anyone who comes to it later to understand what a program is doing, and the flow of the logic as it is executed. The program name must adhere to the customer naming conventions, meaning that here it must begin with the letter Z. In continuation of the example from the previous chapter, in this instance the program will be titled ‘Z_Employee_List_01’, which should be typed into the ‘Program’ field on the initial screen of the ABAP Editor. Ensure that the ‘Source code’ button is checked, and then click ‘Create’: 55
- 56. YOUR FIRST ABAP PROGRAM A ‘Program Attributes’ window will then appear. In the ‘Title’ box, type a description of what the program will do. In this example, “My Employee List Report”. The Original language should be set to EN, English by default, just check this, as it can have an effect on the text entries displayed within certain programs. Any text entries created within the program are language-specific, and can be maintained for each country using a translation tool. This will not be examined at length here, but is something to bear in mind. In the ‘Attributes’ section of the window, for the ‘Type’, click the drop-down menu and select ‘Executable program’, meaning that the program can be executed without the use of a transaction code, and also that it can be run as a background job. The ‘Status’ selected should be ‘Test program’, and the ‘Application’ should be ‘Basis’. These two options help to manage the program within the SAP system itself, describing what the program will be used for, and also the program development status. For now, the other fields below these should be left empty. Particularly ensure that the ‘Editor Lock’ box is left clear (selection of this will prevent the program from being edited). ‘Unicode checks active’ should be selected, as should ‘Fixed point arithmetic’ (without this, any packed-decimal fields in the program will be rounded to whole numbers). Leave the ‘Start using variant’ box blank. Then, click the Save button. 56
- 57. YOUR FIRST ABAP PROGRAM The familiar ‘Create Object Directory Entry’ box from the previous section should appear now, click the ‘Local object’ option as before to assign the program to the temporary development class. Once this is achieved, the coding screen is reached. Code Editor Here, focus will be put on the coding area. The first set of lines visible here are comment lines. These seven lines can be used to begin commenting the program. In ABAP, comments can appear in two ways. Firstly, if a * is placed at the beginning of a line, it turns everything to its right into a comment. 57
- 58. YOUR FIRST ABAP PROGRAM Note that the * must be in the first column on the left. If it appears in the second column or beyond, the text will cease to be a comment. A comment can also be written within a line itself, by using a “. Where this is used, everything to the right again becomes a comment. This means that it is possible to add comments to each line of a program, or at least a few lines of comments for each section. The next line of code, visible above, begins with the word REPORT. This is called a STATEMENT, and the REPORT statement will always be the first line of any executable program created. The statement is followed by the program name which was created previously. The line is then terminated with a full stop (visible to the left of the comment). Every statement in ABAP must be followed by a full stop, or period. This allows the statement to take up as many lines in the editor as it needs, so for example, the REPORT statement here could look like this: 58
- 59. YOUR FIRST ABAP PROGRAM As long as the period appears at the end of the statement, no problems will arise. It is this period which marks where the statement finishes. If you require help with a statement, place the cursor within the statement and choose the ‘Help on...’ button in the top toolbar: A window will appear with the ABAP keyword automatically filled in. Click the continue button and the system will display help on that particular statement, giving an explanation of what it is used for and the syntax. This can be used for every ABAP statement within an SAP system. Alternatively, this can be achieved by clicking the cursor within the statement, and pressing the F1 key: 59
- 60. YOUR FIRST ABAP PROGRAM A further tip in this vein is to use the ‘ABAP Documentation and Examples’ page, which can be accessed by entering transaction code ABAPDOCU into the transaction code field. The menu tree to the left hand side on this screen allows you to view example code, which one’s own code can later be based upon. This can either be copied and pasted into the ABAP editor, or experimented with inside the screen itself using the Execute button to run the example code: 60
- 61. YOUR FIRST ABAP PROGRAM Returning to the ABAP editor now, the first line of code will be written. On the line below the REPORT statement, type the statement: write ‘HELLO SAP WORLD’. The write statement will, as you might expect, write whatever is in quotes after it to the output window (there are a number of additions which can be made to the write statement to help format the text, which we will return in a later chapter). Save the program, and check the syntax with the ‘Check’ button in the toolbar (or via CTRL + F2). The status bar should display a message reading “Program Z_EMPLOYEE_LIST_01 is syntactically correct”. Then, click the ‘Activate’ button, which should add the word ‘Active’ next to the program name. Once this is done, click the ‘Direct processing’ button to test the code: 61
- 62. YOUR FIRST ABAP PROGRAM The report title and the text output should appear like this, completing the program: Write Statements Now that the first program has been created, it can be expanded with the addition of further ABAP statements. Use the Back button to return from the test screen to the ABAP editor. Here, the tables which were created in the ABAP Dictionary during the first stage will be accessed. The first step toward doing this is to include a table’s statement in the program, which will be placed below the REPORT statement. Following this, the table name which 62
- 63. YOUR FIRST ABAP PROGRAM was created is typed in, z_employee_list_01, and, as always, a period to end the statement: While not essential, to keep the format of the code uniform, the Pretty Printer facility can be used. Click the ‘Pretty Printer’ button in the toolbar to automatically alter the text in line with the Pretty Printer settings (which can be accessed through the Utilities menu, Settings, and the Pretty Printer tab in the ABAP Editor section): Once these settings have been applied, the code will look slightly tidier, like this: 63
- 64. YOUR FIRST ABAP PROGRAM Let us now return to the TABLES statement. When the program is executed, the TABLES statement will create a table structure in memory based on the structure previously defined in the ABAP Dictionary. This table structure will include all of the fields previously created, allowing the records from the table to be read and stored in a temporary structure for the program to use. To retrieve from our data dictionary table and place them into the table structure, the SELECT statement will be used. Type SELECT * from z_employee_list_01. This is telling the system to select everything (the * refers to all-fields) from the table. Because the SELECT statement is a loop, the system must be told where the loop ends. This is done by typing the statement ENDSELECT. Now we have created a select loop let’s do something with the data we have are looping through. Here, the WRITE command will be used again. Replace the “write ‘HELLO SAP WORLD’.” line with “write z_employee_list_01.” to write every row of the table to the output window: Check the code with the ‘Check’ button, and it will state that there is a syntax error: 64
- 65. YOUR FIRST ABAP PROGRAM The cursor will have moved to the TABLES statement which was identified, along with the above warning. The name “Z_EMPLOYEE_LIST_01” appears to be incorrect. To check this, open a new session via the New Session button in the toolbar . Execute the ABAP Dictionary with transaction code SE11, search for Z* in the ‘Database table’ box and it will bring back the table ZEMPLOYEES, meaning that the initial table name Z_EMPLOYEE_LIST_01 was wrong. Close the new session and the syntax error window and type in the correct table name ‘ZEMPLOYEES’ after the TABLES state. Your screen should look like this: Save the program and check the code, ensuring the syntax error has been removed, and then click the Test button (F8) and the output window should display every row of the table: 65
- 66. YOUR FIRST ABAP PROGRAM Look at the data in the output window. The system has automatically put each line from the table on a new row. The WRITE statement in the program did not know that each row was to be output on a new line; this was forced by some of the default settings within the system regarding screen settings, making the line length correspond to the width of the screen. If you try to print the report, it could be that there are too many columns or characters to fit on a standard sheet of A4. With this in mind, it is advisable to use an addition to the REPORT statement regarding the width of each line. Return to the program, click the REPORT statement and press the F1 key and observe the LINE SIZE addition which can be included: In this example, add the LINE-SIZE addition to the REPORT statement. Here, the line will be limited to 40 characters. Having done this, see what difference it has made to the output window. The lines have now been broken at the 40 character limit, truncating the output 66
- 67. YOUR FIRST ABAP PROGRAM of each line: Bear these limits in mind so as to avoid automatic truncation when printing reports. For a standard sheet of A4 this limit will usually be 132 characters. When the limit is set to this for the example table here, the full table returns, but the line beneath the title ‘My Employee List Report’ displays the point at which the output is limited: Next, the program will be enhanced somewhat, by adding specific formatting additions to the WRITE statement. First, a line break will be inserted at the beginning of every row that is output. 67
- 68. YOUR FIRST ABAP PROGRAM Duplicate the previous SELECT – ENDSELECT statement block of code and place a ‘/’ after the WRITE statement. This will trigger a line break: Save and execute the code. The output window should now look like this: The first SELECT loop has created the first five rows, and the second has output the next five. Both look identical. This is due to the LINE-SIZE limit in the REPORT statement, causing the first five rows to create a new line once they reached 132 characters. If the LINE-SIZE is increased to, for example 532, the effects of the different WRITE statements will be visible: 68
- 69. YOUR FIRST ABAP PROGRAM The first five rows, because they do not have a line break in the WRITE statement, have appeared on the first line up until the point at which the 532 character limit was reached and a new line was forced. The first four records were output on the first line. The 5th record appears on a line of its own followed by the second set of five records, having had a line break forced before each record was output. Return the LINE-SIZE to 132, before some more formatting is done to show the separation between the two different SELECT loops. Above the second SELECT loop, type ULINE. This means underline. Click the ULINE statement and press F1 for further explanation from the Documentation window, which will state “Writes a continuous underline in a new line.” Doing this will help separate the two different SELECT outputs in the code created. Execute this, and it should look like so: Duplicate the previous SELECT – ENDSELECT statement block of code again, including the 69
- 70. YOUR FIRST ABAP PROGRAM ULINE, to create a third SELECT output. In this third section, remove the line break from the WRITE statement and, on the line below, type “WRITE /.” This will mean that a new line will be output at the end of the previous line. Execute this to see the difference in the third section: Now, create another SELECT loop by duplicating the second SELECT loop. This time the WRITE statement will be left intact, but a new statement will be added before the SELECT loop: SKIP, which means to skip a line. This can have a number added to it to specify how many lines to skip, in this case 2. If you press F1 to access the documentation window it will explain further, including the ability to skip to a specific line. The code for this section should look like the first image, and when executed, the second: 70
- 71. YOUR FIRST ABAP PROGRAM Our program should now look as shown below. Comments have been added to help differentiate the examples. Output Individual Fields Create another SELECT statement. This time, instead of outputting entire rows of the table, individual fields will be output. This is done by specifying the individual field after the WRITE statement. On a new line after the SELECT statement add the following line WRITE / zemployees-surname. Repeat this in the same SELECT loop for fields Forename and DOB. Then execute the code: 71
- 72. YOUR FIRST ABAP PROGRAM To tidy this up a little remove the / from the last 2 WRITE statements which will make all 3 fields appear on 1 line. Chaining Statements Together We have used the WRITE statement quite a lot up to now and you will see it appear on a regular basis in many standard SAP programs. To save time, the WRITE statements can be 72
- 73. YOUR FIRST ABAP PROGRAM chained together, avoiding the need to duplicate the WRITE statement on every line. To do this, duplicate the previous SELECT loop block of code. After the first WRITE statement, add “:” This tells the SAP system that this WRITE statement is going to write multiple fields (or text literals). After the “zemployees-surname” field change the period (.) to a comma (,) and remove the second and third WRITE statements. Change the second period (.) to comma (,) also but leave the last period (.) as is to indicate the end of the statement. This is how we chain statements together and can also be used for a number of other statements too. Execute the code, and the output should appear exactly the same as before. Copy Your Program Let’s now switch focus a little and look at creating fields within the program. There are two types of field to look at here, Variables and Constants. Firstly, it will be necessary to generate a new program from the ABAP Editor. This can be done either with the steps from the previous section, or by copying a past program. The latter option is useful if you plan on reusing much of your previous code. To do this, launch transaction SE38 again and enter the original program’s name into the ‘Program’ field of the ‘Initial’ screen, and then click the Copy button (CTRL + F5): 73
- 74. YOUR FIRST ABAP PROGRAM A window will appear asking for a name for the new program, in this instance, enter Z_EMPLOYEE_LIST_2 in the ‘Target Program’ input box, then press the Copy button. The next screen will ask if any other objects are to be copied. Since none of the objects here have been created in the first program, leave these blank, and click Copy. The ‘Create Object Directory Entry’ screen will then reappear and, as before you should assign the entry to ‘Local object’. The status bar will confirm the success of the copy: The new program name will then appear in the ‘Program’ text box of the ABAP Editor Initial screen. Now click the Change button to enter the coding screen. The copy function will have retained the previous report name in the comment space at the top of your program and in the initial REPORT statement, so it is important to remember to update these. Also, delete the LINE-SIZE limit, so that this does not get in the way of testing the program. 74
- 75. YOUR FIRST ABAP PROGRAM Because there are a number of SELECT and WRITE statements in the program, it is worth looking at how to use the fast comment facility. This allows code to be, in practical terms, removed from the program without deleting it, making it into comments, usually by inserting an asterisk (*) at the beginning of each line. To do this quickly, highlight the lines to be made into comment and hold down CTRL + <. This will automatically comment the lines selected. Alternatively, the text can he highlighted and then in the ‘Utilities’ menu, select ‘Block/Buffer’ and then ‘Insert Comment *’. The selected code is now converted to comment: Delete most of the code from the program now, retaining one section to continue working with. Declaring Variables A field is a temporary area of memory which can be given a name and referenced within programs. Fields may be used within a program to hold calculation results, to help control the logic flow and, because they are temporary areas of storage (usually held in the RAM), can be accessed very fast, helping to speed up the program’s execution. There are, of course, many other uses for fields. 75
- 76. YOUR FIRST ABAP PROGRAM The next question to examine is that of variables, and how to declare them in a program. A variable is a field, the values of which change during the program execution, hence of course the term variable. There are some rules to be followed when dealing with variables: They must begin with a letter. Can be a maximum size of 30 characters, Cannot include + , : or ( ) in the name, Cannot use a reserved word. When creating variables, it is useful to ensure the name given is meaningful. Naming variables things like A1, A2, A3 and so on is only likely to cause confusion when others come to work with the program. Names like, in the example here, ‘Surname’, ‘Forename’, ‘DOB’ are much better, as from the name it can be ascertained exactly what the field represents. Variables are declared using the DATA statement. The first variable to be declared here will be an integer field. Below the section of code remaining in your program, type the statement DATA followed by a name for the field - integer01. Then, the data type must be declared using the word TYPE and for integers this is referred to by the letter i. Terminate the statement with a period. Try another, this time named packed_decimal01, the data type for which is p. A packed decimal field is there to help store numbers with decimal places. It is possible to specify the number of decimal places you want to store. After the ‘p’, type the word decimals and then the number desired, in this instance, 2 (packed decimal can store up to 14 decimal places). Type all of this, then save the program: 76
- 77. YOUR FIRST ABAP PROGRAM These data types used are called elementary. These types of variables have a fixed length in ABAP, so it is not necessary to declare how long the variables need to be. There is another way of declaring variables, via the LIKE addition to the DATA statement. Declare another variable, this time with the name packed_decimal02 but, rather than using the TYPE addition to define the field type, use the word LIKE, followed by the previous variable’s name “packed_decimal01”. This way, you can ensure subsequent variables take on exactly the same properties as a previously created one. Copy and paste this several times to create packed_decimal03 and 04. If you are creating a large number of variables of the same data type, by using the LIKE addition, a lot of time can be saved. If, for example, the DECIMALS part were to need to change to 3, it would then only be necessary to change the number of decimals on the original variable, not all of them individually: Additionally, the LIKE addition does not only have to refer to variables, or fields, within the program. It can also refer to fields that exist in tables within the SAP system. In the table we created there was a field named ‘Surname’. Create a new variable called new_surname using the DATA statement. When defining the data type use the LIKE addition followed by zemployees-surname. Defining fields this way saves you from having to remember the exact data type form every field you have to create in the SAP system. Check this for syntax errors to make sure everything is correct. If there are no errors remove the new_surname, packed_decimal02, 03 and 04 fields as they are no longer needed. With another addition which can be made to the DATA statement, one can declare initial values for the variables defined in the program. For the “integer01” variable, after “TYPE i”, add the following addition: VALUE 22. This will automatically assign a value of 22 to 77
- 78. YOUR FIRST ABAP PROGRAM “integer01” when the program starts. For packed decimal fields the process is slightly different. The VALUE here must be specified within single quotation marks, ‘5.5’ as without these, the ABAP statement would be terminated by the period in the decimal. Note that one is not just limited to positive numbers. If you want to declare a value of a negative number, this is entirely possible: Constants A constant is a variable whose associated value cannot be altered by the program during its execution, hence the name. Constants are declared with the CONSTANTS statement (where the DATA statement appeared for variables). When writing code then, the constant can only ever be referred to; its value can never change. If you do try to change a Constant’s value within the program, this will usually result in a runtime error. The syntax for declaring constants is very similar to that of declaring variables, though there are a few differences. You start with the statement CONSTANTS. Use the name myconstant01 for this example. Give it a type p as before with 1 decimal place and a value of ‘6.6’. Copy and paste and try another with the name myconstant02, this time a standard integer (type ‘i’) with a value of 6: (A note: one cannot define constants for data types XSTRINGS, references, internal tables or structures containing internal tables.) 78
- 79. ARITHMETIC Chapter 4 Arithmetic – Addition Now that the ability to create variables has been established, these can be used for calculations within a program. This chapter will begin by looking at some of the simple arithmetical calculations within ABAP. Our program will be tidied up by removing the two constants which were just created. If a program needs to add two numbers together and each number is stored as its own unique variable, the product of the two numbers can be stored in a brand new variable titled “result”. Create a new DATA statement, name this “result” and use the LIKE statement to give it the same properties as packed_decimal01, terminating the line with a period. To add two numbers together, on a new line, type “result = integer01 + packed_decimal01.” On a new line enter, “WRITE result.” Activate and test the program, and the result will appear in the output screen: 79
- 80. ARITHMETIC Things to remember: For any arithmetical operation, the calculation itself must appear to the right of the =, and the variable to hold the result to the left. This ensures that only the result variable will be updated in the execution. If the variable titled “result” had been assigned a value prior to the calculation, this would be overwritten with the new value. Spaces must always be inserted on either side of the = and + signs. This applies to all arithmetical operators, including parentheses ( ), which will start to be used as the calculations become more complicated. Note that one space is the minimum, and multiple spaces can be used, which may help in lining code up to make it more readable, and indeed where calculations may be defined over many lines of code. It is not just the products of variables which can be calculated in calculations, but also individual literal values, or a mixture of the two, as shown here: Arithmetic – Subtraction To subtract numbers, the same method is used, replacing the + with a -. Copy and paste the previous calculation and make this change. Also, to make this simpler to understand, change the value of packed_decimal01 from -5.5 to 5.5. One can see by doing this the way that changing the initial variable will alter the calculation. Execute the code: 80
- 81. ARITHMETIC Arithmetic – Division To divide numbers, the same method is followed, but the arithmetical operator this time will be a / Arithmetic – Multiplication To multiply, the operator is a * Additionally to these methods, the statements ADD, SUBTRACT, DIVIDE and MULTIPLY can be used. The syntax for these is slightly different. Beneath the first calculation (where integer01 and packed_decimal01 where added), write a new line of code “ADD 8 to result.” (Ignore the comment line in the image): While this is a legitimate method for calculations, it must be added that this is very rarely used, as the initial method is much simpler. 81
- 82. ARITHMETIC Conversion Rules In this program, different data types have been used when declaring variables. It is the responsibility of the programmer to ensure the data types used are compatible with one another when used for calculations or moving data to and from objects. One should not attempt calculations with variables and numbers which do not match. For example, a variable defined as an integer cannot be multiplied by a character, as these two data types are incompatible. This would cause the system to generate syntax and runtime errors when the program is executed. While SAP has built in automatic data type conversions for many of the standard data types within ABAP, there are scenarios where the inbuilt conversion rules are not appropriate. It is important to become familiar with the inbuilt conversion rules and know when to manipulate the data prior to using them in calculations. Here, some examples of conversion rules will be given, so that they can be used throughout programs created. Conversion rules are pre-defined logic that determine how the contents of the source field can be entered into a target field. If one attempts to insert an integer field containing the value of 1 to a character string, the built-in conversion rules will determine exactly how this should be done without any syntax or runtime errors. For example, create a DATA statement with the name “num1” of TYPE p (packed decimal) with DECIMALS 2 and a VALUE of ‘3.33’. Then create another variable with the name “result1” of type i (integer). Attempt the calculation “result1 = num1”. The conversion rule here would round the number to the closest integer, in this case 3. As you work with different data types, these kinds of conversion rules will often be applied automatically, and it is up to you, the programmer, to understand these conversion rules 82
- 83. ARITHMETIC and the data types used within the program to ensure no runtime errors occur. Division Variations Now, a slight step back will be taken to discuss the division operator further. In ABAP, there are three ways in which numbers can be divided: The standard result with decimal places The remainder result The integer result. The standard form of division. Create 2 variables, “numa” and “numb”, with values of 5.45 and 1.48 respectively, then create the variable “result2” (also with 2 decimal places). Then insert the calculation “result2 = numa / numb.” followed by a WRITE statement for result2. Execute the program. The integer form of division. Copy the initial calculation; change the initial variables to “numc” and “numd” and the resulting variable to “result3”. For integer division, rather than using the standard /, use the operator DIV. This will give the result of the calculation’s integer value, without the decimal places. 83
- 84. ARITHMETIC The remainder form of division. Follow the steps from the integer form, this time with “nume”, “numf” and “result4”. For this type of division, the arithmetical operator should be MOD. This, when executed, will show the remainder value. 84
- 85. CHARACTER STRINGS Chapter 5 – Character Strings Declaring C and N Fields This chapter will discuss character strings. When creating programs, fields defined as char- acter strings are almost always used. In SAP, there are two elementary data types used for character strings. These are data type C, and data type N. Data type C. Data type C variables are used for holding alphanumeric characters, with a minimum of 1 character and a maximum of 65,535 characters. By default, these are aligned to the left. Begin this chapter by creating a new program. From the ABAP Editor’s initial screen, cre- ate a new program, named “Z_Character_Strings”. Title this “Character Strings Exam- ples”, set the Type to ‘Executable program’, the Status to ‘Test program’, the Application to ‘Basis’, and Save. Create a new DATA field, name this “mychar” and, without any spaces following this, give a number for the length of the field in parentheses. Then, include a space and define the TYPE as c This is the long form of declaring a type c field. Because this field is a generic data type, the system has default values which can be used so as to avoid typing out the full length of the declaration. If you create a new field, named “mychar2” and wish the field to be 1 character in size, the default field size is set to 1 character by default, so the size in brack- ets following the name is unnecessary. Also, because this character field is the default type used by the system, one can even avoid defining this. In the case of mychar2, the variable can be defined with only the field name. The code in the image below performs exactly the same as if it was typed “data mychar2(1) type c”: 85
- 86. CHARACTER STRINGS In the previous chapter, the table “zemployees” included various fields of type c, such as “zsurname”. If one uses the TABLES statement followed by zemployees, then by double- clicking the table name to use forward navigation and view the table, one can see that the “surname” field is of data type CHAR, with length 40. This declaration can be replicated within the ABAP program: Return to the program, and in place of mychar2, create a new field named “zemploy- ees1”, with a length of 40 and type c. This will have exactly the same effect as the previous declaration. Referring back to previous chapter, another way of doing this would be to use the LIKE statement to declare zemployees (or this time zemployees2) as having the same properties as the “surname” field in the table: Data type N. The other common generic character string data type is N. These are by default right- aligned. If one looks at the initial table again, using forward navigation, the field named “employee”, which refers to employee numbers, is of the data type NUMC, with a length of 8. NUMC, or the number data type, works similarly to the character data type, except with the inbuilt rule to only allow the inclusion of numeric characters. This data type, then, is ideal when the field is only to be used for numbers with no intention of carrying out cal- culations. To declare this field in ABAP, create a new DATA field named “znumber1”, TYPE n. Again, alternatively this can be done by using the LIKE statement to refer back to the original field in the table. 86
- 87. CHARACTER STRINGS String Manipulation Like many other programming languages, ABAP provides the functionality to interrogate and manipulate the data held in character strings. This section will look at some of the popular statements which ABAP provides for carrying out these functions: Concatenating String Fields Condensing Character Strings Finding the Length of a String Searching for Specific Characters The SHIFT statement Splitting Character Strings SubFields Concatenate The concatenate statement allows two character strings to be joined so as to form a third string. First, type the statement CONCATENATE into the program, and follow this by speci- fying the fields, here “f1”, “f2” and so on. Then select the destination which the output string should go to, here “d1”. If one adds a subsequent term, [separated by sep] (“sep” here is an example name for the separator field), this will allow a specified value to be in- serted between each field in the destination field: Note: If the destination field is shorter than the overall length of the input fields, the char- acter string will be truncated to the length of the destination field, so ensure when using the CONCATENATE statement, the string data type is being used, as these can hold over 65,000 characters. As an example, observe the code in the image below. 87
- 88. CHARACTER STRINGS The first 3 fields should be familiar by now. The fourth is the separator field, here again called “sep” (the size of sep has not been defined here, and so it will take on the default which the system uses - 1 character). The last field is titled “destination”, 200 characters long and of data type c. Below this section is the CONCATENATE statement, followed by the fields to combine to- gether into the destination field. The WRITE statement is then used to display the result. Executing this code will output the following: Note that the text has been aligned to the left, as it is using data type c. Also, the code did not include the SEPARATED BY addition, and so the words have been concatenated with- out spaces. This can be added, and spaces will appear in the output: Condense Next, the CONDENSE statement. Often an ABAP program will have to deal with large text fields, with unwanted spaces. The CONDENSE statement is used to remove these blank characters. Now, observe the code below: 88
- 89. CHARACTER STRINGS This should, of course, be mostly familiar from the last section, with the addition of the new, 20-character “spaced_name” field, with large spaces between the individual words. Below we have an example of using the CONDENSE statement using our new variable: The CONDENSE statement will remove the blank spaces between words in the variable, leaving only 1 character’s space: NO-GAPS An optional addition to the CONDENSE statement is NO-GAPS, which as you may guess, removes all spaces from our variable. Find the Length of a String To find the length of a string, a function rather than a statement is used. Added beneath the previous data fields here, is a new one titled “len”, with a TYPE i, so as to just hold the integer value of the string length. 89
- 90. CHARACTER STRINGS The code to find the length of the ‘surname’ field and display it in the ‘len’ field appears like this, with “strlen” defining the function: The output, then, will appear like this: Replace Below I have created the “surname2” field and is 40 characters in length. Note that no TYPE has been defined, so the system will use the default type, c: Some text is then moved into the field after which the REPLACE statement is used to re- place the comma with a period: One thing to note here is that the REPLACE statement will only replace the first occurrence in the string. So if, for example, the surname2 field read “Mr, Joe, Smith”, only the first comma would be changed. All occurrences of comma’s could be replaced by making use of a while loop, which will be discussed later on. Search Next, a look will be taken at searching for specific character strings within fields. Unsur- prisingly, the statement SEARCH is used for this. 90