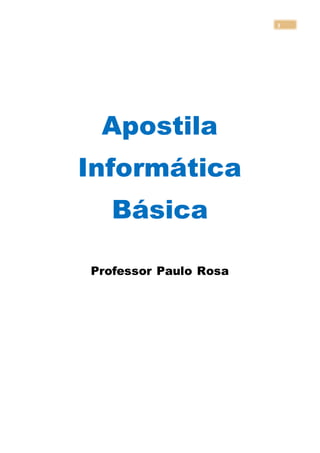
Informática Básica: Introdução ao Software, Hardware e Sistemas Operacionais
- 2. 4 Sumário Introdução ...........................................................................................................7 Software ..............................................................................................................8 Armazenamento de dados...................................................................................9 Aprendendo a ligar e desligar............................................................................10 Fazer Logoff.......................................................................................................11 Windows XP......................................................................................................11 Mouse...............................................................................................................12 Teclado……………………………………………………………………………...14 Teclas e suas funções…………………………………………………………….17 Área de Trabalho.............................................................................................19 Barra de Tarefas.............................................................................................19 Menu Iniciar....................................................................................................20 Anatomia das Janelas....................................................................................21 Operações com Janelas.................................................................................22 Configuração de Vídeo..................................................................................22 Trocar Papel de Parede pelo Google............................................................25 Criação de Pastas.........................................................................................26 Renomear Pastas.........................................................................................27 Excluir e Lixeira............................................................................................28 Restaurar pastas e arquivos........................................................................30 Anatomia das Pastas...................................................................................31 Barra de Objetos..........................................................................................31 Enviando arquivos para a pasta..................................................................33 Criando uma Árvore de Pastas....................................................................33 Salvando o Desenho....................................................................................36 Salvar e Salvar Como..................................................................................39
- 3. 5 Copiar, Colar e Recortar...............................................................................39 Internet..........................................................................................................41 Conexões......................................................................................................42 World Wide Web...........................................................................................43 Tipos de Organização…………………………………………………………..44 Siglas de Países..........................................................................................44 Protegendo seu computador.......................................................................45 Internet Explorer 8.......................................................................................47 Como navegar na Internet...........................................................................48 Botões Voltar e Avançar..............................................................................48 Links.............................................................................................................49 Página Inicial................................................................................................50 Favoritos......................................................................................................51 Navegação com Guias.................................................................................53 Histórico.......................................................................................................53 Salvando Imagens da Internet.....................................................................54 E-MAILS........................................................................................................56 Criando uma conta de E-mail........................................................................57 Conhecendo o E-mail....................................................................................61 Como ler um E-mail.......................................................................................62 Como mandar um E-mail..............................................................................62 Como responder um E-mail..........................................................................63 Como anexar um arquivo no Email..............................................................64 Como encaminhar um E-mail.......................................................................66 Como criar contatos.....................................................................................67
- 4. 6 Bate-Papo...................................................................................................68 Como utilizar o Bate-Papo..........................................................................69 Mudando a aparência do E-mail.................................................................70 Como apagar seus E-mails........................................................................71 Microsoft Word 2010.................................................................................72 Tela principal do Word..............................................................................73 Abrir novo documento...............................................................................74 Trabalhando com textos............................................................................75 Salvando seu documento..........................................................................76 Formatando o texto...................................................................................78 Estilos de Fonte........................................................................................79 Formatação dos parágrafos......................................................................80 Desfazer e Refazer...................................................................................81 Inserir Imagens no texto...........................................................................81 Inserindo Word Art....................................................................................82 Verificação Ortográfica e Gramatical.......................................................84 Imprimindo seu documento......................................................................85 Significado dos sublinhados Verde e Vermelho......................................86
- 5. 7 Introdução Esta apostila foi desenvolvida pelos professores para o curso do Centro de Capacitação Digital (CCD) da PROCEMPA, com o intuito de aperfeiçoar o conhecimento dos nossos alunos. A mesma deverá ser utilizada como acompanhamento nas aulas, e após o término do curso para relembrar o conteúdo trabalhado, ou seja, com auxílio deste material didático, poderão estudar e buscar novos conhecimentos em informática. Para que o aluno possa desenvolver melhor suas aptidões deverá ler atentamente a apostila, assim como procurar outras fontes de conhecimento. Esperamos que ele possa utilizar o computador e todos os seus recursos com maior rendimento e compreensão, assim como cada vez mais acompanhar à tecnologia que a cada dia, não anda, mas sim salta, fazendo com que os usuários busquem constantemente aperfeiçoar-se.
- 6. 8 SOFTWARE São programas de computador, ou seja, a parte visual para o usuário. Um software é feito através de uma sequência de instruções, que chamamos de código-fonte. O hardware interpreta essa sequência e executa o programa, exibindo para o usuário na tela. Utilizamos software tanto para tarefas do cotidiano como para o gerenciamento e controle de equipamentos. Os softwares são classificados em três tipos: Sistemas Operacionais, Aplicativos e Utilitários. Sistemas Operacionais: É o principal software do computador, responsável pelo gerenciamento de recursos, periféricos, e a execução de aplicativos, utilitários e compiladores. O sistema operacional é a interface entre o usuário e o computador. Existem diversos tipos de sistemas operacionais, os mais conhecidos são: Windows, Linux, Mac OS, Solaris entre outros. Agora veremos algumas diferenças entre os sistemas operacionais Linux e Windows: LINUX - Software livre (Open Source); - Menos suscetível a falhas e vírus; - 93% dos computadores servidores; - Diversas distribuições (317 no total), ou seja mais versões disponíveis. - Seu código-fonte é aberto, ou seja, cada usuário pode criar sua própria versão.
- 7. 9 Windows - Software proprietário (pago); - Mais suscetível a falhas e vírus; - Está presente em 87% dos computadores desktop; - Possui poucas versões; - Não permite ao usuário modificar seu código-fonte; - Melhor aparência gráfica. Armazenamento de dados (código binário) Unidades: A forma como a arquitetura de um processador foi elaborada faz assumindo valores 0 (zero) e 1 (um). Isso significa que para cada ordem que mandamos o processador executar, ele realiza milhares de operações apenas usando 0 e 1. Então a menor unidade de informação que um computador pode armazenar é 0 (zero) ou 1(um). Este tipo de informação chamamos de BIT (do inglês BinaryDigit), que é uma Linguagem de Máquina usada pelos computadores. Para cada informação, o computador utiliza diversos zero e 1 seguidos. Ex: 001101100100 Para quantificar a memória do equipamento utilizamos uma unidade de medida padrão na informática, ou seja, o Byte (BynaryTerm, ou Termo Binário), que é o conjunto de 8 Bits. Um caractere, ou uma letra, associamos um Byte. Na tabela abaixo veremos como são representados os Bytes: Unidade Símbolo Valor Bit b Zero ou um Byte B Oito Bits ou 1 Caractere KiloByte KB 1024 bytes MegaByte MB 1024 Kbytes GigaByte GB 1024 Megabytes TeraByte TB 1024 GBytes
- 8. 10 Equipamento Medida Utilizada Exemplos Hard Disk TeraBytes (Tb) 2 TB CD-Rom MegaBytes (Mb) 700 MB Pen Drive GigaBytes (Gb) 64 GB DVD Gigabytes (Gb) 4,7 GB DVD-R DL Gigabytes (Gb) 8,5 GB Memória RAM Gigabytes (Gb) 8 Gb Aprendendo a ligar e desligar Para ligar o computador é simples! 1) Simplesmente pressionamos o botão Power no gabinete. 2) Aguardamos o computador carregar todas às informações necessárias para iniciar. 3)Digitamos o login, ou seja, o nome de usuário e a senha. Obs: a senha pode ser letras e números. Desligando o computador: 1) Na Área de Trabalho nós abriremos o Menu Iniciar. 2) No Menu Iniciar localizaremos o botão Desligar, clicando uma vez. 3) O computador abrirá uma tela, na qual pedirá que você confirme a operação desejada. 4) Após clicar em Desativar, o computador desligará automaticamente. Lembre-se! Existem vários modelos de gabinete, descubra como é o seu.
- 9. 11 Fazer Logoff (Troca de Usuário) Podemos ter no mesmo computador, vários usuários. Como assim? Vejamos! Imagine os seus familiares, e todos utilizam o mesmo computador. Pense que cada um utiliza o computador para diferentes necessidades. Ex: 4 membros da família, 1 computador. Como seria se todos tivessem acesso a informação do outro. Para que cada um tenha acesso, única e exclusivamente, de seus conteúdos no computador. Podemos ter diferentes logins. Pense em um banco, existem várias pessoas que usam o mesmo terminal para sacar dinheiro, pagar contas; Contudo, cada um manuseia apenas suas contas. Podemos fazer isso no computador, cada usuário, ou seja, nós. Podemos configurar para que cada usuário tenha acesso apenas ao seu conteúdo no computador. Para configurar usuários no computador,precisamos acessar o Painel de Controle. Veremos em seguida. WINDOWS XP O Windows XP é o sucessor do MS-DOS, e das versões anteriores do Windows para computadores pessoais, sendo considerada a maior inovação desde o lançamento do Windows 95. A sigla XP significa “Expert”, ilustrando bem as vantagens que esta nova versão do Windows traz, sendo elas: maior rapidez, um design mais descontraído e uma série de opções para se trabalhar. Atualmente ele é a antepenúltima versão criada pela companhia chamada Microsoft. Sendo ele um sistema operacional (S.O) que controla
- 10. 12 todo o funcionamento do computador. Um S.O funciona no computador como a “Mente” do ser humano. Imagine seu corpo sem a mente, nada nele funcionaria. Nós, assim como o computador, precisamos da mente para controlar todos os movimentos do corpo. No computador não é diferente, o S.O comanda todas as ações, coordena os movimentos e permite que o computador compreenda as ordens do usuário, ou seja, nós. O Windows XP colabora com esse controle que os usuários têm sobre o computador. Para controlar o S.O nós utilizamos na interface, ou seja, na tela do computador, os dispositivos teclado e mouse. Com eles podemos operacionalizar com o computador. Mouse O mouse é um dispositivo muito simples. Na maioria das vezes, ele é composto por dois botões e uma rodinha (scroll) na parte superior, controles esses que, combinados com movimentos no plano horizontal permitem mover o cursor na tela do PC e executar uma série de funções no PC, como selecionar conteúdos, iniciar programas, acessar links na web etc. Sobre os botões Sempre que alguém se refere aos botões do mouse precisa necessariamente dizer sobre qual está falando porque o botão direito tem funções diferentes do botão esquerdo (e vice-versa, caso o usuário canhoto resolva alterar a posição dos botões no caso de usar o dispositivo com a mão esquerda).
- 11. 13 Botão Esquerdo: é o mais usado, pois é o que geralmente envia algum comando imediato ao PC. Clicar sobre ele sempre fará o sistema operacional realizar alguma ação. Botão Direito: é utilizado para dar acesso a funções secundárias e, na maior parte das vezes exige uma interação adicional do usuário para que realize alguma função. Este botão do mouse funciona como uma espécie de coringa, assumindo diferentes funcionalidades dependendo do momento em que é acionado. Ele pode dar acesso a um submenu com informações de edição (copiar, colar, recortar), ou então ações diretamente relacionadas ao aplicativo em questão (como enviar uma mensagem, por exemplo). Rodinha (Scroll): tem a função de movimentar o cursor rapidamente na tela, seguindo o movimento que é feito com ela. Girá-la, por exemplo, na direção do usuário, fará com que o conteúdo da tela se movimente para cima (seja em um texto ou página da web). Um clique ou dois? Eis um tema que confunde muita gente porque, a priori, não tem uma lógica muito clara. O botão esquerdo do mouse pode ser usado de três formas diferentes: um clique, dois cliques; um clique para arrastar e soltar. Algumas ações em um PC com Windows são acionadas com apenas um clique no botão direito sobre ela; outras, porém, precisam de dois e é isso que acaba deixando os usuários novatos confusos. As quatro regras abaixo irão ajudar você a compreender o mecanismo de funcionamento e evitar resultados indesejados no uso dos cliques no mouse. Regra 1: Dê apenas UM clique quando estiver utilizando um navegador web (Internet Explorer, Firefox ou qualquer outro) para acessar links, botões, abas, ícones da barra de ferramentas. Caso contrário, o comando será repetido.
- 12. 14 Assim, se houver dois cliques em um link de vídeo e você clicar nele duas vezes, serão abertas duas sessões do mesmo vídeo. Regra 2: Dê apenas UM clique nos ícones que estão localizados na barra de tarefas do Windows, onde estão os ícones para atalhos rápidos de programas (normalmente localizada na parte inferior da tela do seu desktop). Parte do que faz esses atalhos serem chamados de “rápidos” é que precisam apenas de um clique para serem acessados. Regra 3: Use duplo clique nos ícones de programas da área de trabalho (aqueles que ficam na tela do seu PC depois que o Windows é carregado). Regra 4: Use duplo clique para abrir arquivos ou pastas quando estiver usando o Windows Explorer ou para ter acesso a um arquivo que chegou anexado a um e-mail. Teclado Periférico, em que se encontram os principais comandos pelos quais se operam um computador. Está dividido em quatro partes: A) TECLADO ALFANUMÉRICO: com letras e números; como em uma máquina de escrever; B) TECLADO NUMÉRICO: como em uma calculadora. C) TECLADO DE CONTROLE: cujas teclas (F1, Home, Alt e Shift, por exemplo.) usadas isoladamente ou em conjunto com outras executam funções especificas. d) TECLADO DE DIREÇÃO: cujas teclas possuem setas indicando do sentido de direção do cursor. OBS: Veja a tabela com as principais teclas na próxima página.
- 13. 15 TECLAS FUNÇÕES Tecla utilizada para efetuar confirmações e iniciar novo parágrafo quando estamos digitando um texto. Ativa os caracteres especiais, além de acionar momentaneamente as teclas maiúsculas do teclado quando pressionada. Na edição de textos, ele serve como marcador de parágrafos. Ela é útil também quando precisamos movimentar o cursor de um campo a outro, ou seja, para preencher cadastros, entrar no e-mail, etc.. Também chamado de Backspace, essa tecla serve para retroceder o cursor, apagando os caracteres à ESQUERDA do cursor. Ativa/Desativa as letras maiúsculas do teclado. É utilizada para capturar imagens que estão exibidas na tela. Ativa/Desativa o teclado numérico. Esta tecla só funciona em combinação com outras teclas. Tecla de controle alternativo. Libera o uso do menu para trabalhar com o teclado e também pode ser combinada com outras teclas para executar funções. Usada para abandonar uma tela, programa ou menu. Utilizada para ir ao início de uma tela. Na edição de textos move o cursor para o início da linha. Utilizada para ir ao fim de uma tela. Na edição de textos move o cursor para o final da linha. Apaga um caractere à DIREITA do cursor. No Windows, deleta arquivos ou pastas.
- 14. 16 Rola a página para CIMA na tela. Rola a página para BAIXO na tela. São as chamadas teclas de função. A utilidade destas teclas muda de acordo com o programa em que são utilizadas. A Barra de espaço é utilizada para inserir os espaços entre as palavras.
- 15. 17 Teclas e suas funções @ 2ª Função 2 1ªFunção ² 3ª Função Para utilizarmos as funções das teclas de forma correta, procedemos da seguinte forma: 1ª Função: Somente a tecla. 2ª Função: Manter a tecla SHIFT pressionada+ tecla desejada 3ª Função: Manter a tecla ALT (direita) pressionada+ tecla desejada.
- 16. 18
- 17. 19 Área de Trabalho Esta é a área de trabalho do Windows. É o espaço de trabalho em sua tela no qual aparecem os ícones, os componentes da área de trabalho, às janelas de aplicativos e às caixas de diálogo. Barra de Tarefas A barra de tarefas é um elemento da área de trabalho do Windows. A barra de tarefas é uma barra retangular azul, localizada como padrão, ao longo da parte inferior da área de trabalho do Windows. A barra de tarefas inclui o botão Iniciar, um botão para cada programa que esteja aberto e o relógio do sistema. Um dos itens mais úteis da barra de tarefas é o botão Iniciar. A partir dele, você pode iniciar rapidamente um programa, localizar ou abrir um documento, alterar as configurações de seu computador, desligar o computador e muito mais. Na área de trabalho do Windows contém várias figuras pequenas. Elas são chamadas ícones. Papel de parede é a imagem que podemos alterar na Área de Trabalho
- 18. 20 Os ícones são atalhos que torna fácil de abrir os programas ou documentos que você utiliza diariamente. Como você aprendeu, a tela básica do Microsoft Windows é chamada de área de trabalho. Menu Iniciar Quando você clica no botão INICIAR, o Microsoft Windows mostra MENU INICIAR. O menu Iniciar é dividido em três seções. A seção inferior contém tarefas ou comandos operacionais básicos, como Desligar... A seção intermediária é um modo de abrir aplicativos e personalizar opções. A seção superior é personalizada com funções que podem ser adicionadas ao menu Iniciar. À direita de alguns dos itens do menu Iniciar há uma seta triangular preta apontando para a margem direita indicando um sub-menu. Você pode apontar para uma dessas setas com o mouse para exibir um sub-menu(também chamado menu em cascata).
- 19. 21 Anatomia das Janelas Componentes das Janelas As janelas do Windows e demais aplicativos possuem os seguintes componentes: 1 – Ícone do aplicativo e caixa de menu de controle 2 – Nome do arquivo ou aplicativo 3 – Barra de título 4 – Botão Minimizar 5 – Botão Maximizar 6 – Botão Fechar 7 – Barra de rolagem vertical 8 – Área de trabalho 9 – Barra de ferramentas 10 – Barra de menu principal
- 20. 22 Principais Operações com Janelas - Minimizando uma janela O processo de minimização de janelas permite que o usuário tenha espaço na chamada Área de Trabalho, e assim este possa fazer outras ações ou visualize outras informações. Uma vez minimizada, a janela do Windows Explorer fica recolhida em um botão na barra de tarefas do sistema. Para que o usuário possa reativar, basta efetuar um clique sobre este botão. - Maximizando uma janela O processo de maximização faz com que a janela ocupe toda a Área de Trabalho do computador. Para que se faça a Maximização, basta clicar sobre o respectivo ícone. - Restaurando uma janela A restauração de uma janela se dá quando o usuário retorna a mesma janela que ele efetuou a operação para o último estado na tela. Ao se maximizar uma tela, o botão maximizar tem sua função alterada, passando a ser, após operação, o botão restaurar. Por exemplo, caso a janela estivesse ocupando apenas uma parte da tela do computador e foi maximizada para ocupar toda a tela, o botão restaurar permite que se coloque a tela em seu tamanho anterior. - Fechando uma janela Existem várias formas para se fechar a janela do Windows Explorer que esteja ativa, porém o Explorer possui um botão específico para tal fim (botão fechar – canto superior direto, conforme mostrado em telas acima). Basta o usuário clicar uma vez sobre este botão para que o mesmo execute esta tarefa com maior rapidez e precisão. Configuração de Vídeo Configuração de vídeo são as propriedades visuais de seu computador e a capacidade que seu monitor tem para representar as imagens. Nele podemos alterar o papel de parede da Área de trabalho, assim como a proteção de tela (descanso de tela). Para encontrarmos as configurações de vídeo, podemos ir por dois caminhos, que você verá na próxima página:
- 21. 23 1º caminho: Painel de Controle Vídeo 2º caminho (mais utilizado): 1) Área de Trabalho 2)Clique com o botão DIREITO no espaço vazio, ou seja, em cima do papel de parede. 3) Aparecerá o Menu de Opções. 4)Escolheremos opção PROPRIEDADES. A aba “TEMAS” apresenta como está a visualização das janelas e da barra de tarefas. Podemos alterar a visualização, através das outras abas.
- 22. 24 - Na aba Área de trabalho escolhemos o nosso papel de parede. Para trocá-lo basta escolher na lista o papel de parede desejado, ou clicando no botão PROCURAR. Ele oferece a opção de buscarmos uma imagem em nossos arquivos. - Outra forma de trocar o papel de parede é Clicar com botão DIREITO em cima da foto e no menu que aparecerá escolher a opção Definir como Plano de Fundo da Área de Trabalho. Nesta aba escolhemos a proteção de tela que será aplicada no nosso computador. É importante deixarmos um tempo de espera. Assim, por exemplo, vamos tomar banho e deixamos o computador ligado. No tempo de 10 minutos o computador entra em modo de descanso, isto é, a velocidade em que o computador funciona se lentifica, assim gastará menos energia. É como nós seres humanos quando dormimos, gastamos menos energia. Para retornar ao Desktop, basta movimentar o mouse. Importante: Botão configurações: é através dele que podemos alterar configurações referentes ao tema que escolhemos. Podemos adicionar Hora, Texto (tema: Texto 3D), ou aumentar a velocidade, rotação, giro... para os demais. Trocar Papel de parede pelo Google 1°) Entrar no site www.google.com.br
- 23. 25 2°) Clicar em Imagens 3°) No espaço em branco faça a pesquisa do tipo de imagens que desejas: animais; paisagens; flores; nuvens, etc... Dê preferência por imagens de tamanho grande. 4°) Clique na imagem desejada para abri-la em tamanho original 5°) Agora clique com o botão DIREITO em cima da foto e no menu que aparecerá clique com o botão ESQUERDO em DEFINIR COMO PLANO DE FUNDO. A partir desse momento sua imagem já estará como papel de parede na Área de Trabalho.
- 24. 26 Criação de Pastas Pense na pasta como o lugar onde guardamos nossos objetos. Assim como em casa, nós guardamos as meias nas gavetas de meias, os sapatos no lugar dos sapatos. Parece bobinho esse exemplo; contudo é de suma importância na organização de seu computador. No computador, as pastas guardam arquivos (como vimos anteriormente). Podem ser arquivos de: músicas, textos, fotos, filmes, jogos... Agora imaginem todos esses arquivos juntos em uma única pasta. Seria uma confusão achar um arquivo. Por este motivo nós podemos criar uma pasta dentro de outra pasta (subpastas), ou seja, uma árvore. Criar uma pasta é simples. Veremos a seguir passo a passo: 1) Clicar com o botão DIREITO na área vazia 2) NOVO PASTA 3) Backspace 4) Digitar nome desejado 5) Confirmar o nome pressionando ENTER. Logo que clicar na opção PASTA, aparecerá uma pasta na Área de Trabalho, em formato de ícone. Estes ícones vêm com o nome padrão NOVA PASTA.
- 25. 27 Renomear Pastas Podemos alterar o nome da pasta a qualquer momento. Basta clicar com o botão DIREITO em cima da pasta, para que abra o Menu de opções. Agora escolhemos a opção RENOMEAR. 1º) Clique com o botão DIREITO em cima da pasta; 2º) Clique com o botão ESQUERDO em Renomear; 3º) Apague o nome anterior usando a tecla DELETE ou BACKSPACE; 4º)Digite o novo nome e confirme com a tecla ENTER. Quando clicamos em qualquer lugar com o botão DIREITO, sempre abrirá o Menu de Opções. Pode ser na barra de tarefas, área de trabalho, em cima de um ícone. Ele abrirá opções referentes ao lugar onde você estiver clicando. Por exemplo, no conteúdo acima. Todas as opções que o Menu de opções oferecer, são referentes a pasta que clicamos. Excluir e Lixeira
- 26. 28 Lixeira é o local para onde enviamos os arquivos que não mais necessários a nós. Assim como em casa, nós usamos a lixeira para depositar conteúdos que não queremos mais. No computador, não é diferente. Para excluirmos um arquivo, novamente utilizaremos o Menu de opções (clique sobre o arquivo com o botão DIREITO). Dentre as opções, vamos escolher a opção EXCLUIR. Após clicar na opção EXCLUIR, abrirá uma janela de confirmação. Se realmente quisermos excluir o arquivo, escolheremos a opção SIM. Caso contrário clique em NÃO, que a operação será cancelada. Existe outra forma de excluir arquivos:
- 27. 29 Selecione o arquivo que deseja excluir ou seja, clique uma vez sobre ele, deixando-o selecionado e em seguida pressione a tecla DELETE. Surgindo a janela de confirmação de exclusão. Novamente pressionando a tecla ENTER, o arquivo excluído irá para a lixeira. LIXEIRA A lixeira é o local para onde enviamos os arquivos que não são mais necessários; Contudo, a lixeira é o último lugar da qual podemos resgatar um arquivo que foi excluído acidentalmente, caso contrário, o mesmo será apagado definitivamente. Pense na cesta de lixo de sua casa. Podemos jogar um papel na lixeira. E depois entregamos para o caminhão de lixo e nunca mais vemos aquele papel. Entretanto, se lembramos que naquele papel tinha uma anotação importante. Se o papel estiver na lixeira, simplesmente pegamos ele de novo. Agora, se ele foi entregue ao caminhão de lixo, não veremos mais. No computador não é diferente, se excluirmos da lixeira o seu conteúdo, não teremos mais acesso a eles. Veremos a seguir como ESVAZIAR a lixeira e RESTAURAR arquivos: Esvaziar Lixeira Passo 1: Dê dois cliques sobre o ícone da lixeira (ou um clique e pressione a tecla ENTER do seu teclado). Passo 2:Na Barra de Menus clique na opção ARQUIVO e no menu que abrirá clique em ESVAZIAR LIXEIRA. Passo 3: Na janela de confirmação de exclusão se clicar em NÃO, o processo de exclusão será cancelado. Agora, se clicar em SIM, os arquivos serão excluídos de forma definitiva. Recuperar (Restaurar) Pastas e Arquivos
- 28. 30 Para recuperar (restaurar) um arquivo ou uma pasta que você tenha apagado (deletado) sem querer, siga os seguintes passos: Passo 1: Minimize todas as janelas que estiverem abertas, para ver o ícone da Lixeira na área de trabalho do windows. Passo 2: Dê dois cliques sobre o ícone lixeira (ou um clique e pressione a tecla ENTER do seu teclado). Passo 3: Na janela da lixeira dê um clique sobre a pasta ou arquivo que desejas recuperar (restaurar) e, em seguida, clique sobre a opção Restaurar este item. Veja ilustração a seguir: Abrindo a Pasta e Criando uma Árvore Para abrir a pasta é simples, basta usar o duplo clique. Não se esqueça. Dois cliques rápidos com o botão ESQUERDO. Vamos abrir a pasta que criamos e conhecer sua Anatomia. Barra de objetos Barra de Menus Barra de Títulos
- 29. 31 Já conhecemos a Barra de títulos (que tem o nome da pasta ou programa que estamos utilizando e os botões minimizar, maximizar e fechar). Também conhecemos a Barra de Menus (BUSCAR). Vamos conhecer a Barra de Objetos, a Barra de Endereços e a Barra do Explorer: Barra de Objetos Na Barra de Objetos só aparecem figuras. Ela tem todas as funções da Barra de Menus. Então para quê ela serve? – Ela serve para realizar operações mais comuns em uma pasta. Observe a figura e veja que aparece um informativo – modo de exibição -. Para que apareça o informativo, deixe o cursor em cima do botão. Barra de Endereço Barra do Explorer
- 30. 32 Seta para esquerda é VOLTAR à pasta anterior. Seta para direita é AVANÇAR à próxima pasta. As setas apontando baixo possibilitam ver quais caminhos foram percorridos. Caso queira pular uma pasta acima na hierarquia de pastas.Exemplo: Você está na pasta CCDIGITAL,acionando este botão você se direciona par o DESKTOP. Pesquisar: busca qualquer conteúdo do computador que não está sendo encontrado. Sua função é abrir a árvore de pastas. Serve para visualizar a hierarquia das pastas, substituindo a Barra do Explorer. Modo de Exibição: existem várias formas de visualizar os ícones que estão dentro das pastas. Clique no modo de exibição para alterar a forma como visualiza o conteúdo. Segue o exemplo abaixo: A figura da Lupa é o pesquisar. Simplesmente posicione o cursor por alguns segundos em cima da imagem, para que o informativo apareça. Enviando Arquivos para Pasta ATENÇÃO! Sempre que não souberes para que serve determinado botão, deixe o cursor parado em cima do botão que tens dúvida, que surgirá uma caixa de informação
- 31. 33 Vamos abrir o programa Paint. É simples, vá até o Menu Iniciar, abra a opção Todos os Programas/ Acessórios / Paint. Abrindo o programa Paint, nós iremos desenhar nele. O desenho será nosso arquivo de imagens. Lembra-se que criamos uma pasta CCDIGITAL? É nela que iremos guardar este desenho. Criando uma Árvore de Pastas Imagine uma árvore genealógica. Aquela onde estão representados nossos ancestrais. É uma forma de organização, onde podemos visualizar toda nossa família e as junções possíveis. É interessante pensar nesse exemplo, pois no computador nós também podemos criar uma árvore, como forma de organização, para isso, basta sabermos qual é a origem da pasta. COMO CRIAR: 1) Abra a pasta que você quer criar a árvore. 2) No espaço vazio faça o mesmo procedimento de criação de pasta. 3) Inclua pasta ao lado para dentro das demais pastas. Segue abaixo um exemplo:
- 32. 34 Criamos várias pastas uma ao lado da outra. O procedimento é o mesmo de criação de pastas. 1)Clique com o botão DIREITO em cima do espaço vazio. 2) Clique em Novo. 3) Pastas Surgirá uma nova pasta que nomearemos conforme os arquivos que depositaremos nela. Abra a pasta Música e adicione mais 4 pastas diversificadas: Na figura ao lado, adicionamos mais quatro pastas. Cada uma para um estilo musical. Assim depositamos arquivos de música na pasta músicas além de organizá-las por estilos, facilitando na sua busca. Repare que a pasta CCDIGITAL é nosso tronco da árvore, podemos voltar até ela clicando na seta para a esquerda (botão VOLTAR) na Barra de Objetos.
- 33. 35 Preste atenção na Barra de Endereço. Nós estamos dentro da pasta Músicas, e esta contêm as pastas: Rock, Sertaneja, Gaudéria, Samba. A pasta Músicas está dentro da pasta ccdigital. Como sabemos disso? Sabemos, pois Músicas é o último parâmetro da Barra de Endereço, e o penúltimo é a pasta ccdigital. Veremos mais adiante a Barra de Endereço. Visualizando a árvore: Clicando no botão PASTAS da barra de objetos, você abrirá uma coluna com todas as pastas, em forma de árvore. Se preferir, você pode abri-la de outra forma: vá até a Barra de Menu e clique no Menu Exibir. Abrirá uma janela com várias opções de exibição. Vá à opção Barra do Explorer e escolha a pasta. Também abrirá essa coluna da esquerda. Note que ccdigital na verdade não é o tronco, e sim um galho, pois o tronco fica na parte superior, ou seja, o DESKTOP (Área de Trabalho). A pasta ccdigital está dentro da pasta Desktop, pois segue em linha reta com as demais pastas padrões do Windows. Barra do Explorer “Pastas”
- 34. 36 Observe que algumas pastas têm um sinal de mais [+] ao lado. Isto significa que dentro destas pastas possuem outras pastas. Para visualizá-las, clique em cima do sinal [+]. As pastas Gaudéria, Rock, Samba e Sertaneja seguem em linha reta até a pasta Músicas, indicando com isto, que elas estão dentro dela. Salvando o desenho Para salvar o desenho na pasta Fotos, é como se enviássemos uma carta a alguém. Isto porque temos que localizar o local para onde iremos enviar o arquivo e fixá-lo lá. Iremos utilizar a Barra de Menus. Observe:
- 35. 37 Na Barra de Menus, iremos abrir o Menu Arquivo. Este menu é responsável por todas as operações do arquivo. No nosso exemplo, o arquivo é a imagem que vamos salvar na pasta que criamos para imagens (FOTOS). Logo que clicamos em Salvar ou Salvar Como (neste primeiro momento não se diferenciam), abrirá esta janela ao lado, que indica que deveremos escolher algum local para salvar o arquivo. Nós já temos o local (Pasta Fotos) que criamos. Como chegar até lá: sabemos que esta nossa está no DESKTOP. Então clique na coluna da esquerda em Desktop, ou procure na opção em (seta para baixo).
- 36. 38 Dentro da pasta CCDIGITAL está a pasta Fotos, basta abri- la para encontrar. Por fim abra a pasta Fotos e dê um nome ao arquivo que está sendo salvo. Não esqueça, todos os conteúdos do computador devem receber um nome, se não nomearmos o arquivo, o programa colocará um nome padrão, que no caso do Paint ficaria imagem. Para nomear o arquivo, apague o nome atual (use a tecla DELETE ou BACKSPACE) e renomeie com o nome que desejar.
- 37. 39 Diferença entre Salvar e Salvar Como Peguemos este último exemplo. Depois de salvo o arquivo de desenhos, podemos alterá-lo. Simplesmente abrimos o arquivo que está guardado na pasta em que foi enviado. Porém, se alteramos o conteúdo do arquivo, ou seja, no desenho poderíamos acrescentar mais alguns ornamentos. Se fosse um arquivo de texto, poderíamos acrescentar ou eliminar parágrafo, adicionar cor, etc... Ou seja, qualquer alteração. O arquivo que salvamos anteriormente não têm essas novas modificações, portanto, podemos salvar estas alterações clicando na opção Salvar (no Menu Arquivo). Contudo, se desejarmos guardar o arquivo original e o modificado, deveremos decidir pela opção Salvar Como, pois é nela que deveremos escolher novamente um local para armazenar o arquivo e nomeá- lo. RESUMO: Salvar Como: Você deverá escolher um destino para o arquivo, ou seja, encaminhá-lo para uma pasta e nomear esse novo arquivo. Salvar: Vai substituir o arquivo original pelo arquivo modificado, sem a necessidade de escolher um local e nomeá-lo, pois o local e o nome do arquivo serão do arquivo original. Copiar, Colar e Recortar Esses recursos são muito importantes para nossas operações no computador. Com eles deslocamos arquivos para outros lugares, ou duplicamos um arquivo. Abaixo mostraremos como utilizar estes recursos de duas formas: MOUSE 1º) Clicar com o botão “DIREITO” em cima do arquivo que desejas enviar para a pasta;
- 38. 40 2º) No menu que aparecerá, clicar com o botão “ESQUERDO” em COPIAR ou RECORTAR; 3º) Vá até a pasta onde deseja inserir o arquivo; 4º) Clique com o botão “DIREITO” em qualquer área vazia da sua pasta: 5º) No menu que aparecerá, clicar com o botão “ESQUERDO” em COLAR. TECLADO 1º) Clique uma vez com o botão “ESQUERDO” em cima do arquivo que desejas enviar para a pasta para selecioná-lo; 2º) Após selecionar o arquivo, utilize a seguinte combinação de teclas: CTRL+C Copiar OU CTRL+X Recortar 3º) Vá até a pasta onde desejas inserir o arquivo; 4º) Na área vazia de sua pasta clique com o botão ESQUERDO. 5º) Utilize a seguinte combinação de teclas: CTRL+V Colar OBS: A única diferença entre Recortar e Copiar é que quando recortamos o arquivo não se duplica. Ele se move para outro lugar, ou seja, permanece apenas um arquivo em lugar diferente de sua posição original.
- 39. 41 Internet História e Evolução A Internet nasceu praticamente sem querer. Foi desenvolvida nos tempos remotos da Guerra Fria com o nome de ArphaNet para manter a comunicação das bases militares dos Estados Unidos, mesmo que o Pentágono fosse riscado do mapa por um ataque nuclear. Quando a ameaça da Guerra Fria passou, ArphaNet tornou-se tão inútil que os militares já não a consideravam tão importante para mantê-la sob a sua guarda. Foi assim permitido o acesso aos cientistas que, mais tarde, cederam a rede para as universidades as quais, sucessivamente, passaram-na para as universidades de outros países, permitindo que pesquisadores domésticos a acessarem, até que mais de 5 milhões de pessoas já estavam conectadas com a rede e, para cada nascimento, mais 4 se conectavam com a imensa teia da comunicação mundial. Em síntese, a Internet é um conjunto de redes de computadores interligadas que tem em comum um conjunto de protocolos e serviços, de uma forma que os usuários conectados possam usufruir de serviços de informação e comunicação de alcance mundial. Internet – Conceito A internet é um conjunto de redes de milhões de computadores interligados em todo o mundo, que permitem o acesso a enormes fontes de informações, constantemente alteradas e expandidas e todo o tipo de transferência de dados. A internet é uma rede mundial de computadores que são interligados através de linhas de telefone, linhas de comunicação privada, cabos submarinos, canais de satélite e diversos outros meios de telecomunicação. A internet funciona como uma rodovia pela qual a informação contida em textos, sons e imagens pode trafegar em alta velocidade entre qualquer computador conectado a essa rede. Por exemplo, pessoas que vivem em regiões cuja distância chega a milhares de quilômetros e se comunicam sem nunca terem se visto, através de
- 40. 42 bate-papos online, e há também informações disponíveis 24h por dia. Uma das grandes vantagens da internet é que a maioria dos serviços e informações disponíveis são gratuitos. Nos dias de hoje podemos fazer quase tudo através da internet como: comprar e vender produtos, conhecer pessoas de qualquer parte do mundo através de bate-papos, ouvir músicas, ver vídeos, ler jornais e revistas, ver extratos bancários, mandar e receber e-mail (mensagens eletrônicas), dentre outras coisas. Internet – Conexões Para navegar na internet, precisamos de algum tipo de conexão. Abaixo veremos as conexões existentes para uma boa navegação: Acesso Discado – Esta conexão usa um modem dial-up para conectar o computador à internet através de uma linha telefônica padrão. Dessa forma é necessário possuir uma linha telefônica e não será possível fazer ou receber ligações telefônicas enquanto o computador estiver conectado à internet. Banda Larga (ADSL) – É uma conexão com a internet em alta velocidade. Com ela, ficamos conectados à Internet o tempo todo, podendo exibir páginas da Web e baixar arquivos com muita rapidez. Duas tecnologias de banda larga são a DSL e a Cabo que requerem um modem DSL ou um cabo. Este modelo de conexão não utiliza linha telefônica. Wireless – É uma conexão que não necessita de cabos para se conectar, seja ele telefônico, coaxial ou óptico e sim por meio de equipamentos que usam radiofrequência (Roteadores). Uma tecnologia que está ficando mais comum nos dias de hoje, por ser de fácil uso e com um custo benefício em conta. Acesso Cable Modem – Essa tecnologia utiliza as redes de TV a cabo convencionais para transmitir dados em altas velocidades. Acesso 3G - A característica mais importante da tecnologia móvel 3G é suportar um número maior de clientes de voz e dados, especialmente em áreas urbanas, além de maiores taxas de dados a um custo incremental menor que na 2G.
- 41. 43 Ela utiliza o espectro de radiofrequência em bandas identificadas, fornecidas pela ITU-T para a Terceira Geração de serviços móveis IMT-2000, e depois licenciadas para as operadoras. Permite a transmissão de 384 kbits/s para sistemas móveis e 7 megabits/s para sistemas estacionários. Espera-se que tenha uma maior capacidade de usuários e uma maior eficiência espectral, de forma que os consumidores possam dispor de roaming global entre diferentes redes 3G. Internet Elétrica – Uma nova onda de conexão está vindo por aí. Ela é a tão discutida internet sob rede elétrica, conhecida mundialmente pelo nome BPL – Broadband Over Power Lines, ou PLC – Power Lines Communications. Ela consiste em transmitir dados e voz em banda larga pela rede de energia elétrica. Como utiliza uma infraestrutura já disponível, não necessita de obras em uma edificação para ser implantada. Basicamente, a internet sob rede elétrica é o encaminhamento do respectivo sinal no mesmo fio da energia elétrica, cada um na sua frequência. World Wide Web WWW ou Web consiste em uma rede de computadores na internet que fornece informação em forma de hipertexto, ou seja, é através da web que podemos visualizar as informações em sites (páginas da internet) e mostrá-los na tela do usuário. Veja como é composto o endereço de um site: http://www.procempa.com.br http://www.google.com.br http:// Hyper Text Transfer Protocol, é um protocolo de transferência de dados, através dele podemos visualizar os documentos na internet. www World Wide Web .procempa É chamado de Domínio, que geralmente é o nome da empresa ou estabelecimento. Isso para que os usuários intuitivamente descubram certo endereço. .com Refere-se ao tipo de organização (Ver Tabela1) .br Indica de qual país provém o endereço (Ver Tabela2)
- 42. 44 TIPOS DE ORGANIZAÇÃO Tipo Descrição .com Organizações Comerciais .edu Organizações Educacionais .gov Entidades Governamentais .int Organizações Internacionais .mil Instituições Militares .net Operadoras de Rede .org Outros tipos de organizações SIGLAS DE PAÍSES .ar Argentina .ec Equador .mx México .at Áustria .eg Egito .nl Holanda .au Austrália .es Espanha .no Noruega .be Bélgica .fi Finlândia .nz Nova Zelândia .bo Bolívia .fr França .pe Peru .bg Bulgária .gr Grécia .pl Polônia .br Brasil .hk Hong Kong .pt Portugal .ca Canadá .hu Hungria .py Paraguay .ch Suiça .ie Irlanda .ru Rússia .cl Chile .il Israel .se Suécia .cn China .in Índia .uk Reino Unido .co Colômbia .it Itália .uy Uruguai .cr Costa Rica .jp Japão .ve Venezuela .de Alemanha .kr Coréia do Sul .za África do Sul .dk Dinamarca .lu Luxemburgo
- 43. 45 Protegendo seu Computador ANTIVÍRUS Na terminilogia da segurança de computadores, um vírus é um programa com fins maliciosos, capaz de causar transtornos com os mais diversos tipos de ações: há vírus que apagam ou alteram arquivos dos usuários, que prejudicam o funcionamento do sistema operacional danificando ou alterando suas funcionalidades, que causam excesso de tráfego em redes, entre outros. Como os vírus agem? Os vírus recebem esse nome porque possuem características de propagação que lembram os vírus reais, isto é, biológicos: quando um vírus contamina um computador, além de executar a ação para o qual foi programado, tenta também se espalhar para outras máquinas, tal como fazem os vírus biológicos nos organismos que invadem. Antigamente, os vírus tinham um raio de ação muito limitado: se propagavam, por exemplo, toda vez que um disquete contaminado era lido no computador. Com o surgimento da internet, no entanto, essa situação mudou drasticamente, para pior. Isso acontece porque, com a internet, os vírus podem se espalhar de maneira muito mais rápida e contaminar um número muito mais expressivo de computadores. Para isso, podem explorar vários meios, entre eles: Falhas de segurança (bugs): sistemas operacionais e outros programas não são softwares perfeitos e podem conter falhas. Estas, quando descobertas por pessoas com fins maliciosos, podem ser exploradas por vírus, permitindo a contaminação do sistema, muitas vezes sem o usuário perceber; E-mails: essa é uma das práticas mais exploradas. O usuário recebe mensagens que tentam convencê-lo a executar um arquivo anexado ou presente em um link. Se o usuário o fizer sem perceber que está sendo enganado, certamente terá seu computador contaminado;
- 44. 46 Downloads: o usuário pode baixar um arquivo de um determinado site sem perceber que este pode estar infectado. Os vírus também podem se propagar através de uma combinação de meios. Por exemplo, uma pessoa em um escritório pode executar o anexo de um e-mail e, com isso, contaminar o seu computador. Em seguida, este mesmo vírus pode tentar explorar falhas de segurança de outros computadores da rede para infectá-los. Para eliminarmos os vírus do computador, utilizamos programas que foram desenvolvidos com o intuito de aumentar a segurança dos computadores, eles são chamados de ANTIVÍRUS. Estes possuem uma imensa base de dados dos vírus que podem eliminar. Para isso, é fundamental que essa base de dados seja atualizada pelo próprio usuário a cada 15 dias, pois só assim o antivírus estará apto a detectar e eliminar os vírus mais recentes. PREVENÇÃO Existem vários utilitários para detectar e eliminar os vírus do seu PC, mas nada melhor do que a prevenção. Para isso recomenda-se o seguinte: ■Aplique as atualizações do sistema operacional e sempre use versões mais recentes dos programas instalados nele; ■Tome cuidado com anexos e link em e-mails, mesmo quando a mensagem vier de pessoas conhecidas; ■O mesmo cuidado deve ser dado a redes sociais (Facebook, orkut, Twitter, etc) e a serviços como o Windows Live Messenger; ■Antes de baixar programas desconhecidos, busque mais informações sobre ele em mecanismos de buscas ou em sites especializados em downloads; ■Tome cuidado com os sites que visita. É muito comum, por exemplo, a propagação de malwares em páginas de conteúdo adulto; ■Ao instalar um antivírus, certifique-se de que este é atualizado regularmente, do contrário, o programa não será capaz de identificar novos vírus ou variações de pragas já existentes; ■Faça uma varredura com o antivírus periodicamente no computador todo. Também utilize o programa para verificar arquivos baixados pela internet; ■Vírus também podem ser espalhar por cartões SD, pendrives e aparelhos semelhantes, portanto, sempre verifique o conteúdo dos dispositivos removíveis e, se possível, não utilize-os em computadores públicos (faculdade, escola, lanhouse, etc).
- 45. 47 Internet Explorer 8 O Internet Explorer, também conhecido como IE, é o navegador padrão da Microsoft. É o mais utilizado atualmente, já que é distribuído em cada versão do sistema operacional Windows. Uma vez conectado à internet, você pode utilizar o Internet Explorer para exibir uma enorme variedade de informações. O Internet Explorer é um browser (navegador) usado para acessar a internet. O IE possui inúmeras ferramentas para facilitar a navegação. Antes de tudo, precisamos saber como iniciar o Internet Explorer: Via Menu Iniciar Clique no botão Iniciar e visualize o ícone do Internet Explorer. Dê um clique como o botão ESQUERDO do mouse para que possa ser aberto. Via Área de Trabalho Procure o ícone do Internet Explorer na sua Área de Trabalhoe dê dois cliques em cima para abrir. Logo que forem feitos esses passos, irá abrir a janela navegador em sua tela, como mostra a figura abaixo:
- 46. 48 AGORA COMO NAVEGAR NA INTERNET? Na Barra de Endereços digitamos o endereço do site desejado e apertamos a tecla “ENTER” do teclado. EX: www.procempa.com.br e Enter. Botões Voltar e Avançar Localizados ao lado da Barra de Endereços, eles servem para voltar e avançar entre os sites visitados ou páginas do mesmo site. Para voltar a última página visitada basta clicar com o botão ESQUERDO doo mouse no Voltar, assim retornará para a página visitada anteriormente.
- 47. 49 Links Todos os sites trabalham com links para facilitar a sua navegação. O QUE SÃO LINKS? Os links são pontos de conexão entre diferentes partes de um mesmo site ou entre diferentes sites. COMO ASSIM? Quando clicamos em um link, a internet nos leva para uma nova posição, que tanto pode ser no site que estamos visitando ou em outro site que tenha relação com o que estamos visitando. Observe que quando o mouse é movimentado, é possível ver a posição que ele aponta na tela através de uma seta. Pois bem: quando o mouse passa por um link, esta seta se transforma numa mãozinha. Esta mãozinha significa que podemos visitar outro lugar no site ou em um site diferente, se clicarmos em cima do link. A ação de passar de uma página para outra usando links chama-se surfar ou navegar na Web. Buscando e salvando informações da Internet Um dos principais serviços que a internet nos oferece é a busca por informações. Podemos encontrar de tudo na internet, desde assuntos mais complexos até mesmo coisas fúteis. Sabendo utilizar de maneira correta, a pesquisa na internet se torna uma grande aliada, pois se precisamos fazer um trabalho escolar, uma pesquisa para nosso trabalho, pesquisar sobre uma cidade para qual quero viajar, enfim, encontraremos tudo isso na internet. Existem muitos sites que oferecem este tipo de serviço como: Cadê, Alta Vista, Buscapé, mas o que mais se destaca até por ser o mais completo é o Google, que atualmente é o maior e melhor site de busca do mundo, e é o que vamos aprender a utilizar agora. Primeiramente vamos acessar o site do Google para começar a trabalhar. Abra seu navegador e na Barra de Endereços digite: www.google.com.br e após tecle Enter. Como mostra a figura:
- 48. 50 Página Inicial (Home Page) Quando abrimos o navegador, ele inicia em um site diretamente. Esse site chama-se página inicial, e pode ser configurado. Normalmente, colocamos de página inicial o site que utilizamos com maior frequência. Na figura abaixo, a página inicial é o site da procempa, quando aberto o navegador, automaticamente já entra na página. Barra de endereços do navegador Barra de pesquisa do Google. Lembre-se: Não a confunda com a barra de endereços do seu navegador. Na barra de pesquisa sempre digite o que você quer buscar e não o site que quer entrar.
- 49. 51 Na figura abaixo mostraremos como configurar a página inicial do Internet Explorer: Para definir um site como página inicial do navegador, devemos obedecer os seguintes passos: 1º) Entrar no site desejado; 2º) Clicar na seta ao lado da imagem da Casa; 3º) Clicar em Adicionar ou Alterar Home Page. A partir de agora sempre que abrir o navegador, ele mostrará automaticamente o site que foi escolhido como inicial. Favoritos Ferramenta encontrada nos principais navegadores de internet e cuja principal utilidade é propiciar ao usuário a possibilidade de armazenar os sites que utiliza com maior frequência, com o objetivo de acessá-los de forma rápida. Mas como fazer isso? Veremos agora passo a passo... Organizando os Favoritos 1º) No Internet Explorer abra o site que desejas armazenar nos favoritos. 2º) Na Barra de Menus, clique em FAVORITOS -----> ADICIONAR UM FAVORITO.
- 50. 52 Você verá a seguinte janela: 3º) Na Janela ADICIONAR UM FAVORITO, proceda da seguinte forma: NOME: colocar o nome do site que estás salvando. CRIAR EM: escolha a pasta onde irás salvar o site. OBS: se a pasta onde irás salvar o site ainda não existir, crie-a clicando no botão NOVA PASTA. Aparecerá a seguinte janela: Dê um nome para a Nova Pasta de acordo com o tipo de site que irás guardar nela. Após dar o nome a pasta, clique no botão CRIAR. 4º) Para finalizar clique no botão ADICIONAR.
- 51. 53 Navegação com Guias A navegação com guias é um novo recurso do Internet Explorer, que permite abrirdiversos sites em uma única janela do navegador. Podemos abrir vários sites ao mesmo tempo sem precisar fechar/abrir a internet. Veja abaixo como funciona: A imagem ao lado apresenta 3 sites diferentes abertos na mesma janela, separados por guias. Mas como faço para abrir essas guias? Clique com o botão ESQUERDOem cima da guia desejada. Para abrir uma nova guia, clicamos no botão ao lado das guias ou CTRL+T. Histórico de Navegação Todas as páginas que visitamos ficam armazenadas no navegador e no seu histórico de navegação. Podemos a qualquer momento ver essas páginas e até mesmo acessá-las. Elas podem ser visualizadas por data, sites mais visitados ou pela ordem de visita. Para isso, vá ao botão favoritos e clique na (sem o sinal de +) e escolha a opção HISTÓRICO. Basta clicar na opção desejada que a lista será exibida ao lado.
- 52. 54 Salvando Imagens da Internet 1ºPasso: Para visualizarmos a figura basta clicar com o botão esquerdo em cima da foto. 2ºPasso: Clique no link: Tam Original Agora aparecerá a figura no seu tamanho original E agora, se eu quero salvá-la no meu computador, como eu faço??? Observe a figura na próxima página.
- 53. 55 Clique com o botão DIREITO do mouse em cima da imagem e vá até a opção “Salvar imagem como”. 1º Passo: Escolha o local onde deseja salvar a imagem clicando em cima dele. 2º Passo: Dê um nome ao arquivo que estás salvando. 3º Passo: Clique no botão salvar. Pronto, sua imagem está salva no seu computador.
- 54. 56 E-mails E-mail, ou correio eletrônico, é um método que permite compor, enviar e receber mensagens através de computadores, nas quais podemos anexar um ou mais arquivos de vários tipos, como imagens, textos, sons, entre outros. O correio eletrônico se tornou tão popular devido a sua grande facilidade. Pessoas que estão em diferentes continentes podem se comunicar, desde que possuam computadores conectados a internet, podendo enviar e receber mensagens a qualquer hora do dia e para qualquer parte do mundo. O e-mail se assemelha muito com o envio de uma carta pelo correio, só que de forma digital. O endereço de e-mail é composto da seguinte forma: usuário@seuprovedor.com.br Usuário – Nome do dono do e-mail; pode ser qualquer nomenclatura, nome, sobrenome, apelido, entre outros. Ex: gremista2013, colorado2013; @ - O Arroba separa o nome de usuário do nome do provedor. Ex: (professorpaulo@gmail.com) Seu provedor – Nome do provedor que gerencia as contas de e-mail. Ex: gmail; hotmail; Yahoo .com – Indica o tipo de organização (também se aplica aos e-mails); Ex: (professorpaulo@gmail.com) .br – Indica o país de origem (também se aplica aos e-mails); Ex: (professorpaulo@hotmail.com.br)
- 55. 57 Criando uma conta de e-mail Vamos então criar uma conta de e-mail. Existem pela internet muitos provedores que fornecem contas de correios eletrônicos gratuitos. Trabalharemos com o provedor Gmail por ser um e-mail de fácil entendimento e muito prático. Primeiramente vamos acessar o site do Gmail para criarmos nossa conta de e-mail. Abra o seu navegador e na barra de endereços digite: www.gmail.come após tecle Enter. Como mostra a figura abaixo: Após clique em “Criar uma conta” Em seguida abrirá uma página, solicitando que você preencha com os seus dados. Observe a imagem a seguir:
- 56. 58 Crie uma Conta Leia atentamente os textos explicativos antes de fazer seu cadastro. Nome: este campo preencha com seu nome corretamente. Sobrenome: preencha com o seu sobrenome. Nome de usuário: neste campo você vai escrever como você vai querer que fique seu e-mail. Ex:gremista2013@gmail.com; colorado2013@gmail.com Criar uma senha: defina sua senha, ela deve conter no mínimo 8 e no máximo 32 caracteres. Confirme sua senha: repita a senha que você digitou anteriormente. Data de Nascimento: coloque sua data de nascimento clicando dentro dos respectivos campos e preenchendo corretamente. Celular: coloque o nº do seu celular para poder receber o código de confirmação do cadastro.
- 57. 59 Outro endereço de e-mail: se possuíres outro e-mail digite-o neste espaço, pois ele poderá ser útil para recuperares a senha deste e-mail que estás criando agora. Digite as duas palavras: naquele espaço, digite as duas palavras que visualizas logo acima. - Clique em Concordo com os termos de serviço e a política de privacidade do Google. - Para finalizar a operação clique em PRÓXIMA ETAPA. Agora você será direcionado para a tela de confirmação, onde você irá confirmar a criação de sua conta de e-mail. Observe a imagem abaixo: Clique em Próxima etapa.
- 58. 60 Clique em Prosseguir para Gmail. Lista de recursos do E-mail Lista de E-mails recebidos
- 59. 61 Contatos: Local onde podemos criar e gerenciar nossos contatos. Tarefas: Permite adicionar um sistema de listas de tarefas a interface do Gmail, permitindo organizar melhor possíveis atividades e/ou gerenciar itens pendentes em seu dia-a-dia. Escrever: quando clicarmos nesse botão abrirá uma janela que nos permite enviar um e-mail. Entrada: local onde encontramos os e-mails que recebemos. Aquele número ao lado da palavra ENTRADA, determina o nº de mensagens que ainda não lemos na caixa de entrada. Com Estrela: Você pode marcar uma conversa ou mensagem com uma estrela que aparece ao lado da mensagem em sua caixa de entrada. As estrelas podem ser uma maneira altamente visível de marcar uma mensagem especial, ou mesmo um excelente lembrete visual se você deseja lidar com a mensagem mais tarde. Importante: pasta para você guardar apenas as mensagens que consideras importante, ou seja, aquelas que não queres perder. Enviados: local onde encontramos todos os e-mails que enviamos. Rascunhos:local onde podemos encontrar as mensagens que começamos a escrever, mas que não foram concluídas, para que possamos concluí-las e enviá-las. Mais: local onde podemos encontrar outras opções úteis do e-mail, como por exemplo: Bate-papos; Todos os e-mails; Spam e lixeira. Marcadores: O Gmail não utiliza pastas. Para ajudá-lo a organizar seus e- mails com mais eficiência, o gmail utiliza marcadores, em vez de pastas.
- 60. 62 Como ler um E-mail: Para abrir seus e-mails, você deve clicar em cima do nome do remetente. Como mandar um E-mail 1º) Clique no botão ESCREVER 2º) Digite no campo “PARA” o e-mail do destinatário; 3º) Escreva o assunto da mensagem na caixa ASSUNTO; 4º) Escreva a mensagem completa naquele espaço grande logo abaixo; 5º) Para finalizar, clique em ENVIAR. Clicandoem cima do remetente Mensagem Aberta
- 61. 63 Como responder um E-mail Para você poder responder um e-mail, primeiro você deve abrir seu e-mail. 1) Abra um e-mail recebido 2) Leia a mensagem do seu e-mail 3) Clique em RESPONDER 4) Digite sua mensagem 5) Clique em “ENVIAR” Responder Perceba que o e-mail do remetente já se encontra na caixa do “PARA” e o cursor já fica piscando onde devemos escrever a mensagem (Resposta)..
- 62. 64 Como Anexar um arquivo? Primeiro você deve entender o que é “anexar um arquivo”: Imagine que você queira enviar uma música, um vídeo, fotos por e-mail para algum contato. Quando você manda um e-mail, você pode anexar junto à mensagem um arquivo (fotos, vídeos, músicas, textos, etc.) Anexar = juntar Arquivos = fotos, músicas, vídeos, textos, etc. 1º) Clique no botão ESCREVER 2º) Digite o e-mail do destinatário. 3º) Digite o assunto de sua mensagem. 4º) Digite sua mensagem na caixa grande do seu e-mail. Anexando o seu Arquivo: 1) Clique em “Anexar um arquivo”, situado logo abaixo da caixa de assunto; 2) Na janela que foi aberta, acesse a pasta onde está localizado o arquivo que desejas enviar por e-mail. 3) Clique em cima do arquivo escolhido para selecioná-lo. E-mail do destinatário Assuntoda Mensagem Local para escrever a mensagem
- 63. 65 4) Clique no botão ABRIR (neste momento seu arquivo será anexado à mensagem) 5) Clique em ENVIAR. Anexarum arquivo Selecionando o arquivo Botão Abrir Aquipodemos vero arquivo anexado a sua mensagem. Repare que vocêpode anexar outros arquivosainda namesma mensagem.
- 64. 66 Como Encaminhar um E-mail Quando você recebe um e-mail, com anexo ou apenas uma mensagem, você tem a opção de poder encaminhar este anexo e a mensagem para outros contatos. 1) Abra o e-mail que deseja encaminhar a outro contato 2) Clique em “ENCAMINHAR” 3) Digite o e-mail do destinatário 4) Clique em ENVIAR Clique em Encaminhar Digite o e-mail para quem deseja encaminhar Digite uma mensagem para o contatoque deseja encaminhar
- 65. 67 Como criar Contatos A criação de contatos em sua conta de e-mail é muito importante, pois você pode reunir várias informações sobre o seu contato, como por exemplo: telefone, endereço, aniversário e outros. A criação de contatos se torna muito útil no momento de mandarmos um e- mail, pois não precisamos lembrar a estrutura do e-mail, e sim, apenas do nome do contato. Criando contatos: 1) No menu a esquerda, clique em GMAIL Contatos 2) Clique no botão “Novo Contato” 3) Digite todas às informações referentes ao seu contato 4) Depois de digitar todas às informações, pressione a tecla ENTER para confirmar. Digite todas às informações necessárias do seu contato.
- 66. 68 Bate-Papo Um dos recursos mais famosos e utilizados no Gmail é o Bate-Papo. Com ele, você pode falar como se estivesse utilizando um chat online. Para poder usar o bate-papo, você deve mandar um convite ao contato. Este convite depende de uma confirmação do seu contato. Vamos mandar um convite ao seu contato: 1) Dentro da caixa do bate-papo, digite o e-mail do seu contato 2) Clique no menu ao lado na opção “Convidar para bate-papo” Digite o e-mail docontato e depois clique em “Convidarpara bate-papo”
- 67. 69 Como utilizar o Bate-Papo Primeiro você deve ver se o contato com o qual queres conversar está online. Podemos identificar se o contato está online pela cor da bolinha que aparece ao lado esquerdo do nome do contato. Se a cor estiver verde, significa que o contato está disponível para o bate-papo. Basta apenas que você clique em cima do nome do contato e inicie o diálogo. Se a cor da bolinha estiver cinza, significa que seu contato está desconectado. Online: conectado a rede (internet). Contato Online Lista dos contatos
- 68. 70 Mudando a Aparência do seu E-mail Você pode mudar a aparência do seu e-mail. O Gmail tem alguns modelos (temas); que você pode escolher a qualquer momento. Estes modelos (temas) modificam o visual do seu e-mail. Para modificar a aparência do seu e-mail proceda da seguinte forma: 1º) Clique em “Configurações” 2º) Clique em “Temas” 3º) Escolha um modelo e clique em cima do mesmo que a aparência do seu e- mail mudará automaticamente. Nestas janelas, você digita as mensagens aos seus contatos. Perceba que podemos bater papo com mais de um contato ao mesmo tempo. (1) Clique em Configurações (2) Cliqueno modelo que deseja
- 69. 71 Como Apagar seus E-mails Depois de certo tempo de uso, sua caixa de entrada pode ficar muito cheia. Para resolver esse problema, você deve periodicamente apagar as mensagens que consideras desnecessárias. As mensagens que você apaga, vão todas para a lixeira do seu e-mail, pois é de lá que você poderá resgatá-las, caso exclua alguma mensagem por engano. Repare que ao lado de cada e-mail que você recebe possui uma caixa de seleção, ela serve para você selecionar a mensagem e fazer o que quiser com ela, inclusive apagá-la. Vamos aos passos: 1º) Marque as mensagens que você deseja excluir (basta apenas clicar dentro da caixa de seleção); perceba que seu e-mail fica com uma cor diferenciada, pois ele foi selecionado para executar uma ação. 2º) Clique no botão “EXCLUIR” (Desenho de uma lata de lixo). Selecionando as mensagens a serem excluídas Clicandono botão “EXCLUIR”
- 70. 72 Word Microsoft Word 2010 O Microsoft Word é o mais utilizado e conhecido editor de textos da atualidade, usado em aproximadamente 83% dos computadores de todo o mundo devido ao seu fácil manuseio, assim como os outros produtos da Família Office (Excel, Power Point). Através do Word podemos desenvolver vários tipos de trabalhos, entre eles: escolares e/ou científicos, editar ou escrever um livro, criar um currículo, cartões de visita, convites, etc.. Ou seja, o Word é um processador de textos cuja a finalidade é de nos ajudar a trabalhar de maneira mais eficiente, tanto na elaboração de documentos simples, quanto naqueles que exijam uma editoração mais elaborada. Iniciando o Word 2010 Antes de tudo, precisamos saber como iniciar o Microsoft Word. Clicar no Menu Iniciar Clique no botão iniciar e visualize o ícone do Microsoft Word. Dê um clique com o botão esquerdo do mouse para que possa ser aberto. Através da Área de Trabalho Procure o ícone do Microsoft Word na sua área de trabalho e dê dois cliques com o botão esquerdo para abrí-lo.
- 71. 73 Agora vamos conhecer a tela principal do Word (menus, barra de rolagem, área de digitação, etc...) Veja abaixo detalhadamente qual a função de cada componente que foi destacado na figura acima: Barra de Título: local que apresenta o nome do aplicativo que está sendo utilizado, assim como o nome do documento que estamos trabalhando. Possui também os botões para minimizar, maximizar/restaurar e fechar o aplicativo. Barra de Menus: Ao contrário das versões anteriores, os menus disponíveis no word 2010 não abrem listas de comandos específicos, mas, sim, apresentam painéis contendo os comandos no formato de botões e caixas de entrada. Barra de Ferramentas: Permite acesso rápido a algumas formatações, tais como: fonte (tipo e tamanho), alinhamentos, estilos (negrito, itálico e sublinhado), copiar, colar, etc.. Barra de Títulos Barra de Menus Barra de Ferramentas padrão, formatação tabelas e bordas. Régua Lateral Régua Superior Barra de Status Modosde Exibição Barra de Rolagem Localonde será digitado o texto
- 72. 74 Barra de Status: Apresenta o nº da página, nº de palavras e o idioma do documento em que estamos trabalhando. Réguas Superior e lateral: São utilizadas para marcar tabulações, recuos e definição de margens do documento. Barra de rolagem: Tem a função de movimentar a página para baixo e para cima. Abrindo um novo documento no word Para abrir um novo documento no Word 2010, vá no menu Inserir e clique no botão Página em branco. Observe a figura: Outra maneira de abrir um novo documento é clicando no menu Arquivo Novo Criar. Se preferir, você pode abrir pelo teclado, usando as teclas CTRL+O. Trabalhando com Textos Podemos digitar um texto no Word, assim como temos também a opção e copiar um texto já pronto da internet. Necessariamente não precisa ser um texto inteiro e sim um fragmento ou apenas uma frase. Vejamos como fazer: 1ºPasso: Faça uma pesquisa na internet sobre o conteúdo que desejar. Conforme vimos no módulo internet. Página em branco Página em branco
- 73. 75 2ºPasso: Clique com o botão esquerdo no início do texto e mantenha-o pressionado, agora arraste o cursor do mouse sobre o texto (note que ele vai mudar de cor) para começar a selecioná-lo. 3ºPasso: Clique com o botão direito em cima do texto e clique na opção COPIAR. Observe a figura para ver como fica: 4ºPasso: Agora no Word clique com o botão direito na área vazia da tela e clique na opção “COLAR”. Observe queo texto ficouem azul, poisestá selecionado. Agorao texto apareceuno Word, comomostra a imagem.
- 74. 76 Salvando um Arquivo Agora que criamos um arquivo no Word, o próximo passo é salvá-lo em nosso computador. Observe a figura abaixo 1º) Clique no menu “Arquivo”. 2º) Clique na opção “SALVAR” Outra maneira de salvar um documento é através da Barra de Ferramentas: Procure na sua barra de tarefas a opção em destaque e clique com o botão esquerdo. Se preferir, você também pode salvar pelo teclado utilizando a combinação de teclas CTRL+B. Usando qualquer uma destas formas de salvar, será aberto uma janela que servirá para você escolher em qual local do computador você quer salvar seu documento.
- 75. 77 Siga os passos: Pronto. Seu arquivo foi salvo na pasta Documentos com o nome Doc2. IMPORTANTE: Sempre que for feita alguma alteração no seu documento, é prudente salvar novamente, pois se acontecer alguma fatalidade, você não perderá nada do que modificaste nele. 1º) Escolha o local do computador onde você vai salvar seu arquivo. No exemplo está sendo usado a pasta “Documentos” 2º) Dê umnome para o seu arquivo. 3º) Clique no botão “SALVAR”
- 76. 78 Formatando o Texto Podemos fazer diversas formatações no texto, as mais comuns são: fonte, parágrafo, espaçamentos, bordas, estilos, plano de fundo, entre outras. OBS: o texto a ser formatado deve estar sempre selecionado. Para selecioná- lo, basta manter o botão esquerdo do mouse pressionado e a arrastar para baixo até marcar todo o texto desejado. Outra forma de selecionar todo o texto é através da combinação de teclas CTRL+T. Formatação de fonte (Letra) 1ºPasso) Clique na seta no canto DIREITO ao lado da palavra fonte, como mostra a figura: Observe a figura abaixo e veja como formatamos a fonte: Altera Tamanho da fonte. Estilo da Fonte Modifica o tipo de fonte. Altera a corda fonte Visualização: para você ver comoestá ficando sua formatação.
- 77. 79 Você pode formatar seu texto também através da barra de formatação: Estilos de Fonte Negrito: o estilo Negrito faz com que a fonte ganhe maior destaque, pois realça sua cor. Ex: Fonte com estilo normal. Fonte com estilo Negrito. Note que a fonte fica com sua cor mais realçada. Itálico: o itálico faz com que a fonte ganhe um inclinamento á direita. Ex: Fonte com estilo normal. Fonte com estilo itálico. Negrito Itálico: esta formatação utiliza o estilo negrito e o itálico ao mesmo tempo. Ex: Fonte com estilo normal. Fonte com estilo Negrito Itálico. Sublinhado: este estilo sublinha as palavras ou frases para dar maior destaque a elas. Utilizado principalmente nos títulos. Ex: Fonte com estilo normal. Fonte com estilo sublinhado. Tipo de Fonte Tamanho da Fonte Corda Fonte
- 78. 80 Formatação dos Parágrafos 1º) Clique na seta no canto direito ao lado da palavra Parágrafo. 2º) Na janela que abrirá, faça as seguintes alterações: Na guia GERAL: Alinhamento: (CTRL+J) Na guia ESPECIAL: Mudar de para Na guia ENTRE LINHAS: Mudar de para (CTRL+5) 3º) Para concluir a operação, clique em OK . OBS: Para realizar estas alterações, o texto deve estar selecionado (CTRL+T)
- 79. 81 Desfazer e Refazer São recursos do Word de extrema importância, pois dão a opção de desfazer/refazer algo que foi feito no texto. Mas como assim? EX: Se estou com todo o meu texto selecionado e sem querer aperto alguma tecla de forma acidental, tudo será apagado e substituído pela tecla que foi pressionada acidentalmente, assim perderia todo o texto. Imaginem o transtorno. Para corrigir esse acidente, basta clicar no botão desfazer e o seu texto voltará ao normal. Inserir Imagens no Texto 1º) Clique no menu Inserir e após clique em Imagem. Botão Desfazer Já orefazer, refaz o que foidesfeito. Botão para inserir Imagem
- 80. 82 2º) Agora escolha a imagem que deseja inserir no texto. Após executar esses procedimentos, a imagem estará inserida no seu texto. Inserindo Word Art Word Art são fontes gráficas que podem ser em: 3D, multicoloridas, transparentes, com efeitos de sombra, gradientes e etc. São usadas para dar destaque ao texto. 1º Passo) Vá até o menu “Inserir” e clique em “Word Art”. Escolha o local onde está salva a imagem. Selecione a imagem que deseja inserir no texto clicando em cima Para finalizar, clique em Inserir. 1º) Menu Inserir 2º)WordArt
- 81. 83 2ºPasso) Escolha o Word Art que você deseja aplicar no texto. 3ºPasso) Veja o resultado. Informática Clique no Word Art que você deseja inserir.
- 82. 84 Verificação Ortográfica e Gramatical do Texto No Word, existe um recurso que serve para verificar se o texto possui erros de ortografia e gramática, ou seja, se digitarmos uma palavra de maneira errada, ele nos acusará sublinhando-a de vermelho ou em alguns casos automaticamente ele fará a correção. O recomendado é que ao concluirmos a digitação de um texto, façamos a verificação com o corretor ortográfico e gramatical, pois em alguns casos o word sublinhará a palavra acusando que ela está errada, mas na verdade ela foi escrita corretamente, só que a mesma não faz parte do dicionário interno do programa. Vejamos agora como fazer a correção ortográfica e gramatical: 1º) Clique no menu REVISÃO e logo em seguida no botão Ortografia e Gramática. Informática OBS: Outra forma de fazer a correção ortográfica, é clicando com o botão DIREITO em cima da palavra sublinhada em vermelho, e no menu que aparecerá, clique com o botão ESQUERDO na palavra correta. Palavra errada ou que nãofaz parte do dicionário do word. Palavras corretas que o corretor indica. Escolha a opção adequada, clicando com o botão esquerdo em cima da palavra. Após escolher a palavra correta clique no botão Alterar.
- 83. 85 Imprimindo seu Documento 1ºPasso) Clique no menu Arquivo e depois na opção Imprimir. 2º) Faça as seguintes configurações: Escolha o nº de cópias que deseja fazer do documento. Escolha a sua impressora Clique no botão IMPRIMIR
- 84. 86 Significado dos Sublinhados Verde e Vermelho Sublinhado Vermelho: 1º) Palavra com erro de ortografia; 2º) Palavra que não consta no dicionário do Word; 3º) Falta de espaçamento entre as palavras ou após uma pontuação. Sublinhado Verde 1º) Excesso de espaço entre as palavras ou após uma pontuação. 2º) Frase com erro gramatical, ou seja, uma palavra não está concordando com as outras; pontuação mal empregada.
