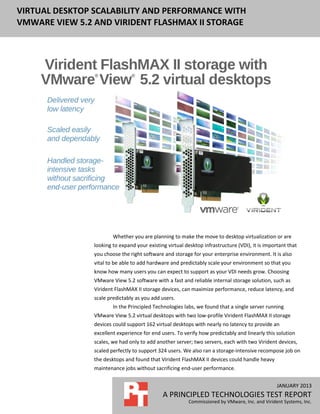
Virtual desktop scalability and performance with VMware View 5.2 and Virident FlashMAX II storage
- 1. VIRTUAL DESKTOP SCALABILITY AND PERFORMANCE WITH VMWARE VIEW 5.2 AND VIRIDENT FLASHMAX II STORAGE Whether you are planning to make the move to desktop virtualization or are looking to expand your existing virtual desktop infrastructure (VDI), it is important that you choose the right software and storage for your enterprise environment. It is also vital to be able to add hardware and predictably scale your environment so that you know how many users you can expect to support as your VDI needs grow. Choosing VMware View 5.2 software with a fast and reliable internal storage solution, such as Virident FlashMAX II storage devices, can maximize performance, reduce latency, and scale predictably as you add users. In the Principled Technologies labs, we found that a single server running VMware View 5.2 virtual desktops with two low-profile Virident FlashMAX II storage devices could support 162 virtual desktops with nearly no latency to provide an excellent experience for end users. To verify how predictably and linearly this solution scales, we had only to add another server; two servers, each with two Virident devices, scaled perfectly to support 324 users. We also ran a storage-intensive recompose job on the desktops and found that Virident FlashMAX II devices could handle heavy maintenance jobs without sacrificing end-user performance. JANUARY 2013 A PRINCIPLED TECHNOLOGIES TEST REPORT Commissioned by VMware, Inc. and Virident Systems, Inc.
- 2. MANY USERS, VERY LOW LATENCY, AND PREDICTABLE SCALABILITY The success of a virtual desktop environment is dependent on the number of enterprise users your solution supports, the performance and response times it provides for your users, and the ability to predict the number of users you can expect to support when you scale your hardware. The storage solution that you use can have a significant effect on these factors. We configured a server with two Virident FlashMAX II storage devices, an internal, PCIe, Flash-based storage solution to see how many VMware View 5.2 virtual desktops the solution could support. We used a tool (Login VSI 3.6) to create workloads that mimic the activity of typical office users completing moderate workloads, and then determined how many virtual sessions, reported as the VSImax, that the solution could handle simultaneously, while still offering a satisfactory user experience. We used the Login VSI Medium workload to generate a reproducible, real-world test case that simulated the execution of various applications including Microsoft® Internet Explorer®, Adobe® Flash® video, and Microsoft Office applications. We configured Login VSI to run the Medium workload against a pool of virtual desktops and set up the test to incrementally log users into virtual desktop sessions over a 45-minute period. Login VSI measures the total response time of all the applications from each session and calculates the VSI Index by taking the average response times and dropping the highest and lowest 2 percent. To test for scalability, we added an identical server with two Virident FlashMAX II devices and measured the maximum supported users. The second server supported 162 additional virtual desktops. We then ran an I/O intensive maintenance task, recomposing half of a server’s virtual desktops while the others continued to run simulated user workloads in order to determine the impact of heavy I/O on VDI performance. Continue reading for our findings. For information about the server we used for testing, see Appendix A. For complete details on how we tested, see Appendix B. For CPU utilization throughout our testing, see Appendix C. Need double the performance? Double your servers and storage. As Figure 1 shows, a single server with two Virident FlashMAX II storage cards was able to support 162 VMware View 5.2 virtual desktop users without reaching VSImax. VSImax represents the maximum user capacity at which performance did not degrade; therefore, not reaching VSImax is a positive indicator that response time remained satisfactory. In our tests, the processor was the bottleneck that prevented the server and storage solution from hosting more desktops (see Appendix C for details). Virtual desktop scalability and performance with VMware A Principled Technologies test summary 2 View 5.2 and Virident FlashMAX II storage
- 3. VSImax — single server 5,000 Response time/milliseconds 4,000 Figure 1: A single server with two Virident 3,000 VSImax not FlashMAX II storage devices reached 2,000 supported 162 VMware Average Response View 5.2 virtual desktops. 1,000 VSI Index Average 0 110 117 125 133 142 153 162 14 23 31 99 40 48 56 65 72 80 89 6 Users If you want to expand your virtual desktop infrastructure, it’s important to know how your solution scales. When we added a second identical host server, the two-server solution running on Virident FlashMAX II storage cards was able to double exactly the VMware View 5.2 desktops of the single-server tests, for a total of 324 virtual desktop users (see Figure 2). The predictable scalability of the Virident FlashMAX II storage card solution makes it easy to plan and expand your VDI capacity as your needs grow. VSImax — two servers 5,000 Response time/milliseconds 4,000 Figure 2: Two servers each VSImax not with two Virident 3,000 reached FlashMAX II storage cards 2,000 supported 324 VMware View 5.2 virtual desktops. Average Response 1,000 VSI Index Average 0 122 165 219 275 108 136 151 184 200 236 253 293 315 30 75 11 44 60 91 Users Figure 3 shows the datastore latency throughout our test with one server using two Virident FlashMAX II devices. Throughout the test, the storage had a very low latency, or response time, which translated to a better experience for users. Because latency did not approach the response time threshold, we can be sure that the high performance of the storage did not limit the number of virtual desktop sessions the server supported. Virtual desktop scalability and performance with VMware A Principled Technologies test summary 3 View 5.2 and Virident FlashMAX II storage
- 4. Datastore latency — single server 2.5 2 Milliseconds Figure 3: Storage latency 1.5 throughout our test for Host A - SSD(1) VMware View 5.2 desktops 1 Host A - SSD(2) on one server with two Virident FlashMAX II 0.5 storage devices. 0 0:10:36 0:21:06 0:31:36 0:00:06 0:03:36 0:07:06 0:14:06 0:17:36 0:24:36 0:28:06 0:35:06 0:38:36 0:42:06 0:45:36 0:49:06 0:52:36 0:56:06 0:59:36 1:03:06 1:06:36 1:10:06 1:13:36 Time Figure 4 shows the datastore latency throughout our test with two servers each with two Virident FlashMAX II cards. As in the single-server test, the cards performed with very low latency, which shows that the storage performance did not max out and was not the bottleneck for hosting more users. Datastore latency — two servers 2.5 2 Milliseconds Figure 4: Storage latency 1.5 throughout our test for Host A - SSD(1) VMware View 5.2 desktops 1 on two servers each with Host A - SSD(2) two Virident FlashMAX II 0.5 Host B - SSD(1) storage devices. Host B - SSD(2) 0 0:00:06 0:03:36 0:07:06 0:10:36 0:14:06 0:17:36 0:21:06 0:24:36 0:28:06 0:31:36 0:35:06 0:38:36 0:42:06 0:45:36 0:49:06 0:52:36 0:56:06 0:59:36 1:03:06 1:06:36 1:10:06 1:13:36 Time Virtual desktop scalability and performance with VMware A Principled Technologies test summary 4 View 5.2 and Virident FlashMAX II storage
- 5. RECOMPOSE DESKTOPS WITHOUT SACRIFICING PERFORMANCE If your solution isn’t up to the task of running a virtual desktop environment, heavy maintenance tasks can grind performance to a halt. From time to time, administrators may need to recompose desktops so that they can install new applications or update existing ones, patch operating systems, or change hardware settings. To determine how our test solution could handle such a job, we split the 162 virtual desktops from a single server into two equal pools and ran an I/O-intensive recompose on one pool of 81 desktops, leaving the other desktops live for users to continue work. As Figure 5 shows, the Virident FlashMAX II storage devices were able to handle the heavy I/O demand, and performance for the desktops didn’t suffer from the maintenance task. The response time for the 81 desktops remained well below the threshold of acceptable performance, and the solution did not reach VSImax. VSImax while recomposing desktops 5,000 Response time/milliseconds 4,500 4,000 Average Response 3,500 VSI Index Average Figure 5: Response times 3,000 for the 81 active desktops 2,500 while recomposing the 2,000 remaining desktops. 1,500 1,000 VSImax not976 Baseline = reached 500 0 3 9 15 20 25 30 35 40 45 50 55 60 65 70 75 81 Users Figure 6 shows the datastore latency throughout our desktop recomposition test, which remained extremely low, indicating excellent user response times for the active virtual desktops running the simulated workloads. Datastore latency while recomposing desktops 2.5 2 Milliseconds 1.5 Host A - SSD(1) Figure 6: Storage latency 1 Host A - SSD(2) while recomposing desktops. 0.5 0 0:49:36 0:00:06 0:03:24 0:06:42 0:10:00 0:13:18 0:16:36 0:19:54 0:23:12 0:26:30 0:29:48 0:33:06 0:36:24 0:39:42 0:43:00 0:46:18 0:52:54 0:56:12 0:59:30 1:02:48 1:06:06 1:09:24 1:12:42 Time Virtual desktop scalability and performance with VMware A Principled Technologies test summary 5 View 5.2 and Virident FlashMAX II storage
- 6. WHAT WE TESTED About Virident FlashMAX II storage devices According to Virident, Virident FlashMAX II is an internal storage-class memory solution that combines specialized software and hardware to deliver memory-class performance while delivering storage-class capacity, with sustained and predictable performance capabilities. By using Flash media instead of the traditional moving parts of hard drives, FlashMAX II storage maximizes storage performance. FlashMAX II uses Virident Flash-management with Adaptive Scheduling (vFAS™) to optimize access for increased performance and to ensure applications continuously receive a steady stream of data. The small footprint storage comes in a half-height, half-length PCIe card form factor, and connects via PCI Express 2.0 x8. Virident FlashMAX II is a VMware Ready storage solution, which means that VMware considers the storage optimized for VMware vSphere and VMware View. For more information on Virident FlashMAX II storage, visit http://www.virident.com/products/flashmax/. About VMware View 5.2 View 5.2 is the latest desktop virtualization software from VMware. VMware designed its View desktop virtualization software to simplify IT management of virtual desktops from within the cloud. A centralized interface allows administrators to manage upwards of tens of thousands of end-users. An administrator can easily manage settings such as policy enforcement, performance monitoring, connection brokering, and provisioning, to name a few. The result includes improved security, less costly management, and faster provisioning and maintenance of desktop images and applications. The end-user enjoys easier access to his or her View desktop from a variety of locations, less downtime, a customizable desktop, and robust multimedia capabilities. VMware View 5 introduces View Persona Management™, a technology they designed to preserve and dynamically synchronize user desktops. According to VMware, Persona Management simplifies how administrators handle user profiles by allowing them to manage user profiles completely from within View, and by minimizing the time it takes to log in and out of desktops. Furthermore, VMware View allows you to maintain persistent desktops, where user documents are on a separate disk so users feel like they are logging onto the same PC each day, or non-persistent desktops, where user changes don’t stick, or a mix of the two to address the needs of users in your organization. To learn more about VMware View 5.2, visit http://www.vmware.com/products/view/overview.html. Virtual desktop scalability and performance with VMware A Principled Technologies test summary 6 View 5.2 and Virident FlashMAX II storage
- 7. About Login VSI 3.6 Login Virtual Session Indexer (Login VSI) 3.6 is a tool that assesses the virtual desktop performance, capacity, and scalability of a server. After all desktops are idle, Login VSI incrementally logs users into virtual desktop sessions and begins workloads on each. Login VSI measures the total response times of seven typical office operations from each session and calculates the VSI Index Average by taking the average response times and dropping the highest and lowest 2 percent. The average response time of the first 15 session determines a baseline; the VSImax is baseline x 125% +3000ms. As more sessions begin to consume system resources, response times degrade and the VSI index increases until it is above the Dynamic VSImax. When this condition is met, the benchmark records a Login VSImax, which is the maximum number of sessions that the platform can support. The newest version of Login VSI, Login VSI 3.6, includes client side performance testing that test character response, large text response, mouse-click feedback, and image quality and loading times on clients to ensure good end-user performance. For more information about Login VSI 3.6, see http://www.loginvsi.com/product-overview. CONCLUSION The software and storage you choose for desktop virtualization can make all the difference in your enterprise environment. Choosing high-performance, low-latency storage that can support a high number of users and deliver predictable scalability—all with a small footprint—can help ensure the success of your deployment. In our tests, a single server with Virident FlashMAX II storage devices was able to support 162 VMware View 5.2 virtual desktops while delivering low latency for maximum performance and an optimized user experience. The solution scaled predictably—we had only to add another server with FlashMAX II storage to double the VDI users to 324. The VMware View 5.2 and Virident FlashMAX II storage solution also handled heavy I/O performance without impacting user performance – when we recomposed half of a server’s virtual desktops, the other half ran with excellent response times and performance. These factors make Virident FlashMAX II storage cards an excellent choice for your VMware View VDI environment. Virtual desktop scalability and performance with VMware A Principled Technologies test summary 7 View 5.2 and Virident FlashMAX II storage
- 8. APPENDIX A – SYSTEM CONFIGURATION INFORMATION Figure 7 provides configuration information about the server we used in our tests. System HP ProLiant DL380p Gen8 General Number of processor packages 2 Number of cores per processor 8 Number of hardware threads per core 2 CPU Vendor Intel Name Xeon Model number E5-2680 Socket type FCLGA2011 Core frequency (GHz) 2.7 Bus frequency 8 GT/s 8 x 32 KB instruction L1 cache 8 x 32 KB data L2 cache 8 x 256 KB L3 cache 20 MB (shared) Platform Vendor and model number HP ProLiant DL380p Gen8 Motherboard model number 346920-001 BIOS name and version HP P77 12/14/2012 BIOS settings Maximum performance Memory module(s) Total RAM in system (GB) 256 Vendor and model number Kingston KVR13LL9Q4/32 Type PC3L-10600R Speed (MHz) 1,333 Speed running in the system (MHz) 1,333 Timing/Latency (tCL-tRCD-tRP-tRASmin) 9-9-9-36 Size (GB) 32 Number of RAM module(s) 8 Chip organization Double-sided Rank Quad OS/hypervisor Name VMware ESXi 5.1.0 Build number 914609 File system VMFS Kernel ACPI x64-based PC Language English Virtual desktop scalability and performance with VMware A Principled Technologies test summary 8 View 5.2 and Virident FlashMAX II storage
- 9. System HP ProLiant DL380p Gen8 RAID controller Vendor and model number HP Smart Array P420i Firmware version 3.22 Cache size (MB) 0 Hard drives Vendor and model number Virident FlashMAX II Number of drives 2 Size (GB) 550 Type SSD Ethernet adapter Vendor and model number Broadcom® BCM5719 Gigabit Ethernet Number of ports 4 Type Integrated USB ports Number 4 Type 2.0 Figure 7: System configuration information for our test server. Virtual desktop scalability and performance with VMware A Principled Technologies test summary 9 View 5.2 and Virident FlashMAX II storage
- 10. APPENDIX B – HOW WE TESTED Figure 8 presents the settings we used to configure the VMware View environment. VM name Hosted OS Role (s) Server Memory # vCPUs Win 2008 R2 x64 AD Domain controller VSI AD01 Infrastructure 4 GB 2 Enterprise Share, DHCP, DNS, NTP. Win 2008 R2 x64 VMware View Connection View Connection Infrastructure 4 GB 4 Enterprise server Win 2008 R2 x64 VMware Virtual Center, vCenter Infrastructure 4 GB 4 Enterprise Composer, SQL server Persona Win 2008 R2 x64 File server for View Persona Infrastructure 8 GB 2 Management Enterprise Management Windows 7 x 64 Launcher Login VSI master launcher Infrastructure 4 GB 2 Enterprise Windows 7 x 86 Golden Desktop View master image Infrastructure 1 GB 1 Enterprise Figure 8: Settings for the VMware View environment we tested. Installing Virident FlashMAX II PCI3 storage-class memory (SCM) devices 1. Install the Virident FlashMax II devices on two PCI-Express x8 electrical slots. 2. Boot the server under test, and press F9 to enter Set Up. 3. Select Advanced OptionsThermal Configuration, select Increased Cooling, and press Enter. 4. Select Power Management OptionsHP Power Profile, and select Maximum Performance. Press Enter. 5. Press the Esc key, and press F10 to exit Set Up. Installing VMware ESXi 5.1.0 on HP ProLiant DL380p Gen8 (server under test) 1. Insert the installation media, and select boot from disk. 2. At the VMware Installer screen, press Enter. 3. At the EULA screen, press F11 to Accept and Continue. 4. Under Storage Devices, select USB storage, and press Enter. 5. Select US as the keyboard layout, and press Enter. 6. Enter the Root password twice, and press Enter. 7. Press F11 to start installation. 8. After the server reboots, press F2 to configure the network settings. Installing Virident Driver VIBs using offline bundle 1. Connect to the server under test via the VMware vSphere client. 2. Select ConfigurationSecurity Profile, and under Services, click Properties… 3. Select SSH, and click Options… 4. Select Start and stop with host, and click Start. Click OK twice to exit. 5. Using v Sphere Remote CLI utility (VCLI), execute the following command: # esxcli software vib install –d /tmp/VSI-49400.C5.zip –no-sig-check 6. After the installation is complete, reboot the server: # reboot 7. Confirm the driver installation after reboot: # esxcli software vib list | grep –I virident Configuring FlashMax II datastores 1. Connect to the server under test via the VMware vSphere client. Virtual desktop scalability and performance with VMware A Principled Technologies test summary 10 View 5.2 and Virident FlashMAX II storage
- 11. 2. Select ConfigurationStorageAdd Storage… 3. Under Storage Type, select DiskLUN, and click Next. 4. Select the drives you want to add, and click Next. 5. Under File System Version, select VMFS-5, and click Next. 6. Under Disk Layout, click Next. 7. Enter a datastore name, and click Next. 8. Under Capacity, select Maximum available space, and click Next. 9. Repeat steps 2-8 to add the second device. Setting up a VM to host Microsoft Windows Active Directory® server (AD01) on (infrastructure server) 1. Connect to the infrastructure sever via the VMware vSphere client. 2. Log in as root. 3. In the vSphere client, under Basic Tasks, select Create a new virtual machine. 4. Choose Custom, and click Next. 5. Assign the name AD01 to the virtual machine, and click Next. 6. Select infrastructure as the host, and click Next. 7. Select the appropriate storage, and click Next. 8. Choose Virtual Machine Version 8, and click Next. 9. Choose Windows, choose Microsoft Windows Server® 2008 R2 (64-bit), and click Next. 10. For CPUs, select one virtual processor socket, and 2 cores per virtual socket, and click Next. 11. Choose 4 GB RAM, and click Next. 12. Click 1 for the number of NICs, select VMXNET3, connect to the PRIV-NET network, and click Next. 13. Leave the default virtual storage controller, and click Next. 14. Choose to create a new virtual disk, and click Next. 15. Make the OS virtual disk size 40 GB, choose thick-provisioned lazy zeroed, specify external storage, and click Next. 16. Keep the default virtual device node (0:0), and click Next. 17. Click Finish. 18. Right-click the VM, and choose Edit Settings. 19. On the Hardware tab, click Add… 20. Click Hard Disk, and click Next. 21. Click Create a new virtual disk, and click Next. 22. Specify 40 GB for the virtual disk size, choose thick-provisioned lazy zeroed, specify external storage, and click Next. 23. Choose SCSI (0:1) for the device node, and click Next. 24. Click the Resources tab, and click Memory. 25. Select Reserve all guest memory, and click OK. 26. Connect the VM virtual CD-ROM to the Microsoft Windows Server 2008 R2 installation disk. 27. Start the VM. Installing the Microsoft Windows Server 2008 R2 operating system on the VM 1. Open a virtual machine console on AD01. 2. Choose the language, time and currency, and keyboard input. Click Next. 3. Click Install Now. 4. Choose Windows Server 2008 R2 Enterprise (Full Installation), and click Next. 5. Accept the license terms, and click Next. 6. Click Custom. 7. Click the Disk, and click Drive options (advanced). 8. Click NewApplyFormat, and click Next. Virtual desktop scalability and performance with VMware A Principled Technologies test summary 11 View 5.2 and Virident FlashMAX II storage
- 12. 9. After the installation completes, click OK to set the Administrator password. 10. Enter the administrator password twice, and click OK. 11. Install VMware Tools. For more information, see http://kb.vmware.com/selfservice/microsites/search.do?language=en_US&cmd=displayKC&externalId=340. 12. Reboot the server. 13. Connect the machine to the Internet, and install all available Windows updates. Restart as necessary. 14. Enable remote desktop access. 15. Change the hostname to AD01 and reboot when the installation prompts you. 16. Click StartRun, type diskmgmt.msc 17. Select the 40 GB volume, name it Share format it NTFS, and assign it drive letter E 18. Set up networking for the data network: a. Click StartControl Panel, right-click Network Connections, and choose Open. b. Right-click the VM traffic NIC, and choose Properties. c. Uncheck TCP/IP (v6). d. Select TCP/IP (v4), and choose Properties. e. Set the IP address as 172.0.0.10/255.255.252.0 Installing Active Directory and DNS services on AD01 1. Click StartRun, type dcpromo and click OK. 2. At the Active Directory Domain Services Installation Wizard welcome screen, check the Use advanced mode installation option, and click Next. 3. In the Choose a Deployment Configuration dialog box, select Create a new domain in a new forest, and click Next. 4. At the FQDN page, type vdi.com and click Next. 5. At the NetBIOS name prompt, leave the name VDI, and click Next. 6. At the Forest Functionality level, select Windows Server 2008 R2, and click Next. 7. At the additional Domain Controller Options, leave DNS server selected, and click Next. 8. At the System Folder Location screen, change to E: leave the default options, and click Next. 9. Assign a Directory Services Restore Mode Administrator account password, and click Next. 10. At the Summary screen, review your selections, and click Next. 11. Once Active Directory Domain Services finishes installing, click Finish, and restart the system. 12. Click StartRun, type dnsmgmt.msc 13. Create a reverse lookup zone for AD01. 14. Create static entries for the infrastructure server and the server under test. Configuring the Windows time service on AD01 To ensure reliable time, we pointed our Active Directory server to a physical NTP server. 1. Open a command prompt. 2. Type the following: W32tm /config /syncfromflags:manual /manualpeerlist:"<ip address of a NTP server>" W32tm /config /reliable:yes W32tm /config /update W32tm /resync Net stop w32time Net start w32time Setting up DHCP services on AD01 1. Click StartAdministrative ToolsServer ManagerAdd Roles. 2. Select DHCP Server, and click Next. Virtual desktop scalability and performance with VMware A Principled Technologies test summary 12 View 5.2 and Virident FlashMAX II storage
- 13. 3. At the Introduction to DHCP Server screen, click Next. 4. At the Specify IPv4 DNS Settings screen, type vdi.com for the parent domain. 5. Type the preferred DNS server IPv4 address, and click Next. 6. At the Specify IPv4 WINS Server Settings screen, select WINS is not required for applications on the network, and click Next. 7. At the Add or Edit DHCP Scopes screen, click Add. 8. At the Add Scope screen, enter the Name DHCP Scope name. 9. In the next box, set the following values, and click OK. Start IP address=172.0.0.20 End IP address=172.0.3.200 Subnet mask=255.255.252.0 10. Check the Activate This Scope box. 11. At the Add or Edit DHCP Scopes screen, click Next. 12. Click the Enable DHCP v6 Stateless Mode radio button, and click Next. 13. Leave the default IPv6 DNS Settings, and click Next. 14. At the Authorize DHCP server dialog box, select Use current credentials. 15. At the Confirm Installation Selections screen, click Next. If the installation is set up correctly, a screen displays saying that DHCP server install succeeded. 16. Click Close. Setting up the Login VSI share and Active Directory users For Login VSI to work correctly, you must create a CIFS share, Active Directory OU, and Active directory. For more information on Login VSI, see http://www.loginvsi.com/en/admin-guide/installation.html. Open Windows Explorer, and create the following folder: E:share Right-click the E:share folder, and select Properties. Click the Sharing tab, and click Share… Add everyone, system and administrators to the Read/Write group, and click Share. Click OK, Apply, OK, and Close. From the Login VSI 3.6 media, run the Login VSI AD Setup. Keep the defaults settings, and click Start. Setting up a VM to host the vCenter server (vCenter) 1. Log into the infrastructure server with the VMware vSphere client. 2. In the vSphere client, under Basic Tasks, select Create a new virtual machine. 3. Choose Custom, and click Next. 4. Assign the name vCenter to the virtual machine, and click Next. 5. Select infrastructure as the host, and click Next. 6. Select the appropriate storage, and click Next. 7. Choose Virtual Machine Version 8, and click Next. 8. Choose Windows, choose Microsoft Windows Server 2008 R2 (64-bit), and click Next. 9. For CPUs, select one virtual processor socket, and 2 cores per virtual socket, and click Next. 10. Choose 4GB RAM, and click Next. 11. Click 1 for the number of NICs, select VMXNET3, connect to the PRIV-NET port group, and click Next. 12. Leave the default virtual storage controller, and click Next. 13. Keep the default virtual device node (0:0), and click Next. 14. Connect the VM virtual CD-ROM to the Microsoft Windows 2008 R2 installation disk. 15. Click Finish. Virtual desktop scalability and performance with VMware A Principled Technologies test summary 13 View 5.2 and Virident FlashMAX II storage
- 14. 16. Right-click the vCenter VM, and click Edit settings. 17. Click the Resources tab, click Memory, check the Reserve all guest memory checkbox, and click OK. 18. Start the VM. Installing the Microsoft Windows Server 2008 R2 operating system on the VM 1. Open a virtual machine console on vCenter. 2. Choose the language, time and currency, and keyboard input. Click Next. 3. Click Install Now. 4. Choose Windows Server 2008 R2 Enterprise (Full Installation), and click Next. 5. Accept the license terms, and click Next. 6. Click Custom. 7. Click the Disk, and click Drive options (advanced). 8. Click NewApplyFormat, and click Next. 9. After the installation completes, click OK to set the Administrator password. 10. Enter the administrator password twice, and click OK. 11. Install VMware Tools. For more information, see http://kb.vmware.com/selfservice/microsites/search.do?language=en_US&cmd=displayKC&externalId=340. 12. Reboot. 13. Connect the machine to the Internet, and install all available Windows updates. Restart as necessary. 14. Enable remote desktop access. 15. Change the hostname to vCenter and reboot when the installation prompts you. 16. Set up networking for the data network: a. Click Start, Control Panel, right-click Network Connections, and choose Open. b. Right-click the VM traffic NIC, and choose Properties. c. Uncheck TCP/IP (v6). d. Select TCP/IP (v4), and choose Properties. e. Set the IP address, subnet, gateway, and DNS server. 17. Join the VDI domain. 18. Reboot the system. Installing Microsoft SQL Server 2008 R2 1. Insert installation media, and click OK to install .NET framework. 2. Wait for the SQL Installer to launch. On the left menu, click Installation. 3. Click New installation or add features to an existing installation. Click OK. 4. Enter the Product Key, and click Next. 5. Check the I accept the license terms checkbox, and click Next. 6. Click Install to install the Setup Support Files (required). 7. Resolve any issues displayed in the setup wizard, and click Next. 8. At the Setup Role screen select SQL Server Feature Installation and click Next. 9. Select the Database Engine Services, Full-Text Search, Client tools Backwards Compatibility, Management Tools Basic and Complete, and click Next twice. 10. Accept instance configuration defaults, and click Next. 11. Accept defaults for disk space requirements, and click Next. 12. Click Use the same account for all SQL Server services, select NT AuthoritySystem, and click OK. Click Next. 13. Select Mixed Mode and enter a password for the SA account. Click Add Current User, and click Next. 14. Accept defaults for error reporting, and click Next. 15. Review installation configuration rules check, and click Next. 16. To begin installation, click Install. 17. At completion screen, click Close. Virtual desktop scalability and performance with VMware A Principled Technologies test summary 14 View 5.2 and Virident FlashMAX II storage
- 15. 18. Run Windows Update to receive all updates and security patches. Setting up a database and ODBC DSN for vCenter 1. From the server desktop, open StartAll ProgramsMicrosoft SQL Server 2008 R2Configuration ToolsSQL Server Configuration Manager. 2. Click SQL Server Network ConfigurationProtocols for MSSQLSERVER. 3. Right-click TCP/IP, and select Enabled. 4. Click SQL Servicesright-click SQL Server Browser, and select Properties. 5. In the SQL Server Browser Properties, select the Services tab, change the Start mode to Automatic, and click OK. Repeat this step for the SQL Server Agent service. 6. Start the SQL Server browser service and the SQL Server Agent service. 7. From the SQL server desktop, open StartAll ProgramsMicrosoft SQL Server 2008 R2Configuration ToolsSQL Server Management Studio 8. Click Connect. 9. Select the Databases folder, right-click, and select New Database 10. Provide the name vcenter for the new database. 11. Click Options and change the recovery model from full to simple, and click OK. 12. From the desktop of the vCenter server, select StartRunodbcad32.exe 13. Click the system DSN tab. 14. Click Add. 15. Click SQL Server Native Client 10.0, and click Finish. 16. In the Create a New Data Source to SQL Server text box, enter the connection name type: vcenter 17. For Server, select SQL, and click Next. 18. Change authentication to With SQL Server authentication using a login ID and password entered by the user, enter sa as the Login ID, use the password you defined in SQL server setup for the SA account, and click Next. 19. Select the Change the default database to: checkbox, choose vCenter from the pull-down menu, and click Next. 20. Click Finish. 21. Click Test Data Source… to confirm correct configuration. 22. Click OK to create the vCenter ODBC connection. Installing VMware vCenter 5.1 1. Log onto the vCenter as VDIadministrator 2. From the VMware vCenter 5.1 install media, click Autorun. 3. Click Run to start the install wizard. 4. Click the Install button on the VMware vSphere 5.1 Simple Install wizard. 5. Select the Install wizard language as English, and click OK. 6. At the Install wizard welcome screen, click Next. 7. At the End User Patent Agreement, click Next. 8. Agree to the License Agreement, and click Next. 9. Enter and confirm the password you wish to use with the Administrator account for vCenter Single Sign On, and click Next. 10. Select Install a local Microsoft SQL Server 2008 R2 Express Instance and click Next. 11. Enter and confirm the passwords for the DBA and SQL user accounts and click Next. 12. Confirm the Fully Qualified Domain Name or IP address is correct and click Next. 13. Check the Use network service account checkbox and click Next. 14. Accept the default installation path and click Next. 15. Accept the default https port and click Next. 16. Click Install. Virtual desktop scalability and performance with VMware A Principled Technologies test summary 15 View 5.2 and Virident FlashMAX II storage
- 16. 17. After Single Sign On completes, and vCenter Server installation begins, enter user information and a license key, and click Next. 18. Select “Use an existing supported database” and select the Data Source Name (DSN) for the connection to the SQL Server: vcenter 19. Enter sa as the database username, provide the password for the SA account, and click Next. 20. Select the system account for the vCenter Server service account, and click Next. 21. Keep the vCenter default ports, and click Next. 22. Select 1024 MB for the JVM memory, and click Next. 23. Click Install to finish the vCenter server installation. 24. Click Finish to exit the wizard. 25. Click OK to confirm completion. 26. Click Exit on the installer. 27. Restart the server. 28. Using the vSphere client, log into the vCenter server as VDIadministrator 29. Right-click the root of vCenter, and click New Data center. 30. Name the New datacenter vdi 31. Add the infrastructure server to the datacenter. 32. Add the server under test to the datacenter. Setting up a database and ODBC DSN for Composer 1. Open a virtual machine console on vCenter. 2. From the server desktop, open StartAll ProgramsMicrosoft SQL Server 2008 R2Configuration ToolsSQL Server Management Studio 3. Click Connect. 4. Select the Databases folder, right-click, and select New Database 5. Provide the name composer for the new database. 6. Click Options and change the recovery model from full to simple and click OK. 7. From the desktop of the vCenter server, select StartRunodbcad32.exe 8. Click the system DSN tab. 9. Click Add. 10. Click SQL Server Native Client 10.0, and click Finish. 11. In the Create a New Data Source to SQL Server text box, enter the connection name: composer 12. For Server, select SQL, and click Next. 13. Change authentication to With SQL Server authentication using a login ID and password entered by the user, enter sa as the Login ID, use the password you defined in SQL server setup for the SA account, and click Next. 14. Select the Change the default database to: checkbox, choose composer from the pull-down menu, and click Next. 15. Click Finish. 16. Click Test Data Source… to confirm correct configuration. 17. Click OK to create the Composer ODBC connection. Setting up VMware View Composer 5.2 1. Open the View5 media folder, and run the file named VMware-viewcomposer-5.2.0 2. At the Welcome screen and the Patents screen, click Next. 3. Accept the VMware end user license agreement, and click Next. 4. Leave the Destination folder as default, and click Next. 5. In the Database information box, type composer as the source name and sa as the user name. Enter the password, and click Next. Virtual desktop scalability and performance with VMware A Principled Technologies test summary 16 View 5.2 and Virident FlashMAX II storage
- 17. 6. Leave the default SOAP port, and click Next. 7. Click Install, and click Finish. 8. Restart the server. Setting up a VM to host the VMware View connection server 1. Log into vCenter with the VMware vSphere client. 2. In the vSphere client, browse to the ESXi host named infrastructure. 3. Click the Virtual Machines tab. 4. Right-click, and choose New Virtual Machine. 5. Choose Custom, and click Next. 6. Assign the name View Connection to the virtual machine, and click Next. 7. Select infrastructure for the host, and click Next. 8. Select the appropriate storage, and click Next. 9. Choose Virtual Machine Version 8, and click Next. 10. Choose Windows, choose Microsoft Windows Server 2008 R2 (64-bit), and click Next. 11. For CPUs, select one virtual processor socket, and 2 cores per virtual socket, and click Next. 12. Choose 4GB RAM, and click Next. 13. Click 1 for the number of NICs, select VMXNET 3, connect to the PRIV-NET port group, and click Next. 13. Leave the default virtual storage controller, and click Next. 14. Choose to create a new virtual disk, and click Next. 14. Make the OS virtual disk size 40 GB, choose thick-provisioned lazy zeroed, specify the OS datastore on the external storage, and click Next. 15. Keep the default virtual device node (0:0), and click Next. 16. Connect the VM virtual CD-ROM to the Microsoft Windows Server 2008 R2 installation disk. 17. Right-click the View Connection VM, and click Edit settings. 18. Click the Resources tab, click Memory, check the Reserve all guest memory checkbox, and click OK. 19. Click Finish. 20. Start the VM. Installing the Microsoft Windows Server 2008 R2 operating system on the VM 1. Open a virtual machine console on View Connection. 2. Choose the language, time and currency, and keyboard input. Click Next. 3. Click Install Now. 4. Choose Windows Server 2008 R2 Enterprise (Full Installation), and click Next. 5. Accept the license terms, and click Next. 6. Click Custom. 7. Click the Disk, and click Drive options (advanced). 8. Click NewApplyFormat, and click Next. 9. After the installation completes, click OK to set the Administrator password. 10. Enter the administrator password twice, and click OK. 11. Install VMware Tools. For more information, see http://kb.vmware.com/selfservice/microsites/search.do?language=en_US&cmd=displayKC&externalId=340. 12. Reboot. 13. Connect the machine to the Internet, and install all available Windows updates. Restart as necessary. 14. Enable remote desktop access. 15. Change the hostname to ViewConnection and reboot when the installation prompts you. 16. Set up networking for the data network: a. Click Start, Control Panel, right-click Network Connections, and choose Open. b. Right-click the VM traffic NIC, and choose Properties. Virtual desktop scalability and performance with VMware A Principled Technologies test summary 17 View 5.2 and Virident FlashMAX II storage
- 18. c. Uncheck TCP/IP (v6). d. Select TCP/IP (v4), and choose Properties. e. Set the IP address, subnet, gateway, and DNS server. 17. Join the VDI domain. 18. Reboot the system. Installing the VMware View Connection Server 5.2 1. Log into the server named View Connection. 2. Browse to VMware View installation media, and click VMware-viewconnectionserver-x86_64-5.2.0 3. Click Run. 4. At the Welcome screen, click Next. 5. Agree to the End User License Agreement, and click Next. 6. Keep the default installation directory and click Next. 7. Select View Standard Server, and click Next. 8. At the Data Recovery screen enter a back up password and click Next 9. Allow View Server to configure the Windows firewall automatically, and click Next. 10. Authorize the local administrator to administer View, and click Next. 11. Choose whether to participate in the customer experience improvement program and click Next. 12. Complete the installation wizard to finish installing View Connection Server. 13. Click Finish. 14. Reboot server. Configuring the VMware View Connection Server 1. Open a Web browser to <view connection server ip address>/admin 2. Log in as administrator 3. Under Licensing click Edit License… 4. Enter a valid license serial number and click OK. 5. Open View ConfigurationServers. 6. In the vCenter Servers tab, click Add… 7. Enter vCenter server credentials and click Next. 8. At the View composer screen select View Composer co-installed with vCenter Server and click Next. 9. At the View composer domains screen click Add… 10. Enter full domain name and user credentials. 11. At the storage screen select Reclaim VM disk space and Enable View Storage Accelerator. 12. Change the Default host cache size to 2048 MB and click Next. 13. At the ready to complete screen click Finish. Setting a VM for View Persona Management 1. Log into vCenter with the VMware vSphere client. 2. In the vSphere client, click on the infrastructure host. 3. Click the Virtual Machines tab. 4. Right-click, and choose New Virtual Machine. 5. Choose Custom, and click Next. 6. Assign the name Persona Management to the virtual machine, and click Next. 7. Select infrastructure as the host, and click Next. 8. Select the appropriate storage, and click Next. 9. Choose Virtual Machine Version 8, and click Next. 10. Choose Windows, choose Microsoft Windows Server 2008 R2 (64-bit), and click Next. 11. For CPUs, select 1 virtual processor socket, and 4 cores per virtual socket, and click Next. 12. Choose 8GB RAM, and click Next. Virtual desktop scalability and performance with VMware A Principled Technologies test summary 18 View 5.2 and Virident FlashMAX II storage
- 19. 13. Click 1 for the number of NICs, select VMXNET 3, connect to the PRIV-NET port group, and click Next. 14. Leave the default virtual storage controller, and click Next. 15. Choose to create a new virtual disk, and click Next. 14. Make the OS virtual disk size 40 GB, choose thick-provisioned lazy zeroed, specify the OS datastore on the external storage, and click Next. 15. Keep the default virtual device node (0:0), and click Next. 16. Click Finish. 17. Right-click the VM, and choose Edit Settings. 18. On the Hardware tab, click Add… 19. Click Hard Disk, and click Next. 20. Click Create a new virtual disk, and click Next. 21. Specify 50 GB for the virtual disk size, choose thick-provisioned lazy zeroed, specify external storage, and click Next. 22. Choose SCSI (0:1) for the device node, and click Next. 23. On the Hardware tab, click Add… 24. Click Create a new virtual disk, and click Next. 25. Specify 50 GB for the virtual disk size, choose thick-provisioned lazy zeroed, specify external storage, and click Next. 26. Choose SCSI (1:0) for the device node, and click Next. 27. On the Hardware tab, click Add… 28. Click Create a new virtual disk, and click Next. 29. Specify 50 GB for the virtual disk size, choose thick-provisioned lazy zeroed, specify external storage, and click Next. 30. Choose SCSI (2:0) for the device node, and click Next. 31. On the Hardware tab, click Add… 32. Click Create a new virtual disk, and click Next. 33. Specify 50 GB for the virtual disk size, choose thick-provisioned lazy zeroed, specify external storage, and click Next. 34. Choose SCSI (3:0) for the device node, and click Next. 35. Click Finish, and click OK. 36. Click the Resources tab, and click Memory. 37. Select Reserve all guest memory, and click OK. 38. Connect the VM virtual CD-ROM to the Microsoft Windows Server 2008 R2 installation disk. 39. Start the VM. Installing the Microsoft Windows Server 2008 R2 operating system on the VM 1. Choose the language, time and currency, and keyboard input. Click Next. 2. Click Install Now. 3. Choose Windows Server 2008 R2 Enterprise (Full Installation), and click Next. 4. Accept the license terms, and click Next. 5. Click Custom. 6. Click the 40GB Disk, and click Drive options (advanced). 7. Click NewApplyFormat, and click Next. 8. After the installation completes, click OK to set the Administrator password. 9. Enter the administrator password twice, and click OK. 10. Install VMware Tools. For more information, see http://kb.vmware.com/selfservice/microsites/search.do?language=en_US&cmd=displayKC&externalId=340. 11. Reboot. 12. Connect the machine to the Internet, and install all available Windows updates. Restart as necessary. Virtual desktop scalability and performance with VMware A Principled Technologies test summary 19 View 5.2 and Virident FlashMAX II storage
- 20. 13. Enable remote desktop access. 14. Change the hostname to PersonaManagement and reboot when the installation prompts you. 15. Set up networking for the data network: f. Click Start, Control Panel, right-click Network Connections, and choose Open. g. Right-click the VM traffic NIC, and choose Properties. h. Uncheck TCP/IP (v6). i. Select TCP/IP (v4), and choose Properties. j. Set the IP address, subnet, gateway, and DNS server. 16. Join the VDI domain. 17. Reboot the system. 19. After the server restarts, click StartRun, type diskmgmt.msc 18. Right click on Disk 1 - 4 and select Online. 19. Right click on Disk 1 and select Initialize Disk. 20. At the Initialize Disk screen select all 4 disks and select MBR (Master Boot Record) and click OK. 21. Right click on Disk 1 and select New Spanned Volume… 22. At the welcome screen click Next. 23. Select all 4 available disks and click Next. 24. Assign drive letter E: and click Next. 25. Add a Volume label and perform a quick format. Click Next. Creating a Network Share for View Persona Management 1. Open Windows Explorer and create the following folder e:personarepository 2. Right-click the e:personarepository folder, and select Properties. 3. Click the Sharing tab, and click Share… 4. Add everyone, system and administrators to the Read/Write group, and click Share. 5. Click Done, and Close. Adding the Persona Management ADM Template to Active Directory 1. Copy the View Persona Management ADM Template file viewPM.adm to the Active Directory server. The file is located in the C:Program FilesVMwareVmware ViewServerextrasGroupPolicyFiles folder on the View Connection server. 2. On the Active Directory server click StartRun, type gpmc.msc and click OK. 3. On the left pane, select the Login_VSI Computers OU. 4. Right-click the Computers folder and select Create a GPO in this domain, and Link it here… 5. Enter the name PersonaMgmt and click OK. 6. Right-click the new GPO and select Edit… 7. In the Group Policy Object Editor, right-click Administrative templates under Computer Configuration, Policies and select Add/Remove Templates. 8. Click Add, browse to the viewPM.adm file, and click Open. 9. Click Close to apply the policy settings in the ADM Template file to the GPO. Configure View Persona Management Policies 1. Browse to Computer ConfigurationPoliciesAdministrative TemplatesClassic Administrative Templates (ADM) VMware View Agent ConfigurationPersona Management. And open Roaming & Synchronization. 2. Double-click Manage user persona and click Enabled. Click OK. 3. Double-click Persona repository location and click Enable. 4. Enter the UNC path personamagementpersonarepository for the Network file server share that will store user profiles. Click OK. Virtual desktop scalability and performance with VMware A Principled Technologies test summary 20 View 5.2 and Virident FlashMAX II storage
- 21. Setting up a Windows 7 Enterprise x86 image template Using the vSphere client, we created a Windows Enterprise X86 VMs base image and converted it into a template. Using our template, we deployed a View gold image and a Login VSI launcher. On the gold image, we installed Microsoft Office 2010, installed the Login VSI target software, added them to the vdi domain, added them to the Login VSI OU, and installed the respective VMware View 5.2 agents. For the Login VSI launcher VM, we installed the VMware View 5.2 client, added it to the vdi domain/Login VSI OU in Active Directory, and installed the Login VSI Launcher software. Installing the Windows 7 Enterprise (x86) base image VM 1. In the vSphere client, connect to the vCenter Server, and browse to the infrastructure host. 2. Click the Virtual Machines tab. 3. Right-click, and choose New Virtual Machine. 4. Choose Custom, and click Next. 5. Assign the name as win7-temp and click Next. 6. Select the infrastructure host, and click Next. 7. Select the appropriate storage. 8. Choose Virtual Machine Version 8, and click Next. 9. Choose Windows, choose Microsoft Windows 7 (32-bit), and click Next. 10. For CPUs, select one virtual processor socket and one core per virtual socket, and click Next. 11. Choose 1GB RAM, and click Next. 12. Click 1 for the number of NICs, select VMXNET 3, and click Next. 13. Leave the default virtual storage controller, and click Next. 14. Choose to create a new virtual disk, and click Next. 15. Make the OS virtual disk size 20 GB, choose thick-provisioned lazy zeroed, specify the OS datastore on the external storage, and click Next. 16. Keep the default virtual device node (0:0), and click Next. 17. Click Finish. 18. Click Finish, and click OK. 19. Right-click the win7-temp VM, and click Edit settings. 20. Click the Resources tab, click Memory, and check the Reserve all guest memory checkbox. 21. Click the Hardware tab, CD/DVD Drive, and Connect the VM virtual CD-ROM to the Microsoft Windows 7 x86 installation disk. 22. Click OK. Installing the Windows 7 Enterprise (X86) on the base image VM 1. When the installation prompts you, press any key to begin setup. 2. Enter your language preferences, and click Next. 3. Click Install. 4. Accept the license terms, and click Next. 5. Select Custom, and select the drive that will contain the OS. 6. Click Install. 7. Type user for the username, and click Next. 8. Enter no password, and click Next. 9. At the system protection screen, select Use recommended settings, and click Next. 10. Enter your time zone, and click Next. 11. Select the Work Network setting, and click Next. Virtual desktop scalability and performance with VMware A Principled Technologies test summary 21 View 5.2 and Virident FlashMAX II storage
- 22. 12. Install VMware Tools. For more information, see http://kb.vmware.com/selfservice/microsites/search.do?language=en_US&cmd=displayKC&externalId=340. 13. Reboot. 14. Connect the machine to the Internet, and install all available Windows updates. Restart as necessary. 15. Join the domain and restart the VM. Optimizing Windows 7 Adjusting page file 1. Log in as administrator 2. Right-click ComputerPropertiesChange settingsAdvancedPerformanceSettings. 3. In Performance Settings, select the Advanced tab, and select Change for Virtual Memory. 4. Deselect Automatically manage page file. 5. Select Custom size, type 2048 for both values, and select Set. Enabling ClearType fonts 1. Click StartRun, and type cttune.exe 2. Check the Turn on ClearType checkbox, and click Next. 3. Follow the wizard to enable ClearType fonts. Converting the base image VM to a template 1. In vSphere Client, right-click win7-temp VM and select TemplateConvert to Template. Deploying the view_gold VM from base template 2. In vSphere Client, browse to HomeVMs and Templates. 3. Right-click win7-temp to deploy a virtual machine from template. 4. Type view_gold as the new VM name, and click Next. 5. Click Datacenter, and click Next. 6. Click on infrastructure, and click Next. 7. Select the appropriate storage, and click Next. 8. Select customization using existing customization specifications, select the appropriate file, and click Next. 9. Click Finish to deploy the view_gold VM. 10. Repeat steps 1 through 8 to deploy a launcher VM to launcher server. Preparing view_gold for deployment Installing Office 2010 Professional 1. From the Office 2010 media, run Setup. 2. Enter the product key for Office 2010, and click Continue. 3. Accept the licensing agreement. 4. Select Install Now. 5. Reboot the system. Installing Login VSI target software 1. Log into the view_gold VM as vdiadministrator 2. Browse to vsi-installTarget setup. 3. Run the setup.exe 4. In the Target Setup wizard, specify the VSI share ad01share. 5. Click Start. 6. At the security warnings, click OK. 7. When the installation is complete, reboot the system. Installing the View 5 agent 1. Browse to the VMware View 5 media, and run the VMware-viewagent-x86_64-5.2.0 file. 2. Click Run. Virtual desktop scalability and performance with VMware A Principled Technologies test summary 22 View 5.2 and Virident FlashMAX II storage
- 23. 3. At the Welcome screen, click Next. 4. Accept the VMware end user license agreement, and click Next. 5. Select defaults, and click Next. 6. Enter the server name of the View Connection Server, and click Next. 7. Click Install. Optimizing Windows 7 for VMware View We executed the CommandsPersonaManagement script to prepare the view_gold VM as recommended by VMware. This script is included as part of the VMware View Optimization Guide for Windows 7. For more information, visit http://www.vmware.com/files/pdf/VMware-View-OptimizationGuideWindows7- EN.pdf. Configuring Regedit for Quick prep (kb.vmware.com/kb/1026556) 1. Click StartRun, and type regedit 2. Browse to HKEY_LOCAL_MACHINESYSTEMCurrentControlSetServicesvmware-viewcomposer-ga. 3. Right-click SkipLicenseActivation, and click Modify… 4. Change the value from 0 to 1. Preparing Launcher_1 for testing We installed Login VSI target software and View 5.2 client on our launcher. Once all the necessary software was installed, we converted the launcher VM into another template that was used to deploy multiple launchers required for testing. Installing the Login VSI launcher 1. Log into the launcher VM as vdiadministrator 2. Browse to vsi-installLauncher setup. 3. Run the setup.exe 4. In the Target Setup wizard, specify the VSI share ad01share. Installing the VMware View client 1. Browse to the VMware View 5.2 media, and run the VMware-viewclient-x86_64-5.2.0 file. 2. Click Run. 3. At the welcome screen, click Next. 4. At the Patents screen, click Next. 5. Accept the VMware end user license agreement, and click Next. 6. Select defaults, and click Next. 7. Click Install. Converting the launcher VM to a template 1. In vSphere Client, right-click launcher VM, and select TemplateConvert to Template. Deploying the launchers VM from launcher template 1. In vSphere Client, browse to HomeVMs and Templates. 2. Right-click launcher to deploy a virtual machine from template. 3. Type launcher_1 as the new VM name, and click Next. 4. Click Datacenter, and click Next. 5. Click on the launcher server, and click Next. 6. Select the appropriate storage, and click Next. 7. Select customization using existing customization specifications, select the appropriate file, and click Next. 8. Click Finish to deploy the new VM. 9. Repeat steps 1 through 8 to deploy more launcher VMs to launcher server. Virtual desktop scalability and performance with VMware A Principled Technologies test summary 23 View 5.2 and Virident FlashMAX II storage
- 24. Configuring View 5 - creating a pool and adding entitlements for Login VSI users 1. Open vCenterDatacenterinfrastructure, and right-click the view_gold VM, select SnapshotTake Snapshot. 2. Name the snapshot view_gold 3. Open the View Administrator. 4. Log in as administrator 5. Click Pools, and in the right window, click Add… 6. Select Automatic Pool, and click Next. 7. Select Floating, and click Next. 8. Select View Composer linked clones, and click Next. 9. Type pool for the pool ID and display name, and click Next. 10. Leave the pool settings as defaults, and click Next. 11. Under Naming Pattern, use View-{n:fixed=003} 12. Under Pool Sizing, enter 160 for Max number of desktops and number of spare (power on) desktops. 13. Select provision all desktops up-front, and click Next. 14. Select Redirect disposable files to a non-persistent disk, type 4096 MB for Disk Size, and click Next. 15. Under Storage Optimization, click Next. 16. Under vCenter Settings, use: Parent VM: /vdi/vm/view_gold VM folder: /vdi/vm/Pool Host or cluster: /vdi/host/server under test Resource pool: /vdi/host/server under test/Resources Datastores= FlashMAX II A – FlashMax II B (linked clone, replica, VAAI, etc.) Overcommit: Moderate 17. Under Advanced Storage Options select Use host caching, OS disk, 7 days, and click Next. 18. Under Guest customization, select the following: Domain: vdi.com AD container: OU=Users,OU=Login_VSI Select Use Quick Prep, and click Next. 19. Click Finish. 20. Click Pool, and click Entitlements… 21. Click Add, type Login_VSI_TS and click OK. 22. Click Desktops, and wait for the virtual desktops to report as ready. Configuring the Login VSI Management Console For VMware View testing we used the following Settings: Connection Type: Custom Commandline with CSV Specify Custom Commandline: c:program filesVMwareVMware ViewClientbinwswc.exe –serverURL http://viewconnection.vdi.com -username: %view_user% -password Password1 – domainname vdi –desktopname Pool –Standalone –LoginAsCurrentUser False – ConnnectUSBonStartup False Specify CSV file: ad01Sharecsvview_user.csv Connection Settings session: o Connect: Specify User o Formatting Length: Set to 1 o Server Name: Leave blank Virtual desktop scalability and performance with VMware A Principled Technologies test summary 24 View 5.2 and Virident FlashMAX II storage
- 25. o User Name: Leave blank o Password: Leave blank o Domain: Leave blank Virtual desktop scalability and performance with VMware A Principled Technologies test summary 25 View 5.2 and Virident FlashMAX II storage
- 26. APPENDIX C – CPU UTILIZATION DURING TESTING Figure 9 shows the percentage of CPU utilization throughout the single-server tests. CPU utilization approached or hit 100 percent at various points in the test, which prevented the server from hosting any virtual desktop sessions. 100 CPU utilization — single server Percentage CPU utilization 80 60 Figure 9: CPU utilization during our single-server 40 test. 20 Host A 0 0:00:06 0:03:18 0:06:30 0:09:42 0:12:54 0:16:06 0:19:18 0:22:30 0:25:42 0:28:54 0:32:06 0:35:18 0:38:30 0:41:42 0:44:54 0:48:06 0:51:18 0:54:30 0:57:42 1:00:54 1:04:06 1:07:18 1:10:30 1:13:42 Time Figure 10 shows the percentage of CPU utilization throughout the tests with two servers. CPU utilization approached or hit 100 percent at various points in the test, which prevented the servers from hosting more virtual desktop sessions. 100 CPU utilization — two servers Percentage CPU utilization 80 60 Figure 10: CPU utilization for the servers in our dual- 40 Host A server tests. 20 Host B 0 0:00:06 0:03:24 0:06:42 0:10:00 0:13:18 0:16:36 0:19:54 0:23:12 0:26:30 0:29:48 0:33:06 0:36:24 0:39:42 0:43:00 0:46:18 0:49:36 0:52:54 0:56:12 0:59:30 1:02:48 1:06:06 1:09:24 1:12:42 Time Virtual desktop scalability and performance with VMware A Principled Technologies test summary 26 View 5.2 and Virident FlashMAX II storage
- 27. While we recomposed half of the 162 desktops on one host server and ran workloads on the other half, CPU utilization did not max out, showing that the Virident FlashMAX II storage devices handled the I/O-intensive task without incident (see Figure 11). CPU utilization while recomposing desktops 100 90 Percentage CPU utilization 80 70 60 Figure 11: CPU utilization 50 40 during our desktop 30 recomposition test. 20 Host A 10 0 0:00:06 0:06:42 0:10:00 0:13:18 0:16:36 0:19:54 0:23:12 0:29:48 0:36:24 0:39:42 0:43:00 0:46:18 0:52:54 0:59:30 1:02:48 1:06:06 1:09:24 0:03:24 0:26:30 0:33:06 0:49:36 0:56:12 1:12:42 Time Virtual desktop scalability and performance with VMware A Principled Technologies test summary 27 View 5.2 and Virident FlashMAX II storage
- 28. ABOUT PRINCIPLED TECHNOLOGIES We provide industry-leading technology assessment and fact-based marketing services. We bring to every assignment extensive experience with and expertise in all aspects of technology testing and analysis, from researching new technologies, to developing new methodologies, to testing with existing and new tools. Principled Technologies, Inc. 1007 Slater Road, Suite 300 Durham, NC, 27703 When the assessment is complete, we know how to present the results to www.principledtechnologies.com a broad range of target audiences. We provide our clients with the materials they need, from market-focused data to use in their own collateral to custom sales aids, such as test reports, performance assessments, and white papers. Every document reflects the results of our trusted independent analysis. We provide customized services that focus on our clients’ individual requirements. Whether the technology involves hardware, software, Web sites, or services, we offer the experience, expertise, and tools to help our clients assess how it will fare against its competition, its performance, its market readiness, and its quality and reliability. Our founders, Mark L. Van Name and Bill Catchings, have worked together in technology assessment for over 20 years. As journalists, they published over a thousand articles on a wide array of technology subjects. They created and led the Ziff-Davis Benchmark Operation, which developed such industry-standard benchmarks as Ziff Davis Media’s Winstone and WebBench. They founded and led eTesting Labs, and after the acquisition of that company by Lionbridge Technologies were the head and CTO of VeriTest. Principled Technologies is a registered trademark of Principled Technologies, Inc. All other product names are the trademarks of their respective owners. Disclaimer of Warranties; Limitation of Liability: PRINCIPLED TECHNOLOGIES, INC. HAS MADE REASONABLE EFFORTS TO ENSURE THE ACCURACY AND VALIDITY OF ITS TESTING, HOWEVER, PRINCIPLED TECHNOLOGIES, INC. SPECIFICALLY DISCLAIMS ANY WARRANTY, EXPRESSED OR IMPLIED, RELATING TO THE TEST RESULTS AND ANALYSIS, THEIR ACCURACY, COMPLETENESS OR QUALITY, INCLUDING ANY IMPLIED WARRANTY OF FITNESS FOR ANY PARTICULAR PURPOSE. ALL PERSONS OR ENTITIES RELYING ON THE RESULTS OF ANY TESTING DO SO AT THEIR OWN RISK, AND AGREE THAT PRINCIPLED TECHNOLOGIES, INC., ITS EMPLOYEES AND ITS SUBCONTRACTORS SHALL HAVE NO LIABILITY WHATSOEVER FROM ANY CLAIM OF LOSS OR DAMAGE ON ACCOUNT OF ANY ALLEGED ERROR OR DEFECT IN ANY TESTING PROCEDURE OR RESULT. IN NO EVENT SHALL PRINCIPLED TECHNOLOGIES, INC. BE LIABLE FOR INDIRECT, SPECIAL, INCIDENTAL, OR CONSEQUENTIAL DAMAGES IN CONNECTION WITH ITS TESTING, EVEN IF ADVISED OF THE POSSIBILITY OF SUCH DAMAGES. IN NO EVENT SHALL PRINCIPLED TECHNOLOGIES, INC.’S LIABILITY, INCLUDING FOR DIRECT DAMAGES, EXCEED THE AMOUNTS PAID IN CONNECTION WITH PRINCIPLED TECHNOLOGIES, INC.’S TESTING. CUSTOMER’S SOLE AND EXCLUSIVE REMEDIES ARE AS SET FORTH HEREIN. Virtual desktop scalability and performance with VMware A Principled Technologies test summary 28 View 5.2 and Virident FlashMAX II storage
