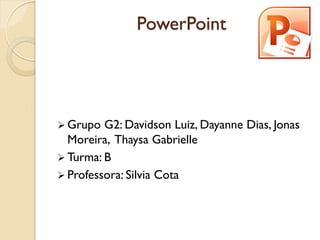
Power point g2
- 1. PowerPoint Grupo G2: Davidson Luiz, Dayanne Dias, Jonas Moreira, Thaysa Gabrielle Turma: B Professora: Silvia Cota
- 2. Microsoft PowerPoint O PowerPoint é usado em apresentações, cujo objetivo é informar sobre um determinado tema, podendo usar: imagens, sons, textos e vídeos que podem ser animados de diferentes maneiras. O PowerPoint tem suporte a objetos OLE e inclui uma ferramenta especial de formatação de texto (WordArt), modelos de apresentação pré-definidos, galeria de objetos gráficos e uma gama de efeitos de animação e composição de slides.
- 3. Para abrir o PowerPoint clique em: Iniciar Todos os programas Microsoft Office PowerPoint
- 5. Legenda: 1.Faixa de Opções: faixa contendo conjuntos (guias) de ferramentas organizadas conforme a funcionalidade de cada guia. 2.Barra de Ferramentas de acesso rápido: pequena barra onde se localizam os botões “Salvar”, “Voltar” e “Refazer”. Esta barra permite personalizar. 3.Botões de Minimizar a faixa de Opções e Help. 4.Botão de ajuste do slide à janela atual. 5.Zoom. 6.Controle de Exibição da apresentação: Normal: modo padrão do PowerPoint; Classificação de Slides: modo onde os slides são exibidos em tamanho menor um ao lado do outro; Modo de Exibição de Leitura: modo onde os slides são exibidos em tamanho grande na tela para leitura; Apresentação de Slides: modo de apresentação de slides. 7.Barra de Status: exibe várias informações da apresentação (número do slide, total de slides, idioma, etc.). 8. Lista de Slides da Apresentação: o usuário pode escolher a exibição em formato de slides em miniatura ou texto em modo de Tópicos.
- 7. Para adicionar um slide a apresentação atual, siga o procedimento abaixo: 1. Posicione-se no local onde deseja incluir o slide. 2. Clique na guia “Página Inicial”. 3. Localize o grupo slide. 4. Clique no botão “Novo Slide”. 5. Alternativamente pode-se clicar na seta que aponta para baixo do botão “Novo Slide” e escolher o tipo de layout que se deseja inferir.
- 9. Para excluir um slide existente, siga o procedimento abaixo: 1. Na lista de Slides de Apresentação, clique no slide que deseja excluir com o botão direito do mouse. 2. No menu de contexto que aparecer, clique na opção “Excluir Slide”. 3. Alternativamente pode excluir o slide pressionando a tecla delete.
- 10. Alterando o Design da Apresentação
- 11. Para alterar o design de uma apresentação existente, siga o procedimento abaixo: 1. Clique na guia “Design”. 2. Localize o grupo “Temas”. 3. Dentro do grupo “Temas”, clique no tema que julgar mais apropriado. 4. Alternativamente pode-se ajustar as cores, as fontes e os efeitos do tema escolhido. Temas: Conjunto de botões/comando que permite adicionar o tema desejado.
- 12. A guia Inserir reúne o conjunto de botões/comandos que permite inserir diversos recursos, que são organizados da seguinte maneira: Tabela Imagens Ilustrações Links Texto Símbolos Mídia Guia Inserir
- 13. Guia de Transições Permite adicionar vários efeitos visuais nos slides. Estes recursos estão organizados da seguinte maneira: Visualização: Serve para mostrar os efeitos visuais daquele determinado slide. Transição para slide: Permite adicionar efeitos visuais de diversas maneiras, como piscar, cobrir, descobrir, em outros, bem como alterar opção de efeito. Intervalo: Permite adicionar som, o tempo de duração desse som, escolher se será aplicado para todos, bem como a forma que os slides irão avançar, na qual pode ser escolhido duas opções, ao clicar o mouse ou após algum tempo.
- 14. Guia de Animações Permite inserir diversas animações, que estão organizados da seguinte maneira: Visualização: Serve para mostrar as animações para aquele determinado slide. Animação: Permite adicionar efeitos aos slides, bem como escolher a opção de efeitos, ou seja, a posição que o efeito será empregado. Animação Avançada: Permite adicionar animações, ver e editar as animações inseridas através do painel de animação, e aplicar com o pincel de animação, a mesma animação favorita para outros conteúdos. Intervalo: Permite gerenciar o tempo das animações, ou seja, quando será iniciado, o tempo de duração e em quantos segundos executará a animação-atrasos. Nesse conjunto também é possível reordenar a animação, podendo mover para antes, executar mais cedo, ou mover para depois, executar mais tarde.
- 15. Guia de Apresentação de Slide Permite configurar a apresentação, conforme as suas exigências. Esses recursos estão organizados da seguinte maneira: Iniciar apresentação de slides permite iniciar a apresentação dos slides a partir do começo, do slide atual, bem como selecionar um serviço da web para apresentar online e fazer apresentação de slide personalizado, no qual são apresentados apenas os slides escolhidos. Configurar permite configurar a apresentação de slide, ocultar slides, bem como testar os intervalos no qual serão registrados os tempos de cada slide, e também gravar apresentação de slide, ou seja, gravar os tempos de slide e animações e gravações. Monitores permite escolher em qual monitor será feita a apresentação, podendo ser uma escolha automática do Power Point ou uma escolha manual e também pode ser possível fazer a escolha de mostrar apresentação em um monitor e em outro monitor mostrar o slide atual, com cronômetro.
- 16. Guia Revisão Permite revisar todo o conteúdo inserido até o slide. Este recurso está organizados da seguinte maneira: Revisão de texto permite verificar a ortografia de todos os textos inseridos nos slides, pesquisar as definições de palavras e procurar sinônimos. Idioma permite traduzir palavras para o idioma desejado e definir um idioma para um determinado conteúdo, e assim poder verificar a ortografia. Comentários permite adicionar os comentários para qualquer parte do documento, excluir o comentário, ir para comentário anterior/próximo e ativar ou não a demonstração dos comentários inseridos. Comparar permite comparar ou combinar uma outra apresentação com a apresentação atual, aceitar e rejeitar as modificações feitas pelo próprio autor ou por outro, bem como ir para alteração anterior/próxima, ativar o pinel de revisão e concluir a revisão e alterações feitas.
- 17. Guia de Exibição Permite visualizar e configurar o documento de várias maneiras. Estão organizados da seguinte maneira: Modo de exibição de apresentação permite configurar o modo de exibição dos slides em normal, modo de exibição de estrutura de tópicos, classificação de slides, anotações e modo de exibição de leitura. Modo de exibição mestres permite a configuração de um slide mestre que controlará a aparência da apresentação inteira, assim como personalização o folheto mestre para a impressão do documento conforme a escolha e inserção das anotações mestras na impressão. O primeiro slide mestre, na qual serão feitas todas as configurações de aparência, e assim a partir desse slide, a apresentação inteira terá a mesma aparência.
- 18. Mostrar permite ativar a régua, a linha de grades, os guias e adicionar as anotações para os slides. Zom permite escolher a porcentagem de nível de zom desejado e ajustar a janela, para que o slide preencha toda a janela. Cor/Escala de cinza permite escolher em qual cor a apresentação será feita, podendo ser: em quatro cores, escala de cinza ou preto e branco. Janela permite abrir uma nova janela, para que se possa trabalhar em mais de um documento, organizar todas as janelas abertas, empilhar todas as janelas em formato de cascata e alternar rapidamente de uma janela para outra.