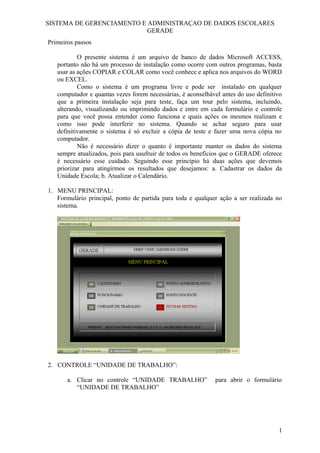
Manual gerade
- 1. SISTEMA DE GERENCIAMENTO E ADMINISTRAÇAO DE DADOS ESCOLARES GERADE Primeiros passos O presente sistema é um arquivo de banco de dados Microsoft ACCESS, portanto não há um processo de instalação como ocorre com outros programas, basta usar as ações COPIAR e COLAR como você conhece e aplica nos arquivos do WORD ou EXCEL. Como o sistema é um programa livre e pode ser instalado em qualquer computador e quantas vezes forem necessárias, é aconselhável antes do uso definitivo que a primeira instalação seja para teste, faça um tour pelo sistema, incluindo, alterando, visualizando ou imprimindo dados e entre em cada formulário e controle para que você possa entender como funciona e quais ações os mesmos realizam e como isso pode interferir no sistema. Quando se achar seguro para usar definitivamente o sistema é só excluir a cópia de teste e fazer uma nova cópia no computador. Não é necessário dizer o quanto é importante manter os dados do sistema sempre atualizados, pois para usufruir de todos os benefícios que o GERADE oferece é necessário esse cuidado. Seguindo esse princípio há duas ações que devemos priorizar para atingirmos os resultados que desejamos: a. Cadastrar os dados da Unidade Escola; b. Atualizar o Calendário. 1. MENU PRINCIPAL: Formulário principal, ponto de partida para toda e qualquer ação a ser realizada no sistema. 2. CONTROLE “UNIDADE DE TRABALHO”: a. Clicar no controle “UNIDADE TRABALHO” para abrir o formulário “UNIDADE DE TRABALHO” 1
- 2. SISTEMA DE GERENCIAMENTO E ADMINISTRAÇAO DE DADOS ESCOLARES GERADE b. Digitar e ou alterar os dados necessários; c. Importante na “OPÇÃO DE TURNO” você seleciona o número de turnos que sua Unidade possui para adequar o SISTEMA a sua necessidade. d. Clicar no controle “SALVAR”; e. Clicar no controle “SAIR”; 3. CONTROLE “CALENDÁRIO”: a. Clicar no controle “CALENDÁRIO” para abrir o formulário “PESQUISA MÊS”; b. Selecionar o mês desejado e clicar no controle “CONFIRMA” para abrir o formulário “CALENDÁRIO” 2
- 3. SISTEMA DE GERENCIAMENTO E ADMINISTRAÇAO DE DADOS ESCOLARES GERADE c. No formulário “CALENDÁRIO” altere e ou inclua os dias da semana correspondente aos dias do mês, se necessário ou desejar selecione também o campo “ASSINATURA” e o campo “OBSERVAÇÃO”; Obs. Os dados dos campos “ASSINATURA” E “OBSERVAÇÃO” são comuns a todos os funcionários, ou seja as informações digitadas nesses campos irão aparecer nas folhas do livro de ponto de todos os funcionários, seja docente ou administrativo. 4. CONTROLE “FUNCIONÁRIO”: Ao clicar neste controle abre-se o formulário “PESQUISA DE FUNCIONÁRIO” onde é possível realizar uma série de ações todas relacionadas aos funcionários da Unidade de Trabalho, tais como: incluir funcionário, pesquisar funcionário, alterar dados do funcionário e imprimir alguns relatórios. 3
- 4. SISTEMA DE GERENCIAMENTO E ADMINISTRAÇAO DE DADOS ESCOLARES GERADE 4.1 AÇÕES DO FORMULÁRIO “PESQUISA DE FUNCIONÁRIO” 4.1.1 PESQUISAR FUNCIONÁRIO Há três maneiras de realizar pesquisa de funcionário e ou alterar dados de funcionário: a. Selecionar as barras de rolagem nas “LISTA DE NOMES” até localizar o nome de funcionário desejado na lista e clicar no nome desejado e abrirá o formulário “CADASTRO DE FUNCIONÁRIO” para as devidas correções; b. Digitar o nome do funcionário desejado no combo “DIGITE O NOME DO FUNCIONÁRIO” ao lado da “LISTA DE NOMES”, perceba que conforme realiza a digitação ocorre a seleção na nomes na lista de nomes e pois é só clicar nome desejado e abrirá o formulário “CADASTRO DE FUNCIONÁRIO” para as devidas correções;; c. Nos exemplos anteriores explicamos como realizar a pesquisa de funcionários de forma individualizada, ou seja, abrirá somente o formulário do funcionário selecionado, mas é possível abrir os dados de todos os funcionários de um determinado seguimento, administrativo ou docente, para isso é só clicar no controle “ADMINISTRATIVO” ou “DOCENTE” em PESQUISA GERAL e abrirá o formulário “CADASTRO DE FUNCIONÁRIO” com todos os funcionários de determinado seguimento, depois é só usar os controles de navegação para ir selecionando os funcionários desejados; 4.1.2 CONTROLE “INCLUIR FUNCONÁRIO” Este controle é responsável por iniciar o processo de inclusão de dados de um novo funcionário. a. Clicar no controle “FUNCIONÁRIO” para abrir o formulário “PESQUISA FUNCIONÁRIO”; b. No formulário “PESQUISA FUNCIONÁRIO” clicar no controle “INCLUIR FUNCIONÁRIO” para abrir o formulário “INCLUSÃO DE FUNCIONÁRIO”; 4
- 5. SISTEMA DE GERENCIAMENTO E ADMINISTRAÇAO DE DADOS ESCOLARES GERADE c. No formulário “INCLUSÃO DE FUNCIONÁRIO” digite as informações solicitadas clique no controle “CONTINUAR” para dar sequência no cadastro ou no controle “DESISTIR” para finalizar a ação e interromper o cadastro. Se clicou no controle “CONTINUAR” abrirá o formulário “CADASTRO DE FUNCIONÁRIO”; Obs. É neste formulário de se define qual o seguimento que o funcionário pertence, “Administrativo” ou “Docente”. 5
- 6. SISTEMA DE GERENCIAMENTO E ADMINISTRAÇAO DE DADOS ESCOLARES GERADE d. Caso tenha selecionado o seguimento “Administrativo no formulário “INCLUSÃO DE FUNCIONÁRIO” é só digitar os dados solicitados clicar no controle “SALVAR” que tem a figura de um disquete e clicar no controle “SAIR” com a figura de uma porta aberta. Agora tenha selecionado o seguimento docente você irá perceber que no formulário “CADASTRO DE FUNCIONÁRIO” aparece um novo controle, “ATRIBUIÇÃO DO PROFESSOR”, onde após digitar os dados necessários e clicar mo controle “SALVAR” estará habilitado para clicar e abrir o formulário “ATRIBUIÇÃO E HORÁRIO DO PROFESSOR” e. No formulário “ATRIBUIÇÃO E HORÁRIO DO PROFESSOR” clique nas guias para selecionar e digitar os dados necessários. È importante dizer que o horário que digitará neste formulário é o mesmo que irá aparecer no livro de ponto. f. Clicar no controle “SALVAR” e em seguida no controle “SAIR” retornar ao formulário MENU PRINCIPAL”; 4.1.3 ALTERAR DADOS DO FUNCIONÁRIO Para alterar dados de um ou vários funcionário primeiro você deve realizar a ação pesquisar de funcionário, como já foi visto no item 3.1.2, se apenas um funcionário utilize a pesquisa individualizada caso contrário a pesquisa geral por seguimento. a. Após utilizar a pesquisa necessária abrirá o formulário “CADASTRO DE FUNCIONÁRIO; b. No formulário “CADASTRO DE FUNCIONÁRIO” altere o dados desejados e ou se for o caso o funcionário for do seguimento “Docente” clique no controle “ATRIBUIÇÃO DO PROFESSOR” para as devidas alterações no formulário “ATRIBUIÇÃO E HORÁRO DO PROFESSOR”; 6
- 7. SISTEMA DE GERENCIAMENTO E ADMINISTRAÇAO DE DADOS ESCOLARES GERADE 4.1.4 CONTROLE “CHEFIA” Neste controle inserem-se os dados dos servidores responsáveis pelos Livros de Ponto, ou seja, as pessoas que irão assinar as páginas dos livros, pois os dados serão impressos nas páginas dos mesmos. Por tanto é imprescindível o cadastro desses dados que geralmente os responsáveis são a diretor e o secretário. 4.1.5 RELATÓRIOS Basta clicar nos controles para abrir e visualizar cada um dos relatórios. O importante que para realizar as ações imprimir, fechar relatório, configurar página utilize a barra de ferramentas no canto superior esquerdo como mostra a figura abaixo: 7
- 8. SISTEMA DE GERENCIAMENTO E ADMINISTRAÇAO DE DADOS ESCOLARES GERADE 5. CONTROLE “PONTO ADMINISTRATIVO” ( Imprimir o Livro de Ponto Administrativo): a. Clicar no controle “PONTO DOCENTE” para abrir formulário “CONFIGURAR PONTO ADMINISTRATIVO” b. Selecionar nos combos o números de páginas em branco e o mês desejado para imprimir o livro de ponto administrativo e clicar no controle “CONFIRMAR” para visualizar as páginas do relatório; Frene: 8
- 9. SISTEMA DE GERENCIAMENTO E ADMINISTRAÇAO DE DADOS ESCOLARES GERADE Verso: Obs.: Utilize a barra de ferramentas no canto superior esquerdo para selecionar as ações no relatório e ao imprimir selecione em propriedades de impressão “Imprimir no dois lados”. 6. CONTROLE “PONTO DOCENTE” ( Imprimir o Livro de Ponto Docente): a. Clicar no controle “PONTO DOCENTE” para abrir formulário “CONFIGURAR PONTO DOCENTE” 9
- 10. SISTEMA DE GERENCIAMENTO E ADMINISTRAÇAO DE DADOS ESCOLARES GERADE b. Selecionar nos combos o números de páginas em branco e o mês desejado para imprimir o livro de ponto administrativo e clicar no controle “CONFIRMAR” para visualizar as páginas do relatório; Frente: Verso: Obs.: Utilize a barra de ferramentas no canto superior esquerdo para selecionar as ações no relatório e ao imprimir selecione em propriedades de impressão “Imprimir no dois lados”. 10
- 11. SISTEMA DE GERENCIAMENTO E ADMINISTRAÇAO DE DADOS ESCOLARES GERADE 7. BACKUP Como é de primordial importância sempre ter uma cópia de segurança atualizada no formulário “MENU PRINCIPAL”, no canto superior esquerdo, na barra de ferramentas é possível fazer o BACKUP do sistema de maneira fácil e prática: a. Clicar na barra de ferramentas; b. Clicar em “FAZER BACKUP DO BANCO DE DADOS”; c. Abrirá a tela “SALVAR BACKUP COMO”, então é só alterar o nome do arquivo se necessário e escolher o local de deseja salvar o mesmo. 11
- 12. SISTEMA DE GERENCIAMENTO E ADMINISTRAÇAO DE DADOS ESCOLARES GERADE 8. ALTERAR ANO Ano novo temos que fazer a alteração para adequar nossos formulários e relatórios inclusive os Livros de Pontos. Não há nenhuma regra para alterar o ano no sistema, pode ser realizado a qualquer época e não acarreta problemas nos dados cadastrados no sistema. a. Clicar no controle “CALENDÁRIO” no formulário “MENU PRINCIPAL”; b. No formulário “PESQUISA MÊS” selecione qualquer mês e clique em confirma para abrir o formulário “CALENDÁRIO”; c. Clique no controle “ALTERAR ANO”; d. Clique no controle “ALTERAR”, digite o ano desejado e clique em “SALVAR” e em “SAIR” no formulário “ANO”; 12