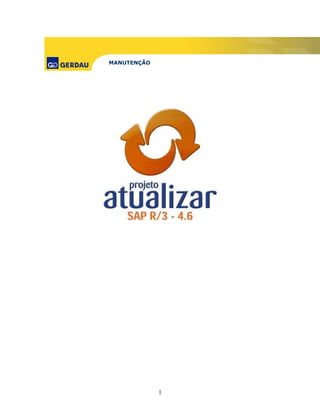
1º manual-do-sap-pm
- 1. MANUTENÇÃO 1
- 3. RELATÓRIOS DE CUSTO KOB1 RESTRIÇÃO DE SELEÇÃO PELO USO DA SELEÇÃO MÚLTIPLA (PROCESSAMENTO MAIS RÁPIDO) 3
- 4. 1- Descrição genérica do procedimento: Este procedimento apresenta algumas dicas úteis na execução do relatório da transação KOB1. 2- Acesso à transação: 3– Procedimento: Acessar à tela inicial através do menu ou da transação KOB1. Entrar com argumentos de seleção que levem a um menor consumo de recursos e a um melhor tempo de resposta . Recomenda-se que primeiramente "Outros Critérios de Seleção" sejam usados para limitar o universo a ser pesquisado. Um argumento que ajuda nesta restrição é a seleção por empresa. Na tela de seleção da KOB1, depois de informar a classe de custo GG01, clicar no botão . A seguir posicionar na linha referente à Centro e marcá-la. Informar o Centro que se deseja pesquisar e salvar (Gravar) esta informação: 4
- 5. Quanto mais restrita for a consulta menos acessos serão feitos nas tabelas do R/3 e menos capacidade de processamento será consumida pelo Sistema para realizar a consulta. Para restringir as ordens que devem ser processadas, na tela de seleção da transação KOB1, clicar no botão à direita dos campos de Ordem de/até . Este botão chamará a tela de seleção de Ordens: Na caixa de diálogo entrar com ordens ou intervalo de ordens: 5
- 6. Outra opção é a seleção múltipla de ordens - clicar no botão . Selecionando "Ordens PM por Lista de Ordens", chegaremos a uma tela idêntica à da transação IW38, onde será possível identificar um determinado conjunto de Locais de Instalação específico, ou um determinado conjunto de Centros de Trabalho, ou ainda qualquer outra variável que nos leve a um número restrito e específico de Ordens de Manutenção. No exemplo, estamos selecionando Ordens da Riograndense - ordens em processo e encerradas do dia 01/03/2002 a 31/03/2002. 6
- 7. Marcam-se as ordens uma a uma, ou então marcam-se todas as ordens clicando no botão específico (F5) da barra de ferramentas, e na seqüência clica-se no botão de seleção. Feito isso todas estas ordens terão sido copiadas para a tela de seleção da KOB1, e somente elas serão processadas por esta transação, minimizando o impacto em consumo de recursos deste processamento (tempo de resposta da transação e das outras que estiverem sendo executadas no sistema). 7
- 8. As ordens são transferidas. 8
- 9. Clicar em . Resta agora executar a consulta com as restrições desejadas e obter o resultado com um tempo de resposta ainda não tão rápido como seria desejável, mas já sem os cancelamentos por tempo de processamento. Importante: Lembre-se sempre que consultas muito demoradas podem ser executadas desvinculadas do seu micro (background) com menor impacto em todas as demais transações on-line que estejam sendo executadas concorrentemente. 9
- 10. O seguinte relatório será exibido: 10
- 11. KOB1 CUSTO POR ORDEM - CUIDADO COM O LIMITE DE 5000 ACERTOS 1- Descrição genérica do procedimento: Alguns lançamentos podem estar deixando de aparecer no relatório KOB1 (partidas individuais para Ordens) devido a uma limitação do número de registros a serem processados e devido à sua seleção ser muito abrangente. Mmuitas ordens ou intervalo de tempo muito extenso). Quando acontecer este tipo de problema, uma das primeiras verificações que precisa ser feita é "quantos registros foram processados?". A transação obedece a seleção que foi solicitada e mesmo que você não tenha explicitado, por default somente 5.000 acertos lançamentos que atendem a seleção serão processados. 2- Acesso à transação: 3– Procedimento: Acessar à tela inicial através do menu ou da transação KOB1 : 11
- 12. Na caixa de diálogo será apresentado o valor que será utilizado pela transação para apresentar o resultado. Se a sua seleção é muito abrangente, aumente o número de acordo com a sua necessidade. Não existe um número mágico que atenda a todas as seleções de modo satisfatório. 12
- 13. MCIS X KOB ERRO DE CONVERSÃO PARA REAIS 1- Descrição genérica do procedimento: Este procedimento mostra como verificar o resultado apresentado pela análise standard de custo S630 (MCIS) e comparar com o resultado apresentado pelas transações KOB1 e KSB1 quando existe diferença no valor em dólar. Os dados que estão na tabela usada como base para o relatório MCIS contêm informações consolidadas (1 registro para o mês). Este registro acumulado é atualizado ao longo do mês com os valores em dólar do dia do lançamento. Já a informação que é apresentada nas transações KOB1 e KSB1 é baseada na tabela COEP de partidas individuais. Nesta a informação está detalhada (um registro para cada lançamento) e é armazenada nas duas moedas, em Reais e em Dólar. Para apresentação da MCIS em Reais é preciso conversão do valor acumulado em Dólar e o sistema usa a cotação do Dólar do dia da consulta. Isto faz com que os valores em Dólar sejam bastante próximos, mas que os valores em reais possam ter algumas diferenças, dependendo da variação do Dólar entre o momento do lançamento (e acumulação para MCIS) e o momento da consulta (e conversão). Conclusão: comparações entre MCIS e outros relatórios contábeis que não forem feitas em Dólar tendem a apresentar diferenças por conta desta conversão. 2- Acesso à transação: 3– Procedimento: Acessar à tela inicial através do menu ou da transação KOB1. Entrar com critérios para selecionar os dados do relatório. Na caixa de diálogo entrar com a área de contabilidade de custo e teclar Enter. Na tela seguinte entrar com os filtros de seleção dos objetos em análise. 13
- 14. Executando o relatório teremos o seguinte resultado. 14
- 15. Executando o relatório através da MCIS (S630) temos a seguinte tela: 15
- 16. Executando o relatório obtemos a seguinte tela. Para selecionar outros índices clicar no botão de selecionar índices . 16
- 17. 17
- 18. PARTIDAS INDIVIDUAIS PARA ORDEM PM 1- Descrição genérica do procedimento: Selecionar as informações de partidas individuais por Ordem e Classe de Custo juntando informações que no SAP R/3 são encontradas nas transações KOB1 (custos por ordem) e SART (partidas individuais por Centro de Custo). Para acessar todos os dados e especialmente as tabelas de partidas individuais (COEP), o processo é bastante demorado. Some-se a isso o fato de juntar num mesmo relatório um volume grande de informações o que leva a uma difícil leitura destes dados dispostos em quatro linhas de relatório. Por estas razões, recomenda-se o uso de geração de arquivo seqüencial para uso em ACCESS ou EXCEL. 2- Acesso à transação: 3– Procedimento: 18
- 19. O processo foi dividido em dois programas que correspondem aos dois passos necessários no R/3 para a utilização destas informações na forma de arquivo seqüencial. Estes programas foram cadastrados como Set Info (transação MC01) seqüencial. Eles podem ser encontrados no caminho abaixo: O primeiro passo é gerar o(s) arquivo(s) na máquina onde roda o SAP, para posteriormente exportá-los para o software externo. Este processo deve acontecer em background de forma a que o programa demorado rode desvinculado do micro que solicitou o arquivo, deixando-o livre para outras atividades. Estas outras atividades podem até mesmo ser a solicitação de outros arquivos (seleções de outras ordens de outros locais de instalação ou de outros períodos). O programa ativado em background irá gerar o arquivo no diretório /ftp/GP1/outbound/pm/PMCusto com o nome de USUÁRIOdatahora. ex: ZENRIQUE20001226170500. Desta forma o programa pode ser executado mais de uma vez no mesmo dia e gerará arquivos com identificações diversas. Sugerimos que seja criada variante para execução do programa seguindo o modelo da variante "CLASSECUSTO" que já tem algumas classes de custo normalmente usadas pela manutenção. Se as classes de custo forem informadas na forma de seqüência (de-até) o processamento torna-se mais demorado. Atentar para algumas informações obrigatórias: 19
- 20. OBS1: Para selecionar todas as ordens de um Local de Instalação num determinado período clique no botão a direita da linha das Ordens e depois peça "Seleção Múltipla". 20
- 21. Testes mostraram que quando não se restringe as ordens e as classes de custo o processo fica muito lento, provocando alto consumo de recursos. Estes recursos são críticos para todos os usuários do sistema integrado R/3 e não apenas para o usuário que está executando o programa ZPMR040. As ordens poderão também ser filtradas utilizando-se Seleção Múltipla. Como mostra o exemplo abaixo clicando no botão . Na caixa de diálogo entrar com outras ordens: 21
- 22. O segundo passo é executar o programa ZPMR045 que lista todos os arquivos gerados pelo processo ZPMR040 em background e permitindo sua transferência (cópia) para o disco do seu micro C:/SAPWorkdir/... . Os arquivos gerados pelo programa ZPMR040 terão identificação semelhante a C:/SAPWorkdir/pm/PMCusto/ZENRIQUE20001226170500 (usuáriodatahora). O passo seguinte é executar o relatório ZPMR045. A seguir clicar em executar . 22
- 23. Seleciona-se UM dos arquivos listados e clica-se no botão de exportar da barra de tarefa para que o arquivo seja copiado para o seu disco C. 23
- 24. O arquivo será gerado com a mesma identificação do R/3 seguida da extensão "TXT". Agora falta somente copiá-lo para o software complementar onde será utilizado. Como a macro de importação do ACCESS está lendo um arquivo com o nome fixo de ZPMR040 será necessário alterar o nome gerado no seu C:/SAPWorkdir antes de executá-la. 24
- 25. 25
- 26. A seguir execute o arquivo APMR040.mdb para abrir o bando do Acess. No menu do Access proceder como mostrado abaixo: 26
- 27. LAYOUT do arquivo gerado: 27
- 28. 28
- 29. USANDO O RELATÓRIO EXEMPLO: 29
- 30. 30
- 31. 31
- 32. CUSTO POR LOCAL DE INSTALAÇÃO 1- Descrição genérica do procedimento: Através deste procedimento é possível efetuar o acompanhamento dos custos de Manutenção dos Locais de Instalação do 2º nível em diante. 2- Acesso à transação: 3– Procedimento: Acessar a tela inicial através do menu ou da transação MCI8. Na tela Analise de Custo: seleção, informar tipo de Ordem e Local de Instalação desejado. 32
- 33. O seguinte relatório será exibido: O período em análise pode ser em meses para poder se acompanhar a evolução dos custos. Para alterar a característica de exibição do relatório clicar em . 33
- 34. E na caixa de diálogo selecionar mês. O seguinte relatório será exibido: ANÁLISE DE CUSTO Standard S630 1- Descrição genérica do procedimento: Este procedimento mostra como fazer a análise de custo por Local de Instalação (detalhando até as Ordens abertas para estes Locais de Instalação). 2- Acesso à transação: 34
- 35. 3– Procedimento: Acessar a tela inicial através do menu ou pela transação MCIS. Selecionar a estrutura S630. Além de serem os argumentos de seleção, os campos da tela correspondem às formas de estratificação possíveis para os dados selecionados (na nomenclatura das análises Standard serão chamados de Características da Análise). 35
- 36. Note que existe a possibilidade de criar variantes de seleção específicas para as consultas mais freqüentes evitando que numa próxima consulta seja necessário informar novamente todos os Locais de Instalação, por exemplo. Também convém informar período inicial maior que 04.2000, pois este foi o momento em que dados começaram a ser gerados para esta consulta. Executando o relatório obtemos o relatório. Começando pela primeira característica da hierarquia, os índices serão apresentados numa lista básica como a do exemplo abaixo. 36
- 37. Se as colunas apresentadas não forem as mais apropriadas para a análise de custos pretendida, existe a possibilidade de "customização". Para isto proceder como mostrado abaixo. Na caixa de diálogo selecionar qual a característica que será expandida. 37
- 38. Clicando em é possível selecionar os campos que serão exibidos no relatório a partir da lista. Para Locais de Instalação pode ser que a melhor forma de visualização seja a chave SCR-LA3-..., em vez da descrição LEITO DE RESFRIAMENTO ..... Já para Tipo da Ordem pode ser visto tanto por chave (PM01, PM02, ...), como por descrição (PREVENTIVA, ...). Para configurar estas características utilizar o menu como mostrado abaixo: Definida a base da hierarquia da Análise pode-se verificar a estratificação desta característica por alguma das outras. Centros de Custo para um determinado Local de Instalação, por exemplo. Para isto basta clicar sobre a linha do Local de Instalação a "explodir" e clicar em "Expandir por " 38
- 39. Selecionar a característica para a qual será feita uma nova estratificação. 39
- 40. Uma outra funcionalidade bastante interessante é o , onde para uma coluna (índice) selecionado por um clique, pede-se os maiores N valores daquele índice. Entrar com o número de registros que serão selecionados: 40
- 41. Como resultado temos o seguinte relatório: Vários níveis de estratificações são possíveis. E existem várias outras funcionalidades disponíveis na análise Standard, mas para poder ver todas elas existe um curso específico. Use as estratificações aqui apresentadas e identificando o potencial da ferramenta e sua aplicabilidade nas suas atividades solicite treinamento específico. CENTRO DE TRABALHO X CENTRO DE CUSTO 1- Descrição genérica do procedimento: 41
- 42. Através deste procedimento é possível identificar os Centros de Custo associados aos Centros de Trabalho de manutenção de uma determinada Usina. 2- Acesso à transação: 3– Procedimento: Acessar a tela inicial através do menu ou da transação CR06. O seguinte relatório será exibido: 42
- 43. CUSTO DAS SUBORDENS JUNTO VISTOS NA ORDEM PRINCIPAL 1- Descrição genérica do procedimento: Este procedimento mostra como verificar o custo das subordens dentro da ordem principal. 2- Acesso à transação: 3– Procedimento: Acessar a tela inicial através do menu ou da transação IW32 e IW33. Veja que a tela de custo da ordem de fato não apresenta custo algum, mas se esta ordem tiver subordens e estas tiverem algum custo, ele poderá ser visto individualmente ou em conjunto totalizando na estrutura da ordem principal. 43
- 44. Veja que não existem custos cadastrados na aba custos da ordem de manutenção. 44
- 45. Entretanto, acessando ao menu, podemos ver os custos das subordens. É exibido o custo para a ordem "pai". 45
- 46. Um duplo click sobre o ícone da pasta da ordem principal e o sistema explodirá as subordens "filhas" e seus custos. RELATÓRIOS CENTRO CUSTO POR CLASSE CUSTO 1- Descrição genérica do procedimento: 46
- 47. Através deste procedimento é possível visualizar os custo por Centro de Custo - DENTRO DA ORDEM DE MANUTENÇÃO. Serão exibidos os custo real por Centro de Custo por Classe de Custo até o dia de hoje, exceto mão de obra interna que é contabilizada no final do mês. 2- Acesso à transação: 3– Procedimento: Acessar à tela inicial através do menu ou da transação MC01 ou KOB1. Caso seja acessado via MC01 a seguinte tela com lista dos relatórios será exibida: 47
- 48. Clicar em . Nesta tela informar o Centro em questão. 48
- 49. Assinalar a numeração das ordens de Manutenção, ou seja de 10.000.000 até 89999999, grupo Classe de Custo GG e a variante de exibição /PM que melhor se adapta a Manutenção. 49
- 50. A seguir execute o relatório . 50
- 51. Com duplo clique sobre um material, exibe-se o documento do material (RA) na tela. ANÁLISE DE PARADA STANDARD 1- Descrição genérica do procedimento: Este procedimento apresenta como analisar e comparar as paradas registradas no PM. As Paradas no R/3 são contabilizadas a partir das Notas de Manutenção que tem o campo "parada" marcado. 2- Acesso à transação: 3– Procedimento: Acessar a tela inicial através do menu ou da transação MCI7. Na tela inicial entrar com informações como mostrado abaixo: 51
- 52. Algumas variantes já foram criadas para orientar a montagem dos argumentos de seleção. Desta forma já é possível selecionar todas as paradas registradas para Locais de Instalação que identificam Aciarias, por exemplo, usando como seleção uma variante previamente criada. 52
- 53. Selecionar variante e clicar em Enter . Uma vez que a tela de seleção tenha sido montada, executa-se a transação (botão Executar da barra de tarefas; ou F8). Em resposta à solicitação o sistema apresenta uma tela com a totalização das notas registradas no PM para o período solicitado, o que ainda não permite a comparação entre as Usinas. Para visualizar os Locais de Instalação agrupados por Centros de Localização (Usinas) é necessário só mais 53
- 54. um passo: clicar sobre a linha com o total do período (para selecioná-la) e clicar no botão de Lista Expandida Hierárquica (Ctrl+F2). Agora basta selecionar a Hierarquia "Usinas – Centros Localização" e as informações serão agrupadas por Usinas; normalmente esta seleção será a default e bastará um ENTER. 54
- 55. O resultado aparecerá da forma abaixo, onde Pars.reais corresponde ao número total de paradas registradas, Time TO Repair corresponde ao Tempo total parado, MnTmToRepair corresponde ao Tempo médio dos reparos, e MnTmBetRepair corresponde ao Tempo médio entre reparos. 55
- 56. Para cada Usina apresentada os dados podem ser "explodidos" nas áreas correspondentes aos Locais de Instalação de primeiro nível (ex: URS-AC1, URS-AC2, ...), bastando para isso um duplo click sobre a linha correspondente à usina. Já um duplo click sobre a linha deste local de primeiro nível "explode" todos os Locais de Instalação agrupados neste nível da hierarquia em que alguma Nota de Parada PM tenha sido registrada. 56
- 57. As colunas da análise standard de paradas (chamadas de índices podem ser selecionadas ou não e esta customização pode ser salva como default para o usuário. Por exemplo: Se o usuário não quiser que a coluna MTBR (tempo médio entre reparos) seja apresentada, já que está neste momento analisando dados consolidados da Usina, ele poderá fazê-lo clicando no botão . 57
- 58. Na caixa de diálogo selecionar índices que serão exibidos: Outras opções de apresentação podem ser customizadas na função Opções da barra de menu, como por exemplo a largura das colunas tanto para características como para índices. 58
- 59. Para que as customizações sejam mantidas como default para o usuário é preciso gravar as opções alteradas clicando-se na última das Opções do menu (Opções > Gravar Configurações...). ANÁLISE DE DADOS 1- Descrição genérica do procedimento: Através deste procedimento é possível acompanhar os danos (ocorrências), por Locais de Instalação em qualquer nível, quantificando e qualificando-os. 59
- 60. 2- Acesso à transação: 3– Procedimento: Acessar à tela inicial através do menu ou da transação MCI5. Na tela inicial entrar com tipo de notas e Local de Instalação desejado para execução do relatório. O seguinte relatório será exibido, visualizando a tela padrão que traz quantidade por tipo de Nota. 60
- 61. No ícone Mudar de Lista Expandida, temos a quantificação e qualificação dos danos de um Local de Instalação desejado. Segue a próxima tela da Lista Expandida. EXECUTANDO TRANSAÇÃO PM GERDAU - MENU SETINFO 1- Descrição genérica do procedimento: Encontrar as transações desenvolvidas pelo Gerdau para complementar as funcionalidades do SAP R/3. 2- Acesso à transação: 61
- 62. 3– Procedimento: Para chegar até a árvore de relatórios desenvolvidos pela Frente Funcional PM deve-se executar a transação MC01. Uma outra forma seria uma variação da anterior selecionando Sistema Informação dentro do menu de Manutenção, como mostrado abaixo: Todas as alternativas levarão à tela inicial da transação MC01 reproduzida abaixo. Clicando no nó da árvore específico é possível ir abrindo novos ramos até se chegar à funcionalidade que se deseja executar sem que seja necessário memorizar o código da transação, como era feito até agora. No exemplo abaixo temos uma seqüência de telas que seriam visualizadas por sucessivos clicks nos nós da árvore até chegar a linha em está a transação que se deseja executar (linha em amarelo). 62
- 63. EXEMPLO DE ANÁLISE FLEXÍVEL 1- Descrição genérica do procedimento: Este procedimento mostra um exemplo de análise flexível. 2- Acesso à transação: 63
- 64. 3– Procedimento: A Análise Standard de Custos (MCI8) permite a visualização dos custos por tipo de ordem, por tipo de atividade e por local de instalação. Mas não agrupa estas informações por Centro de Custo, Centro de Trabalho ou pela Ordem de Manutenção. A Estrutura de Informação do LIS (ou SIL) S630 contempla estes campos e pode ser usada como Análise Standard ou pode ter Análises Flexíveis que a referenciem. Neste exemplo de Análise Flexível vamos inicialmente criar uma análise através da transação MCJ1. Características (linhas) devem ser selecionadas entre as características da estrutura de informações selecionada na tela anterior. Índices (colunas) também serão selecionadas entre as linhas definidas (e armazenadas) na estrutura selecionada na tela inicial de Criar análise. Para selecionar Características aciona-se o botão correspondente na barra de ferramentas. 64
- 65. As características deverão ser selecionadas na seqüência que se pretende estruturar a análise flexível, marcando o campo e transferindo-o um a um para colocá-los na ordem correta. No exemplo o primeiro nível de estratificação será Local de Instalação, a próxima estratificação deverá ser por centro de custo. Por isso primeiro marca-se Local de Instalação e tecla-se o botão de Transferir, depois seleciona-se o Centro de custo e tecla-se o botão de Transferir. Segue-se assim para todas as estratificações que se pretenda ter na análise. 65
- 66. Fecha-se a "lista de seleção" e transfere-se as Características e seqüências selecionadas. 66
- 67. A seguir clicar em: 67
- 68. No exemplo uma das características não será usada para estratificar os dados. O tipo da ordem será definido como característica apenas para seleção, isto é, será usado como filtro e estará presente na tela de seleção dos dados, mas não aparecerá no relatório de análise flexível. - Seleciona-se a característica clicando sobre ela. - Clica-se sobre o botão Categoria (ou duplo click sobre a característica). - Na janela de seleção, opta-se pela categoria de característica específica; 68
- 69. De modo análogo ao que foi feito para as características, as colunas devem ser selecionadas entre os índices previstos na estrutura de informações. 69
- 70. Além dos índices selecionados é possível a criação de novos índices que podem conter fórmulas trabalhando as informações de outros índices. Desta forma é possível criar colunas com percentuais e diferenças entre colunas, por exemplo. Clique no índice onde o novo deve ser incluído. A seguir clique sobre o botão de Inserir Fórmula. Nomeie e 70
- 71. crie a fórmula relacionando os dados dos outros índices. 71
- 72. Para Executar a Análise, antes é preciso gerar (construir o programa) desta análise. Executando a análise do exemplo MCJ4: 72
- 73. Veja que existe uma linha de total geral pela primeira característica e depois os dados estão totalizados e apresentados em cada uma das características definidas (centro de custo, centro de trabalho, ordem e mês). 73
- 74. Outra característica da análise flexível é podermos definir quais níveis deverão ser apresentados, selecionando em Visão, Nível de compactação. OBS: nível 1 é o último da lista; e o maior nível é o total geral da análise. Vendo apenas os custos estratificados por centros de custo dentro do Local de Instalação (nível 4): 74
- 75. Vendo somente os custos das ordens (nível 1): 75
- 76. Clicando sobre a linha (característica) também se obtém a compactação naquele nível, outro clique e a análise é descompactada Uma outra análise flexível poderia ser criada para permitir a estratificação dos custos de manutenção para cada Centro de Custo estratificado por Local de Instalação, se fosse esta a necessidade. Obtém-se esta estratificação pela ordem em que os campos de características são selecionados para a análise: 76
- 77. Isto pode ser verificado pelo relatório: 77
- 78. De maneira análoga à mostrada anteriormente poderiam ser feitas estratificações parciais, não sendo necessário visualizar todas as "características" ao mesmo tempo: Ainda existem as facilidades gráficas do R/3. Por exemplo: se o objetivo fosse analisar o custo de alguns dos centros de custo comparando-os. Para isto ativar o Office Integration através do seguinte botão . Selecionar a opção mostrada na figura abaixo: 78
- 79. A tela tomará a seguinte forma: 79
- 80. Através desta funcionalidade podem ser utilizadas as ferramentas do próprio Excel para gerar gráficos. HIERARQUIA EM ANALISES STANDARD 1- Descrição genérica do procedimento: Através deste procedimento é possível visualizar as informações em análises standard ou análises definidas pelo usuário. Ex: S630, agrupando-as por Locais de Instalação. As Hierarquias NÃO são AUTOMATICAMENTE atualizadas quando se alteram os Locais de Instalação. Desta forma, uma hierarquia pode ficar desatualizada em relação à lista de Locais de Instalação da Usina. É responsabilidade do usuário que cria uma Hierarquia mantê-la atualizada. Estas incoerências entre a Lista Técnica e a Hierarquia serão identificadas na utilização da Hierarquia porque os Locais que não puderem ser agrupados numa hierarquia serão agrupados numa linha de Locais de Instalação identificada como "sem hierarquia". Clicando nesta linha e pedindo a lista expandida serão listados os Locais que não puderam ser lançados em algum nó da hierarquia. De posse desta lista a hierarquia pode ser corrigida. 2- Acesso à transação: 80
- 81. 3– Procedimento: A transação de cadastramento de uma Hierarquia pode ser ativada diretamente (MCK1) ou pelo menu. Na tela inicial entrar com as seguintes informações: Na tela seguinte deverão ser criados os NÓS em que a estrutura estará hierarquicamente dividida. Poderão ser criados vários níveis de nós, onde um nó pode agrupar informações de outros. Note que no exemplo está sendo usada a mesma nomenclatura dos Locais de Instalação apenas para facilitar a visualização e associação entre os nós e os locais de instalação, não sendo obrigatório tal nomenclatura. Se for usada esta mesma nomenclatura dos Locais de Instalação para os nós, recomenda-se colocar um ponto (.) logo após o nome do nó, ou algum outro caracter ou um literal que permita diferenciá-lo do Local de Instalação quando ambos aparecerem na análise standard (Análise de Paradas ou Análise de Custo, por exemplo) • Clica-se na linha da descrição da hierarquia • Clica-se sobre o botão de CRIAR NÓ • Informa-se os Nós de primeiro nível 81
- 82. No exemplo foi criado um primeiro nó único. 82
- 83. Para criar um nó de segundo nível: • Seleciona-se o nó de nível superior • Clica-se no botão de CRIAR NÓ Depois de feito processo semelhante para mais alguns níveis teríamos uma estrutura de nós como a abaixo listada. 83
- 84. Para os nós criados associam-se agora os Locais de Instalação que farão parte da estrutura hierárquica, selecionando-os dentre os Locais de Instalação já cadastrados, como mostra o exemplo abaixo: • Primeiramente seleciona-se o nó clicando sobre ele; • Depois clica-se no botão de "Loc.Inst. Criar" da barra de ferramentas; Na caixa de diálogo entrar com os critérios para seleção do local de instalação: 84
- 85. A lista de Locais de Instalação serão mostrados. Selecionar da lista como mostrado abaixo: 85
- 86. Depois que todos os nós tiverem Locais de Instalação associados, a estrutura poderá ser utilizada para visualização de análise standard como mostra o exemplo abaixo. Ex: na análise standard de paradas, saber quantas paradas foram registradas para os Locais de Instalação de uma Aciaria. Para este tipo de necessidade há pelo menos duas alternativas: 1- Na tela de seleção informar um "range" de Locais de Instalação que englobe todos os Locais da referida Aciaria. 2- Criar uma hierarquia de Locais de Instalação que agrupe todos os Locais de Instalação da Aciaria; e selecionar de forma mais abrangente (pode ser todas os Locais da Usina) . Exemplo de utilização de hierarquia em consulta (análise standard de paradas) - MCI7: 86
- 87. O seguinte relatório será exibido após a sua execução: Na caixa de diálogo selecionar a hierarquia: 87
- 88. Usando hierarquia, os dados selecionados podem ser vistos agrupados de acordo com a estrutura definida na hierarquia. Os dados da análise serão estratificados e agrupados dentro da estrutura que foi definida. A hierarquia pode ter vários níveis, podendo, por exemplo, acompanhar os níveis de Locais de Instalação até terceiro nível dando duplo clique na linha. 88
- 89. ERRO NA EXPORTAÇÃO DA ANÁLISE STANDART DE PARADAS PARA EXCEL 1- Descrição genérica do procedimento: Este procedimento mostra como evitar que ao exportar uma análise de paradas para Excel algumas linhas sejam exportadas mantendo a vírgula decimal e o ponto separador de milhar, e outras sejam convertidas para ponto decimal dificultando a comparação e análise destes dados. O mesmo cuidado deve ser tomado com outras listas no momento de exportar para planilhas excel. O problema ocorre porque o arquivo exportado não é uma planilha excel e ao ser exportado aceita que seja gravado com a extensão ".XLS". O correto nestes casos é exportá-lo com a extensão ".TXT", ou sem extensão e importá-lo normalmente no EXCEL, o que fará com que seja chamado o assistente de importação. 2- Acesso à transação: 3– Procedimento: Passos para exportar relatório de Análise de Paradas para EXCEL: 89
- 90. • Análise de paradas => Exportar => Gravar em file PC • ou Sistema => Lista => Gravar => File local 90
- 91. Passos para importar o arquivo no EXCEL: • como o arquivo não tem extensão solicite a visão de "Todos os arquivos *.*" 91
- 92. • Selecione tipo de dados originais "Delimitado". 92
- 93. 93
- 94. 94
- 95. 95
- 96. 96
- 97. • Salvar o arquivo importado com a extensão ".XLS" 97
- 98. USUÁRIOS QUE MOVIMENTARAM DETERMINADO MATERIAL NUM INTERVALO DE TEMPO 1- Descrição genérica do procedimento: Este procedimento mostra como verificar quais foram os usuários que requisitaram determinado material de estoque num período de tempo específico. A lista da MB51 mostra todos os movimentos do material informado no período. Para identificar o usuário que fez tais movimentos, basta um duplo click em Doc.Mat (ou selecionar o Doc.Mat + botão Documento de Material). 2- Acesso à transação: 3– Procedimento: Acessar a tela inicial através do menu ou da transação MB51. 98
- 99. A lista de movimentações do material ainda não permite saber quem foi o usuário que solicitou o material. Para identificar o solicitante, selecione o Doc.Mat e acione o botão (ou duplo click sobre o Doc.Mat.). 99
- 100. Será exibido o documento de material do movimento da mercadoria aonde é possível identificar o usuário que solicitou o material em estoque. 100
- 101. FORNECEDOR DE UM DETERMINDO MATERIAL 1- Descrição genérica do procedimento: Através deste procedimento é possível identificar o fornecedor de determinado material de estoque. O fornecedor do material terá realizado um movimento 101 (entrada de mercadoria) em algum período no passado. Você terá que identificar um intervalo de tempo que tenha algum movimento deste tipo para o material. Se na primeira tentativa nenhum movimento for encontrado recue um pouco mais no tempo. 2- Acesso à transação: 3– Procedimento: Acessar à transação via menu ou pela transação MB5B. Informar o número do material, Centro de Localização, movimento 101 e um período (de-até) 101
- 102. A seguir clicar em executar . Para exibir o fornecedor dar duplo Click sobre o Doc.Mat. Os dados do fornecedor daquele movimento serão apresentados como na tela abaixo reproduzida. 102
- 103. Para mais informações sobre o fornecedor copie o número do fornecedor e use a transação MK03 como mostrado abaixo: 103
- 104. A seguinte tela será exibida quando a transação for executada: 104
- 105. PEDIDO COMPRA EM ABERTO 1- Descrição genérica do procedimento: Através deste procedimento é possível visualizar todos os Pedidos de Compras em aberto para um requerente. Você poderá usar outros argumentos de seleção além da identificação do requerente. Os dados serão apresentados segundo colunas pré-definidas com informações como: fornecedor, ordem, classe de custo, centro de custo, datas,... Entretanto é possível outras formas de apresentação, até mesmo a geração de arquivo seqüencial para uso em software complementar (ACCESS, EXCEL, ...). 2- Acesso à transação: 3– Procedimento: 105
- 106. Acessar a tela inicial através da transação MC01. Navegar na estrutura de relatórios até chegar na linha do relatório ZMMQ021 como mostrado abaixo. Outra opção é acessar diretamente o relatório através da transação ZMMQ021. 106
- 107. A seguir clicar . 107
- 108. CRIAR LOCAL INSTALAÇÃO 1- Descrição genérica do procedimento: Este procedimento apresenta como criar um registro mestre de local de instalação. O local de instalação é o desdobramento funcional de uma área física, onde se deseja acompanhar desempenhos de manutenção e onde pode estar instalado um equipamento. Informa-se um código para um local de instalação conforme máscara definida pelo código de estrutura. Pode-se copiar as informações de um local de instalação já existente digitando o seu código no campo modelo. Se o local de instalação fizer parte de uma estrutura, o código do local de instalação de nível superior deve ser informado no campo especifico. Utilize a funcionalidade de cópia com posterior alteração das informações que forem diferentes entre o local de instalação original e o copiado. Crie Locais de Instalação informando o Local "pai" para já ir criando a estrutura de Locais de Instalação. Quando de novos cadastros de local de instalação, estaremos dando suporte a numeração dos desenhos de conjunto, através do 3º e 4º nível. Desta forma o padrão GG de numeração permanece. 2- Acesso à transação: 108
- 109. 3– Procedimento: Acessar a tela inicial através do menu ou pela transação IL01. Na Tela Criar local de Instalação: Tela Inicial, entrar informação nos campos conforme especificado na tabela abaixo: 109
- 110. Sobre o Local de Instalação devemos observar o seguinte: A máscara: XXX-XXN-XXXX-XXXNN-XXX-XXNN Níveis: 1 2 3 4 5 6 SUB-CONJ CONJUNTO SUB-SETOR SETOR ÁREA USINA Um Local de Instalação deverá identificar um local específico onde algum (ou alguns) equipamentos poderão ser instalados. Respeitando a máscara de entrada de dados, um ou mais níveis desta estrutura poderão ser informados de modo a que esta identificação fique clara. Exemplos: URS (Usina Rio dos Sinos - SR) URS-LA2 (Laminação 2 da URS) URS-LA2-DES1 (Desbaste da Laminação 2) URS-LA2-DES1-PRO02 (Ponte Rolante 02 do Desbaste da Laminação 2) URS-LA2-DES1-PRO01-ACC (Acionamento da Ponte 01 do Desbaste da Laminação 2) URS-LA2-TREM-CAD01-ACI-RE01 ( Redutor 1 do Acionamento da Cadeira 1 do Trem médio Laminação 2 da Usina Rio dos Sinos). Nível 1: informe em três caracteres a identificação da usina de acordo com a lista abaixo: ex: URS ( USINA RIO DOS SINOS ) CSG ( COSIGUA) AFP ( AÇOS FINOS PIRATINI) UAR ( USINA ARAUCARIA) USB ( USINA BAHIA) UVG ( USINA VILA GUAIRA) GAN ( GERDAU AÇONORTE) GCE ( GERDAU CEARENSE) Nível 2: informe em dois caracteres área de uma usina e no terceiro caracter informe um número sequencial de 1 a 9, de acordo com a lista abaixo: AC1 AC2 LA1 LA2 TR1 TR2 PR1 OBS: se só existir uma área do tipo, como por exemplo uma única Trefila, ainda assim informe TR1 e não TRE. Deste modo quando for criada uma segunda trefila não será preciso alterar nenhuma informação no sistema relacionada a esta área antiga. Nível 3: setor dentro da área com número seqüencial : ex: TREM (trem médio) 110
- 111. DES1 (desbaste 1) FOR1 (forno 1 da AC,TR,LA) LEI1 (leito resfriamento) AMA1 (amarração LA,TR) Nível 4: sub-setor dentro do setor com número seqüencial; ex: CAD06 (cadeira) HID01 (sistema hidráulico) PRO01 (ponte rolante H 383) Nível 5: conjuntos básicos do sub-setor: ex:TRC (translação do carro), TRP (translação da ponte) TRA (mecanismo de translação) EST (estrutura) ELV (elevação) ACI (acionamento) Nível 6: subconjunto com numero seqüencial: ex: ME01 (motor elétrico 01) RE01 (redutor 01) TA01 (tambor 01) Na Tela Criar Local de Instalação: Dados de Localização, entrar informação nos campos conforme especificado na tabela abaixo: 111
- 112. Na Tela Criar Local de Instalação: Dados de Organização, entrar informação nos campos conforme especificado na tabela abaixo: 112
- 113. Na Tela Criar Local de Instalação: Estrutura, as seguintes informações são exibidas: CRIAR EQUIPAMENTO 1- Descrição genérica do procedimento: Este procedimento apresenta como criar um registro mestre de um equipamento. O equipamento é o objeto físico, individual em que é dada uma manutenção e que pode estar ou não instalado em um local de instalação. O cadastro de equipamento será com numeração automática do sistema, conforme intervalos de numeração por categorias de equipamento. Ou seja, uma vez informado ao sistema qual a categoria do equipamento, Elétrico (E), Mecânico (M) etc, a numeração correspondente a categoria informada surgirá automaticamente dentro de uma faixa de numeração pré-definida. 113
- 114. Assim, teremos o cadastro de todos os equipamentos do Grupo Gerdau dentro de uma categoria específica. 2- Acesso à transação: 3– Procedimento: Quando do cadastro de equipamentos, classificaremos os principais. Portanto, estaremos informando as caracteristicas básicas para motor, trafo,bomba ou redutor. Esta será uma pesquisa que poderá localizar equipamentos de nossa necessidade. Dados complementares de especificação técnica estaremos cadastrando no texto descritivo do equipamento. Acessando à tela Criar Equipamento, preencher as informações conforme segue na tela abaixo: 114
- 115. Logo após, tecle ENTER (botão) e navegue para a aba Dados Gerais conforme indicado na figura abaixo e preencha os campos conforme as instruções descritas na tabela: 115
- 116. (continuação) 116
- 117. 117
- 118. Logo após, navegue para a aba Localização e preencha os campos conforme descritos abaixo: A seguir clicar na aba Organização: 118
- 119. Navegando para a aba Estrutura preencha os campos indicados: 119
- 120. Logo após, clicar no botão aonde deverão ser preenchidas as informações referentes à classificação, conforme tela abaixo: 120
- 121. ALTERAÇÃO DE CENTRO DE LOCALIZAÇÃO PARA UM LOCAL DE INSTALAÇÃO 1- Descrição genérica do procedimento: Este procedimento mostra como alterar Centro de Localização de um Local de Instalação criado a partir de um modelo de outra Unidade. Normalmente para este tipo de criação por modelo será necessário alterar também o Local de Instalação superior. 2- Acesso à transação: 3– Procedimento: Executar a transação IL02 informando o Local de Instalação para o qual se deseja alterar o Centro de Localização. 121
- 122. Clicar em ou teclar Enter. Chamar os dados de Localização para este Local clicando no botão "Localização" da barra de ferramentas (F6). Não esqueça de alterar "campo de seleção". Na barra de menu, clicar em Processar è Modif. centro localiz. 122
- 123. Na caixa de diálogo entrar com o novo centro de localização do local de instalação. Para alterar o Local de Nível Superior é preciso acessar o menu como mostrado abaixo. Na janela que será apresentada informar o novo Local de Instalação superior. 123
- 124. Entrar com novo centro e clicar em . A seguir é necessário salvar as alterações no dados mestre do local de instalação clicando em . LOCAIS DE INSTALAÇÃO CRIAÇÃO DE UMA ESTRUTURA POR CÓPIA DE OUTRA JÁ EXISTENTE 1- Descrição genérica do procedimento: Este procedimento mostra como criar uma estrutura de Locais de Instalação por cópia de outra já existente. Como exemplo podemos ter a seguinte situação: uma nova laminação será criada -> copia-se uma semelhante de outra Usina. 2- Acesso à transação: 3– Procedimento: Para copiar uma estrutura de Locais de Instalação já existente e criar outra a partir dela é utilizada a funcionalidade do sistema Criação de Lista. Acessar a transação IL04 ou seguir pelo menu. Na tela inicial proceder como mostrado abaixo. A cópia poderá ser total ou parcial, mas ambas começam pela seleção do modelo a ser copiado, clicando-se no botão . 124
- 125. Informa-se o nome da estrutura modelo e o nome da estrutura que se irá criar semelhante ao modelo. Este nome novo será usado com prefixo em substituição ao nome velho em todos os elementos (locais de instalação) da estrutura selecionados. Para copiar toda a estrutura basta um "ENTER". Já para copiar parte da estrutura modelo, o botão selecionado deve ser o . 125
- 126. Quando se opta por copiar apenas parte da estrutura modelo, uma tela com a estrutura será mostrada permitindo a seleção dos elementos que se pretenda copiar. Depois de escolhidas os componentes da estrutura que serão copiados, clica-se no botão de "Selecionar (F5)" . 126
- 127. Agora é alterar alguma descrição que precise de correção e Salvar . 127
- 128. SUBSTITUINDO CONTADORES 1- Descrição genérica do procedimento: Este procedimento mostra como substituindo o contador de um plano de manutenção. Este procedimento deve ser realizado quando se quer zerar a contagem 2- Acesso à transação: 3– Procedimento: Acessar à tela inicial através do menu ou da transação IK11: 128
- 129. A seguir clicar em ou teclar Enter. Na tela de entrado do documento de medição proceder como mostrado abaixo: Na caixa de diálogo marcar "Sbst. contador: 129
- 130. E a seguir clicar em ou teclar Enter Procedendo desta forma estaremos efetivamente trocando o contador. CONTADORES EXEMPLOS DE USO 1- Descrição genérica do procedimento: Este procedimento apresenta um exemplo de como criar um Plano de Manutenção baseado em resultado de medições. Este tipo de plano de Manutenção utiliza a estratégia "E" e a sua criação inicia-se com o cadastro de Ponto de Medição. 2- Acesso à transação: 3– Procedimento: Acessar a tela inicial através do menu ou da transação IK01 para criar o ponto de medição. 130
- 131. Informar Local de Instalação ou Equipamento, de acordo com necessidades. A seguir clicar em ou teclar enter. Na tela Criar pontos de Medição: dados gerais, informar campos conforme descritos abaixo. 131
- 132. Uma vez que o Ponto de Medição foi criado, cria-se agora um Documento de Medição para este ponto: Informar a posição do contador e gravar o valor . 132
- 133. O próximo passo é criar um Plano de Manutenção com estratégia E (contadores) através da transação IP42. Informar dados do item, colocando o contador criado anteriormente. 133
- 134. No exemplo estamos criando um roteiro junto com a criação do plano (poderia ser criado antes). Para isto clicar em . 134
- 135. A seguir informa-se o tipo de roteiro que se deseja criar: Informa-se os dados do cabeçalho da lista de tarefa e, chama-se a tela de operações. 135
- 136. Clicar em para entrar com operações. A seguir informar dados da operação a ser executada. 136
- 137. Entrar com dados da operação, marcar a mesma e clicar em . Para as operações informam-se pacotes que definem o ciclo do contador. Com o Roteiro e o Plano gravados, agora é o momento de ativar o plano. 137
- 138. Salvar o roteiro e a seguir salvar o plano de manutenção clicando também em na tela inicial do plano. Na caixa de diálogo entrar com a posição do contador no qual o plano se inicia. CRIAR LISTA TÉCNICA MATERIAL 1- Descrição genérica do procedimento: 138
- 139. O cadastro de lista técnica de material tem a função de informar ao usuário final quais os componentes de um conjunto. Estes tanto podem ser itens de estoque virtual ou real, ou apenas texto. Os componentes da lista podem ser de três formas: - item de estoque, e neste caso já estará cadastrado no MM; - ou no almoxarifado virtual que cadastrará os conjuntos e subconjuntos da Lista Técnica (tipo material ZLTC); - ou então, um texto livre onde se informam todas as características deste componente, iniciando com o texto básico; fornecedor/referencia e as demais características do componente. É importante que esse texto livre possua todas as informações que serão necessárias, quando de uma possível utilização, para uma recuperação ou compra. 2- Acesso à transação: 3– Procedimento: IMPORTANTE: Todo tipo de lista técnica inicia obrigatoriamente com o cadastro do material em estocagem real ou virtual em MM (com digitação e verificação das 4 telas quando for do tipo ZLTC - virtual). Este é um pré-requisito do R/3. Ou seja, só pode haver cadastro de componentes como texto livre abaixo de um material estocável. Se o material for item de estoque regular com ele criamos uma lista técnica de material, sendo categoria do item "L" - item de estoque. Para pesquisar itens de texto usar tabela /n zpmr001 a 2ª e 3ª origem referência e a situação, quando existir, será convertida para o texto descritivo do componente. O campo situação, da mesma forma, será convertido para o texto descritivo do componente. Na Tela "Criar lista técnica de material: tela inicial" entrar com informações de campos conforme especificado na tabela abaixo: 139
- 140. Na Tela Criar lista técnica de Material, entrar informação nos campos conforme especificado na tabela abaixo: 140
- 141. Ao usar a barra dede rolagem horizontal da tela, podemos observar: 141
- 142. Na Tela Criar lista técnica de Material tipo Texto, entrar com texto descritivo e informação nos campos conforme especificado na tabela abaixo: Obs.: Este campo utilizaremos quando da conversão do sistema PEC, para transferirmos dados da origem 2 e 3 e a situação, campos utilizados pelas empresas da região Centro. 142
- 143. CRIAR LISTA TÉCNICA PARA LOCAL DE INSTALAÇÃO 1- Descrição genérica do procedimento: O cadastro de lista técnica de Local de Instalação tem a função de informar ao usuário final quais os componentes que o compõe. Estes tanto podem ser: outro equipamento, conjunto PM, item de estoque ou apenas texto. Portanto, deve ser uma ferramenta de grande confiabilidade. Esta lista será cadastrada de duas formas: quando for item de estoque já estará cadastrada no MM, ou então, um texto livre que informaremos todas as características deste componente. É importante que esse texto livre possua todas as informações que serão necessárias, quando de uma possível utilização, para uma recuperação ou compra. 2- Acesso à transação: 143
- 144. 3– Procedimento: Como regra geral, na lista técnica de local de instalação estará atribuída uma lista técnica de equipamento, em um nível inferior. Na Tela Criar Lista Técnica pôr Local de Instalação: Tela Inicial, entrar informação nos campos conforme especificado na tabela abaixo: 144
- 145. Na Tela Criar Lista Técnica de Local de Instalação: Novos Itens, entrar informação nos campos conforme especificado na tabela abaixo: 145
- 146. Como para o item 20 foi informada a categoria do item "T", após digitar ENTER, a seguinte tela será exibida solicitando o preenchimento do texto: CRIAR LISTA TÉCNICA PARA EQUIPAMENTO 1- Descrição genérica do procedimento: 146
- 147. O cadastro de lista técnica de equipamento tem a função de informar ao usuário final quais os componentes de um equipamento ou local de instalação. Estes tanto podem ser itens de estoque, outros equipamentos ou apenas texto. Os componentes da lista podem ser de três formas: - item de estoque, e neste caso já estará cadastrado no MM; - ou no almoxarifado virtual que cadastrará os conjuntos e subconjuntos da Lista Técnica (tipo material ZLTC); - ou então um texto livre onde se informam todas as características deste componente, iniciando com o texto básico; fornecedor/referência e as demais características do componente. É importante que esse texto livre possua todas as informações que serão necessárias, quando de uma possível utilização para uma recuperação ou compra. 2- Acesso à transação: 3– Procedimento: Para as listas técnicas de equipamentos, que não forem de estoque regular, será criado um número de estoque virtual, como tipo de material "ZLTC". A 2ª e 3ª origem referência e a situação, quando existirem serão convertidas para o texto descritivo do componente. O campo situação, da mesma forma, será convertido para o texto descritivo do componente. Na Tela Criar Lista Técnica de Equipamento: Tela Inicial, entrar informação nos campos conforme especificado na tabela abaixo: 147
- 148. Na Tela Criar lista técnica de Equipamento: Novos Itens, entrar informação nos campos conforme especificado na tabela abaixo: 148
- 149. 149
- 150. Na Tela Criar lista técnica de Equipamento: item - dados gerais, entrar informação nos campos conforme especificado na tabela abaixo: 150
- 151. COPIA DE COMPONENTES DE UM CONJUNTO DE LISTAS TÉCNICAS 1- Descrição genérica do procedimento: Este procedimento mostra como atribuir componentes para um conjunto PM na sua lista técnica, copiando os dados dos componentes de outra lista técnica. Para esta funcionalidade existe a função de "Ampliar" (Processar>Ampliar) que disponibiliza uma outra lista para cópia (transferência) de componentes. 2- Acesso à transação: 3– Procedimento: Acessar a tela inicial através do menu ou da transação CS02. 151
- 152. A seguir clicar em ou teclar Enter. Na tela inicial proceder como mostrado abaixo. Seleciona-se na barra de menu a função "Processar" e "Ampliar". 152
- 153. O sistema apresentará uma janela para se informar qual a lista técnica que deve ser usada como base para esta ampliação. Informe o conjunto (ou material) que contém em sua lista técnica os componentes que se deseja copiar. 153
- 154. Será apresentada a lista base para a cópia. Selecione os itens que deseja copiar e clique no botão "Transferir" da barra de ferramentas. 154
- 155. A este comando os itens selecionados serão copiados e bastará salvar a lista técnica. MODIFICAÇÃO EM MASSA DE LISTA TÉCNICA 1- Descrição genérica do procedimento: Este procedimento mostra como alterar (Substituir/Eliminar) um código de material em todas as listas técnicas das quais ele faça parte. 2- Acesso à transação: 3– Procedimento: Antes de decidir pela eliminação é possível a visualização de todas as listas técnicas que referenciam o material. Para isto usa-se a transação CS15. Para modificar todas as listas técnicas que referenciam um material pode-se ativar o programa diretamente pela transação CS20 ou através do menu. 155
- 156. Serão apresentadas as listas que referenciam o material para que possam ser selecionadas algumas (ou todas) e comandada a substituição: - Selecione as listas onde deve ser feita a troca - Clique no botão de "Substituir" A seguir clicar em executar . 156
- 157. Confirmar alteração na caixa de diálogo. A este comando o sistema irá realizar a troca e enviar mensagem informando que a substituição foi realizada: 157
- 158. CRIAR INSTRUÇÃO GERAL 1- Descrição genérica do procedimento: Através deste procedimento são cadastradas as atividades de Manutenção denominadas de roteiro (lista de tarefas) para uso geral. As instruções gerais podem ser utilizadas como um banco de dados para evitar digitação. O roteiro é composto do plano de manutenção com as informações de cabeçalho, síntese operação, pacotes de manutenção, componentes, relação de dependência e meios auxiliares de produção. As instruções (listas de tarefas ou roteiros) podem ser associadas a um local de instalação, equipamento ou geral. Após passada pela fase de criação, o status da lista de tarefa pode ser alterado conforme nossas necessidades. Como resultado temos todas as operações de manutenção, com todas as informações necessárias para a realização dos serviços e alocação de tempo, material e mão de obra. 2- Acesso à transação: 3– Procedimento: Acessar a tela inicial de criar o roteiro através do menu ou da transação IA05. Na Tela Criar lista tarefas: Tela Inicial, entrar informação nos campos conforme mostrado a seguir: 158
- 159. A seguir, na tela Criar lista de tarefas por instrução- cabeçalho: Visão geral, entrar informação genéricas sobre o roteiro. 159
- 160. A seguir clicar no botão para entrar com informações sobre as atividades do plano de trabalho. A seguinte tela será exibida: 160
- 161. 161
- 162. A seguir marcar as operações e clicar em . Na Tela Criar lista tarefas: Síntese de pacotes de manutenção, entrar informação como mostrado abaixo. 162
- 163. A seguir é possível cadastrar os componentes utilizados nas operações. Para isto marcar a operação e clicar em . Na Tela Criar lista tarefas: Síntese de componentes, cadastrar os componentes utilizados na operação. 163
- 164. É possível estabelecer relações de dependência entre as operações. Para isto clicar em e na tela Criar lista: Síntese de Relação de dependência, entrar informação nos campos conforme mostrado abaixo: 164
- 165. O próximo passo é cadastrar os meios auxiliares de manutenção caso estes sejam necessários a realização da operação. Clicar em e a seguir é possível, na Tela Criar lista tarefas: Síntese Meios auxiliares de produção, entrar informação nos campos conforme mostrado abaixo: 165
- 166. A seguir voltar para tela do cabeçalho do roteiro e salvar cadastro realizado. ELIMINAR ROTEIROS MARCADOS PARA ELIMINAÇÃO 1- Descrição genérica do procedimento: Este procedimento apresenta como eliminar roteiros marcados para eliminação. 2- Acesso à transação: 166
- 167. 3– Procedimento: Os roteiros deverão ter sido previamente marcados para eliminação. Para marcar para eliminação acessar à transação IA06 (modificar lista de tarefas geral) e marcar flag no cabeçalho do roteiro como mostrado abaixo: A seguir acessar à transação IA25 ou ir pelo menu para a tela inicial mostrada abaixo Na transação IA25: • Selecionar tipo Lst.Trf.Ger.PM (lista de tarefas geral) • Informar os roteiros que se quer eliminar. • "Flegar" o campo de Marcação para eliminar - muito importante - 167
- 168. Para informar estes dados pode-se usar a SELECÃO MÚLTIPLA clicando-se em na linha do grupo de roteiro. A seguinte caixa de diálogo será exibida: 168
- 169. Clicar em e a seguir selecionar os roteiros escolhidos pelo critério estabelecido no match code. Marca-se aquelas que se quer processar, que serão transferidos para a lista. 169
- 170. Na tela básica de seleção é MUITO IMPORTANTE deixar o "FLAG" de "Marcação para eliminar" ligado, para que somente os roteiros da lista que tenham esta condição sejam eliminados e listados. 170
- 171. Selecionam-se os roteiros listados e confirma-se a eliminação: 171
- 172. Como o processo é demorado, em vez de EXECUTAR F8, é possível (e recomendado) executá-lo desvinculado do seu micro rodando em background: No final do processamento um relatório será gerado com um resumo da execução. 172
- 173. CRIAR ROTEIROS POR LOCAL DE INSTALAÇÃO 1- Descrição genérica do procedimento: O cadastro de roteiro (lista de tarefas) para local de instalação é feito para atribuir atividades de Manutenção (operações) a um determinado local de instalação. A lista de tarefa é composta de informações do tipo: cabeçalho, síntese operação, pacotes de manutenção, componentes, relações de dependência e meios auxiliares de produção (ferramentas, instrumentos e local de instalação de manutenção tipo: macaco, guindaste etc.). As listas de tarefas ou roteiros podem ser associadas a um local de instalação, a um equipamento ou serem gerais (associadas a nada), também chamadas de "instruções". Após completada a fase de criação, o status da lista de tarefa pode ser alterado conforme a necessidade. Como resultado temos todas as operações de manutenção de um local de instalação, com todas as informações necessárias para a realização do serviços e alocação de tempo, material e mão-de-obra. Nas operações do roteiro, podemos ter periodicidades (pacotes) diferentes. É uma forma de racionalizar atividades para um local de instalação ou equipamento que necessitem de atividades com pacotes distintos. O roteiro sempre gerará um único número de ordem, mas cada Centro de Trabalho aceita operações distintas. Ou seja, podemos ter Centros de Trabalhos distintos para cada operação do roteiro. 2- Acesso à transação: 173
- 174. 3– Procedimento: Acessar à tela inicial de criar o roteiro através do menu ou da transação IA11. Na Tela Criar lista tarefas por Local de instalação: Tela Inicial, entrar informação nos campos conforme mostrado a seguir: A seguir, na tela Criar lista de tarefas por local de instalação - cabeçalho: Visão geral, entrar informação genéricas sobre o roteiro. 174
- 175. A seguir clicar no botão para entrar com informações sobre as atividades do plano de trabalho. A seguinte tela será exibida: 175
- 176. 176
- 177. Marcar as operações e clicar em . Na Tela Criar lista tarefas por local de instalação: Síntese de pacotes de manutenção, entrar informação como mostrado abaixo. 177
- 178. O passo seguinte é cadastrar os componentes utilizados nas operações. Para isto marcar a operação e clicar em . Na Tela Criar lista tarefas por Local de instalação: Síntese de componentes, cadastrar os componentes utilizados na operação. 178
- 179. É possível estabelecer relações de dependência entre as operações. Para isto clicar em e na tela Criar lista tarefas local de instalação: Síntese de Relação de dependência, entrar informação nos campos conforme mostrado abaixo: 179
- 180. O próximo passo é cadastrar os meios auxiliares de manutenção caso estes sejam necessários a realização da operação. Clicar em e a seguir é possível, na Tela Criar lista tarefas por local de instalação: Síntese Meios auxiliares de produção, entrar informação nos campos conforme mostrado abaixo: 180
- 181. Voltar para tela do cabeçalho do roteiro e salvar cadastro realizado. CRIAR ROTEIRO POR EQUIPAMENTO 1- Descrição genérica do procedimento: Através deste procedimento são cadastradas as atividades de Manutenção através de roteiro (lista de tarefas) para equipamento. É feito para atribuir operações de manutenção a um determinado Equipamento. O roteiro (lista de tarefa) é composto de informações do tipo: Cabeçalho, síntese operação, pacotes de manutenção, componentes, relações de dependência e meios auxiliares de produção (ferramentas, instrumentos e equipamentos de manutenção tipo: macaco, guindaste, etc. e até desenhos ou informações técnicas, atribuídos no documento). As listas de tarefas ou roteiros podem ser associadas a um local de instalação, equipamento ou geral, também chamada de instruções. Após passada pela fase de criação, o status da lista de tarefa pode ser alterado conforme nossas necessidades, para uma das outras opções, acima citadas. Como resultado temos todas as operações de manutenção de um equipamento, com todas as informações necessárias para a realização dos serviços e alocação de tempo, material e mão de obra. Nas operações do roteiro podemos ter periodicidades (pacotes) diferentes. É uma forma de racionalizar 181
- 182. atividades para um equipamento ou local de instalação que necessitem de atividades com pacotes distintos. O roteiro sempre gerará um único número de ordem, mas para cada Centro de Trabalho aceita operações distintas. Ou seja, podemos ter Centros de Trabalhos distintos para cada operação do roteiro. 2- Acesso à transação: 3– Procedimento: Acessar à tela inicial de criar o roteiro através do menu ou da transação IA01. Na Tela Criar lista tarefas por Equipamento: Tela Inicial, entrar informação nos campos conforme mostrado a seguir: Na tela Criar lista de tarefas por equipamento - cabeçalho: Visão geral, entrar informação genéricas sobre o roteiro. 182
- 183. A seguir clicar no botão para entrar com informações sobre as atividades do plano de trabalho. A seguinte tela será exibida: 183
- 184. 184
- 185. Marcar as operações e clicar em . Na Tela Criar lista tarefas por equipamento: Síntese de pacotes de manutenção, entrar informação como mostrado abaixo. 185
- 186. A seguir é possível cadastrar os componentes utilizados nas operações. Para isto marcar a operação e clicar em . Na Tela Criar lista tarefas por Equipamento: Síntese de componentes, cadastrar os componentes utilizados na operação. 186
- 187. É possível estabelecer relações de dependência entre as operações. Para isto clicar em e na tela Criar lista tarefas equipamento: Síntese de Relação de dependência, entrar informação nos campos conforme mostrado abaixo: 187
- 188. O próximo passo é cadastrar os meios auxiliares de manutenção caso estes sejam necessários a realização da operação. Clicar em e a seguir é possível, na Tela Criar lista tarefas por equipamento: Síntese Meios auxiliares de produção, entrar informação nos campos conforme mostrado abaixo: 188
- 189. CRIAR CENTRO DE TRABALHO 1- Descrição genérica do procedimento: Este procedimento mostra como criar dados básicos do centro de trabalho. 2- Acesso à transação: 189
- 190. 3– Procedimento: Criar copiando de um centro de trabalho já cadastrado sempre que possível. Isto não só torna o processo mais rápido como o torna menos vulnerável a eventuais erros. Os campos não descritos neste documento são campos abordados pelo módulo PP. Quaisquer informações sobre os campos neste documento não descritos, consultar a documentação do módulo PP relacionado anteriormente. Em valores propostos Chave de Controle, deveremos utilizar conforme as regras de cada empresa (centro de planejamento - R/3). Acessando à tela Criar Centro de Trabalho, preencher os campos conforme segue abaixo: Após, digite ENTER e a seguinte tela será exibida: 190
- 191. Navegar para a aba Valores Propostos e preencher as informações necessárias conforme instrução na tela abaixo: 191
- 192. Navegando para a aba seguinte – Capacidades - preencher as informações conforme orientação na tela abaixo: 192
- 193. 193
- 194. Seguindo a navegação para a aba Programação, preencher os dados conforme segue na tela: 194
- 195. Na próxima aba - Centro de Custo – preencher os campos conforme segue na tela abaixo: 195
- 196. CADASTRAR DOCUMENTOS NO R/3 PARA POSTERIOR VINCULAÇÃO A OUTROS OBJETOS PM 1- Descrição genérica do procedimento: Este procedimento mostra como cadastrar um documento no R/3 para posterior vinculação a objetos do sistema. Antes de poder referenciar um documento externo ao SAP R/3 em algum objeto de Manutenção (Local de Instalação, Equipamento, Conjunto PM – material, Outros materiais, Lista Técnica, Ordem, ou Nota) este documento eletrônico (ex: arquivo texto, ou desenho) precisa estar associado a um documento no cadastro do R/3. Entretanto este documento só será visualizado nestes objetos, por um usuário que tenha acesso ao ambiente onde ele está armazenado, isto é, quem consulta precisa ter acesso ao endereço (na rede) onde o arquivo está gravado. IMPORTANTE: A) O endereço do arquivo informado não deve ter referência a discos lógicos mapeados pelo usuário que está cadastrando o documento. (Não necessariamente o disco "G:" de quem está cadastrando corresponderá ao recurso mapeado para o disco "G:" de quem vai no futuro solicitar a visualização do documento). 196
- 197. Depois de selecionar o arquivo e do sistema buscar o seu endereço, troque o disco lógico pelo correspondente recurso da rede. ex: G:LANSR01groups. B) Cuidado com o tamanho do endereço! O endereço não poderá ultrapassar o tamanho do campo (será truncado) sob pena do sistema não encontrá-lo quando for solicitada a sua visualização. O encadeamento dos diretórios e do "nome" do arquivo deve ter no máximo 70 caracteres, que é o tamanho do campo. 2- Acesso à transação: 3– Procedimento: Executar a transação CV01N diretamente ou pelo menu. Existem cadastrados vários tipos de documentos já previstos no sistema. Documentos (desenhos) serão cadastrados como DRW (desenho de engenharia). 197
- 198. Uma vez escolhido o tipo do documento recomenda-se a identificação do material de modo a caracterizar a Usina e a área "proprietária" do objeto de manutenção. ex: CSG-AC1-00000000000001. 198
- 199. Informam-se os dados do documento (descrição, status, responsável, ...) e na área reservada para "Originais" lançam-se os dados do arquivo (caminho) que será anexado. Para associar um arquivo primeiro seleciona-se um tipo. Ex: GIF para arquivos com extensão .bmp, .xls; WWI para arquivos com extensão .doc. 199
- 200. Clicar na aba originais. 200
- 201. A seguir clicar em . Na caixa de diálogo entrar informações como mostrado abaixo: A seguir clicar em avançar . A partir do momento em que este endereço é informado, novas entradas são mostradas na parte inferior da tela. 201
- 202. O passo seguinte é salvar o documento criado clicando em . IMPORTANTE: A) O endereço do arquivo informado não deve ter referência a discos lógicos mapeados pelo usuário que está cadastrando o documento. Depois de selecionar o arquivo e do sistema buscar o seu endereço, troque o disco lógico pelo correspondente recurso da rede. ex: G:LANSR01groups. B) Cuidado com o tamanho do endereço! O endereço não poderá ultrapassar o tamanho do campo sob pena do sistema não encontrá-lo quando for solicitada a sua visualização. O encadeamento dos diretórios e do "nome" do arquivo deve ter no máximo 70 caracteres, que é o tamanho do campo. CADASTRAMENTO DE DOCUMENTOS PARA O FORMATO DE IMPRESSÃO ZPMO (TABELA) 1- Descrição genérica do procedimento: Este procedimento mostra como inserir os dados que serão impressos nos quadros de cabeçalho da Ordem de Manutenção: Recomendações de Segurança, Equipamentos de Proteção, Ferramentas. 202
- 203. Estas informações serão cadastradas como MAP (meios auxiliares de produção) associados a ordem (ou ao roteiro que gera a ordem pelo plano de manutenção). Na forma de documentos tipo PMS, PMP e PMF serão cadastrados documentos e suas descrições serão impressas na Ordem. Estes "documentos" poderão apontar para endereços onde de fato exista algum documento (texto ou imagem). 2- Acesso à transação: 3– Procedimento: No exemplo abaixo um documento PMS está sendo cadastrado para criar um Procedimento de Segurança que será posteriormente associado a uma ordem. Na transação CV01N informa-se um código para o documento (verificar no match code os códigos já usados), o tipo do documento e zeros nos demais campos. 203
- 204. Na tela seguinte informa-se a descrição do documento (esta será a informação que irá para o cabeçalho da Ordem). Após entrar informações, salvar o documento clicando no botão . A este documento poderá ser associado um arquivo físico que quando associado a algum objeto poderá ser visualizado diretamente no objeto (roteiro, ordem, local de instalação, conjunto PM, equipamento, nota). Uma vez selecionado o documento, ele passará a fazer parte dos MAPs da ordem ou do roteiro. No exemplo abaixo o MAP está associado a uma operação de uma ordem. 204
- 205. Na caixa de diálogo, clicar em documento. 205
- 206. Entrar com dados para seleção do documento na caixa de diálogo como mostrado abaixo: A seguir salvar clicando no botão . A tela com a lista de MAP é exibida. 206
- 207. Quando a ordem for agora impressa no formato de tabela (ZPMO) a descrição do documento aparecerá no quadro correspondente: 207
- 208. VISUALIZAÇÃO DE DESENHOS DO MERIDIAN 1- Descrição genérica do procedimento: Este procedimento mostra como visualizar o desenho de um item da lista técnica de determinado Local de Instalação. Pode ser necessário que o conteúdo do R/3 seja corrigido para que se encontre o desenho correspondente no Meridian. Uma vez que o desenho tenha sido encontrado é possível registrar o argumento de pesquisa corrigido para que a correção seja efetivada também no R/3. O desenho visualizado poderá ser impresso usando as funcionalidades do Meridian. DETALHAMENTO DA INTEGRAÇÃO AMM-módulo PM(SAP R/3) Informação de Desenho no SAP R/3 - PM No SAP R/3 existem locais específicos onde estão os códigos de procura de um desenho. Os campos onde estão estas informações variam de objeto para objeto (Local de Instalação, Equipamento, Conjunto PM, Material, Componente tipo texto). O conteúdo destes campos foi inicialmente convertido para o SAP R/3 quando da implantação deste sistema a partir de informações dos sistemas antigos (COMPASS, PEC, ...). Estes campos ficaram "abertos" para correções e puderam ser posteriormente alterados. Na verdade estes códigos podem ainda ser melhorados com a participação de cada colaborador que fizer alguma consulta ao arquivo técnico (ou Meridian) e identificar alguma diferença entre o código que está no R/3 e o código que efetivamente localizou um desenho. A seguir será mostrado onde está cadastrada a informação do desenho para diferentes objetos do PM: Local de Instalação: 208
- 209. No objeto Local de Instalação a informação de procura de um desenho está cadastrada no campo "campo de seleção". Equipamento: No objeto Equipamento a informação de procura de um desenho está cadastrada também no campo "campo de seleção". 209
- 210. Conjunto PM: No objeto Conjunto PM a informação de procura de um desenho está cadastrada num dos dois campos: desenho de engenharia, ou número do material antigo. 210
- 211. Ou Componente Material: No objeto Material a informação de procura de um desenho está cadastrada de modo análogo ao Conjunto PM num dos dois campos: desenho de engenharia, ou número do material antigo. Mesmo campo que o de conjunto PM (ver figuras acima) 211
- 212. Componente Texto: No objeto Componente Texto de uma Lista Técnica a informação de procura de um desenho está cadastrada no próprio texto, mais especificamente na segunda linha do texto. 2- Acesso à transação: 3– Procedimento: Acessar à tela inicial através do menu ou da transação IH01. As transações IW22 (Nota), IW32 (Ordem), IE02 (Equipamento), IL02 (Local de Instalação), ME02 (Material e ConjuntoPM) tem um botão que permite o desvio para o Meridian passando algum conteúdo do R/3 para ser usado como argumento de pesquisa no Gerenciador de Documentos. Aproveitando a informação para pesquisa de desenho existente nos diversos objetos de PM, será possível acionar o Meridian através de um botão incluído na tela do SAP R/3 para este fim. Este botão está presente nas telas de consulta e modificação de cada um destes objetos: Local de Instalação, Equipamento, Conjunto PM, Material; na tela de consulta da estrutura de um Local de Instalação (transação IH01), além da Ordem e Nota de Manutenção. Representação de Estrutura: Acessar a representação de estrutura via IH01 e após marcar objeto clicar em desenho como mostrado abaixo. 212
- 213. Ordem: Na ordem de manutenção clicar em desenho. Nota: Na nota de manutenção clicar em desenho. 213
- 215. Conjunto PM, e outros materiais: Componente Texto de Lista Técnica: O componente tipo texto de lista técnica será visualizado na Representação de Estrutura (IH01). Lógica de pesquisa: Quando se aciona o botão de desenho a informação para pesquisa no Meridian é buscada num campo específico do objeto da tela em questão. Dependendo do objeto, se o campo que deveria conter o argumento para pesquisa no Gerenciador de Documentos estiver vazio (em branco) um outro campo será pesquisado para passar o argumento para o programa de pesquisa no Meridian. Local de Instalação: Primeira tentativa: conteúdo do campo de seleção a partir do literal "D:" ou "DES:"; Segunda tentativa: conteúdo do campo de seleção (todo ele); Equipamento: Primeira tentativa: conteúdo do campo de seleção a partir do literal "D:" ou "DES:"; Segunda tentativa: conteúdo do campo de seleção (todo ele); Conjunto PM e outros materiais: Primeira tentativa: conteúdo do campo Documento do Desenho de Engenharia; Segunda tentativa: conteúdo do campo Número do Material Antigo; Terceira tentativa: conteúdo da descrição breve do Material; Componente tipo Texto: Primeira tentativa: conteúdo da segunda linha do texto; Segunda tentativa: conteúdo da primeira linha do texto; Ordem: Primeira tentativa: se a ordem for para Equipamento; aplica-se a seqüência dos equipamentos; Segunda tentativa: se a ordem for para Local de Instalação aplica-se a seqüência dos Locais de Instalação; Nota: Primeira tentativa: se a nota for para Equipamento; aplica-se a seqüência dos equipamentos; Segunda tentativa: se a nota for para Local de Instalação aplica-se a seqüência dos Locais de Instalação; Representação de Estrutura: Aplica-se a seqüência correspondente ao objeto da linha selecionada no Checkbox. Correção do argumento de pesquisa: 215
- 216. O conteúdo passado para o programa de leitura do Meridian poderá ter mais informações do que o necessário para a pesquisa. Para a correta localização do desenho poderá ser necessário retirar parte do conteúdo, alterar alguma outra parte e até incluir algum caractere. Desta "lapidação" chega-se a um conteúdo diferente daquele originalmente encontrado no SAP R/3, mas que efetivamente localiza o desenho no Meridian. Selecionando um item para visualização (com argumento de pesquisa incompleto – será preciso "lapidá-lo)". No exemplo um Local de Instalação foi marcado e o botão "Desenho" foi acionado. O conteúdo do campo de seleção contém o argumento de pesquisa "D:55115-M053". Sendo assim o literal "55115-M053" será passado ao programa de pesquisa no Meridian. 216
- 217. Com o conteúdo do R/3 não foi possível localizar desenho algum. Isso aconteceu porque o argumento de pesquisa, embora aparentemente correto, não está na mesma forma com que foi cadastrado no Meridian. Será necessário que se incluam alguns pontos, hífens e "sublinhado" (underline) nos lugares corretos para separar os dígitos conforme o padrão de cadastramento no Meridian, e ainda poderá ser preciso incluir alguma complementação. Com o novo argumento, agora já lapidado: 551.15-M-053, o programa de pesquisa encontrou uma ocorrência. Visualizando um desenho localizado corretamente no Meridian. Uma vez que um desenho tenha sido localizado no Meridian a sua visualização se processa com a seleção do desenho da lista encontrada (no exemplo somente um desenho satisfez o argumento de pesquisa) com um click e acionando o botão de visualização (ícone da TV). A este comando uma janela será apresentada para que se opte pela visualização ou pela gravação deste código para posterior correção do campo no R/3. A seleção de "Visualizar" abrirá o arquivo do Meridian mostrando o desenho na tela. 217
- 218. Focando na identificação do desenho digitalizado poderemos contatar que se trata realmente do "551-15-M- 053". 218
- 219. Imprimindo um desenho visualizado no Meridian. Pode ser necessário imprimir um desenho associado ao um objeto no PM. Neste caso o primeiro passo é visualizar o desenho, pois a impressão se processa pelo próprio Meridian. Depois que o desenho está na tela, um click com o botão direito do mouse faz surgir a janela onde deve ser escolhida a opção de impressão (Print). Nas janelas que seguem é possível configurar as características da impressão. 219
- 220. 220
- 221. Lógica de atualização: Após uma consulta bem sucedida ao Meridian, o programa de pesquisa oferece a opção de gravar o argumento que efetivamente localizou o desenho e disponibiliza-lo para correção do SAP R/3. Esta correção consistirá de receber a informação do argumento de pesquisa que obteve sucesso e atualizar o primeiro campo da seqüência do objeto pesquisado. Por exemplo: para um Conjunto PM encontrado a correção será atualizar o conteúdo do Documento do Desenho de Engenharia com o argumento de pesquisa; já para um componente tipo texto a correção será atualizar o conteúdo da segunda linha do texto com este 221
- 222. argumento de pesquisa. Os códigos confirmados e gravados para atualização no SAP R/3 geram uma tabela como a abaixo apresentada. Esta tabela será a base para a correção dos campos do R/3, inicialmente num processo manual e futuramente num processo automático. A partir da correção as próximas pesquisas para este mesmo objeto serão mais rápidas, visto que não será necessário "lapidar" o conteúdo do campo do R/3 que já estará correto e localizará um único desenho no Meridian. Neste primeiro momento a atualização do SAP R/3 será feita pelas pessoas que hoje tem perfil para atualizar estes objetos. Exemplo: Nas telas reproduzidas abaixo estão os passos de uma consulta a um desenho a partir da Representação da Estrutura do Local de Instalação da "Tesoura de Emergência/calhas guias" Na tela da Representação da Estrutura marca-se (campo no início da linha) o objeto para o qual se quer pesquisar o desenho e aciona-se o botão de Desenho: 222
- 223. O conteúdo do campo de seleção (depois do literal "D:") será passado para o programa de pesquisa: Comanda-se a pesquisa e uma lista com todos os desenhos que satisfazem aquele argumento (ou prefixo) é apresentada: 223
- 224. Seleciona-se aquela que interessa e comanda-se a visualização do desenho. 224
- 225. Ao final do processo é possível gravar o argumento encontrado para atualização do SAP R/3. A atualização irá gerar uma alteração no R/3 e por isso exige uma confirmação: 225
- 226. CRIAR E MODIFICAR ESTRATÉGIA/PACOTES DE MANUTENÇÃO 1- Descrição genérica do procedimento: Este procedimento mostra como criar e modificar pacotes de manutenção das estratégias de manutenção. Estratégia: Estabelece os tipos de período/contador para execução de preventivas. Ex. por semana ou contador (que utilizaremos) Pacote: Estabelece o número de períodos para execução das preventivas. Ex. 1m=mensal, etc. Quando for montado um plano de Manutenção com Estratégia E - programação por contadores, deveremos 226
- 227. criar um ponto de medição, para avaliação por performance. Quando este ponto de medição atingir o pacote (ciclo) estabelecido, o sistema gerará uma ordem de manutenção. Como isto acontece: quando estamos confirmando a execução da operação de verificação de horas trabalhadas para o ponto de medição 55 do compressor 2, na tela derivada desta, informamos as horas trabalhadas, para que o sistema processe a informação. Quando for montado um plano de Manutenção com Estratégia – A, teremos um dia fixo dentro da semana para executar determinados equipamento/conjuntos. Ex. 2ª feira para as manutenções de pontes: Ponte 830, 433, 2190, 383 e 7 trefila 2. Desta forma os pacotes (ciclos) de manutenção preventiva, deverão ser: quinzenal (2/2 sem) mensal (4/4 sem) ou anual (48/48 sem). 2- Acesso à transação: 3– Procedimento: Acessar a tela inicial através do menu ou da transação IP11. Nesta tela são apresentadas as estratégias de manutenção. 227
- 228. Marcar uma estratégia e clicar em para serem exibidos os detalhes da estratégia. 228
- 229. 229
- 230. Para visualizar os pacotes de manutenção associados a estratégia, marcar a mesma e clicar em . 230
- 231. Nesta tela são apresentados os pacotes relativos a estratégia de manutenção. Para criar um novo pacote de manutenção clicar em . Entrar informações nos campos como mostrado a seguir: 231
- 232. Após entradas as informações clicar em para salvar alterações. CRIAR ITEM DE MANUTENÇÃO 1- Descrição genérica do procedimento: Este procedimento mostra como criar itens dos planos de manutenção. Um item agrega um conjunto de informações como objeto, dados de planejamento, roteiro, estratégia, pacotes, equipe de trabalho, material e mão-de-obra para dar condições a efetiva execução de um plano de Manutenção. 2- Acesso à transação: 3– Procedimento: Acessar a tela inicial através do menu ou da transação IP04. Na tela Criar item de Manutenção: 1ª tela, entrar informação nos campos seguindo o procedimento mostrado abaixo: 232
- 233. A seguir, na tela criar Item de manutenção - Dados gerais, cadastrar os dados gerais do item de manutenção. 233
- 234. 234
- 235. Uma vez cadastradas todas as informações clicar em para salvar item. CRIAR PLANO DE MANUTENÇÃO 1- Descrição genérica do procedimento: Este procedimento trata da criação de planos de manutenção. Um plano de manutenção de um local de instalação ou equipamento é elaborado para estabelecer as operações, estratégias, item componente, etc, que irão resultar na criação de ordens de manutenção pelo sistema para a efetiva execução das preventivas Um plano de Manutenção é criado definindo-se o item, o roteiro e sua respectiva programação. Deveremos ter como regra que a cada item, gera-se um plano. Esta é a forma mais próxima da nossa 235
- 236. necessidade, pois quem aceita reprogramações ou execuções em atraso é o plano. Logo este é o unico elemento que aceita programação. A criação do Plano deve ser completa incluindo-se objetos de referência (equipamentos ou local de instalação); dados do planejamento (centro de trabalho, grupo de planejamento, tipo de atividade); criação dos roteiros (definições das operações que compõe o plano); pacotes (frequencia) e componentes se necessário for. No final deveremos programar a data de início através da programação de datas para que o sistema passe a criar ordens de preventiva, conforme estratégia e pacotes definidos. 2- Acesso à transação: 3– Procedimento: Acessar à tela inicial através do menu ou da transação IP42. Na tela Criar Plano de Manutenção: 1ª tela, proceder como mostrado a seguir: 236
- 237. A seguir, na tela Criar Plano de Manutenção: Dados do item, entrar com as informações referentes ao plano de manutenção. 237
- 238. Após entrar com o nome do plano é possível selecionar um item de manutenção já criado através do botão . A tela para seleção do item será exibida. 238
- 239. Os itens são exibidos. Desta forma as informações são trazidas do item para o plano como mostrado abaixo. 239
- 240. 240
- 241. 241
- 242. A seguir será necessário acessar aos parâmetros de programação de prazos clicando na "Parâmetros de programação de prazos" como mostrado abaixo. Modificamos estes campos conforme nossas necessidades. No entanto é indispensável o preenchimento do intervalo solicitação conforme periodicidade do plano. 242
- 243. A seguir é necessário programar o plano de manutenção. Para executar esta atividade acessar ao menu como mostrado abaixo. A caixa de diálogo será exibida: 243
- 244. Caso o plano não seja programado é necessário salvar o mesmo clicando em para salvar o plano. ESTADO DA INSTALAÇÃO LEVAR DO PLANO PARA A ORDEM 1- Descrição genérica do procedimento: Este procedimento mostra como levar o estado da instalação do roteiro e plano para a ordem gerada. A recomendação é de que, se esta informação for relevante para o processo, atualizar cada um dos planos em que esta informação precise ser gerada na ordem. Estas atualizações podem ser feitas diretamente nos Planos ou nos Itens de Manutenção derivados do Plano. 2- Acesso à transação: 3– Procedimento: Se pedirmos para visualizar o roteiro associado ao plano, clicando no botão "Exibir o roteiro", veremos que em seu cabeçalho consta a informação de Estado da Instalação. 244
- 245. 245
- 246. Entretanto, se pedirmos para ver detalhes do roteiro clicando no botão "Dtlhe.roteiro" (ao lado do outro), veremos que para o Item de manutenção o campo Estado da Instalação está sem conteúdo. RESUMO DE ORDENS POR STATUS (DESENPENHO DA PREVENTIVA) 1- Descrição genérica do procedimento: Ordens de manutenção são criadas (abertas), liberadas para execução, confirmadas e encerradas numa seqüência de passos que pode ter algumas variações dependendo de diversos fatores, mas que basicamente poderiam identificar percentualmente o quanto às ordens criadas estariam sendo encerradas nos prazos definidos como necessários. Existem diferentes formas de tratar situações específicas, como por exemplo Ordens Liberadas para execução (Plano) e que depois se conclui serem impossíveis de serem executadas ou desnecessárias. Há empresas que simplesmente as encerram, outras as encerram mas alteram o texto breve colocando um prefíxo NE (não executada), outras ainda controlam estas suspensões através das confirmações, "flagando" confirmação final para ordens concluídas e encerrando sem este "flag" quando não houver a execução. Com a criação do Status de Usuário passou a existir uma forma padrão para todas as empresas que podem encerrar ordens NÃO executadas marcando o motivo da não execução. Esta informação pode ser filtrada na IW38/IW39 (processamento de lista de ordens) e ainda não está sendo considerada neste programa. Há diferentes tolerâncias de prazos aceitos para que a ordem seja considerada encerrada sem atraso, para que se tenha uma base de comparação o programa utiliza a tolerância de uma semana em relação à data fim base. Apoiado na utilização básica do R/3, foi montado um relatório ZPMR105 que apresenta um levantamento de 246
- 247. todas as ordens registradas (data base inicio) no mês e o quanto deste total está percentualmente no status NEXE, o que foi encerrado dentro do prazo (data fim base) ou em até sete dias depois desta data; e o percentual de ordens no status "Abertas" ou "Liberadas" depois de decorridos sete dias da data prevista para encerramento (data fim base). A transação ZPMR105 permite a comparação entre os resultados (ordens registradas, não executadas, em atraso, em processo conforme critérios citados acima) dos últimos 3, 6, ou 12 meses para um grupo de Locais de Instalação. No corpo do relatório há uma legenda para relembrar o que cada valor representa (quais os critérios de estratificação) O relatório permite seleção por Local de Instalação (sempre serão considerados todos os locais de instalação hierarquicamente subordinados ao da seleção), Centro de Localização (todos os locais do centro e mais as ordens sem local serão selecionadas), tipo de ordem, centro de trabalho, e uma data base (será o mês base para as comparações). São obrigatórios apenas o Local de Instalação ou Centro de Localização (optativos), tipo de Ordem, e a data. Todo o relatório/lista quando executado com um argumento de pesquisa muito abrangente tende a ter alto tempo de execução, impactando na performance do sistema. Para estes casos recomenda-se a execução em background (Programa > execução background; ou F9 em vez de F8) com posterior visualização no spool (sistema > ordens spool próprias). 2- Acesso à transação: 3– Procedimento: Acessar à tela inicial através da transação ZPMR105 ou através da transação MC01 e depois acessando o relatório na árvore. 247
- 248. No exemplo a seguir vamos gerar o relatório das Ordens de março, abril e maio para o Centro de Localização da Siderúrgica Açonorte. Em resposta a seleção abaixo, todas as ordens de manutenção do tipo PM01 do Centro de Localização REC para os meses de março, abril e maio serão selecionadas e agrupadas nos Locais de Instalação de segundo nível da Usina segundo o seu status. 248
- 249. Clicar em executar . O seguinte relatórios será exibido: 249
- 250. O relatório acima pode ser impresso para melhor visualização e tem um layout como o abaixo reproduzido: 250
- 251. A seleção pode ser para as ordens de um Local de Instalação (todos as ordens deste Local e dos Locais nos quais ele se desdobra) e neste caso as ordens serão agrupadas nos Locais de nível imediatamente inferior. É possível ainda buscar dados de seis ou até mesmo 12 meses passados, neste caso é altamente recomendável a execução em background. Nestes casos (6 ou 12 meses) serão apresentadas 3 colunas para cada mês: total de ordens, ordens não executadas e ordens atrasadas. LISTA DETALHADA DOS PLANOS DE UM LOCAL DE INSTALAÇÃO 1- Descrição genérica do procedimento: Este procedimento mostra como listar os planos de manutenção associados a um Local de Instalação. 251
- 252. 2- Acesso à transação: 3– Procedimento: A funcionalidade tanto pode ser acionada diretamente pela transação ZPMR030 como pela transação MC01. Na tela da transação ZPMR030 o único campo obrigatório é o Local de Instalação. Neste caso todos os planos ativos para o Local de Instalação serão listados. Um artifício que pode ser usado é informar um local genérico (prefixo + o *) para listar todos os planos de todos os locais de instalação "filhos" do local informado. Os outros argumentos podem ser usados para filtrar um pouco mais a pesquisa. Por exemplo, todos os 252
- 253. planos de atividades mensais (pacote 20). Clicar em para executar o relatório. Como resultado temos o seguinte relatório. 253
- 254. O relatório formatado acima atende a necessidade de listar todos os planos de um local (ou conjunto de locais) de instalação. Mas se for necessário uma formatação diferente é possível gerar estes mesmos dados num arquivo seqüencial e exportá-lo. No seu micro os dados podem ser trabalhados em softwares complementares como o Access, por exemplo. Executando a mesma solicitação do exemplo anterior com a saída direcionada para um arquivo seqüencial: 254
- 255. Clicar em para executar o relatório. Como resultado temos a seguinte mensagem. Neste caso o arquivo seria gravado no diretório especificado no campo da tela de seleção como o arquivo abaixo apresentado: 255
- 256. Cada operação do plano levará à geração de no mínimo uma linha no arquivo seqüencial, mas na medida que exista um texto descritivo para esta operação outras linhas idênticas em tudo exceto no campo ORDEM- TEXTO e no LTXA1 (texto da operação). Portanto as informações de duração, trabalho e capacidade (técnicos) se forem utilizadas para totalizações deverão ser consideradas somente uma vez por VORNR (número da operação). Sugiro que para isso o campo ordem-texto seja usado como filtro (ordem-texto = 0 ? primeira linha de texto da operação). Para facilitar o manuseio dos dados do arquivo gerado estaremos disponibilizando um ACCESS com uma macro de importação e com o layout gerado. Para quem prefere utilizar EXCEL sugerimos executar o ACCESS importando o arquivo seqüencial e em seguida exportá-lo no formato XLS para uso em planilha EXCEL. 256
- 257. LAYOUT do arquivo gerado: 257
- 258. 258
- 259. PROGRAMAÇÃO PLANO E PROCESSAMENTO DAS CHAMADAS DO PLANO DE MANUTENÇÃO 1- Descrição genérica do procedimento: Após a montagem completa do plano de Manutenção iremos estabelecer as datas básicas para que ele inicie com todas as suas funcionalidades. Com o estabelecimento das datas básicas do plano iremos processá-lo, estabelecendo uma programação dentro de um período. As Chamadas de Manutenção transformam-se em Ordem Preventiva. Ou seja, há a transformação de uma chamada em Ordem Programada de Manutenção. Para realizar esta atividade estabelecemos inicio do período, visão das chamadas em nº de meses, liberação imediata de chamadas se necessário e se quiser solicitação manual. O Monitoramento de Datas de preventiva é o processo através do qual as chamadas em ordens abertas são transformadas em ordens de manutenção. Este é realizado semanalmente em background, podendo ser executado de forma manual, conforme aqui descrito. 2- Acesso à transação: 259
- 260. 3– Procedimento: Acessar através do menu ou transação IP10 tela inicial para programar prazos do plano de manutenção. Esta atividade é executada após a criação do plano de manutenção e tem por finalidade colocá-lo em processo. A seguinte tela será exibida: 260
- 261. Na caixa de diálogo informar a data de início do ciclo do plano. Após clicar em são gerados chamados como mostrado abaixo: 261
