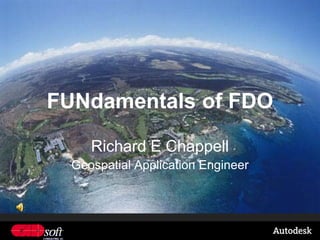
Agic 2009 Fu Ndamentals Of Fdo
- 1. FUNdamentals of FDO Richard E Chappell Geospatial Application Engineer
- 2. Welcome Richard Chappell – “Rick” Geospatial Application Engineer CADsoft Consulting, Inc 1295 W. Washington St., Suite 201, Tempe, AZ 85281 480-820-0408 rick.chappell@cadsoft-consult.com http://www.cadsoft-consult.com/blogs/geo/ http://www.linkedin.com/in/richardchappell
- 3. Objectives Participants to gain a basic understanding of FDO To be able to basic FDO connections in AutoCAD Map 3D 2010 To be able to filter FDO feature sources To be able to stylize FDO feature sources
- 4. Agenda Discuss FDO What it is Where it came from What it means to us Hands on Examples of working with AutoCAD Map 3D 2010 to connect and manage FDO feature sources
- 5. Tell us who you are Name What do you do Experience with Autodesk products Why you’re here
- 6. What is FDO?
- 7. The FDO Standard is maintained at OSGeo
- 8. Where did FDO come from? Autodesk needed a technology that could provide a way to access many different geospatial data sources through a common mechanism. Requirements object-based feature model Supports the OGC Simple Feature specification geometry types Defines a logical model that maps to commonly used physical implementations Each data source has its corresponding FDO provider. Allow clients to determine specific capabilities of a particular provider Allows new commands and schema additions to be easily added over time
- 9. Current FDO Providers ArcSDE GDAL MySQL OGR (Personal SDF Geodatabase) SHP PostGIS ODBC Oracle WFS KML WMS GE Smallworld SQL Server
- 10. Current Applications working with FDO AutoCAD Map 3D 2005-2010 Autodesk Topobase 2009-2010 Autodesk Utility Design 2009 Autodesk MapGuide Enterprise 2007-2010 MapGuide Open Source 1.0.0-2.1 1Spatial Radius Studio 1.4 FDO Toolbox v 0.5-v.0.8.2.1 Geomap Systems Geomap 2008 Safe Software FME 2006-2010 SL-KingnFDO2FDO v0.74-0.76
- 11. AutoCAD Map 3D AutoCAD Map 3D uses FDO technology to create a hybrid environment with geospatial features and drawing objects There are 3 main types of feature sources: File-based raster and vector (SHP, SDF, DEM, SID, ECW,etc) Database vector and ODBC (Oracle, Access) OpenGIS raster and vector (WMS, WFS) Feature sources render very rapidly
- 12. Feature Source – Raster (Mr Sid)
- 13. Feature Source – Raster (DEM)
- 14. Feature Source – Vector (Shape)
- 15. Feature Source – ODBC (Access)
- 16. When to use a Feature Source Data Sharing
- 17. When to use a Feature Source Data Sharing High Performance
- 18. When to use a Feature Source Data Sharing High Performance Central GIS Connectivity
- 19. When to use a Feature Source Data Sharing High Performance Central GIS Connectivity SQL Server Support
- 20. When to use a Feature Source Data Sharing High Performance Central GIS Connectivity SQL Server Support Cartographic Tools
- 21. When to use a Feature Source Data Sharing High Performance Central GIS Connectivity SQL Server Support Cartographic Tools Rapid Publishing to Autodesk MapGuide Enterprise
- 22. When to use a Feature Source Data Sharing High Performance Central GIS Connectivity SQL Server Support Cartographic Tools Rapid Publishing to Autodesk MapGuide Enterprise OpenGIS Conformity
- 23. Feature Layers Process Connect to a feature source Can be a single file or folder Give it a name Adjust settings (coordinates) Feature source is added to Map Explorer Add to Map Feature layer is now added to Display Manager.
- 24. Map Overview
- 25. Hands-On Exercise – Connect to a Feature Source Open redding.dwg Ensure Display Manager is selected in the Task Pane (If task pane is not up, type mapwspace) Click Data>Connect to Data Click Add SDF Connection Give it a name – SDF_Parcel For source file, select parcels.sdf In the Add Data to map area: Ensure parcels schema is selected Note coordinate system is CA-I Click Add to Map
- 26. Hands-On Exercise – Connect to a Feature Source Add another SDF connection Name – SDF_ROADS Source – Roads.sdf Under Add Data to Map Ensure Roads Schema is selected Click Add to Map Add Shape Connection Name – SHP_Waterlines Source – waterlines.shp Click Connect Under Add Data to Map area Ensure waterlines schema is seleected Click Add to Map Close Data Connect Window
- 27. Hands-On Exercise – Connect to a Feature Source In the Display Manager, select the waterlines layer. Click the Table button (at top of Task Pane) In the Data table dialog box, select any record – note the map zooms to the objects selected in the Data Table.
- 28. Hands-On Exercise – Add Point Data (ODBC) First, we need to serve a database as an ODBC connection In Windows, clisck Start>Run Enter ODBCAD32 Click OK In the ODBC Data Source Administrator Dialog box, clixk System DSN Click the Add button In the Create New Data Source dialog box, under Name, select Microsoft Access Driver (*.mdb) Click Finish In the ODBC Microsoft Access Setup dialog box, for Data Source Name, enter REDDING_ODBC Click Select Browse to redding_hydrants.mdb Click OK Click OK to complete the ODBC setup
- 29. Hands-On Exercise – Add Point Data (ODBC) The next step is to add ODBC Data to the Drawing as a feature source Use the same process to Connect to Data and Add ODBC Connection Name – ODBC_Hydrants Source Type – Data Source Name (DSN) Redding_ODBC Click Connect Click Login Under the Add Data to Map: Click Edit Coordinate Systems tab Click the Default Spatial context Click Edit In Select Coordinates System dialog box Category – Lat Longs Coord System – LL, No Datum, Latitude-Longitude; Degrees -180 to +180 Click OK
- 30. Hands-On Exercise – Add Point Data (ODBC) Under Add Data to Map For X, select LON For Y, select LAT For Z, select <none> Click Add to Map Close the Data Connect Box
- 31. Filtering Data Sources By Attribute STNAME = Brittany Drive By Location
- 32. Hands-On Exercise – Query Features on Connect Use an Attribute Filter Connect to SDF feature source Name – SDF_PARCELS_BRITTANY_DRIVE Source – parcels.sdf Click connect Under Schema, ensure Parcels are Checked Click the down arrow next to Add to Map Select Add to Map with Query In the Create Query dialog box, click Property > STNAME Click the Equal To button
- 33. Hands-On Exercise – Query Features on Connect Click Get Values Under Select a Property to Retrieve Its Values, select STNAME Under Filter the List of Values, enter: BR Click the green arrow button Click Brittany Dr Click Insert Value In the Create Query dialog box, click OK To see the filtered parcel feature source, turn the other feature sources off in the Display Manager
- 34. Hands-On Exercise – Use a Spatial Feature with a SHP Create a new data connection Name – SHP_VALVES_BRITTANY_DRIVE Source – valves.shp Click Connect Under Schema, ensure Valevs are checked Click Add to Map with Query In the Create Query dialog box, click Locate on Map>Inside Rectangle Create a rectangle around the filtered parcels In the Create Query dialog box, click OK Close the Data Connect window Valves are filtered within the rectangle
- 35. Hands-On Exercise – Stylize the Features Turn on all of the feature layers At top of Task Pane, click Groups and select Draw Order Drag roads above parcels, and hydrants above roads In the Display Manager, select the Hydrants layer and click the Style button Under Scale ranges for Layer, set the To scale to 5000 In the Style editor pane, click the Style Browse button In the Style Point dialog, click the Symbol browse button Browse to, and select water-hydrant.dwg Click on the WATER symbol Click OK
- 36. Hands-On Exercise - Stylizing Add themes and styles to feature layers
- 37. Tell us how we did
- 38. Thank-You! Rick Chappell Geospatial Application Engineer CADsoft Consulting, Inc 1295 W. Washington St., Suite 201, Tempe, AZ 85281 480-820-0408 rick.chappell@cadsoft-consult.com http://www.cadsoft-consult.com/blogs/geo/ http://www.linkedin.com/in/richardchappell www.cadsoft-consult.com CAD Camp – Geospatial Day – Nov 19 http://www.cadsoft-consult.com/index.php?option=com_content&task=view&id=693&Itemid=197
