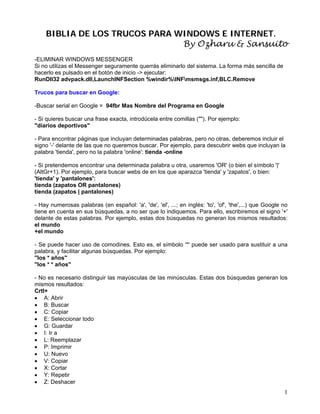
3141580 biblia-de-los-trucos-para-windows-e-internet
- 1. BIBLIA DE LOS TRUCOS PARA WINDOWS E INTERNET. By Ozharu & Sansuito -ELIMINAR WINDOWS MESSENGER Si no utilizas el Messenger seguramente querrás eliminarlo del sistema. La forma más sencilla de hacerlo es pulsado en el botón de inicio -> ejecutar: RunDll32 advpack.dll,LaunchINFSection %windir%INFmsmsgs.inf,BLC.Remove Trucos para buscar en Google: -Buscar serial en Google = 94fbr Mas Nombre del Programa en Google - Si quieres buscar una frase exacta, introdúcela entre comillas (""). Por ejemplo: "diarios deportivos" - Para encontrar páginas que incluyan determinadas palabras, pero no otras, deberemos incluir el signo '-' delante de las que no queremos buscar. Por ejemplo, para descubrir webs que incluyan la palabra 'tienda', pero no la palabra 'online': tienda -online - Si pretendemos encontrar una determinada palabra u otra, usaremos 'OR' (o bien el símbolo '|' (AltGr+1). Por ejemplo, para buscar webs de en los que aparazca 'tienda' y 'zapatos', o bien: 'tienda' y 'pantalones': tienda (zapatos OR pantalones) tienda (zapatos | pantalones) - Hay numerosas palabras (en español: 'a', 'de', 'el', ...; en inglés: 'to', 'of', 'the',...) que Google no tiene en cuenta en sus búsquedas, a no ser que lo indiquemos. Para ello, escribiremos el signo '+' delante de estas palabras. Por ejemplo, estas dos búsquedas no generan los mismos resultados: el mundo +el mundo - Se puede hacer uso de comodines. Esto es, el símbolo '*' puede ser usado para sustituir a una palabra, y facilitar algunas búsquedas. Por ejemplo: "los * años" "los * * años" - No es necesario distinguir las mayúsculas de las minúsculas. Estas dos búsquedas generan los mismos resultados: Crtl+ • A: Abrir • B: Buscar • C: Copiar • E: Seleccionar todo • G: Guardar • I: Ir a • L: Reemplazar • P: Imprimir • U: Nuevo • V: Copiar • X: Cortar • Y: Repetir • Z: Deshacer 1
- 2. ---------------------------------------------------------------------------------------- Datos personales a través de Internet Cuando ofrezcan datos personales a través de Internet que se encuentren en una web cifrada aquellas cuya dirección comienza por https:// (y no http:// como habitualmente) y que tienen en la parte inferior de la ventana del explorador el icono de un candado cerrado. -------------------------------------------------------------------------------------------------------------------------- Windows XP tiene un programa espia que permite a Microsoft seguir el rastro de un equipo en su sitio web. Es un control ActiveX que le permite leer el HWID (Hardware ID) así como el MSID (Microsoft ID) del equipo lo cual permite a Microsoft conocer sus movimientos en su sitio. Para eliminarlo, puede seguirse los siguientes pasos: 1.- Pulsar en "Menu Inicio" -> "Ejecutar..." 2.- Escribir en la caja de dialogo lo siguiente en función de la versión de Windows: Para XP HOME EDITION "regsvr32.exe -u c:windowssystem32egwizc.dll" Para XP Profesional "regsvr32.exe -u c:winntsystem32egwizc.dll" 3.- Hacer clic sobre OK para validar. Se visualizará una ventana con: "DllUnregisterServer en c:windowssystem32egwizc.dll con éxito". ----------------------------------------------------------------------------------------------------------------------- DESACTIVAR REINICIO AUTOMATICO Windows XP al igual que Windows 2000, al producirse un error reinicia de forma automática el ordenador pero si por cualquier razón quieres desactivar dicha caracteística debes hacer lo siguiente: Pulsa el botón Inicio luego Panel de control y seguidamente Sistema. Debes abrir la pestaña "Opciones avanzadas" y luego haz clic sobre Configuración. En la opción "Reiniciar automáticamente" desmarca esa casilla. Haz clic sobre Aceptar y de nuevo sobre Aceptar. A partir de ahora no solo no se reiniciará al producirse un error, sino que también tendrás la oportunidad de conocer un poco más sobre su causa y solucionar el problema que realmente ha hecho que Windows XP reinicie sin permiso tu PC. CAMBIAR LA CLAVE DE INSTALACION DE WINDOWS XP Durante la instalación de Windows XP, nos solicitarán lo siguiente: que le facilitemos la clave que verificará la autenticidad del producto. Teniendo en cuenta que cada clave de instalación del Win XP, irá asociada mediante el Windows Product Activation al hardware de la máquina, podemos encontrarnos ante la necesitad de realizar el cambio de la clave de instalación de nuestro Windows XP, previa a la activación del producto. En este supuesto, no se hará necesaria la reistalación de Windows XP. Podemos operar de la siguiente manera: • Activamos Windows en el menú de Inicio. • Seleccionamos la opción Teléfono. 2
- 3. • Pulsamos sobre "Cambiar clave de producto". • Introducimos la nueva clave. • Pulsamos sobre Actualizar. • Al termino de estos pasos, ya solo nos falta activar el producto Para borrar la clave anterior (si no funciona): 1. Ejecutar regedit y buscar la clave HKEY_LOCAL_MACHINESoftwareMicrosoftWindowsNTCurrentVersionWPAEvents 2. Abrir la clave oobetimer, borrar el valor hexadecimal CA, y cerrar regedit 3. Ir a Inicio, Ejecutar y escribir %systemroot%system32oobemsoobe.exe /a 4. Nos aparecerá la pantalla de activación de Windows XP, seleccionar activación por teléfono, pulsar en Cambiar clave del producto e introducir la nueva clave y pulsar actualizar. (Las claves que comienzan por F o D han sido baneadas por Microsoft en el SP1) 5. Ejecutar de nuevo %systemroot%system32oobemsoobe.exe /a, y con esto finalizará el proceso de activación. PROGRAMAR EL APAGADO DE WINDOWS XP Podemos apagar de una forma remota nuestro equipo, creando un archivo "apagadorremoto.js". Teniendo por contenido el siguiente texto: (new ActiveXObject("Shell.Application")).ShutdownWindows();. Seguidamente lo guardamos en donde nos parezca más oportuno. De este modo, podemos apagar nuestro equipo con solo hacer doble clic sobro el archivo creado con anterioridad. Pero también podemos programar el apagado de nuestro equipo con la siguiente utilidad: Shutdown -t xx Teniendo en cuenta que xx es el tiempo en segundos que transcurre asta que se apaga nuestro equipo. Con buena lógica, esta opción se queda un poco coja, pues de este modo solo disponemos de un margen de maniobra de asta 99 segundos. Para lograr que esto aumente podemos acudir al Programador de tareas indicando seguidamente la hora y el día en que queremos que se ejecute. PROBLEMAS CON EL APAGADO DEL WINDOWS Parece ser que en muchos equipos ATX en los que versiones anteriores de Windows apagaban automáticamente el sistema, en Windows 2k/XP no lo hacen, mostrando el mensaje "Ahora puede apagar el sistema" o incluso reiniciando en vez de apagarse, cuando en sistemas anteriores (Windows 9x-Me) lo hacía correctamente. Una posible solución a ese problema la encontraremos en el registro de Windows, hacemos clic en el botón inicio y luego en Ejecutar, escribimos regedit y pulsamos el botón Aceptar. Una vez se abra el registro nos desplazaremos por la siguiente clave: HKEY_LOCAL_MACHINESOFTWAREMicrosoftWindowsNTCurrentVersionWinlogon donde comprobaremos que el contenido de los valores alfanuméricos "PowerDownafterShutdown" y "ShutdownWithoutLogon" sea "1" y de lo contrario cambiaremos el valor por éste último. También revisaremos en la clave HKEY_CURRENT_USERControl PanelDesktop la existencia del valor alfanumérico "PowerOffActive" cuyo contenido deberá ser "1". 3
- 4. Si esto no soluciona el problema, iniciaremos la herramienta de administración del sistema, pulsando con el ratón derecho sobre Mi PC y seleccionando Administrar. Dentro del administrador de dispositivos, comprobaremos que en en el apartado "Equipo" aparezca "Equipo ACPI compatible", "Equipo compatible con Advanced Configuration and Power Interface (ACPI), o "PC Estándar APM". En este último caso, dentro del menú Ver, seleccionaremos mostrar dispositivos ocultos y nos aseguraremos de que el elemento "NT ATM / Legacy Interfaz mode" no tenga un aspa roja, en cuyo caso tendríamos que acceder a sus Propiedades y habilitar el dispositivo. Por último, comprobaremos que en las propiedades de energía, dentro del panel de control, en la pestaña "APM" se encuentre activada la opción: "Habilitar la compatibilidad con la administración avanzada de energía". CAMBIAR LA RESOLUCION DE PANTALLA CON UN DOBLE CLICK Este truco te será muy últil en caso de que algún programa te pida que configures la pantalla con otro resolución distinta a la que hablitualmente utilizas, todo de forma mas rápida que si entraramos en las Propiedades de Pantalla. El truco consistirá en realizar una llamada a: DESKCP16.DLL, pasándole los parámetros: QUICKRES_RUNDLLENTRY RHxRVxPC. QUICKRES_RUNDLLENTRY: Indicamos a la DLL que queremos cambiar la resolución de la pantalla. RH: Ancho (ej: 800) RV: Alto (600) PC: Profundidad del color en bits (ej. 32) La llamada se realiza mediante RUNDLL.EXE, por lo tanto podemos crear un acceso directo e indicarle que tiene que ejecutar: RUNDLL.EXE DESKCP16.DLL,QUICKRES_RUNDLLENTRY 800x600x32 Con el ejemplo anterior crearíamos un acceso directo que nos cambiaría la resolución de la pantalla a 800x600 y 32 bits de profundidad del color. Como el cambio se realiza de una forma inmediata y sin pedir confirmación, busca en el manual de tu tarjeta gráfica y monitor las resoluciones que soportan REINICIAR CON UN DOBLE CLICK Para crear un acceso directo en el Escritorio y reiniciar el ordenador con doble clic debes seguir estos pasos: Haz clic con el ratón derecho en una zona libre del Escritorio, selecciona Nuevo y Acceso directo. Luego escribe shutdown.exe -r -t 00 y pulsa el botón Siguiente, escribe el nombre que quieras darle al acceso directo y clic en Finalizar. A partir de ahora cada vez que hagas doble clic sobre dicho icono se reiniciará tu ordenador. También puedes establecer un tiempo de espera antes de reiniciar, para que te de tiempo a cerrar los programas que tengas abiertos en este caso lo que debes poner es: shutdown.exe -r -t 12 siendo 12 los segundos que esperará para reiniciar. 4
- 5. BORRAR LOS DOCUMENTOS COMPARTIDOS DE MI PC Para quitar de Mi PC la opción Documentos Compartidos debes seguir estos pasos: Haces clic en el botón Inicio luego en Ejecutar y escribe Regedit, luego pulsa el botón Aceptar. Ahora vas a la rama del registro. HKEY_LOCAL_MACHINESOFTWAREMicrosoftWindowsCurrentVersionExplorer MyComputerNameSpaceDelegate Folders Allí localizamos la rama {59031a47-3f72-44a7-89c5-5595fe6b30ee} y la borramos Reiniciar la PC. QUITAR LAS FLECHAS DE LOS ICONOS DE ACCESO DIRECTO Para quitar las flechitas a los iconos de acceso directo, solo teneis que seguir estos pasos: - Haz clic en el botón "Inicio" y a continuación sobre "Ejecutar", escribe "Regedit" y pulsa el botón Aceptar.Una vez estés en el Registro debes desplazarte por la siguientes claves y borrar el valor IsShortCut de las dos claves: HKEY_CLASSES_ROOTlnkfileIsShortCut HKEY_CLASSES_ROOTpiffileIsShortCut - Una vez borrados estos valores llamados IsShortCut, bastará con reiniciar la máquina para no ver más esas flechitas. - Reiniciar el Pc MEJORAR LAS TRANSFERENCIAS EN RED DE ARCHIVOS Windows normalmente limitará la cantidad de memoria RAM que el sistema podrá utilizar para las operaciones de entrada y salida de datos en conexiones de red, algo que podemos modificar mediante la edición del registro La utilidad de este ajuste cuestionable para usuarios que no tengan instalado en el sistema algún tipo de servidor, ya que básicamente este ajuste mejora el rendimiento de entrada/salida del ordenador cuando se están realizando una cantidad grande de transferencias de archivos y operaciones similares. Este ajuste no hará mucho en sistemas que no tengan grandes cantidades de memoria, pero sistemas con más de 256 Mb de RAM generalmente encontrarán una mejora en el rendimiento estableciendo este valor entre 16 y 32 Mb. El valor por defecto es 0.5Mb (512Kb). Para modificar el ajuste automático en esta configuración, iniciaremos la herramienta de edición del registro de sistema, con el comando “regedit.exe” en el menú Inicio/Ejecutar. Localizaremos la clave HKEY_LOCAL_MACHINESYSTEMCurrentControlSetControlSession ManagerMemory Management y crearemos o modificaremos el valor DWORD de nombre ?IoPageLockLimit? (sin las comillas) con un número, cuyo valor será equivalente al máximo de bytes que se utilizarán para las operaciones de entrada y salida, de forma que tendremos que multiplicar el número de megabytes x 1024 x 1024. NOTA: Modificar este ajuste puede causar problemas de estabilidad con dispositivos de sistema, como problemas relacionados con OpenGL o SCSI, en cuyo caso volveremos al ajuste predeterminado. MEJORAR EL ANCHO DE BANDA DEL XP PROFESSIONAL 5
- 6. Windows XP se reserva el 20% del ancho de banda disponible, con el fin de ejecutar aplicaciones especiales. La ?retención? se produce mediante el denominado el programador de paquetes QoS (Quality of Service ? Calidad del Servicio), encargado de la optimización de redes locales. Sin embargo, para los usuarios privados, que sólo tienen un PC en casa, QoS no es una función necesaria; sino todo lo contrario. Windows XP reserva el 20% del ancho de banda aunque el usuario cancele la función QoS. También se puede optar por desintalar el Programador de paquetes QoS si no tenemos ninguna Red Local. 1. Entrar como administrador. 2. Inicio, ejecutar, escribid: gpedit.msc 3. Aparecen las directivas de grupo, id a Configuración de Equipo. 4. Plantillas Administrativas 5. Red (Network) 6. Programador de Paquetes Qos 7. Doble click en Limitar el ancho de banda reservado 8. Habilitarlo y poner el 0% en Límite de Ancho de Banda. 9. Aplicar y Aceptar 10. Id a propiedades red y comprobad que está marcado el Programador de Paquetes Qos. ACELERAR APAGADO DEL XP 1) Editor de registro. Para ello pinchamos en INICIO -> Ejecutar: "regedit" (sin comillas) y le damos a enter. Entramos luego hasta el nivel HKEY_CURRENT_USER -> Control Panel -> Desktop y localizamos allí la clave "WaitToKillAppTimeout" y hacemos doble clic sobre ella. A continuación cambiamos el valor de 20.000 (que ya trae por defecto) por el de 4.000. Ahora, y sin salir del editor, accedemos a HKEY_LOCAL_MACHINE -> System -> Current Control -> Control, para localizar de nuevo la clave "WaitToKillAppTimeout" y repitiendo la misma operación de antes cambiamos el valor de 20.000 a 4.000. OPTIMIZAR GESTION DE MEMORIA RAM Podemos realizar varios ajustes en el registro de Windows para optimizar el subsitema de memoria que utiliza Windows XP Estos valores se encuentran bajo la clave: KEY_LOCAL_MACHINESystemCurrentControlSetControlSessionManagerMemoryManag ement y para su modificación será necesario iniciar la herramienta de edición del registro del sistema, con el comando "regedit.exe” desde el menú Inicio/Ejecutar. Activando el valor DisablePagingExecutive, evitaremos que los archivos ejecutivos de Windows XP sean paginados en el disco duro, consiguiendo que el SO y la mayoría de programas funcionen de forma más suave. No obstante, para utilizar esta opción nuestro sistema deberá contar con una significativa cantidad de memoria RAM instalada en el sistema (más de 256 Mb) ya que este ajuste consume una parte sustancial de los recursos del sistema. Por defecto el contenido del valor es “0”, y para para activarlo lo cambiaremos a “1”. ELIMINAR LA CONTRASEÑA DEL ASESOR DE CONTENIDOS DEL IExplorer Proteger el acceso al asesor de contenidos mediante una clave resultará útil para que ninguno de los usuarios pueda modificar el nivel de seguridad establecido 6
- 7. Sin embargo, ¿qué pasa cuando olvidamos la clave?. Desinstalar y reinstalar Internet Explorer no servirá de nada porque la clave del supervisor del asesor de contenidos se encuentra en el registro. Para eliminarla iniciaremos el editor de registro de Windows, con el comando "regedit.exe" desde el menú Inicio/Ejecutar. Allí localizaremos la clave HKEY_LOCAL_MACHINESOFTWAREMICROSOFTWindowsCurrent VersionPoliciesRatings, donde modificaremos el parámetro "key", que contiene, encriptada, la clave del asesor de contenido. Borrándolo este valor eliminaremos el password. LIMPIAR ARCHIVO DE INTERCAMBIO AL APAGAR Por defecto el archivo de intercambio de Windows XP siempre se mantiene en el disco duro, ocupando un espacio que puede sernos de utilidad, sobretodo en entornos de arranque dual Para modificar este comportamiento, y que su contenido sea eliminado al apagar el sistema, iniciaremos la herramienta de edición del registro de sistema, con el comando “regedit.exe”, desde el menú Inicio/Ejecutar y localizaremos la clave HKEY_LOCAL_MACHINESystemCurrentControlSetControlSessionManagerMemoryMana gement. Allí crearemos o modificaremos el valor DWORD “ClearPageFileAtShutdown” cuyo contenido será “1” eliminar el archivo de intercambio al pagar el sistema o “0” para mantenerlo. MOSTRAR EL COMANDO ENCRIPTAR EN EL MENU CONTEXTUAL Antaño, pulsando con el botón derecho del ratón sobre un archivo o carpeta mientras pulsábamos la tecla Mayús en particiones NTFS, el menú contextual que aparecía... nos ofrecía la opción de Encriptar y desencriptar el elmento. Sin embargo esta opción ha desaparecido, aunque solo en principio ya que si iniciamos la herramienta de edición del registro del sistema (“regedit.exe”) a través del menú Inicio/Ejecutar y localizamos la clave HKEY_LOCAL_MACHINESoftwareMicrosoftWindowsCurrentVersionExplorerAdvanced, comprobaremos que creando un nuevo valor de tipo DWORD llamado "EncryptionContextMenu” (sin comillas) y cuyo contenido sea 1, esta opción volverá al menú contextual que aparecerá al pulsar con el botón derecho del ratón sobre carpetas y archivos. REFRESCAR EL CONTENIDO DE LA PANTALLA AL INSTANTE Algunas veces, tras haber creado o eliminado un archivo o carpeta, nos habremos encontrado con que es necesario esperar unos segundos antes que estos cambios se muestren en el explorador... Esto es debido a que Windows no refresca por defecto la pantalla continuamente. Ocasionalmente utilizamos la tecla F5 para redibujar el contenido de la pantalla, pero podemos modificar el registro para disminuir los tiempos de refresco. Para ello: Iniciar el registro de Windows (regedit.exe) Localizar la clave HKEY_LOCAL_MACHINESystemCurrentControlSetControlUpdate. Modificar el valor binario "UpdateMode" de "01" a "00". Reiniciar Windows. RESTRINGIR LAS APLICACIONES QUE LOS USUARIOS PUEDEN EJECUTAR 7
- 8. Windows proporciona la posibilidad de restringir las aplicaciones que los usuarios pueden ejecutar en una estación de trabajo: Para ello, iniciaremos la herramienta de edición del registro de sistema, con el comando “regedit.exe”, desde el menú Inicio/Ejecutar y localizaremos la clave: HKEY_CURRENT_USERSoftwareMicrosoftWindowsCurrentVersionPoliciesExplorer. Alli crearemos o modificaremos el valor DWORD “RestrictRun” (sin comillas) con el valor “1” para activar la restricción o “0” para desactivarla. Acto seguido tendremos que definir las aplicaciones cuya ejecución estará restringida ya que por defecto la ejecución de todas estará permitida. Para ello nos trasladaremos hasta la clave: HKEY_CURRENT_USERSoftwareMicrosoftWindowsCurrentVersionPoliciesExplorerRest rictRun e introduciremos valores alfanuméricos cuyo nombre serán números consecutivos y como contenido tendrán los nombres de los ejecutables de cada aplicación. RESTRINGIR EL ACCESO AL EDITOR DEL REGISTRO DEL SISTEMA Para obtener la posesión sobre una rama del registro o restringir el acceso a la misma, abriremos el editor de registro de sistema, con el comando “regedit.exe” desde el menú Inicio/Ejecutar y localizaremos la clave cuyas propiedades queramos modificar. En el menú Editar o desde el menú contextual que aparece al pulsar con el botón derecho del ratón seleccionaremos la opción Permisos, que abrirá un cuadro de diálogo con los diferentes permisos de acceso existentes para los usuarios del sistema sobre esa rama. Pulsaremos sobre el botón Avanzada y nos trasladaremos hasta la pestaña Propietario. En el cuadro de diálogo “Cambiar Propietario” seleccionaremos la cuenta que tomará posesión de rama y pulsaremos sobre Aplicar. Igual que si de una carpeta en el explorador de Windows se tratara, confirmaremos si queremos reemplazar el propietario del resto de claves y ramas que cuelgan de la seleccionada. SUSTITUIR ARCHIVOS EN USO "inuse.exe” es una herramienta que antaño formaba parte del kit de recursos de Windows 2000, y que con la liberación de Windows XP Microsoft ha decidido ponerla a disposición de forma gratuita. Su cometido es permitir la sustitución de archivos que estén en uso por parte del Sistema Operativo y que de otra manera no podrían ser sustituidos. Su sintaxis es: INUSE origen destino /y Origen especifica el nombre del archivo actualizado Destino especifica el nombre del archivo existente que será reemplazado /y elimina la petición de confirmación para reemplazar el archivo. Nota: los cambios no surtirán efecto hasta que reiniciemos el ordenador. WINDOWS MESSENGER BAJO UN ROUTER O FIREWALL Si nos conectamos a Internet a través de un Firewall o un router habremos comprobado que algunas de las características de Windows Messenger no funcionan de forma correcta. Para solucionar este problema tendríamos que configurar en el firewall o router el uso de los siguientes puertos: Videoconferencia, audio, video y llamadas de PC a teléfono: Puertos UDP 5004-65535. Debido a 8
- 9. que el envío de flujos se aloja dinámicamente en este rango de puertos, tendremos que encontrar la manera de abrir todos ellos. Application Sharing y WhiteBoard: Puerto TCP 1503 Transferencia de archivos: Puertos TCP 6891-6900. Estos puertos permiten hasta 10 transferencias simultáneas por usuario. Si únicamente abrimos el puerto 6891, el usuario únicamente podrá realizar una única transferencia simultánea. Asistencia Remota: Puerto TCP 3389 COMO ACTIVAR Y DESACTIVAR LA TECLA WINDOWS Windows XP ofrece la posibilidad de desactivar la tecla Windows que se encuentra entre las teclas "Ctrl" y "Alt" la Winkey, es fácilmente identificable por la banderita de Windows. En algunas ocasiones puedes ser interesante desactivarla, sobre todo si juegas con tu PC y sin querer pulsas esta tecla ya sabes lo que ocurre, para activarla o desactivarla sigue estos pasos: Pulsa sobre el botón Inicio y luego en Ejecutar, escribe regedit y pulsa el botón Aceptar. Ahora vete abriendo las siguientes claves: HKEY_CURRENT_USERS/oftware/Microsoft/ Windows/CurrentVersion/Policies/Explorer. Allí crearemos o modificamos el valor DWORD NoWinKeys con el valor "1" para desactivar el uso de la tecla y "0" para activarla de nuevo. Si no existe la entrada NoWinkeys debemos crearla tal como se indica en la figura y asignarle el valor "0" para deshabilitarla o "1" para habilitarla. Si ya está creada la entrada entonces solo debemos cambiar el valor "0" o "1". COMO CONSEGUIR EJECUTAR PROGRAMAS ANTIGUOS EN WINDOWS XP Si una aplicación antigua te crea problemas al ejecutar Windows XP, puedes configurar las propiedades de compatibilidad de forma manual para que el programa se ejecute en un modo diferente, como Windows 95, o con una configuración de pantalla y de resolución distintas. Para establecer las propiedades de compatibilidad de un programa debes seguir estos pasos: Haces clic con el ratón derecho en el archivo ejecutable o en el acceso directo del programa al archivo ejecutable y, a continuación, haces clic en Propiedades. Activa la casilla de verificación Ejecutar este programa en el modo de compatibilidad. Dale a la lista, selecciona un sistema operativo en el que se ejecute el programa sin problemas. Si fuera necesario, cambia también la configuración de pantalla y la resolución, o deshabilita los temas visuales de Windows XP. Ejecuta el programa de nuevo cuando hayas terminado de cambiar la configuración. Ajusta los valores de compatibilidad de nuevo si el programa todavía no se ejecuta sin problemas: un programa que presente problemas en Windows 2000 puede no tener ninguno en Windows 98. COMO IMPEDIR QUE LOS USUARIOS DEL EQUIPO REALICEN DESCARGAS DESDE INTERNET Windows XP ofrece la posibilidad de impedir que los usuarios de un mismo equipo, realicen descargas de archivos desde Internet, para ello tenemos que recurrir al registro de Windows de la siguiente forma: Hacemos clic en el botón Inicio y luego en Ejecutar Escribimos Regedit y pulsamos el botón Aceptar. Ahora en el registro nos desplazamos por las siguientes claves: 9
- 10. HKEY_CURRENT_USER/Software/Microsoft/Windows/CurrentVersion/Internet Settings/Zones Al abrirse la última entrada de Zones veremos varias carpetas, la que nos interesa es la carpeta 3. Ahora hacemos clic sobre la carpeta nº 3 y en el panel derecho veremos los valores que tiene asociados. Buscamos el valor 1803 hacemos doble clic sobre él, en la ventana que nos muestra escribimos el número 3 y pulsamos el botón Aceptar. La próxima vez que alguien intente descargar algo desde Internet recibirá un mensaje de aviso de que la seguridad no le autoriza a descargar ese archivo. Aclaración: Esta restricción solo afecta al usuario al que se le ha hecho la restricción, y lógicamente hay que hacer este truco desde la propia cuenta de usuario a restringir. CREAR UN DISCO DE RESTABLECIMIENTO DE CONTRASEÑAS Si estás ejecutando Windows XP Profesional como usuario local en un entorno de grupo de trabajo, puedes crear un disco de restablecimiento de contraseñas para iniciar sesión en el equipo cuando olvides la contraseña. Para crear el disco, sigue estos pasos: Haz clic en Inicio, en Panel de control y, a continuación, en Cuentas de usuario. Haz clic en tu nombre de cuenta. Debajo de Tareas relacionadas, haces clic en Prevenir el olvido de contraseñas. Sigue las instrucciones del Asistente para contraseña olvidada con el fin de crear un disco de restablecimiento de contraseña. Guarda el disco en un lugar seguro, ya que cualquiera que lo utilice puede tener acceso a su cuenta de usuario local. CREAR UN ICONO PARA APAGAR RÁPIDAMENTE EL PC Puedes hacer que tu PC se apague con doble clic, para ello deberás crear un icono que te permita hacer esta función, para realizar este truco sigue estos pasos: Haz clic con el ratón derecho en una zona libre del Escritorio y luego selecciona Nuevo y Acceso directo. En la ventana del acceso directo debes escribir shutdown -s -t 00 y pulsa el botón Siguiente, después le pones el nombre que quieras al acceso directo y pinchas el botón Finalizar. Si quieres dejar algo de tiempo para cerrar las aplicaciones debes poner esto shutdown.exe -s -t 12 de esta forma dejarás un margen prudencial de 12 segundos para apagar el PC. DESACTIVAR LAS VENTANAS DE AVISO Mientras estás utilizando Windows XP, el sistema te va mostrando distintas ventanas de aviso en la parte inferior junto al Reloj, estas ventanas que a veces son molestas se pueden eliminar de la siguiente forma: Haces clic en el botón Inicio y luego en Ejecutar, una vez te muestre el cuadro ejecutar escribe la palabra Regedit y pulsa el botón Aceptar. Cuando aparezca el Editor del Registro "Regedit" desplázate por la siguiente cadena HKEY_CURRENT_USER/Software/Microsoft/Windows/CurrentVersion/Explorer/Advanced Pulsa sobre la opción Edición de la barra de herramientas y luego Nuevo, y Valor DWORD con ello aparecerá una nueva ventana. Escribe EnableBalloonTips y pulsa la tecla Intro. Reinicia Windows y no volverás a ver esas ventanitas tan molestas algunas veces. 10
- 11. DESHABILITA LOS SERVICIOS INNECESARIOS Al iniciarse, Windows XP ejecuta muchos programas que permanecen cargados en segundo plano, consumiendo recursos del sistema y haciendo que todo sea un poco más lento, y que a veces son innecesarios. Estos programas consumen bastante memoria. Para deshabilitar estos servicios sigue estos pasos: Hacemos clic en el botón Inicio, después en Ejecutar y escribimos services.msc. En la ventana que aparece hacemos clic con el ratón derecho sobre el servicio que deseamos deshabilitar. Elegimos Propiedades En la opción Tipo de Inicio seleccionamos Deshabilitado y listo de esta forma habremos deshabilitado los servicios que consideremos oportuno con el consiguiente ahorro de memoria. DESHABILITAR PROGRAMAS QUE ARRANCAN CON EL INICIO DE WINDOWS En la mayoría de los casos con el paso del tiempo vamos instalando e instalando programas y muchos de ellos arrancan con el inicio de Windows, haciendo que el sistema se vuelva pesado y tarde mucho en mostrar el escritorio, pues bien hay una forma de hacer que estos programas no arranquen con el inicio de Windows. • Hacemos clic en el botón Inicio y luego en Ejecutar. • Tecleamos MSCONFIG y pulsamos el botón Aceptar. • En la ventana que nos muestra hacemos clic sobre la pestaña Inicio y ahí es donde desactivamos los programas que no queremos que se carguen al arrancar Windows, de esta forma reduciremos el tiempo de arranque del sistema operativo. • Luego pulsamos el botón Aceptar y listo, la próxima vez que reiniciemos el SO, tardará menos tiempo en mostrarnos el Escritorio. DESOCULTAR PROGRAMAS INSTALADOS QUE NO APARECEN EN AGREGAR/QUITAR PROGRAMAS Microsoft ha eliminado del programa de instalación del sistema la posibilidad de que el usuario especifique los componentes de Windows que serán instalados. Podemos observar que si vamos a la opción de "Agregar o quitar componentes de Windows" dentro del "Panel de control" no veremos la lista completa de aplicaciones que podemos añadir o eliminar. Podremos solucionar este problema accediendo a la carpeta "c:windowsinf" y allí localizaremos el archivo "sysoc.inf" que podremos abrir con el bloc de notas. Si observamos la sección [Components], encontraremos que algunos de los elementos contienen las palabras "hide" o "HIDE" y por esta razón no se muestran bajo el panel "Agregar o quitar componentes de Windows". [Version] Signature = "$Windows NT$" DriverVer=02/22/2002,9.3.3202.0 [Components] NtComponents=ntoc.dll,NtOcSetupProc,,4 WBEM=ocgen.dll,OcEntry,wbemoc.inf,hide,7 Display=desk.cpl,DisplayOcSetupProc,,7 Fax=fxsocm.dll,FaxOcmSetupProc,fxsocm.inf,,7 NetOC=netoc.dll,NetOcSetupProc,netoc.inf,,7 iis=iis.dll,OcEntry,iis.inf,,7 AccessOpt=ocgen.dll,OcEntry,optional.inf,HIDE,7 11
- 12. Pinball=ocgen.dll,OcEntry,pinball.inf,HIDE,7 MSWordPad=ocgen.dll,OcEntry,wordpad.inf,HIDE,7 [...] Sustituiremos la cadena "hide" por una coma ",". Acto seguido salvaremos el archivo, volveremos a ejecutar el panel "Agregar o quitar componentes de Windows" y comprobaremos que aparecen listados para su instalación o desinstalación, componentes que hastan entonces permanecían ocultos. ELIMINAR AUTOMÁTICAMENTE LOS ARCHIVOS TEMPORALES DE INTERNET Puedes configurar tu navegador para que elimine automáticamente los archivos temporales cada vez que cierres tu navegador, para configurar esta opción sigue estos pasos: Abre tu navegador Internet Explorer, y haces clic en el Menú Herramientas y luego en Opciones de Internet. Pulsa en la pestaña Opciones avanzadas y busca la opción "Vaciar la carpeta archivos temporales de internet cuando se cierre el explorer" Finalmente pulsa sobre el botón Aceptar y a partir de ahora cada vez que cierres el Explorer automáticamente te eliminará los archivos temporales. EVITAR LA ACTIVACIÓN DE WINDOWS XP Como es bien sabido Windows XP debe ser activado después de su instalación, porque de lo contrario dejará de funcionar a los 30 días. Hasta este punto todo correcto, se instala Windows XP, se activa y listo, pero el problema viene una vez que por cualquier circunstancia hay que formatear el PC o reinstalar Windows, que nuevamente tenemos que activarlo, para evitar esto debemos hacer lo siguiente: Una vez que se activa Windows XP por primera vez, se guarda un archivo en nuestro PC, este archivo debemos copiarlo y guardarlo muy bien para la siguiente vez que borremos el disco duro y así evitaremos la activación nuevamente. Sigue estos pasos para buscar y guardar el archivo que guarda las configuraciones del hardware y la activación de tu copia de Windows XP. Haces clic con el botón Inicio y a continuación en Ejecutar. Escribe wpa.dbl y pulsa el botón Aceptar, después de unos segundos aparecerá el archivo en el cuadro buscar. Ahora fíjate bien donde está el archivo (normalmente estará en el directorio Windows), copia este archivo en un disquete o en cualquier otro lugar del disco duro donde esté a salvo de errores y lo puedas conservar hasta que lo necesites. La próxima vez que formatees el disco duro, o por cualquier otra causa necesites activar tu copia de Windows XP simplemente copia el archivo que acabas de guardar al directorio Windows, reinicias y listo ya está activada nuevamente tu copia de Windows XP. OCULTAR EL BOTÓN APAGAR EL SISTEMA DEL BOTÓN INICIO Si tu ordenador es utilizado por varios usuarios, en una misma sesión, puede que desees desactivar el botón de Apagar el sistema que aparece al pulsar el botón inicio, si este es tu caso sigue estos pasos para ocultar dicho botón: Pulsa sobre el botón Inicio y luego en Ejecutar, escribe Regedit y pulsa el botón Aceptar. Ahora buscaremos las siguientes claves: HKEY_CURRENT_USER/Software/Microsoft/Windows/CurrentVersion/Policies/Explorer. 12
- 13. Creamos o modificamos el valor del tipo DWORD NoClose con el contenido "1" para ocultar el botón del menú inicio o "0" para mostrarlo. Aunque siempre estará disponible desde el administrador de tareas. Si no está creada la clave que será lo más probable debes crearla y darle el nombre NoClose y luego debes darle el valor "1" o "0" según tus necesidades, tal como hemos explicado en el paso 3. PANTALLA CLÁSICA DE BIENVENIDA AÑADIR UN MENSAJE Este truco solo es válido si tienes configurado el arranque de Windows con la pantalla de inicio clásica. Para poder añadir un mensaje a la pantalla de bienvenida debes seguir estos pasos: Entra en Windows como Administrador y luego pulsa el botón inicio y Ejecutar Escribe regedit y pulsa el botón Aceptar. Ahora te desplazas por las siguientes claves: HKEY_LOCAL_MACHINE/SOFTWARE/Microsoft/Windows NT/CurrentVersion/Winlogon Ahora en el panel de la derecha haces clic con el ratón derecho y seleccionas Nuevo y luego Valor alfanumérico, luego le pones el nombre LogonPrompt y pulsa la tecla Intro. Si haces doble clic sobre la entrada que acabas de crear podrás escribir el mensaje que quieras que muestre al arrancar Windows en la pantalla de bienvenida, luego Aceptas y cierras todas las ventanas que tengas abiertas, reinicias el equipo para comprobar que el mensaje que has puesto aparece en la pantalla de bienvenida. TECLAS Estas son algunas combinaciones del Teclado utilizadas por Windows XP. Con estas combinaciones de teclas accederás rápidamente a cada función. • Tecla Windows + Tecla D: Minimizar o restaurar todas las ventanas • Tecla Windows + Tecla E: Windows Explorer • Tecla Windows + Tecla F: Búsqueda de archivos • Tecla Windows + Ctrl + Tecla F: Buscar en equipo • Tecla Windows + Tecla F1: Ayuda • Tecla Windows + Tecla R: Ejecutar • Tecla Windows + Tecla mayúsculas + Tecla M: deshacer minimizar ventanas • Tecla Windows + Tecla L: Bloqueo de la estación de trabajo • Tecla Windows + Tecla U: Administrador de utilidades • Tecla Windows + Tecla Pausa: Sistema UN ICONO PARA CADA LIBRERÍA DLL Si encuentras aburrido el icono que representa los archivos ".dll" de las librerías dinámicas, podemos configurar el registro para que cada uno de estos archivos muestre su propio icono, si bien no todos ellos incluyen uno, por lo que éstos se mostrarán con el icono de tipo "tipo desconocido". Para realizar este truco debes seguir estos pasos: Comenzaremos haciendo clic en el botón Inicio y luego en Ejecutar, ahora escribimos Regedit y pulsamos el botón Aceptar. Ahora nos desplazamos por las siguientes claves: HKEY_CLASSES_ROOTdllfileDefaultIcon Ahora modificaremos el contenido del valor (Predeterminado) con %1 (sin comillas. Si queremos volver al ajuste predeterminado, modficaremos el contenido con la cadena "%SystemRoot%System32shell32.dll,-154. De la misma forma se comportan los archivos .cpl que representan los applets del panel de control. Para que cada uno de estos 13
- 14. archivos muestre su icono dentro del explorador de Windows, localizaremos la cadena HKEY_CLASSES_ROOTcplfile y añadiremos una subclave DefaultIconcuyo valor (Predeterminado) estableceremos en %1. Reiniciaremos el sistema para aplicar los cambios. VELOCIDAD DE DESCARGA EN LA TRANSFERENCIA DE ARCHIVOS Windows XP nos brinda la oportunidad de ver en gráficos la velocidad en la transferencia de archivos, bien sea cuando descargamos algo de la red, como archivos o páginas web, o bien cuando somos nosotros los que hacemos de servidor y están descargando algo de nuestro ordenador. La forma de obtenerlo es la siguiente: Hacemos clic con el ratón derecho sobre una zona libre de la barra de tareas, junto al botón inicio y luego sobre Administrador de tareas. Seguidamente se abrirá el Administrador de tareas, ahora hacemos clic sobre la pestaña Funciones de Red y es en este gráfico donde se muestra nuestra actividad en la red. CAMBIAR LA CARPETA PREDETERMINADA DEL EXPLORADOR DE WINDOWS El explorador de Windows de forma predeterminada, se abre mostrando la carpeta Mis documentos. Para cambiar los valores predeterminados y que se muestren todas las unidades y carpetas de nivel superior, sigue estos pasos: Haces clic en en el botón Inicio, luego seleccionas Programas, Accesorios, después, haces clic en Explorador de Windows y, a continuación, haces clic en Propiedades. En el campo Destino, en el que aparece %SystemRoot%explorer.exe, agregas lo que falta para que en la línea aparezca %SystemRoot%explorer.exe /n, /e, /select, C: Haces clic en Aceptar. Ahora, cuando abras el Explorador de Windows podrás elegir de todas las carpetas y unidades, y no sólo de Mis documentos. VOLVER AL INICIO CLÁSICO DE WINDOWS Al comenzar a trabajar con Windows XP muchas veces hechamos de menos el menú de inicio clásico de Windows, pues bien Windows XP tiene una opción con la que se puede volver a obtener el menú clásico de Windows, para ello sigue estos pasos: Haces clic con el ratón derecho sobre la barra de inicio, junto al botón Inicio. Seleccionas Propiedades Haz clic sobre la pestaña Menú Inicio y marca la casilla Menú inicio clásico. Acepta para que se apliquen los cambios y listo, ahora cuando pulses sobre el botón Inicio volverás a ver el menú clásico de Windows. FRAGMENTAR RÁPIDO Todos sabemos que los discos se fragmentan cada tanto. A medida que vamos borrando archivos, aparecen pequeños agujeros en nuestro disco rígido. El problema es que Windows ve estos agujeros como espacio libre para guardar datos. Y lo peor es que, si el espacio disponible es menor que el tamaño del archivo por almacenar, Windows guardará lo que entre y pondrá el resto en algún otro lejano lugar del disco rígido. ¿El resultado? Con el tiempo, mayor tardanza para acceder a los archivos y programas. Windows ejecuta una "regla" cuando hace esto. La cantidad de espacio libre tiene que ser de 512 KB o más. Lo que hemos encontrado es un pequeño cambio en el Registro que nos permitirá subir este límite para forzar a Windows a que busque un hueco más grande donde poner los datos. 14
- 15. Vamos a llevar este límite a 2 MB. Para ello abrimos Regedit y nos dirigimos a: [HKEY_LOCAL_MACHINE System CurrentControlSet Control File System]. Creamos un nuevo valor DWORD con el nombre ConfigFileAllocSizer y le colocamos el valor 2048 en decimal. Cerramos todo, reiniciamos y listo. ¡Ojo! Nuestro disco se quedará sin espacio más pronto, por lo que tendremos que volver a desfragmentarlo cada tanto. PROBLEMAS CON LAS FUENTES Si tenemos fuentes en el sistema aparentemente instaladas de forma correcta, pero que no aparecen en la carpeta Fuentes, esto puede ser debido a que la clave Fonts en el registro haya sido borrada o esté dañada En primer lugar moveremos el contenido de la carpeta C:WINDOWSFONTS a una carpeta vacía, abriendo la carpeta, seleccionando todas las fuentes y después copiándolos a la nueva carpeta. Una vez hecho iniciaremos la herramienta de edición del registro de sistema, con el comando "regedit.exe" desde el menú Inicio/Ejecutar. Allí localizaremos y eliminaremos los contenidos de la clave HKEY_LOCAL_MACHINE SOFTWARE Microsoft Windows CurrentVersion Fonts (para equipos Windows 9x) o HKEY_LOCAL_MACHINE SOFTWARE Microsoft Windows NT CurrentVersion Fonts (Para equipos Windows NT-2000-XP). Una vez hecho esto, reiniciaremos el sistema, reinstalaremos las fuentes desde el panel de control/Fuentes seleccionando en el menú Archivo la opción Instalar nueva fuente añadiendo las fuentes que previamente copiamos al directorio temporal. RESTRICCIONES PARA EL ESCRITORIO ACTIVO Algunas de las características del escritorio activo de Windows pueden ser controladas y deshabilitadas de forma individual a través del registro... Para ello iniciaremos la herramienta de edición del registro de sistema, con el comando "regedit.exe" desde el menú Inicio/Ejecutar y localizaremos la clave: HKEY_CURRENT_USER Software Microsoft Windows CurrentVersion Policies ActiveDesktop. Allí crearemos o modificaremos los valores DWORD existentes, cuyo contenido será "1" para activar la restricción de configuración de esos elementos o "0" para desactivar la restricción: • "NoChangingWallpaper" Deshabilita la posibilidad de cambiar el papel tapiz. • "NoAddingComponents" Deshabilita la posibilidad e añadir componentes. • "NoDeletingComponents" Deshabilita la posibilidad de eliminar componentes. • "NoEditingComponents" Deshabilita la posibilidad de editar componentes. • "NoHTMLWallPaper" Deshabilita el uso de archivos diferentes de mapas de bits (.bmp) como fondo de escritorio. VERSIÓN DE WINDOWS XP Si en algún momento decidieras actualizar tu versión de Wndows XP, y no conoces la versión que tienes en tu PC, lo puedes averiguar de la siguiente forma: Abres una ventana de MS-DOS desde el botón Inicio, luego todos los programas, Accesorios y finalmente sobre la entrada Símbolo del sistema. Una vez se abra la ventana de MS-DOS, teclea la palabra Ver y pulsa la tecla Intro, en unos segundos te mostrará la versión actual de Windows XP. CAMBIAR LA LETRA DE LA UNIDAD 15
- 16. Para cambiarle la letra de unidad a un dispositivo en Windows XP, iniciaremos la consola de administración de sistema, pulsando con el ratón derecho sobre Mi PC y seleccionando Administrar. Una vez allí, seleccionaremos el Administrador de discos y haremos clic con el ratón derecho sobre el dispositivo al que queramos cambiarle la letra de unidad, seleccionando la opción Cambiar letra de unidad y ruta y especificando la nueva letra de unidad que queramos darle. REINSTALAR WINDOWS MEDIA PLAYER Para reinstalar Windows Media Player, si por cualquier circunstancia se estropeó o simplemente no funciona, sigue estos pasos: Desde el botón Inicio haz clic en Ejecutar... escribe o copia esta línea rundll32.exe setupapi,InstallHinfSection InstallWMP64 132 c:windowsinfmplayer2.inf (OJO! se supone que XP está en la unidad C: en caso contrario cambia a la ruta correcta, te pedirá el CD de XP). Ahora vuelve otra vez a Inicio, Ejecutar... y escribe o copia rundll32.exe setupapi,InstallHinfSection InstallWMP7 132 c:windowsinfwmp.inf (OJO! se supone que XP está en la unidad C: en caso contrario cambia a la ruta correcta, te pedirá el CD de XP), cuando finalice, reinicia el sistema. FIJAR EL ARCHIVO DE PAGINACIÓN Durante la instalación del sistema y dependiendo de la cantidad de memoria, se establece automáticamente el tamaño del archivo de paginación. Para alterar su ubicación y su tamaño, o prescindir de él: Pulsaremos con el botón derecho del ratón sobre el icono Mi PC seleccionando sus Propiedades. En la pestaña Avanzada pulsaremos el botón configuración situado en el apartado Rendimiento y dentro en la pestaña Avanzada pulsaremos sobre el botón Cambiar modificando los tamaños mínimos y máximo así como la unidad en la que se establecerá. INHABILITAR OPCIONES DE WINDOWS Este truco permitirá deshabilitar algunas aspectos del explorador para que nadie pueda tener acceso a tu computadora. Abre el editor del registro de windows (regedit.exe),y luego ve a la clave(carpeta): HKEY_CURRENT_USERSoftwareMicrosoftWindowsCurrentVersionPoliciesExplorer Una vez ahí puedes crear los siguientes valores que te describiré a continuación: Primero siempre efectúa el siguiente paso para cada Valor que vallas a crear; Click en EdiciónNuevoValor DWORD. Te aparecerá en el costado derecho de la pantalla un nuevo valor DWORD. Luego le pones uno de los siguientes nombres a dicho valor: • NoClose: Deshabilita el comando "Apagar el sistema" del menú inicio • NoFavoritesMenu: Deshabilita el menú "Favoritos" del menú inicio • NoFind: (Deshabilita el comando "Buscar" del menú inicio) • NoRecentDocsMenu: Deshabilita el menú "Documentos" del menú inicio • NoRecentDocsHistory: Complemento de el truco anterior para deshabilitar totalmente el menú "Documentos"; este complemento no permite que aparezcan accesos directos en la carpeta recent • NoRun: Deshabilita el comando "Ejecutar" del menú inicio • NoSetFolders: Deshabilita los comandos "Panel de control" e "Impresoras" del menú Configuración que esta en el menú inicio • NoSetTaskbar: Deshabilita los comandos "Barra de tareas y Menú inicio" del menú Configuración que esta en el menú inicio 16
- 17. • NoFileMenu: Deshabilita el menú "Archivo" del Explorador de Windows • NoViewContextMenu: (Deshabilita los menús que aparecen cuando hacemos click con el boton derecho del ratón; exepto los de la barra de tareas • NoTrayContextMenu: (Deshabilita los menús que aparecen cuando hacemos click con el boton derecho el ratón en la barra de tareas) • NoDesktop: Esconde todos los iconos del escritorio Para que todo esto funcione; luego de nombrar los valores se debe hacer doble click sobre ellos y escribir "1" para habilitar la acción ó "0" para deshabilitarla. Ademas se debe reiniciar el equipo para que los cambios tengan efecto. SUPRIMIR LA ANIMACIÓN DE LAS VENTANAS La animación de las ventanas al maximizar y minimizar puede retardar el trabajo del sistema, sobre todo si escasea la memoria RAM y trabajamos con varios programas al mismo tiempo. Se puede eliminar esta animación de la siguiente forma: Acuda a la clave HKEY_CURRENT_USER del registro, y sucesivamante a las subclaves Control Panel, Desktop y WindowsMetrics. Saldrán unos cuantos valores que no debe tocar, más bien al contrario, se debe añadir la siguiente entrada: MinAnimate, siendo su valor cero. Cómo conservar los mails en Outlook Express 6.0 Encontré esta solución después de trabajar con muchas PCs a lo largo de mi carrera y de recibir quejas por la pérdida de e-mails y de la base de datos de los correos electrónicos de los usuarios a los que les reparaba la PC. A veces, a causa del ataque de virus o del formateo del disco rígido, no se salva la base de los mails, la cual está alojada en la carpeta [C:WindowsAplication DataMicrosoftAndress Book] (Libreta de direcciones). Los mails recibidos están contenidos en [C:WindowsApplication DataMicrosoftOutlook Express]. El truco consiste en lo siguiente: Seleccionamos esas dos carpetas y las guardamos en un disquete de 3 ½, siempre y cuando nuestros mails no superen el tamaño de 1,44 MB. Cuando terminemos de instalar la nueva configuración de Windows, abrimos Outlook Express y vamos a [Archivo/Importar/Mensajes o Libreta de direcciones]. En el menú que aparece, seleccionamos [Archivos de Outlook 4, 5] (o la versión que estemos usando). Luego, elegimos la identidad principal, buscamos la carpeta que bajamos al disquete de 3 ½, y hacemos clic en [Aceptar]. Si todo sale bien, aparecerá una ventana que nos preguntará si queremos importar todas las carpetas o sólo una (por ejemplo, la Bandeja de entrada). -------------------------------------------------------------------------------------------- Mail sin abrir Outlook Express 6.0 Este truco nos resultará muy útil si no queremos abrir Outlook Express (o el cliente predeterminado de correo) para crear un mensaje nuevo. Hay que hacer clic en [Inicio/Ejecutar], escribir mailto: y, luego, hacer clic en [Aceptar] o presionar [Enter]. De esta manera, se abrirá el mensaje nuevo sin tener que ejecutar el programa de correo. -------------------------------------------------------------------------------- 17
- 18. Disco de inicio en Windows XP Para crear un disco de arranque de forma sencilla ,deberemos seguir estos pasos: Doble clic sobre [Mi PC]. Clic derecho sobre la unidad A: que debe contener un disquete. En las opciones de formateo, se debe marcar la casilla de verificación para crear un disco de inicio. De esta forma, hemos creado un disco de inicio que podrá sacarnos de más de un apuro en el futuro. -------------------------------------------------------------------------------- Deshabilitar el reporte de errores Si hay una característica de Windows XP de la que podemos prescindir, ésta es el reporte automático de errores. Cada vez que un programa se cuelga, el sistema nos pregunta si queremos enviar un informe a Microsoft. Creemos que éste es uno de los peores momentos de la historia de la informática y, en general, es absolutamente inútil, salvo para Microsoft, que algún día podrá mejorar su sistema operativo. En fin, para deshabilitar el reporte de errores, hay que seguir este camino: [Panel de control/Sistema/Opciones avanzadas/Informe de errores/Deshabilitar el informe de errores]. -------------------------------------------------------------------------------- Configurar Rendimiento en Windwos XP La interfase Luna de Windows XP puede volver un poco lenta alguna máquina con un procesador viejo, con poca memoria o sin una buena placa de video. Es innegable que el sistema es mucho más vistoso de esta forma... pero no es recomendable tenerlo en máquinas muy viejas. Por suerte, las opciones visuales se pueden configurar por separado. Por ejemplo, podemos elegir si queremos sombra bajo los menúes, sombra debajo del puntero, estilos visuales en ventanas, etc. Para configurar esto, hay que dirigirse a las propiedades de Mi PC (haciendo clic derecho) y elegir la solapa [Opciones avanzadas]. Allí, vamos a [Rendimiento/Configuración]; se abrirá el cuadro de diálogo que se ve en la imagen. Acá podremos habilitar o deshabilitar cualquiera de las casillas o elegir alguna de las opciones predeterminadas, para mejor rendimiento o la apariencia. -------------------------------------------------------------------------------- Arranque automático de discos Una novedad de XP bien recibida por algunos –aunque no tanto por otros– es la que permite la reproducción automática de CDs, aunque éstos no tengan autorun. Esta característica hace un poco lenta la lectura, ya que primero lee el CD completo para analizar el tipo de archivos que contiene. Por ejemplo, si es un CD con imágenes, nos mostrará opciones de tratamiento de imágenes. Vale aclarar que lo mismo sucede tanto con CDs como con cualquier tipo de disco extraíble. Estas opciones se pueden personalizar: Debemos abrir el cuadro de diálogo [Ejecutar], escribir gpedit.msc y pulsar [Aceptar]. Aparecerá el editor de directivas de grupo. Acá debemos dirigirnos a [Configuración del equipo/Plantillas administrativas/Sistema]. Seleccionamos la opción [Desactivar Reproducción automática]; doble con un clic sobre ella. En el cuadro de diálogo que aparece, seleccionamos [Habilitar]. Por más que suene confuso, el procedimiento es correcto: estamos "habilitando la desactivación". 18
- 19. -------------------------------------------------------------------------------- Accesos superdirectos Y seguimos encontrándole nuevos usos a la archiconocida barra de vínculos de Explorer. Antes de empezar, los que no la conozcan, sepan que la barra de vínculos del Explorador de Windows e Internet Explorer, se activa desde [Ver/Barras de herramientas/Vínculos] y se encuentra dentro de la misma carpeta FAVORITOS, en Documents and settingsusuarioFavoritos. Nuestro primer agregado a esta barra consistirá en arrastrar el ícono de Internet Explorer desde la barra de inicio rápido hasta la misma barra de vínculos (si presionamos CTRL al mismo tiempo, estaremos creando una copia). Con este nuevo ícono, será posible abrir una nueva ventana de Internet Explorer rápidamente: ¿qué les parece? Luego pueden hacer clic derecho sobre el ícono y cambiar el nombre por "e", por ejemplo: para que no ocupe tanto lugar. Otra idea es colocar un acceso directo a Winamp; luego, podrán seleccionar un conjunto de archivos de música y arrastrarlos y soltarlos sobre el ícono del programa para escucharlos. Por alguna extraña razón, esto no funciona no bien se termina de agregar el ícono de acceso directo del programa: hay que cerrar y volver a abrir la ventana del explorador. En caso contrario, Windows entenderá que quieren agregar los archivos a la barra de herramientas. Por último, otra posibilidad muy interesante es agregar el acceso directo de DropStuff (una aplicación integrante del paquete StuffIt Deluxe). De esta forma, podrán seleccionar un grupo de archivos que quieran comprimir y arrastrarlos sobre ese ícono, para que se conviertan en un archivo ZIP o SIT en ese mismo directorio. -------------------------------------------------------------------------------- Cambio rápido de usuario Windows XP brinda soporte un muy bueno para múltiples cuentas de usuario. Por ejemplo, es posible cambiar de usuario sin cerrar la sesión y mantener la conexión a Internet y los programas abiertos. Para aprovechar esto, es recomendable tener activado el Cambio rápido de usuario, ya que, por lo general, no viene configurado de manera predeterminada en Windows. Esta característica permite, mediante las teclas [WINDOWS] + L, acceder a la pantalla de bienvenida para elegir otro usuario. Si nuestro teclado no tiene la tecla [WINDOWS], podemos acceder a esta característica desde [Inicio/Cerrar sesión]. Para activar el Cambio rápido de usuario, es preciso dirigirse a [Inicio/Panel de control/Cuentas de usuario] y, en la ventana que aparece, hacer clic en [Cambiar la forma en que los usuarios inician y cierran sesión]. Acá hay que marcar dos opciones: [Usar la pantalla de bienvenida] Atajos de teclado para Windows XP • La lista definitiva con todos los atajos de teclados para Windows XP. [WIN] + R: cuadro de diálogo Ejecutar • [WIN] + F: buscar • [WIN] + M: minimizar todas las ventanas • [WIN] + D: mostrar el Escritorio/Restaurar vista • CTRL + ESC: mostrar el menú Inicio. • CTRL + Clic: selecciones múltiples • SHIFT + Clic: selecciones múltiples de elementos dentro de un rango • CTRL + C: copiar la selección al Portapapeles • CTRL + X: cortar la selección al Portapapeles • CTRL + V: pegar el contenido del Portapapeles • CTRL + Z: deshacer la última acción 19
- 20. • CTRL + E: seleccionar todo • F5: actualizar el contenido de la ventana • CTRL + W: cerrar ventana • CTRL + H: ver el Historial • CTRL + I: ver Favoritos • CTRL + R: actualizar -------------------------------------------------------------------------------- Configuración de sistema en Windows XP Veamos cómo sacarle un peso de encima a nuestra computadora, optimizando los recursos que ya tenemos a mano. Siga los siguientes pasos: 1. Para acceder a las herramientas de configuración del sistema, vamos a [Inicio/Programas/Accesorios/Herramientas del sistema/Información del sistema]. Una vez abierta la ventana de [Información del sistema] de Microsoft, vamos a [Herramientas/Programas de configuración del sistema]. 2. Si nuestro sistema operativo es Windows Millennium, tardaremos mucho en encontrar las utilidades del System Config, porque tendremos que pasar por la ayuda del sistema. Sin embargo, podemos acceder escribiendo "msconfig" en el menú [Ejecutar]. 3. En la solapa [General], podemos setear qué tipo de inicio queremos y elegir qué archivos del proceso se ejecutarán cuando Windows arranque. Si tenemos Windows Me o XP, también podemos usar [Iniciar Restaurar Sistema], para que el sistema vuelva al estado anterior. 4. En System.ini encontramos el residuo de los sistemas de 16 bits; están incluidos en los sistemas de 32 bits de Windows 95/98/Me/XP, para conservar la compatibilidad con las aplicaciones viejas. El archivo System.ini tiene información sobre drivers, sobre DLLs y sobre passwords necesaria para iniciar el sistema. Se puede activar o desactivar algo de Sistem.ini desde esta solapa. 5. Al igual que Sistem.ini, Win.ini fue reemplazado por el registro; pero todavía tiene un fin. Hay que evitar realizar cualquier cambio en este archivo, a menos que sepamos muy bien lo que vamos a hacer. Muchas de las configuraciones que guardamos se pueden editar más fácilmente desde el Panel de control. 6. Los archivos VXD son drivers de dispositivos que administran los recursos del sistema. De esta forma, Windows funciona suavemente y sin problemas. No deberíamos involucrarnos (o tocarlos), a menos que sufriéramos repetidamente las típicas "pantallas azules" de cuelgue o que supiéramos de qué problema se trata y cómo resolverlo. 7. La sección [Inicio] es la más utilizada de las solapas del programa de configuración del sistema, y es aquí donde debemos desactivar cualquier programa que intente encenderse al mismo tiempo que Windows. Para removerlo, sólo debemos quitarle la tilde. 8. La solapa [Entorno] nos permite controlar las variables del entorno y los detalles del Path, que generalmente se encuentra en Config.sis y en Autoexe.bat, en el programa de configuración del sistema de Windows 98 o ME. La solapa [Internacional], por su parte, permite modificar las opciones de lenguaje, cambiar el código de país, y algunas cosas más. -------------------------------------------------------------------------------- 20
- 21. ¡Y dale con los drivers no firmados! Cómo configurar Windows XP para evitar advertencias. Windows XP incorporó un sistema de firma digital para los controladores (o drivers). Para que un controlador sea aceptado por Windows XP sin problemas, éste debe poseer un certificado digital que lo hace compatible con Microsoft. Supuestamente, esto garantiza que no tendremos problemas con el software. Si queremos instalar un driver no firmado, podemos hacerlo... pero Windows nos advertirá con un cartel de error que esto puede traernos problemas. En realidad, nadie puede asegurarnos esto: ni siquiera el mismo Windows. Lo malo es que con cada nuevo hardware que instalemos, aparecerá un molesto ícono para "quitar el hardware con seguridad", ya que el sistema lo considerará "peligroso para la estabilidad". Para deshabilitar el control de controladores no firmados, hay que hacer clic derecho en el ícono de [Mi PC] y elegir [Propiedades]. Una vez allí, en la solapa [Hardware], hacemos clic sobre el botón [Firma de controladores]. En donde se nos pregunta [¿Qué acción desea que realice Windows?], conviene seleccionar [Ninguna: instalar el software sin pedir mi aprobación]. De esta manera, no volveremos a recibir la advertencia. -------------------------------------------------------------------------------- Personalizar carpetas en Windows XP Como modificar la configuración de las carpetas en Windows XP Windows XP también permite personalizar las carpetas, aunque de una manera más avanzada. Para acceder a este cuadro de diálogo, vamos al menú [Ver/Personalizar carpeta] de la carpeta que queremos modificar. Aparecerá un cuadro de diálogo donde podremos elegir qué tipo de contenido contendrá la carpeta (Video, Imágenes o Música), y qué imagen se mostrará en la carpeta. Las carpetas MIS IMÁGENES y MI MÚSICA son ejemplos de carpetas personalizadas, aunque éstas no pueden repersonalizarse. -------------------------------------------------------------------------------- ¡Alerta! ¡Presionaste la tecla! Si ya estamos cansados de cometer errores cada vez que presionamos accidentalmente la tecla , o si nos volvemos locos tratando de escribir los números hasta que nos damos cuenta de que sin querer habíamos desactivado el teclado numérico, es hora de saber que Windows tiene una función para ayudarnos. Entrando en las opciones de accesibilidad del Panel de control y seleccionando la opción [ToggleKeys], recibiremos una alerta sonora cada vez que presionemos alguna de esas molestas teclas. -------------------------------------------------------------------------------- Abrir las carpetas en el Explorador Como abrir por defecto las carpetas con el explorador de Windows. Podemos determinar que todas las carpetas se abran por defecto mediante el Explorador de Windows. De esta forma, tendremos las dos ventanas: las carpetas y los archivos a la derecha, y el árbol a la izquierda. Para hacer este cambio tenemos que abrir cualquier carpeta y elegir el menú [Ver/Opciones de carpeta]. En la solapa [Tipos de archivo] buscamos [Carpeta] y hacemos clic en el botón [Editar]. En [Acciones] veremos que open está en negrita, lo que indica que es la acción predeterminada. Nosotros debemos hacer clic sobre [Explore] para seleccionarla, y luego sobre el botón [Predeterminada]. Ahora Explore aparecerá en negrita. Sólo hay que hacer doble clic en cualquier carpeta para probarlo. 21
- 22. -------------------------------------------------------------------------------- ¿Dónde están Mis Documentos? Donde almacena Windows XP todos los documentos. Por defecto, Windows guarda todos los archivos en la carpeta MIS DOCUMENTOS, a menos que especifiquemos otra ubicación. Generalmente, esta carpeta se encuentra en el directorio raíz de la unidad en la que tenemos instalado Windows. Si contamos con múltiples usuarios en nuestra computadora, cada uno tiene su propia carpeta MIS DOCUMENTOS, ubicada en C:DOCUMENTS AND SETTINGSUSUARIOMIS DOCUMENTOS. -------------------------------------------------------------------------------- Personalizar los Favoritos La carpeta FAVORITOS de Windows puede sernos de gran utilidad, principalmente porque es de fácil acceso desde cualquier cuadro de diálogo de apertura o guardado de archivos, desde el menú [Inicio] o desde los menúes [Favoritos] de Outlook y del Explorador de Windows. El sistema operativo de las ventanas utiliza esta carpeta sobre todo para almacenar las páginas web favoritas de Internet Explorer. Lamentablemente, no puede ser compartida con otros exploradores, de modo de tener una única ubicación de favoritos; pero sí puede utilizarse para guardar archivos, carpetas o accesos directos, y facilitarnos así la exploración. En primer lugar, vamos a crear una forma más rápida de agregar archivos y accesos directos a esta carpeta. Para ello, realizaremos un acceso directo a la carpeta FAVORITOS en la carpeta SENDTO de Windows. Ésta guarda todas las opciones que aparecen en el menú [Enviar a] al hacer clic derecho en un archivo. Si utilizamos versiones anteriores a Windows XP, estas carpetas se encuentran en la ubicación C:WINDOWS. En Windows XP, en cambio, están en C:DOCUMENTS AND SETTINGS%USUARIO%. Si no encontramos la carpeta SENDTO, es posible que no tengamos habilitada la opción para ver archivos ocultos. Para habilitarla, hay que seleccionar [Herramientas/Opciones de carpeta] y luego la opción [Ver/Mostrar todos los archivos y carpetas ocultos]. A continuación, seleccionemos la carpeta FAVORITOS y la arrastramos con el botón derecho del mouse hasta la carpeta SENDTO. Cuando la soltemos, aparecerá un menú contextual, en el cual tendremos que seleccionar [Crear íconos de acceso directo]. Si ahora entramos en la carpeta SENDTO, veremos que se ha creado un nuevo archivo: Acceso directo a Favoritos. Vamos a probar si funciona. Dirijámonos hacia alguna carpeta que contenga algún archivo o carpeta que queramos agregar a los [Favoritos]. Para enviarlo a [Favoritos], primero vamos a crear un acceso directo al elemento (no queremos mover la ubicación del objeto original). Para ello, hacemos clic derecho sobre él y seleccionamos la opción [Crear acceso directo]. Ahora sí, hacemos clic derecho sobre el acceso directo recientemente creado y seleccionamos [Enviar a/Acceso directo a Favoritos]. El acceso directo ya se habrá movido a esta carpeta. -------------------------------------------------------------------------------- 22
- 23. Mostrar MI PC en el Escritorio Si instalamos Windows XP desde cero (Disco Formateado) no la actualización, por defecto, Windows nos muestra el Escritorio vacío, sólo con la Papelera de reciclaje. Para solucionar esto, hacemos clic derecho en el Escritorio y seleccionamos [Propiedades]. Allí nos dirigimos a la solapa [Escritorio] y hacemos clic en [Personalizar Escritorio]. En la nueva ventana podemos elegir los íconos que queramos, tanto el de MI PC como el de Internet Explorer y demás. -------------------------------------------------------------------------------- Inhabilitar el beep Molesto de los Errores en Windows XP Para inhabilitar el beep (el sonido que hace Windows al encontrar un error), abrimos el Editor de Registro y vamos a [HKEY_CURRENT_USERControl PanelSound]. Allí hacemos doble clic en la clave [Beep] y cambiamos su valor a [no]. -------------------------------------------------------------------------------- Inhabilitar servicios innecesarios Personalizar los programas de inicio en Windows XP. Al iniciarse, Windows ejecuta muchos programas que permanecen cargados en segundo plano, y que a veces son innecesarios. Estos programas suelen consumir memoria útil. Para personalizar los programas para el inicio, nos dirigimos a [Inicio/Ejecutar] y tipeamos services.msc. En la ventana que aparece, hacemos clic derecho sobre el servicio que deseamos inhabilitar y elegimos [Propiedades]. En la opción [Tipo de inicio] (Startup type) seleccionamos [Deshabilitado] (Disabled). -------------------------------------------------------------------------------- Programitas que se cargan al Inicio II La otra opción para evitar que ciertos programas innecesarios se carguen al iniciar Windows XP es muy fácil, en el cuadro [Ejecutar] escribimos MSConfig, alli se nos abrirá el programa de configuración de Sistema, luego solapa [Inicio] y alli podemos destildar lo que creamos podemos prescindir al arrancar Windows, esto no significa que luego no podamos utilizar dichos programas. -------------------------------------------------------------------------------- Remover los documentos compartidos Cómo quitar la opción Documentos Compartidos en Windows XP. Para quitar de MI PC la opción [Documentos Compartidos] (Shared Documents), abrimos el Editor de Registro y nos dirigimos a la rama [HKEY_LOCAL_MACHINESOFTWAREMicrosoftWindowsCurrentVersion ExplorerMyComputerNameSpaceDelegateFolders]. Allí localizamos la rama {59031a47-3f72-44a7-89c5-5595fe6b30ee} y la borramos. Reiniciamos y ¡listo! -------------------------------------------------------------------------------- Habilitar la defragmentación del booteo Windows XP incluye una nueva opción, que es la habilidad para defragmentar el área de booteo. 23
- 24. Esto ubica todos los sectores de booteo juntos para un inicio más rápido. Para habilitarla o inhabilitarla, hacemos lo siguiente: Iniciamos el Editor de Registro y vamos a la rama [HKEY_LOCAL_MACHINESOFTWAREMicrosoftDfrgBootOptimizeFunction]. Seleccionamos la opción [Enable] de la derecha, y cambiamos su valor a Y para habilitarlo, o a N para inhabilitarlo. -------------------------------------------------------------------------------- Mensaje al inicio de Windows Esto puede ser útil para dejar recordatorios, que se mostrarán al iniciar XP. Si queremos que, al iniciar, Windows nos muestre un mensaje con el texto que deseemos, debemos hacer lo siguiente: Abrimos el Editor de Registro y vamos a la rama [HKEY_LOCAL_MACHINESOFTWAREMicrosoftWindows NT CurrentVersionWinlogon]. Ahí modificamos el valor de legalnoticecaption con el título del mensaje y legalnoticetext con el texto del mensaje. Luego reiniciamos la computadora. -------------------------------------------------------------------------------- Acelerar la exploración en Windows XP Cómo recorrer el disco rápidamente. Para poder explorar el disco rígido más rápidamente, debemos hacer lo siguiente: Abrimos el Editor de Registro ([Inicio/Ejecutar] y escribimos “regedit”), y nos dirigimos a la rama [HKEY_LOCAL_MACHINE/Software/Microsoft/Windows/CurrentVersion/Explorer/RemoteCo mputer/NameSpace]. Allí veremos una rama con el nombre “{D6277990-4C6A-11CF-8D87-00AA0060F5BF}”. Esta rama le especifica a Windows que busque tareas programadas. Si lo deseamos, podemos hacer un backup antes de realizar algún cambio, en caso de querer recuperar la configuración. -------------------------------------------------------------------------------- Administración de memoria Cómo administrar la memoria en Windows XP. Las claves que les mencionamos a continuación sirven para poder mejorar la administración de memoria y dar un poco más de velocidad a ciertos procesos. Todas las claves se encuentran en: [HKEY_LOCAL_MACHINE/System/CurrentControlSet/SessionManager/MemoryManagement] DisablePagingExecutive: cuando esta clave está habilitada, previene que los archivos “ejecutivos” sean enviados al archivo de paginación del disco rígido, lo que hace que el sistema operativo y los programas respondan más rápido. Recomendamos realizar esto sólo si tienen una gran cantidad de memoria RAM (más de 128 MB), ya que esto consume muchos recursos del sistema. Por defecto, viene inhabilitado, y para habilitarlo deben cambiar su valor de 0 a 1. LargeSystemCache: este seteo (que, por defecto, viene habilitado en Windows 2000 Server) le pide al sistema operativo que lleve todo, menos 4 MB (que se mantienen por si necesita hacer caching del disco), de la memoria del sistema al sistema de caché de archivos. El principal efecto 24
- 25. de esto es permitir que el kernel del sistema operativo esté cacheado, lo que aumenta la velocidad de respuesta. Este parámetro es dinámico, y si se llega a necesitar más de 4 MB para hacer cacheo de disco por alguna razón, el espacio ocupado será liberado. Tengan en cuenta que, en ciertos casos, habilitar esta opción puede causar una reducción en la performance de ciertas aplicaciones que tienen usos intensos. Por ejemplo, en el caso de SQL Server, que tiene su propio sistema de cacheo de memoria, o de Internet Information Server, el cual funciona mejor con la mayor cantidad de memoria RAM disponible. IOPageLockLimit: esta opción brinda un aumento de velocidad en las operaciones de entrada/salida cuando está haciendo gran cantidad de transferencias de archivos u operaciones similares. Se recomienda para sistemas que poseen mucha RAM (así que ni se molesten si no tienen más de 128 MB). Con un valor de entre 8 y 16 MB, notarán un aumento de performance. Esta clave requiere que estemos en bytes, por lo que deben multiplicar la cantidad de megabytes que quieran por 1024 y, luego, poner ese valor. Y sí, con éste hay que probar hasta encontrar el mejor. -------------------------------------------------------------------------------- Agregar tapas a las carpetas Con este truco, podremos reconocer fácilmente las carpetas que queramos en Windows XP. Una de las nuevas opciones que tiene Windows XP es la posibilidad de agregar una imagen a la carpeta, para poder reconocerla cuando investigamos el disco. Utilizamos esta opción cuando copiamos un álbum (en el formato WMA), y nos permite asignarle a la carpeta la tapa del CD creado. Si queremos asignarle una imagen a una carpeta que no contenga CDs, o que tenga un CD pero hecho por nosotros en MP3, podemos personalizarla y elegir la imagen, pero esto lleva tiempo si son varias carpetas. Una alternativa mucho más simple es copiar la imagen que queremos a la carpeta por modificar, y renombrar el archivo a FOLDER.JPG. Así, Windows XP asignará automáticamente esa imagen a la carpeta. ------------------------------------------------------------------------------------------------------------------------------------ --------------------------------------------------------------------------------------------------- Reglas Básicas para la Seguridad de tu plataforma Windows como usuario conectado a Internet. 1- Actualizar a la última Release ( Edición ) de la última plataforma publicada para usuarios del OS MS-Windows http://www.microsoft.com ( XP Pro o Corporativo recomendado )ya que es mucho mas estable que sus predecesoras. IMPORTANTE: Es extremadamente peligroso dejar este archivo en XP : uplddrvinfo.htm. Vayan a C:WindowsPCHEALTHHELPCTRSYSTEMDFS y borren el archivo uplddrvinfo.htm 2- Hacer Update ( Es gratuito ) del sistema http://www.windowsupdate.com visitar ese link y bajarse las actualizaciones disponibles - Deshabilitar el sistema de Update automático. Ahorrarás recursos y Microsoft te enviará un mail cuando necesites actualizar. (Ver siguiente punto) 3- Para estar al día con la seguridad de tu Windows: www.microsoft.com/security suscribirse al boletín de seguridad de Microsoft - Envía un mail vacio a: securbas@microsoft.com y sigue los pasos. 4- Instalar un Firewall Profesional - Los "Pro" tienen la opción de setear el filtrado de protocolos y 25
- 26. puertos a gusto de cada uno, en cambio el común viene por Default - Zonealarm Plus (nuevo) Instalar y configurar completamente, salpimentar a gusto. ZoneAlarm Pro v3.5.169 Final 5- Deshabilitar *servicios* inútiles o puertos abiertos desde Services. Desde Administración del sistema se deshabilita por ejemplo Netbios,Unpnp,Telnet... b Deshabilitar *programas* que se cargan inutilmente desde el inicio con: http://www.vtoy.fi/jv16/programs/RegCleaner.exe y mucho mas se puede hacer, pero ojo que manipular el registro y no saber, puede tener efectos nocivos para el OS. 6- Instalar Antivirus, actualizar, configurarlo y escanear, que monitoree actividad maliciosa en background* (*En tiempo real y files que se ejecutan) e e-mails. Recomendado: Symantec Norton Antivirus 9.0 2003 7- Instalar Antitroyano, actualizar, configurarlo y escanear, que monitoree en background*. Recomendado The Cleaner www.microsoft.com - *Ejecutar TCActive! – 8- Instalar P.G.P 8.0 Final version. Solo el Plugin del Outlook Express y Pgp key management, Con ello podras encriptar y firmar emails entre amigos, ademas de mailearse y que ningun admin de ISP o intruso te lea información importante. 9- Steganos Security Suite 4.15 Plataforma de seguridad en español: Disco rígido protegido, borrado seguro, esteganografía, bloqueo de pc, codificador/decodificador y administrador de contraseñas. 10- Norton System Works 2003 http://www.symantec.com - Instalar, configurar y dar un service completo - One button ckeckup, Ejecutar Norton System Works apretar Begin Scan, abajo a la derecha de la pantalla Inicial del programa. Al finalizar: Begin Fix Reglas Bàsicas Generales para Windows XP 1-Mails: No ejecutar archivos atachados y tratar de manejarse solo con mails en texto plano, no HTML. No contestar mails de desconocidos desde el Outlook ya que damos a conocer nuestra posición en la red a través de la dirección IP. Recomendacion ; Mirar primeramente los E-Mails desde www.mail2web.com ingresando tu Login y password alli los que tienen atach los eliminas directamente desde el servidor y luego bajas solo los que te interesan (El servicio de Mail2web es gratuito y ni siquiera te piden registrarte). 2- No escribir sobre cosas personales ni dato alguno a desconocidos (pueden serle utiles para un futuro hackeo) http://derecho-internet.org/teoria.php?teoria_id=38 que aparecen por IRC, ICQ, E- Mails, Webchat, Teléfono, en la calle, en los sueños... Si los das procurate de que sea alguien de confianza y asegurate de que la seguridad de su pc este en buen estado. No aceptes archivos en IRC, ICQ, FTPs, URL, de nadie desconocido que pueden ser un backdoor o troyano. 3- Instruir a la persona "de confianza" (Cuidado con el hack local mas que nada por empleados desleales o compañeros de trabajo) que le dejes la pc a cargo: Hermanos, empleados, parientes y amigos, coméntale los riesgos poniendolo al tanto de estas básicas para que nadie se aproveche de él en la net, más si recién comienza a navegar por la net. Educar principalmente a las secretarias, tanto con el telefono como la pc y la data que da de la empresa, su entorno o componentes. 26
- 27. 4- Elegir buenas contraseñas http://www.cybsec.com/Claves.pdf de mas de 8 dígitos alfanuméricas, no usar por ejemplo el mismo login que el password o cosas como nombre de pila o comunes: 123456, " tu birthday " , 111222, "mascota", nataliateamo, admin, tu nick... o nombre de hija/o agus32, pablo82, etc 5- Siempre instalar los programas en modo Custom y no Standar, elegir cada componente a instalar. No instalar programas con Spyware, por ejemplo Kazaa y generalmente todos "famosos" freeware Chequear pc con Ad-aware 5.83 Plus Español 6- Huir de esos sitios web que te ofrecen descargar boludeces ejecutables!!! Lo mas probable es que bajes programas troyanizados, haya scripts malignos y files con viejos virus. 7- Cambia los passwords de tus sitios, casillas de mails y conexión cada cierto tiempo. No solo los administradores de tu ISP ven tus pass día a día, sino mucha gente externa, amigos de los admins e intrusos varios y amigos de estos. El programa Steganos tiene un agradable y útil administrador de passwords. 8- No entrar a los URLs que te recomiendan desconocidos, es muy facil hacer un "Fake Web" de "downloads" o puede ser algun server con Sircam u otro Worm. Puede ser tambien un sitio hecho para que bajes algun trojano sin saber o una falsa Gate o portal para chequear tu mail de Hotmail o Yahoo, falso obviamente.... o simplemente un link con una falla que te borre tu data. (Ver falla XP en punto 1b) En IRC manejese con precaución como asi en los distintos puntos de encuentro donde haya personas desconocidas y crean ser "hackers" con lo que ello significa. 9- En el caso de que uses: Scripts CGI y servicios como SSH, Openssl, Telnet, Ftp, IIS, Apache por ejemplo, actualizalos siempre a la ultima version y configuralos debidamente. Anótate en sus sitios para que te avisen de sus fallas y ultima versión... Por otro lado no le digas a todo el mundo el sofware que usas (y saca sus banners de version) como ser los de Servers, antivirus, firewalls... 10- No bajes patches, e-zines, programas, archivos u otra clase de programa de cualquier sitio tipico de *hack* (autenticos lamers molestos y dañinos ) a no ser que sea algun mirror oficial o sitio de origen. El 99% de estos sitios, son hechos sacando cosas (ripeando) de otros sitios y muchos archivos pueden estar con troyanos, corruptos o viejos. (Estos desestabilizan a Windows) Bloqueo de adjuntos en Outlook Express 6.0 Tanto Microsoft Outlook como Outlook Express, pueden ser configurados para bloquear lo que Microsoft llama datos adjuntos "no seguros" (ver "Nota 2" al final del artículo). Hasta el lanzamiento del nuevo Service Pack 1 de Outlook Express 6 (con el Internet Explorer 6), esta característica se encontraba deshabilitada por defecto (las versiones de Outlook Express anteriores a la 6, directamente no la poseían). Pero en la nueva versión distribuida vía Windows Update por Microsoft (SP1), los usuarios se encuentran con esta opción habilitada por defecto, sin que hayan tenido que cambiar nada en la configuración del programa, lo que provoca que directamente no sean soportados la mayoría de los archivos adjuntos. En este caso, un mensaje del tipo "Outlook Express quitó el acceso al siguiente archivo adjunto no confiable en su correo", es mostrado al usuario. Pero aunque pueda parecer una molestia, es MUY RECOMENDABLE que la mayoría de las personas dejen esta habilidad configurada de ese modo, ya que actualmente el uso maligno de los archivos adjuntos es mucho más común que su uso bien intencionado. Sólo para dar uno de tantos ejemplos, en marzo de 2002 la Universidad James Madison de Estados Unidos, de 2607 mensajes con adjuntos tramitados por sus servidores, 2376 contenían virus. Otras referencias dan cifras muy similares. 27
- 28. Y además debemos recordar que de marzo a octubre de 2002, la cantidad de virus que se aprovecha de los adjuntos en el correo electrónico para propagarse, ciertamente ha aumentado enormemente. Lo aconsejable en estos casos, es NO ACEPTAR los adjuntos bloqueados por el Outlook Express. Y solo si la persona que le envía el adjunto lo hace a expreso pedido suyo, pedirle que lo vuelva a enviar, pero en un formato diferente, que no pueda ejecutarse por si solo hasta que su antivirus lo examine (por ejemplo, en un archivo .ZIP). Por otra parte, debemos tener en cuenta que cada vez más proveedores están bloqueando este tipo de adjuntos, de modo que también por esa razón es saludable acostumbrarnos a evitarlos. Si a pesar de lo expuesto, usted desea recibir adjuntos "al viejo estilo", es decir sin que el Outlook Express lo impida, le damos a continuación la forma de hacerlo. Sin embargo, insistimos en que esta es una característica muy importante del OE6, y que si usted la deshabilita, quitará una protección muy útil contra adjuntos de alto riesgo, sobre todo aquellos usados por nuevos virus aún antes que los antivirus hayan actualizado sus bases de datos para detectarlos. Usted puede seleccionar habilitar todos o solo ciertos tipos de adjuntos peligrosos. Deshabilitar solo ciertos tipos de adjuntos 1. Pinche en Inicio, Configuración, Panel de control 2. Haga doble clic en Opciones de carpetas (o Herramientas, Opciones de carpetas) 3. Pinche en la lengüeta "Tipos de archivos" 4. Localice la extensión del tipo de archivo que usted desea recibir sin que sea bloqueada por el programa, y señálela (si la extensión no está en la lista, usted deberá deshabilitar toda la protección contra adjuntos peligrosos como se indica más adelante). 5. Pinche en "Opciones avanzadas". 6. Desmarque la opción "Confirmar apertura después de la descarga". 7. Pinche en Aceptar Nota 1: Sea prudente cuando realice esto. Cualquier archivo con esa extensión descargado de Internet podría ejecutarse con consecuencias nefastas para su computadora. Deshabilitar enteramente la protección contra adjuntos peligrosos. Si usted deshabilita esta opción, aumenta grandemente los riesgos de ser infectado por virus recién creados, que aún no sean reconocidos por su antivirus. El peligro puede ser muy grande, no lo olvide. Si aún así desea deshabilitar esta característica del OE 6, proceda de la siguiente manera: 1. Inicie el Outlook Express 2. Seleccione "Opciones" en el menú de herramientas 3. Seleccione la lengüeta "Seguridad" 4. Bajo "Protección contra virus", desmarque la opción "No permitir que se guarden o abran archivos adjuntos que puedan contener un virus". 5. Pinche en Aceptar Nota 2: La documentación de Microsoft dice que la lista mencionada incluye todo tipo de archivo que pueda poseer scripts o código asociado a ellos. Sin embargo, los archivos usados por Microsoft Office (.DOC, .XLS, etc.), no están en esta lista, cuando de hecho pueden contener macros que los virus pueden utilizar para su acción. 28
- 29. TRUCOS & CONSEJOS PARA WINDOWS XP Cómo conectar dos PCs con Windows XP Compartir ocasionalmente archivos es, normalmente, la única necesidad de la mayoría de los usuarios. Por esta razón, montar una red casera utilizando tarjetas y cables de red se convierte en una solución relativamente cara. Sin embargo, otro modo de conectar dos PCs sería utilizando el puerto paralelo del que va provisto cualquier ordenador. Las instrucciones de este Paso a Paso son aplicables solamente a Windows XP. Lo único que necesitarás es un cable paralelo-paralelo que no debe confundirse con el cable paralelo de la impresora. Paso 1. Crear una nueva conexión Primero de todo, nos aseguramos que el cable está conectado a los puertos paralelos de los dos PCs e iniciamos los dos ordenadores. Comenzamos con el ordenador principal (host), pinchamos en el botón de Inicio y abrimos el Panel de control. Hacemos clic en el icono Conexiones de red. En la ventana emergente pincharemos la opción Crear conexión nueva. Paso 2. Computadora principal El asistente para la nueva conexión aparecerá. Pinchamos en Siguiente y, en la pantalla que obtenemos, seleccionamos Configurar una conexión avanzada antes de pulsar en el botón Siguiente. Ahora, elegimos Conectar directamente a otro equipo y, otra vez, hacemos clic en Siguiente. La siguiente pantalla nos mostrará la pregunta Host o invitado, donde decidiremos por Host, ya que este es la PC a la que queremos tener acceso. Por último, pulsamos en Siguiente. Paso 3. Nuevo usuario Una vez seleccionado el ordenador principal elegimos el recurso de conexión, de este modo pinchamos en el menú desplegable y seleccionamos Paralelo directo (LPT1). Ahora, pulsamos en Siguiente y nos pedirá que concedamos los permisos de usuario. Hacemos clic en Agregar y en la ventana Usuario nuevo tecleamos el nombre de usuario y la contraseña que utilizaremos para el PC invitado. Confirmamos la contraseña y pinchamos en Aceptar. Ahora, hacemos clic en Siguiente y en Finalizar. Además, tendremos que compartir las carpetas a las que el ordenador invitado tendrá acceso. Así, con el botón derecho del ratón pinchamos en cualquier disco o carpeta de Mi PC, seleccionamos Compartir y seguridad. Marcamos la opción Compartir esta tarjeta y le damos un nombre. Repetimos el mismo proceso para todas las carpetas que queramos que estén disponibles para el PC invitado. Paso 4. PC invitada En el PC invitado, realizamos de la misma manera los dos primeros pasos pero en vez de seleccionar la opción Host en el asistente para la nueva conexión, elegimos Invitado y pulsamos en Siguiente. Introducimos el nombre del ordenador con el que estamos intentando conectar. Si no le pusimos nombre cuando instalamos Windows XP, lo encontraremos pinchando con el botón derecho del ratón en Mi PC, seleccionando Propiedades y resaltando la pestaña Nombre de equipo donde aparecerá como Nombre completo de equipo. Para continuar pulsamos en el botón Siguiente. Paso 5. Conexión de las dos Computadoras En la siguiente pantalla seleccionamos Paralelo Directo LPT1 (que es el puerto de la impresora) y hacemos clic en Siguiente. Ahora, pinchamos en Finalizar y aparecerá la caja de diálogo Conectar. Tecleamos el nombre y la contraseña del nuevo usuario que añadimos en el Paso 3. Además, es posible marcar la opción Guardar este nombre y contraseña para los siguientes usuarios antes de pulsar el botón Conectar. Las dos PC’s quedarán conectadas y aparecerá el correspondiente icono en la carpeta del sistema. Habrá, también, una nueva entrada en la sección Conexiones de red. 29
- 30. Como configurar el Firewall de Windows XP Windows XP dispone de su propio Firewall para evitar ser vulnerable a cualquier ataque que provenga de la Red, y evitar que alguien pueda acceder a tus datos. En este artículo vamos a ver como se configura de una forma sencilla, para cualquier usuario de Windows XP. Hacemos clic en el botón Inicio, a continuación sobre Mis sitios de Red, y luego en Ver conexiones de Red. Pulsa una vez con el ratón izquierdo sobre el icono de tu conexión y luego en la parte derecha de la ventana pincha sobre, Cambiar la configuración de esta conexión.En la ventana que aparece pincha sobre la pestaña Avanzadas y activa la casilla Proteger mi equipo y mi red limitando o impidiendo el acceso a él desde Internet. En la siguiente ventana todas las casillas deberán estar vacías. Si tienes alguna activada, debes desactivarla. Solo en el caso en que utilices alguno de estos servicios debes activar la casilla que corresponda a cada servicio, por ejemplo si tienes tu ordenador como servidor ftp, deberás activar dicha casilla. Formatear una partición NTFS En Windows XP el formateado del disco duro es algo mas complicado que el formateado de Windows 98, Me,... etc. En este artículo vamos a tratar de explicarlo lo mas claro posible para que cualquier usuario de Windows XP siguiendo estas instrucciones pueda formatear su disco duro o partición sin ningún tipo de problema. Para ello existen dos formas de hacerlo, según esté instalado Windows XP con el sistema de archivos FAT32 o NTFS. Así pues lo primero que debemos saber es con cual de los dos sistemas está instalado Windows XP. Windows XP está instalado en NTFS. Para formatear la partición NTFS e instalar nuevamente Windows XP seguiremos estos pasos: 1. Con la PC apagada introducimos el disco nº 1 de instalación de Windows XP (en total son 6 discos) y arrancamos el ordenador. 2. A continuación vamos introduciendo los discos 2..3..4..5..6 según los vaya pidiendo. 3. Una vez haya cargado los 6 discos, nos ofrecerá las siguientes opciones. Instalar Windows XP, Recuperar la instalación de Windows XP o Salir del programa. 4. Escogeremos la opción de Instalar Windows XP, pulsando la tecla Intro. Insertamos el CD- ROM de Windows XP en el lector de CD´s y pulsamos nuevamente la tecla Intro. 5. Pulsamos la tecla F8 para aceptar el contrato de licencia y continuar con el proceso. 6. En la siguiente ventana tenemos nuevamente la opción de reparar la instalación de Windows XP o instalación Nueva. Escogemos la opción Instalación nueva y presionamos la tecla ESC. para continuar. 7. En la siguiente pantalla vemos todos los discos y particiones, con tres opciones. Instalar Windows XP. Crear nueva partición, o Eliminar la partición seleccionada. 8. Ahora vamos a eliminar la partición, para ello la seleccionamos y pulsamos la tecla D y luego la tecla L para eliminarla. 9. En el cuadro de particiones veremos que ha desaparecido el nombre de unidad que tenía y en su lugar aparece el texto Espacio no particionado. Seleccionamos el texto de Espacio no particionado y pulsamos la tecla C para crear una nueva partición. Mostrará el espacio que queda libre en el disco, en este caso lo dejamos como está ya que lo que pretendemos es formatear y cargar nuevamente Windows XP (pero podríamos modificar el tamaño de la partición o hacer una nueva partición con menos tamaño de disco). Pulsamos la tecla Intro. 30
- 31. 10. Ahora en el cuadro de particiones aparecerá con el nombre de unidad (Por ejemplo F:) a continuación pulsamos la tecla Intro para continuar con la instalación. 11. En la siguiente ventana aparecerán las opciones para Formatear la partición, escogemos la opción de formatear en NTFS y comenzará de inmediato a formatear la partición. 12. Una vez que termine de formatear la partición continuará automáticamente la instalación de Windows XP, y tan solo tenemos que seguir las instrucciones que van apareciendo en pantalla, hasta terminar la instalación de Windows XP. Formatear una partición FAT32 De todos los usuarios de Windows XP es sabido los problemas que origina el sistema operativo a la hora de formatear el disco duro, pues bien, con este truco vamos a ver como se formatea el disco duro en FAT32 de forma sencilla. Lo primero que debemos saber e si el disco duro está en NTFS o FAT32, una vez sepamos que está en FAT32 la manera de formatear el disco duro es idéntica a como se hace con Win95m 98, Me es decir con el disco de inicio de Windows, vale cualquier disco de cualquier Windows. 1. Con la PC apagada introducimos el disco de inicio de Windows 95, 98 o Me. 2. Arrancamos el sistema y comenzará a cargar los archivos de inicio. 3. Una vez los haya cargado se quedará en A:> 4. Tecleamos Format C: y pulsamos la tecla Intro, a continuación nos avisará de que se van a perder los datos que no hayan sido guardados, lo aceptamos y comenzará a formatear el disco duro o la partición. 5. Una vez que termine, ya tendremos preparado el disco duro para cargar nuevamente Windows XP con el sistema de archivos FAT32. Nota: Si el disco rigido se encuentra con el sistema de archivos NTFS no nos dejará formatear de esta forma. Crear discos de instalación Donde y como se pueden crear los discos de instalación de Windows XP. Si bien a última hora en el CD-ROM de instalación de Windows 2000 se incluyeron las imágenes para poder crear los discos de arranque en aquellos equipos que no soportasen el arranque desde CD-ROM, por alguna razón no se han incluido en el disco de instalación de Windows XP. En su defecto, podemos descargar las imágenes de los seis discos de instalación, tanto para la edición Home como para la Profesional: • Discos de arranque de Windows XP para la edición Home • Discos de arranque de Windows XP para la edición Professional Crear discos de contraseñas Si estás ejecutando Windows XP Profesional como usuario local en un entorno de grupo de trabajo, puedes crear un disco de restablecimiento de contraseñas para iniciar sesión en el equipo cuando olvides la contraseña. Para crear el disco, sigue estos pasos: 1. Haz clic en Inicio, en Panel de control y, a continuación, en Cuentas de usuario. 2. Haz clic en tu nombre de cuenta. 3. Debajo de Tareas relacionadas, haces clic en Prevenir el olvido de contraseñas. 4. Sigue las instrucciones del Asistente para contraseña olvidada con el fin de crear un disco de restablecimiento de contraseña. 5-Guarda el disco en un lugar seguro, ya que cualquiera que lo utilice puede tener acceso a su cuenta de usuario local. 31
- 32. Cómo Proteger tu Windows XP con ZoneAlarm Explicamos cómo utilizar Zone Alarm, una de las mejores maneras de estar protegidos frente a los peligros que acechan en la Red. Siga los siguientes pasos: 1. Luego de instalarlo (punto en que se nos preguntará qué tipo de conexión poseemos), Zone Alarm nos brindará un pequeño tutorial en el que nos informa las características del programa en varios pasos. Allí avisa que primero hará muchas preguntas, pero que luego éstas irán disminuyendo. 2. Éste es el cuadro de diálogo que veremos cuando una nueva aplicación intente acceder a Internet. Podemos ver el ejecutable que la inició, la IP de destino y el puerto que se está intentando utilizar. El checkbox evita que vuelva a consultar sobre este programa. 3. Éste es un caso especial de los programas que establecen conexiones directas, ya que necesitan privilegios de servidor para funcionar correctamente. Con el botón [More Info] seremos dirigidos al sitio web para obtener información adicional (en todos los casos). 4. Este cuadro nos indica que Zone Alarm ha bloqueado el tráfico hacia nuestro equipo, además de darnos la IP de origen y el tipo de servicio o puerto al cual está intentando acceder. Si marcamos el checkbox, la alarma se guardará pero no veremos un pop-up que nos lo informe. 5. Esta ventana permite configurar el candado que cerrará todas las conexiones a Internet. También podemos configurarlo para que se active automáticamente y permita que algunos programas ignoren su bloqueo y mantengan sus conexiones. 6. Los niveles de seguridad afectan el tráfico que será bloqueado por Zone Alarm. A la izquierda se encuentra el tráfico de nuestra red local (si existe) y a la derecha, el tráfico de Internet. Para redes hogareñas, conviene dejar el local en mínimo y el de Internet en máximo. 7. Todos los permisos de los programas que intentaron acceder a Internet pueden ser modificados desde aquí. Podemos negar el acceso, permitirlo o hacer que se nos consulte la próxima vez que lo intente. Es posible permitir acceso sobre el candado con el checkbox. 8. Lo que se ve en la imagen es el historial de alertas desde que se inició Zone Alarm. Podemos hacer que se loguee todo a un archivo de texto y, si lo deseamos, que se muestren los pop-ups. El botón [More Info] brinda información desde el sitio web de Zone Alarm. Mejorar ancho de banda del XP Professional Windows XP se reserva el 20% del ancho de banda disponible, con el fin de ejecutar aplicaciones especiales. La “retención” se produce mediante el denominado el programador de paquetes QoS (Quality of Service – Calidad del Servicio), encargado de la optimización de redes locales. Sin embargo, para los usuarios privados, que sólo tienen un PC en casa, QoS no es una función necesaria; sino todo lo contrario. Windows XP reserva el 20% del ancho de banda aunque el usuario cancele la función QoS. También se puede optar por desintalar el Programador de paquetes QoS si no tenemos ninguna Red Local. 1) Entrar como administrador. 2) Inicio, ejecutar, escribid: gpedit.msc 3) Aparecen las directivas de grupo, id a Configuración de Equipo. 4) Plantillas Administrativas 5) Red (Network) 6) Programador de Paquetes Qos 32
