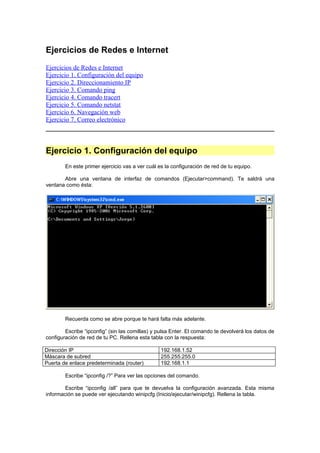
Ejercicios de redes e internet
- 1. Ejercicios de Redes e Internet Ejercicios de Redes e Internet Ejercicio 1. Configuración del equipo Ejercicio 2. Direccionamiento IP Ejercicio 3. Comando ping Ejercicio 4. Comando tracert Ejercicio 5. Comando netstat Ejercicio 6. Navegación web Ejercicio 7. Correo electrónico Ejercicio 1. Configuración del equipo En este primer ejercicio vas a ver cuál es la configuración de red de tu equipo. Abre una ventana de interfaz de comandos (Ejecutar>command). Te saldrá una ventana como ésta: Recuerda como se abre porque te hará falta más adelante. Escribe “ipconfig” (sin las comillas) y pulsa Enter. El comando te devolverá los datos de configuración de red de tu PC. Rellena esta tabla con la respuesta: Dirección IP 192.168.1.52 Máscara de subred 255.255.255.0 Puerta de enlace predeterminada (router) 192.168.1.1 Escribe “ipconfig /?” Para ver las opciones del comando. Escribe “ipconfig /all” para que te devuelva la configuración avanzada. Esta misma información se puede ver ejecutando winipcfg (Inicio/ejecutar/winipcfg). Rellena la tabla.
- 2. Configuración IP de Windows Nombre del host PC12-aula1 Sufijo DNS principal Enrutamiento habilitado No Adaptador Ethernet Dirección física 00-09-6B-A6-88-65 DHCP habilitado No Dirección IP 192.168.1.52 Máscara de subred 255.255.255.0 Puerta de enlace predeterminada (router) 192.168.1.1 Servidores DNS 80.58.61.250 Rellena la tabla con los datos de tus compañeros de la derecha y la izquierda (si estás en una esquina, pregunta a otro compañero). Mira qué valores son iguales, y cuáles distintos. Compañero izquierda Configuración IP de Windows Nombre del host PC11-aula1 Sufijo DNS principal Enrutamiento habilitado No Adaptador Ethernet Dirección física 00-09-6B-A6-DF-87 DHCP habilitado NO Dirección IP 192.168.1.61 Máscara de subred 255.255.255.0 Puerta de enlace predeterminada (router) 192.168.1.1 Servidores DNS 80.58.61.250 Compañero derecha Configuración IP de Windows Nombre del host PC13-aula1 Sufijo DNS principal Enrutamiento habilitado No Adaptador Ethernet Dirección física 00-09-6B-A6-A1-EB DHCP habilitado No Dirección IP 192.168.1.62 Máscara de subred 255.255.255.0 Puerta de enlace predeterminada (router) 192.168.1.1 Servidores DNS 80.58.61.250 80.58.61.254 Ejercicio 2. Direccionamiento IP En Internet los ordenadores están se identifican con la dirección IP (Internet Protocol ó Protocolo de Internet). Esta compuesta por 4 números, separados por 3 puntos. Cada uno de los 4 números puede valer desde 0 a 255. (Ej: 192.168.2.3, ó 158.42.4.2). Además, existe otro tipo de identificación, utilizando nombres de dominio (por ejemplo www.marca.com ó ftp.rediris.es). Gracias a un protocolo llamado DNS, el ordenador sabe que dirección IP corresponde con ese nombre. Para saber lo que significa DNS, abre el navegador Mozilla Firefox, y busca DNS utilizando el buscador de la barra de herramientas. Elige el buscador de wikipedia en vez de google haciendo click donde muestra la figura. Pon DNS y aprieta Enter.
- 3. Responde a la pregunta: ¿Qué significan las siglas DNS? -Domain Name System o DNS (en español: sistema de nombres de dominio) A la derecha de la pantalla aparecen siglas de más protocolos de Internet. Guarda esta página en los Marcadores por si luego necesitas acceder a esa información. Para ello, ve al menú “marcadores” y aprieta “Añadir esta página a marcadores”. Puedes dejar el nombre por defecto, o cambiarlo por otro que te resulte sencillo. Busca también lo que es un protocolo y guarda la página en tus marcadores. Ejercicio 3. Comando ping Para saber qué IP corresponde a un nombre de dominio, podemos usar la herramienta ping. El ping se utiliza para ver si un ordenador está encendido (aunque no siempre funciona). Se utiliza desde la ventana de interfaz de comandos. Se usa escribiendo el comando ping, seguido de un espacio y la dirección (IP o nombre de dominio) que nos interesa. Por ejemplo, prueba con “ping 192.168.0.1” ó “ping www.elpais.es”. La respuesta que nos da el comando es el tiempo que ha tardado en ir y volver cada uno de los paquetes, y el tiempo medio, mínimo y máximo. Además, la IP asignada a ese dominio.
- 4. En este ejemplo, www.elpais.es tiene asignada la IP 81.52.132.46, y los paquetes han tardado entre 51 y 52 ms en ir y volver. Rellena la siguiente tabla usando el comando ping dirigido a el ordenador de tu derecha y el de tu izquierda. Nombre de PC IP Tiempo medio PC13-aula1 192.168.1.62 1 PC11-aula1 192.168.1.61 1 Rellena la siguiente tabla usando el comando ping (puede que algún ordenador no responda al ping). Añade 3 dominios más de páginas a las que suelas entrar. Nombre IP Tiempo medio www.elpais.es 194.224.66.41 61m www.upv.es 158.42.4.23 46m www.marca.com 193.110.128.199 Iesgozalvo.cult.gva.es 195.77.17.53 ftp.rediris.es 130.206.1.5 48m Smtp.correo.yahoo.es 77.238.184.84 69m Pop.correo.yahoo.es 217.12.10.62 106m www.google.es 74.125.230.81 99m Lliurex.net 193.144.126.42 Desconecta tu cable de red y vuelve a hacer ping a alguna de las direcciones o de los PCs de antes. ¿Qué ocurre? Vuelve a conectar el cable de red y comprueba que hay conexión haciendo ping al router del instituto 192.168.0.1. Vamos a probar una opción del comando ping que lanza pings continuos cada segundo, pare ello escribe “ping 192.168.0.1 –t”. Verás que cada segundo se lanza un ping y se recibe su respuesta. ¿Se reciben todos correctamente o se pierde algún paquete?
- 5. Con el ping continuo en marcha desconecta el cable de red. ¿Qué ocurre? ¿Y si lo vuelves a conectar? Ejercicio 4. Comando tracert Internet está formada por muchas redes, unidas entre sí por unos equipos de comunicaciones llamados routers. Cuando se envía información por Internet, los datos van pasando entre routers para llegar desde el origen al destino. Cada vez que se cambia de red a través de un router, se dice que la información ha dado un salto. Para saber por qué equipos se pasan para llegar a algún destino, se puede utilizar el comando tracert (del inglés trace route). Este comando funciona igual que el ping. En una ventana de interfaz de comandos hay que poner tracert seguido de la dirección IP o nombre de dominio sobre el que queremos preguntar. Si se pregunta por un dominio, también hace la resolución a dirección IP. Por ejemplo, para saber cómo llegamos al servidor web de la Universidad Politécnica, pondríamos “tracert www.upv.es”. La respuesta sería la siguiente: Con el comando tracert se pueden encontrar cosas “curiosas”, como que no siempre se sigue el camino más corto para llegar a un destino. En el ejemplo de arriba, para llegar hasta el servidor de la UPV, que está en Valencia, se puede ver que ha pasado por varios routers de Paris. Existen programas que realizan esta tarea de forma gráfica, representando en un mapa la localización de los distintos routers (cuando es posible). Rellena la siguiente tabla realizando un tracert a los dominios indicados. Añade al final los mismos que hayas puesto para el ping.
- 6. Nombre Número de saltos www.elpais.es 7 www.upv.es 12 www.marca.com 30? iesgozalvo.cult.gva.es 8 ftp.rediris.es 9 Smtp.correo.yahoo.es 11 Pop.correo.yahoo.es 11 www.google.es 12 Lliurex.net 30 Podrás ver que en todos los casos los primeros saltos son los mismos: el router del instituto, los de Conselleria, y los del operador que da la conexión a Internet a los institutos (Auna). Escribe la dirección IP de los primeros 6 saltos, comunes a todos los tracert. 1-192.168.0.1 2-… Ejercicio 5. Comando netstat El comando Netstat muestra las conexiones que tiene abiertas el ordenador con otros ordenadores, por ejemplo al conectarte a una página web, descargar el correo electrónico o conectar el messenger. Escribe “netstat” en una ventana de interfaz de comandos, y responde a la siguiente pregunta: ¿Cuántas conexiones tiene abiertas tu ordenador?
- 7. En la respuesta del comando Netstat, tanto la dirección local como remota se indican con la IP o nombre del ordenador, seguido de dos puntos y el número del puerto. El puerto es un número que indica la aplicación o protocolo que se está utilizando. Por ejemplo, el puerto 80 es el del protocolo http, para páginas web; o el 1863 es el puerto del messenger. Una opción del comando netstat es -a. Con ella, te dice qué puertos tienes abiertos en tu ordenador. Son aplicaciones que están escuchando como servidores en tu ordenador, y que permitirían a otras personas conectarse a tu ordenador (por ejemplo si tienes compartida alguna carpeta). Se diferencian porque el estado es listening o escuchando. En este ejemplo el ordenador tiene abiertos los puertos 135, 445, 3260, 3261, 1026… Utiliza el comando “netstat -a” y responde a estas preguntas ¿Cuántos puertos tienes escuchando en tu ordenador? 23 ¿Qué puertos son? Tipo TCP, UDP Ejercicio 6. Navegación web Uno de los servicios más utilizados en internet son las páginas web. Para poder ver webs hace falta un programa denominado navegador web. Los navegadores más conocidos son Internet Explorer y Mozilla Firefox, entre otros. En el ordenador tienes instalados los dos programas. A partir de ahora, realiza todos los ejercicios con el navegador Mozilla Firefox. El web utiliza el protocolo http, y el puerto 80. Vuelve a cargar la página que tenías en los marcadores del DNS de Wikipedia, y aprieta el enlace al puerto HTTP que aparece a la derecha. Lee como funciona. Añade la página a los marcadores, igual que hiciste con la de DNS (Menú marcadores>Añadir esta página a los marcadores).
- 8. Es mejor ordenar los marcadores, utilizando carpetas para unir las web relacionadas. Para ello utiliza la opción “Administrar marcadores” del menú Marcadores. En la ventana que se abre, crea una carpeta llamada “procotolos de internet” en los marcadores con el botón que pone “nueva carpeta”. En la parte derecha de la ventana de administración de marcadores, arrastra las dos webs de wikipedia (DNS y HTTP) que debes haber guardado anteriormente en los marcadores. Buscadores Los buscadores son páginas web que se utilizan para buscar información en internet. Los más conocidos son los de google, yahoo o MSN. Vamos a trabajar con el buscador google (www.google.es). Como ya sabrás utilizar a nivel básico un navegador, vamos a ver algunas opciones avanzadas que soporta (puedes ver más apretando el enlace a busqueda avanzada de google). -Busqueda de frase exacta: puedes buscar una frase entera, en vez de las palabras sueltas. Si por ejemplo quieres encontrar información de Pablo Aimar, poniendo en la barra de búsqueda “pablo aimar” con las comillas, te mostrará las páginas donde aparezcan las dos palabras seguidas, mientras que si no pones las comillas buscara las dos palabras en el documento, pero puede que aparezcan separadas y sin relación. -Busqueda por tipo de documento: a veces puede interesar buscar documentos pdf, doc, xls u otros. Para ello debes poner en la búsqueda filetype:tipo. Por ejemplo para buscar documentos de word pondrás filetype:doc -Busqueda sin alguna palabra: si quieres buscar webs que no contengan alguna palabra (en vez de que la contengan), añade un - delante de la palabra (sin espacio). -Busqueda en un dominio: se puede buscar sólo dentro de un dominio. Para ello debes poner site seguido de dos puntos y el dominio a buscar. Por ejemplo, para buscar información sólo en la web de El País, pondrías site:elpais.es. Ahora vas a tener que realizar unos ejercicios de búsqueda de información en Internet. Primero crea una carpeta en los marcadores del Firefox, y llámala Búsquedas. En esta carpeta tendrás que guardar un marcador de las páginas que visites. Cada vez que realices una búsqueda tendrás que abrir la primera respuesta en una pestaña nueva y añadirla en los marcadores en la carpeta que acabas de crear. Después cierra la pestaña y vuelve a buscar en el google. -Busca tu nombre y apellidos. ¿cuántas páginas encuentras? 778.580 -Busca ahora tu nombre y apellidos, pero pon los dos apellidos entre comillas. ¿cuántas páginas encuentras? 4.454.120 -Pon ahora entre comillas el nombre y los dos apellidos. ¿cuántas páginas encuentra? ¿Tiene alguna de las que aparece relación contigo? 4.450.850 -Busca información sobre la película En busca del fuego. Para buscar información de cine puedes utilizar algún portal, como puede ser www.filmaffinity.com. Busca el título completo (usa comillas) dentro del dominio filmaffinity.com ¿Cuántas páginas encuentra? ¿En qué año se rodó la película, y qué Óscar recibió? 9.800.145 -Busca el currículum de la asignatura optativa de informática en la Comunidad Valenciana. Busca un documento tipo pdf para descargártelo al ordenador. Para encontrarlo más fácilmente, debe contener la frase completa “El currículo de Informática y su organización por cursos se incluye como Anexo en la presente orden”. ¿Cuántos resultados encuentra google? Guarda el documento PDF del primer resultado que aparezca en tus documentos con el nombre “currículo informática”. 104.000
- 9. Antes de seguir con los ejercicios, guarda los marcadores que has creado en un fichero. Para ello, pulsa la opción de Administrar Marcadores del menú Marcadores. En la ventana que se abre, pulsa la opción Exportar del menú Archivo. Te pedirá un nombre para guardar. Pon como nombre Marcadores seguido de tu nombre y apellidos, con extensión html, y guárdalo en tus documentos. Ejercicio 7. Correo electrónico Para utilizar el correo electrónico puedes utilizar un entorno web (como hotmail), o usar un gestor de correo (Outlook, Thunderbird) y descargarte y enviar los correos usando los protocolos POP y SMTP (busca en wikipedia lo que significan). Usando el programa thunderbird, envía un correo a la dirección de correo de Informática. (Si no lo tienes configurado, más abajo explica cómo). Pon como asunto “ejercicios internet”. Adjunta el archivo pdf con el currículum que habrás bajado de Internet, y el archivo con los marcadores que habrás exportado en el ejercicio anterior. Configuración de una cuenta nueva de Thunderbird -Abre el programa -Pulsa la opción “Configuración de la cuentas…” del menú Herramientas. -Pulsa el botón “Añadir cuentas” (abajo a la izquierda) -Seleccciona “cuenta de correo electrónico” y pulsa siguiente. -Pon el nombre que quieras que salga al enviar correos, y la dirección de correo electrónico y pulsa siguiente.. -Selecciona la cuenta de tipo POP. Para una cuenta de yahoo, el servidor entrante es “pop.correo.yahoo.es”. El servidor de correo saliente es “smtp.correo.yahoo.es”. Deja marcada la opción de “Usar la bandeja de entrada global” y pulsa siguiente.. -El usuario entrante y saliente será el que te hayas dado de alta (lo de delante de la @ de la dirección de correo). Pulsa siguiente. -Como nombre de cuenta pon un nombre con el que la identifiques (puede ser la dirección u otro). Pulsa siguiente y terminar. Configuración secundaria. -Dentro de la ventana de configuración de cuentas, habrá aparecido una nueva cuenta con el nombre que le hayas dado. -En “configuración del servidor”, marca la opción “Dejar los mensajes en el servidor”. De este modo, si tienes un problema en el ordenador y se borra la información, tendrás una copia en el servidor. Podrás borrarlos conectandote via web. Al enviar o recibir correos te pedirá la contraseña. Puedes marcar la opción de recordar para no tener que escribirla cada vez.
