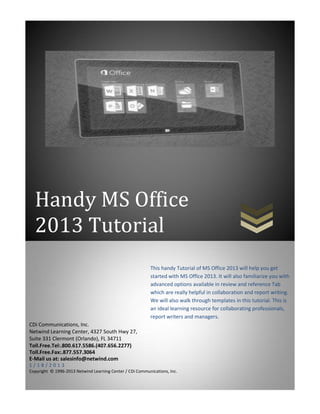
Handy MS Office 2013 Workbook
- 1. Handy MS Office 2013 Tutorial This handy Tutorial of MS Office 2013 will help you get started with MS Office 2013. It will also familiarize you with advanced options available in review and reference Tab which are really helpful in collaboration and report writing. We will also walk through templates in this tutorial. This is an ideal learning resource for collaborating professionals, report writers and managers. CDi Communications, Inc. Netwind Learning Center, 4327 South Hwy 27, Suite 331 Clermont (Orlando), FL 34711 Toll.Free.Tel:.800.617.5586.(407.656.2277) Toll.Free.Fax:.877.557.3064 E-Mail us at: salesinfo@netwind.com 1/18/2013 Copyright © 1996-2013 Netwind Learning Center / CDi Communications, Inc.
- 2. 1 Table of Contents 2 What is Microsoft Word 2013? ............................................................................................................. 3 3 How to use Ms Office Word 2013 to open Documents from earlier versions of Ms Office Word? ..... 3 4 How to create a new Document in the Ms Word 2013? ...................................................................... 3 5 How to check the mode of your document using MS Word 2013?...................................................... 4 6 How to convert your document to MS Word 2013 mode? .................................................................. 4 7 How to choose a template in Ms Word 2013? ..................................................................................... 4 8 How to Open a Document in Ms Word 2013? ...................................................................................... 5 9 How to save a document in Ms Word 2013?........................................................................................ 6 9.1 How to save your document in other formats in Ms Office Word 2013? .................................... 7 9.2 How to quickly save your work in Ms Office Word 2013? ............................................................ 7 10 How to read documents in Ms Office Word 2013? .......................................................................... 8 11 How to print a document in Ms Word 2013? ................................................................................... 9 11.1 How to print preview your document in Ms Office Word 2013? ................................................. 9 11.2 How to print selected pages from your document in Ms Word 2013? ...................................... 10 11.3 How to print multiple copies of a document in Ms Word 2013? ............................................... 11 12 Working with Templates ................................................................................................................. 12 12.1 How to change the default location of the templates in the Ms Word 2013? ........................... 14 12.2 How to see your templates in Ms Word 2013? .......................................................................... 14 12.3 How to edit your template in Ms Word 2013? ........................................................................... 14 12.4 How to use your template to create a new document in Ms Word 2013? ................................ 15 12.5 How to Use your templates from earlier versions of Word in Ms Word 2013? ......................... 15 12.6 Where are your custom templates stored in previous versions of Ms Office Word 2013? ....... 15 12.7 How to use the Fix it Tool in Ms Word 2013? ............................................................................. 16 13 How to track changes in the Ms Office Word 2013? ...................................................................... 17 13.1 How to see the changes in Ms Word 2013? ............................................................................... 17 13.2 How to keep the track changes on in Ms Word 2013? ............................................................... 19 13.3 How to turn off the track change in Ms Word 2013? ................................................................. 19 13.4 How to remove the tracked changes in Ms Word 2013? ........................................................... 20 13.5 How to remove the comments from the Ms Word 2013? ......................................................... 20 13.6 How to run the document inspector in Ms Word 2013? ............................................................ 20 1
- 3. 13.7 How to remove tracked changes and comments from MS Word 2013? ................................... 21 13.8 How to remove all the comments from the Ms Office Word 2013? .......................................... 22 14 Working With Table of Contents in Ms Word 2013? ...................................................................... 23 14.1 How to Format a table of contents in Ms Word 2013? .............................................................. 25 14.2 How to Format the text in your table of contents in Ms Word 2013? ....................................... 27 14.3 How to update a table of contents in Ms Word 2013? .............................................................. 28 14.4 How to add a heading in Ms Word 2013? .................................................................................. 29 2
- 4. 2 What is Microsoft Word 2013? Microsoft Word or commonly known as Ms Word is a word processor which is the main feature in the Microsoft office. It had used the doc format as a de facto standard until Ms Word 2007. Office 2010 introduced the new XML based format which is called Docx. Ms Word is available for both Mac and Windows operating systems. Microsoft has launched many versions of Ms Word, 2013 is the latest. In this article we will show you how you can easily learn Ms Word 2013. 3 How to use Ms Office Word 2013 to open Documents from earlier versions of Ms Office Word? Do not worry about opening the earlier versions of Ms office word files after you have downloaded the new and latest version of the Ms Office Word i.e. Ms Word 2013. You can open all the files from the earlier versions of the Ms office Word. However when you will open a file that was created using the earlier version of the Ms Word; you will see the ‘Compatibility Mode’ in the Title bar. When you will be using the documents with the compatibility mode in the header, you will not be able to use the new features of the Ms Word 2013. This is because those features were not available in the earlier versions thus you cannot use them in the file that is created in the earlier version of Ms Word. 4 How to create a new Document in the Ms Word 2013? Click on the Ms office Word 2013 from the start menu and then open a new document. This new document will be in one of the following modes: Ms Word 2013 Ms Word 2010 Compatibility Mode Ms Word 2007 Compatibility Mode Ms Word 97-2003 Compatibility Mode 3
- 5. 5 How to check the mode of your document using MS Word 2013? If you want to check the mode of your document in the Ms Word 2013 you can check the title bar of your document. However if you see ‘compatibility mode’ there but you want more details then follow the below mentioned steps: Click on File and then click for info. Click on the ‘Inspect Document’ and then further click on the ‘Check for issues’. Now click on ‘Check compatibility’ and then select versions to show. This will show you the mode name which your current document is using. 6 How to convert your document to MS Word 2013 mode? You may want to convert your document to 2013 mode so that you can avail the full features of the new version of the new Ms Word. You can do so by using the following steps: Click on the tab ‘File’. Click on the ‘Info’ and then select the option ‘convert’. This will convert your document to 2013 mode without saving the copy. You can also click on ‘Save As’ and then select the place for the file. Before saving enter the new name for the document and uncheck the box that says ‘Maintain compatibility with earlier versions of word’. This will create a copy of your document with 2013 mode. 7 How to choose a template in Ms Word 2013? When you create a new document in MS Word 2013; it asks you to choose a template or a blank document. You can choose a template to do the most of your work. After choosing a template the next steps are same to the creating a blank document. Choosing a template to create your new document makes the work easier for you. MS Word 2013 templates are ready with different themes and styles and you do not have to add them separately. When you choose a template all you have to do is to add content in it. 4
- 6. Whenever you will open the Ms Word 2013 it will ask you to choose a template or a blank document. You can click on the category to view the templates in it and if you do not like the existing templates you can search for templates on the internet. Click on the template to view the large review and see how the template will look. 8 How to Open a Document in Ms Word 2013? You will see the list of your recently used documents on the left side of Ms Office Windows; whenever you open the Ms Office Word 2013. If the document you want is not in the list then go through the following steps to open it. Click on ‘Open other documents’ which will be below the list of your recent documents. 5
- 7. OR Open the Ms Word 2013. Click on File and then click on ‘Open’. Now select the place where your file is stored and click on it to open the document. If you have created the document in earlier versions of MS Word 2013 then you will see the ‘compatibility mode’ at the top of the Ms Office Word. 9 How to save a document in Ms Word 2013? After you have written a document for the first time you will need to save so that you use it later on. To save the documents follow the steps: Click on the tab called ‘File’. Now click on the option ‘Save’. It will ask you to enter the file name and the place where you want to save the file. If you want to save the document on your machine then choose a folder under ‘My computer’. If you want to save the document online then choose a place under ‘Places’ or you can also add your own location. After selecting the name and location click on ‘Save’. 6
- 8. 9.1 How to save your document in other formats in Ms Office Word 2013? MS Word 2013 saves all your documents automatically in the ‘.docx’ format. If you want to save your document in any other format then, do as follows: Click on the tab that is named ‘File’. Now click on the option ‘Save as’. Select the format you want from the list of the file type. After selecting the format click on ‘Save’. 9.2 How to quickly save your work in Ms Office Word 2013? To save your documents quickly while you are still working on your document; click on the button ‘Save’ from the Quick Access toolbar. OR you can also quickly save the document by using the short keys ‘CTRL + S’. 7
- 9. 10 How to read documents in Ms Office Word 2013? To concentrate on reading the document and not on toolbars you can open the document in the ‘Read mode’. When you are using the read mode it will hide the most of the MS Word 2013 buttons so you can easily read the document without any distraction. To open the document you want to read in the MS Word 2013 follow the below mentioned steps: Click on the tab ‘File’. Click on the option ‘Open’. Click on the file name you want open. Now click on ‘open’. Go to the tab ‘View’. Click on the ‘Read mode’. To go to the different pages of the document you can either click on the arrows that are on the left and right side of the document. Or you can also press the ‘Page up’ and ‘Page down’ keys of your keyboard to move from one page to another. If you are using the touch device then you can swipe left or right to go to the different pages in the document. You can also set the column width to view the wider or narrower columns while reading a document in the Ms Office Word 2013. You can set the column width by using the following steps: Click on the tab ‘View’. Click on the ‘options’. Now further click on the ‘Column and width’ and set your desired reading style. There are many documents which only open in the ‘read mode’ only. This is because these documents may be protected to allow read only. 8
- 10. 11 How to print a document in Ms Word 2013? To print a document in Ms Word 2013 follow the below mentioned steps: Click on the tab ‘File’. Then click on the option ‘Print’ and perform the following tasks: Enter the number of copies you want in the copies box. Select the required printer under the box named ‘Printer’. Check the settings under the settings tab and if you want to change the default the setting then click on it and change it. When you have performed all of the above actions then click on ‘Print’. 11.1 How to print preview your document in Ms Office Word 2013? Before printing your final product you might want to see how your document will look after it is printed. To print preview your document click on the File tab. Now click on the ‘Print’. On the right side you will see your document. To see the different pages from your document click on the arrow that will at the bottom of the preview. You can use the zoom slider to adjust the text size of the previewed document. 9
- 11. Choose the number of copies of your document to print the document. Now click on the button ‘Print’. Click on the Arrow above the menu options to go back to your document. Sometimes you may have some issues while printing or previewing your documents then you will need to update your printer drivers. 11.2 How to print selected pages from your document in Ms Word 2013? If you want to print only selected pages from your document or if you want to print the tracked changes and comments then follow the below mentioned steps: Click on the tab called ‘File’. Now click on the option ‘Print’ from the list of available options. Now click on ‘Settings’. Under the settings options click on the arrow next to the ‘Print all pages’ to see the different options. 10
- 12. 11.3 How to print multiple copies of a document in Ms Word 2013? If you want to print the multiple copies of the same document then do as stated below: Click on the tab called ‘File’. Now click on the option ‘Print’. 11
- 13. You will see a box that is named ‘copies’ next to the print button. Select the number of copies you want either by entering the number or by using the up and down arrows. After you have entered the number of copies you want, select the printer and check the printing settings. If the settings are correct then click on ‘Print’ to start printing your document. 12 Working with Templates A template is the document that you can use over and over and that is created only once. If you want to create your own template that you will need to use in the future then you can start with the document that you have created. If you want to save your document as a template then follow the steps: Click on the tab called ‘File’. Now click on the option called ‘Save as’. Double click on the computer. 12
- 14. Enter the name for your template in the box called ‘File name’. In the field ‘Save as type’ select the option ‘Word Template’. But if your document contains ‘macros’; then choose the option that is named ‘Word Macro Enabled template’. Click on Save. 13
- 15. 12.1 How to change the default location of the templates in the Ms Word 2013? If you want to change the location where the Ms Word stores your templates then: Click on the tab ‘File’. Go to ‘Options’. Click on ‘Save’. Enter the folder where you want to store your template in the box called ‘Default personal template location’. Ms Office Word 2013 will store all the new templates in the folder that you have mentioned above. 12.2 How to see your templates in Ms Word 2013? If you want to view all your templates in Ms Word 2013 then click on the tab ‘File’. Click on ‘New’ and then select the option ‘Personal’ Ms Word 2013 will show you all your templates in the folder. 12.3 How to edit your template in Ms Word 2013? If you want to update your template then open the template make changes and store it. You can do so by following the below mentioned steps: Click on the tab ‘File’. Now go to the option ‘Open’. Double click on the computer and browse the folder ‘Custom Office templates’. Select your template and then click on ‘Open’. Change the template and after you have done with the changes save the template like you did before. 14
- 16. 12.4 How to use your template to create a new document in Ms Word 2013? If you want to create a new document using your own template then click on the tab ‘File’. Go to the option ‘New’. Click on the option ‘Personal’. Select your template. Click on Ok. 12.5 How to Use your templates from earlier versions of Word in Ms Word 2013? If you have made templates using the earlier versions of the Ms Word 2013 then you do not have to worry you can still use them in the new version of Ms Office Word. But for using those templates in Ms Word 2013 you will need to move them to default folder where Ms Word stores its templates i.e. ‘Custom office templates’. If you want to move the templates quickly and easily then we will suggest you to use the ‘Fix it’ tool. 12.6 Where are your custom templates stored in previous versions of Ms Office Word 2013? Your earlier custom templates are stored but the Ms Office Word 2013 will not display it by default. When you will open the Ms Word 2013 you will only see the Ms Office templates not yours. If you want to see your templates under the ‘Personal’ tab with the Ms Office Word 2013; follow the instructions: 15
- 17. 12.7 How to use the Fix it Tool in Ms Word 2013? You can use the Fix it tool to import all your custom templates to Ms Word 2013.It will fix all the Office 2013 programs and you do not need to provide the location every time. It will import all the templates to the Ms Office 2013 Default folder for templates that is ‘Custom Office Templates’. If you want to import the templates to a new location then you will need to use the ‘I’ll fix it myself’ section. To use the ‘I’ll fix it myself’ go to start and click on Run. Now type ‘%appdata%MicrosoftTemplates’ and press enter. Copy the address. Now click on File > Options and then on Save. Now paste the copied address in the ‘Default personal templates location’. 16
- 18. 13 How to track changes in the Ms Office Word 2013? If you are reviewing a document or you are working with other people in writing a project then you find it difficult to track all the changes. With Ms Office Word 2013, it is no more a problem to track the changes. You can set the ‘Track changes’ on to see the every change. Ms Word 2013 will mark all the additions to your document, formatting changes and moves. To enable the ‘track changes’ do as follows: Open the document that you want to review by clicking on ‘File’ and then on the ‘Open’. After the file has opened click on the tab ‘Review’. Now click on the ‘track changes’. 13.1 How to see the changes in Ms Word 2013? You have enabled the ‘tracking option’ but now you also want to know that what changes are done in your document. To know that follow the steps but make sure you have enabled the ‘Track changes’. Click on the tab ‘Review’. Now click on the ‘Track changes’. 17
- 19. You will see that Ms Office Word 2013 is in the ‘Simple Markup’ view. In this mode the MS Word 2013 will mark any change that anyone had made in your document. It shows you the change by showing a line near the margin where the change is being made. If someone has commented where they had made a change; Ms Word 2013 shows it as little balloon. If you want to see the changes made by someone else then click on the line. If you want to read the comments on the changes then click on the balloon. This will switch the Ms Word 2013 into ‘All markup view’ from the ‘Simple Markup’. If you just want to see all the comments and not changes then click on the ‘Show comments’ from the ‘Review’ options. 18
- 20. 13.2 How to keep the track changes on in Ms Word 2013? You can also prevent the turning off ‘Tracking Changes’ by anyone else. You can do so if you apply a password on the ‘Track changes’ so anyone who knows the password can turn it off. To achieve this do as follows: Click on the tab ‘Review’. Click on the arrow next to the ‘Track changes’. Now click on the option ‘Lock tracking’. Enter the password. And then enter it in again in the ‘Reenter to confirm’. Now click on ‘Ok’. When the tracked changes are locked then you cannot turn it off. If you want to stop the ‘Lock tracking’ then click on the ‘Lock tracking’ by using the procedure explained before. Ms Word 2013 will ask you to enter the password; after you have entered the password click on Ok. Track change is still enabled but you can now accept or reject the changes. 13.3 How to turn off the track change in Ms Word 2013? If you want to turn off the Track change then click on the track changes option. Ms word 2013 will not allow to make any further change in your document but all the changes that were already made exists unless you accept or reject them. In the Ms Office Word 2013 click on the tab called ‘Review’. After clicking on the ‘Review’; click on the option ‘Track change’. 19
- 21. 13.4 How to remove the tracked changes in Ms Word 2013? It is very important that you know that the only way to remove the change from your document is by accepting or rejecting the changes. If you chose the option ‘No Markup’ from the tab ‘review’; this option will only hide the changes from your document view temporarily. These changes will show again when you reopen your document. To delete the changes from your document follow the below mentioned steps: Click on the tab called ‘review’. Click on the option called ‘Next’. Click on the ‘Accept’ to accept the changes and click on the ‘Reject’ to reject all the changes. MS Word 2013 will accept or reject the single change and then moves to the next change. 13.5 How to remove the comments from the Ms Word 2013? If you want to delete all the comments from your documents then follow the steps: Click on each comment from your document. Click on the option ‘Delete’. OR you can also select ‘Delete all comments’ to remove all the comments from your document. 13.6 How to run the document inspector in Ms Word 2013? It is good to run a document inspector in Ms Word 2013 before you submit the final document to anyone else. The benefit of using the Ms Word 2013 is that the document inspector will track the changes, comments and hidden text along with any other information you don’t want to show on your document. To check your document through the document inspector follow the below mentioned steps: Click on the tab ‘File’. Now click on the option ‘Info’. 20
- 22. Select ‘Check for issues’. Finally click on the ‘Inspect document’. 13.7 How to remove tracked changes and comments from MS Word 2013? You have sent your document to your colleagues or to your boss but the document has still the markup. Your document may have looked like as follows: Or it may look like the following with strikeouts and some insertions: You can only delete these tracked changes by accepting or rejecting which we have told you earlier in this article in the section named ‘How to remove the tracked changes in Ms Word 2013?’ You can speed up the process by accepting or rejecting all the changes at a time. You can do so by following the below mentioned instructions: Click on the tab called ‘review’. Click on the option called ‘Next’. Click the arrow next to the option ‘Accept’. Now click on the option ‘Accept all changes’. 21
- 23. 13.8 How to remove all the comments from the Ms Office Word 2013? If you want to remove the comments that people have added in your document then either you have to remove them one by one or by removing all of them at a time. The comments are not removed even when you accept or reject the changes. You have to remove it separately by using the following steps: Click on the tab ‘Review’. Now click on ‘Comments’. Click on the arrow next to the option ‘Delete Comment’. Now click on the ‘Delete all comments’. 22
- 24. 14 Working With Table of Contents in Ms Word 2013? It is very easy to create table of contents in Ms Word 2013. To create a table of contents you will need to apply the heading styles like Heading 1, Heading 2 or Heading 3. You will need to apply these headings to the text that you want to display in the table of contents. Ms Word 2013 finds these headings and then uses them to create a table of contents. When you will change the headings then you only need to update the table of contents instead of again creating the table of contents. Click on the document where you want to put the table of contents. Now click on the tab ‘References’. Select the option ‘Table of contents’. 23
- 25. Now choose ‘Automatic table’ from the gallery which has different styles. If you chose ‘Manual table’ Ms Word 2013 will place a placeholder that will look like a table of contents but you have to put the content manually. You can select from different styles of the table of contents. 24
- 26. 14.1 How to Format a table of contents in Ms Word 2013? You can customize the looks of your table of contents. You can select the number of heading levels that you want to show in the table of contents. You can also change the formatting of the text. If you want to update an existing table of contents then go to the tab ‘References’. Click on the ‘table of contents’. Select the option ‘Custom table of contents’. 25
- 27. Make the changes you want in the table of contents dialog box. To view the changes you made you can use the print preview or the web preview options. If you want to add a dot leader or a dotted line between the heading and its page number then click on the ‘Tab leader’ and then select the dotted line you like. If you want to change the complete appearance of the table of the contents then click on the Formats and select the format you like. You can select the number of heading levels from the option ‘show levels’ and select the number of levels you want to display. After making the required changes click on ‘Ok’ to confirm the changes. 26
- 28. 14.2 How to Format the text in your table of contents in Ms Word 2013? If you want to change the formatting of the text in the table of contents then do the following: Click on the tab called ‘References’. Now select the option ‘Table of contents’. Go to ‘Custom table of contents’. Go to the table of contents dialog box and then click on ‘Modify’. From there select the Formats to from template. In the Modify style dialog box select the formatting style you like and then click on Ok. You can also change the formatting for the specific level only by selecting the level first and then modifying the formatting style. Whenever you will update your table of contents Ms Office Word 2013 will use the formatting style that you have just selected. 27
- 29. 14.3 How to update a table of contents in Ms Word 2013? Suppose you have changed the headings of the document and thus need to change the table of contents for it. To update a table of contents go to the ‘Reference’ tab and click on the ‘Update table’. You can choose from the different available options e.g. You can chose to update the page numbers only or you can update the complete table of contents. 28
- 30. 14.4 How to add a heading in Ms Word 2013? You can add the headings in your document by selecting the heading styles and applying it to your text. Enter the text that you want to make the heading. Select that text and then click on tab ‘Home’. From there you will see different heading styles move your pointer over different heading styles. When you point the mouse over a style you will see that your text style changes. Select the style that you like from the list of different styles in the gallery. If you don’t like the style from the available list then click on the arrow to show you the more styles from its gallery. A heading makes your text different from the rest of the document and it catches your reader’s attention. Besides this the headings will help the Ms Office Word 2013 in quick and automatic creation of the tables of content. You can also reorganize your document easily and change the formatting style of the heading without changing the formatting of the each and every text. 29