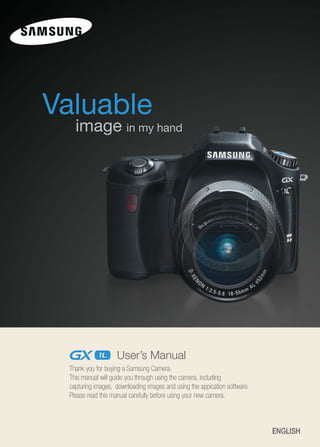
Samsung Camera GX-1L User Manual
- 2. For Safe Use of Your Camera Thank you for buying a Samsung Digital Camera. Prior to using this camera, please read the user manual thoroughly. When you require After Sales service, please bring the camera and the cause of the camera malfunction (such as battery, Memory card etc.) to the A/S centre. Please check that the camera is operating properly prior to when you intend to use it (e.g. for a trip or an important event) to avoid disappointment. Samsung camera takes no responsibility for any loss or damages that may result from camera malfunction. Keep the manual in a safe place. Microsoft, Windows and Windows logo are registered trademarks of Microsoft Corporation incorporated in the United States and/or other countries. All brand and product names appearing in this manual are registered trademarks of their respective companies. This manual contains instructions on using this camera that will help you to use this camera safely and correctly. This will help prevent danger and injury to others. DANGER DANGER indicates an imminently hazardous situation which, if not avoided, will result in death or serious injury. WARNING WARNING indicates a potentially hazardous situation, which, if not avoided, could result in death or serious injury. CAUTION CAUTION indicates a potentially hazardous situation, which, if not avoided, may result in a minor or moderate injury. 1
- 3. Danger Do not attempt to modify this camera in any way. This may result in fire, injury, electric shock or severe damage to you or your camera. Internal inspection, maintenance and repairs should be carried out by your dealer or Samsung Camera Service centre. Please do not use this product in close proximity to flammable or explosive gases, as this could increase the risk of explosion. Should any form of liquid or a foreign object enter the camera, do not use it. Switch off the camera, and then disconnect the power source (batteries or AC Power Adapter). You must contact your dealer or Samsung Camera Service centre. Do not continue to use the camera as this may cause a fire or electric shock. Do not insert or drop metallic or inflammable foreign objects into the camera through access points e.g. the memory card slot and battery chamber. This may cause a fire or electric shock. Do not operate this camera with wet hands. This could pose a risk of electric shock. Warning Do not use the flash in close proximity to people or animals. Positioning the flash too close to your subject’s eyes, may cause eyesight damage. When taking photographs, never point the lens of the camera directly into very strong light. This may result in permanent damage to your eyesight. For safety reasons keep this product and accessories out of reach of children or animals to prevent accidents e.g.: Swallowing batteries or small camera accessories. If an accident should occur, please consult a doctor immediately. There is the possibility of injury from the camera’s moving parts. Batteries and camera may become hot during prolonged use and it may result in camera malfunction. Should this be the case, allow the camera to sit idle for a few minutes to allow it time to cool. Do not recharge non rechargeable batteries. This may cause an explosion. Do not leave this camera in places subject to extremely high temperatures, such as a sealed vehicle, direct sunlight or other places of extreme variances in temperature. Exposure to extreme temperatures may adversely affect the camera s internal components and could cause a fire. When in use, do not cover the camera or AC Power Adapter. This may cause heat to build up and distort the camera body or cause a fire. Always use the camera and its accessories in a well-ventilated area. 2
- 4. Caution Leaking, overheating, or burst batteries could result in fire or injury. Use batteries with the correct specification for the camera. Do not short circuit, heat or dispose of battery in fire. Do not insert the batteries with the reverse polarities. Remove the batteries when not planning to use the camera for a long period of time. Batteries may leak corrosive electrolyte and permanently damage the camera's components. Do not fire the flash while it is in contact with hands or objects. Do not touch the flash after using it continuously. It may cause burns. If you are using the AC power adaptor be careful when moving the camera. After use, always switch off the camera before unplugging the adapter from the wall socket. Then make sure that any connector cords or cables to other devices are disconnected before moving the camera. Failure to do so may damage the cords or cables and cause a fire or electric shock. The Lens is attached to the camera body. Do not drop or press the lens by force. It may cause a camera malfunction. Do not pull the lens by hand or do not rotate the zoom ring quickly. It may cause a camera malfunction. Please be careful when using the lens. Do not extract the external flash from the camera by force. It may cause damage to the top of the camera. PRECAUTIONS FOR BATTERY USAGE Only use specified batteries with this camera. Use of other batteries can cause overheating or explosion. Replace the batteries at the same time. Do not mix battery brands, type or an old battery with a new one. It may cause explosion or overheating. The battery should be inserted correctly with regard to polarity (+ and -) marked on the battery and the camera. AA lithium batteries, AA alkaline batteries and CR-V3 are not rechargeable. Do not disassemble the battery. Recharging and disassembling can cause explosion or overheating. 3
- 5. Contents FOR SAFE USE OF YOUR CAMERA 1 Danger 2 Warning 2 Caution 3 PRECAUTIONS FOR BATTERY USAGE 3 Contents 4 Composition of the Operating Manual 8 Before Using Your Camera 11 GX-1L Camera Characteristics 10 Checking the Contents of the Package 11 Names of Working Parts 12 Camera 12 LCD Monitor Indications 14 Viewfinder Indications 18 LCD Panel Indications 20 Getting Started 23 Attaching the Strap 22 Connecting to a Power Source 23 Batteries 24 Battery Level Indicator 25 Approximate Playback Time (new batteries) 25 Using the AC Adapter (Optional) 26 Using the memory card 27 Turning the Camera On and Off 30 Initial Settings 31 Setting the Display Language 31 Setting the Date and Time 33 Attaching the Lens 35 Adjusting the Viewfinder Diopter 37 Basic Operations Basic Shooting Operation 40 Holding the Camera 40 Letting the Camera Choose the Optimal Settings 41 Selecting the Appropriate Capturing Mode for Scenes 45 4
- 6. Contents Using the Zoom Lens 48 Using the Built-in Flash 49 Other Shooting Modes 53 Continuous Shooting 53 Self-Timer Shooting 55 Remote Control Shooting (Remote Control F: Sold Separately) 59 Using Mirror Lock Up Function to Prevent Camera Shake 62 Playing Back Still Pictures 63 Playing Back Images 63 Rotating Images 64 Enlarging Playback Images 65 Nine-Image Display 66 Slideshow 68 Connecting the Camera to AV Equipment 70 Processing Images with Filters 71 Deleting Images 73 Deleting a Single Image 73 Deleting All Images 74 Deleting Selected Images (from Nine-Image Display) 75 Protecting Images 77 Protecting Images from Deletion (Protect) 77 Setting the Printing Service (DPOF) 79 Printing Single Images 79 Settings for All Images 81 Printing Using PictBridge 83 Setting [Transfer Mode] 84 Connecting the Camera to the Printer 85 Printing Single Images 86 Printing All Images 88 Printing Images Using the DPOF Settings 90 Disconnecting the Cable from the Printer 90 Menu Reference Using the Button Functions 92 Capture Mode 92 Playback Mode 94 Using the Menu 96 5
- 7. Contents How to Operate the Menu 96 [ Rec. Mode] Menu Setting Items 98 [ Playback] Menu Setting Items 98 [ Set-up] Menu Setting Items 99 [ Custom Setting] Menu Setting Items 100 Using the Fn Menu 102 Capture Mode 102 Playback Mode 103 Using the Mode Dial 104 Function Reference Setting the Recorded Pixels and Quality Level 108 Setting the Image Tone 108 Setting the Recorded Pixels 109 Setting the Quality Level 110 Setting the Saturation/ Sharpness/ Contrast 111 Setting the White Balance 112 Setting the Sensitivity 115 Setting the Color Space 117 Focusing 118 Using the Autofocus 118 Setting the AF Mode 121 Setting the Focusing Area 122 Fixing the Focus (Focus Lock) 123 Adjusting the Focus Manually (Manual Focus) 125 Setting the Exposure 127 Effect of Aperture and Shutter Speed 127 Selecting the Metering Method 129 Changing the Exposure Mode 131 Setting the Exposure 140 Changing the Exposure and Shooting (Auto Bracket) 142 Checking the Composition, Exposure and Focus Before Shooting 145 Using the Built-in Flash 148 Compensating Flash Output 148 Allowing Shooting while Charging Flash 149 Flash Characteristics in Each Exposure Mode 149 Distance and Aperture when Using the Built-in Flash 151 6
- 8. Contents Using an External Flash (Optional) 153 Settings During Playback 158 Changing Playback Display Method 158 Setting the Slideshow Display Interval 159 Camera Settings 160 Formatting the SD Memory Card 160 Turning the Beep On and Off 161 Changing the Date and Time and the Display Style 161 Setting the World Time 162 Setting the Display Language 165 Turning the Guide Display On and Off 165 Adjusting the Brightness of the LCD Monitor 166 Selecting the Video Output Format 166 Setting Auto Power Off 167 Resetting the File Number 168 Displaying Histogram and Bright Portion 169 Resetting to Default Settings 170 Resetting Rec. Mode/ Playback/ Set-up Menu 170 Resetting the Custom Function Menu 171 Software information Software Notes 174 About the software 175 Setting up the application software 176 Starting PC mode 177 Removable Disk 178 Removing the removable disk 180 Digimax Master 182 Appendix Default Settings 190 Cleaning the CCD 194 Optional Accessories 196 Error Messages 198 Troubleshooting 200 Main Specifications 204 Glossary 206 7
- 9. Composition of the Operating Manual This operating manual contains the following chapters. 1. Before Using Your Camera Explains camera characteristics, accessories and the names of various parts. 2. Getting Started Explains your first steps from purchasing the camera to taking pictures. Be sure to read it and follow the instructions. 3. Basic Operations Explains the procedures for taking, playing back, and printing still pictures. Read it to learn all of the basic operations about capturing, playing back, and printing. 4. Menu Reference Explains the functions of GX-1L by buttons and menus. 5. Function Reference Introduces functions to further enhance your GX-1L experience. 6. Software information Explains software installation and how to use the program. 7. Appendix Explains troubleshooting, introduces optional accessories and provides various resources. 8
- 10. 1 Before Using Your Camera Check the package contents and names of working parts before use. GX-1L Camera Characteristics 10 Checking the Contents of the Package 11 Names of Working Parts 12
- 11. GX-1L Camera Characteristics Features a 23.5x15.7 mm CCD with 6.1 million effective pixels for high precision and a wide dynamic range. Uses CR-V3, AA lithium batteries, rechargeable AA Ni-MH batteries or AA alkaline batteries. Features a Digital Preview function for checking the image to ensure that the desired result is achieved. Features a large 2.5-inch LCD monitor with 210,000 pixels and a brightness adjusting function for high-precision viewing performance. Concepts of Universal Design have been implemented to various parts of the camera. The large, high-resolution LCD monitor and easy-to-use menus make the camera easier to operate. The captured area (view angle) will differ between the GX-1L and 35 mm SLR cameras even if the same lens is used because the format size for 35 mm film and CCD are different. Sizes for 35 mm film and CCD 35 mm film : 36x24 mm GX-1L CCD : 23.5x15.7 mm Angles of view being equal, the focal length of a lens used with a 35 mm camera must be approximately 1.5 times longer than that of GX-1L. To obtain a focal length framing the same area, divide the focal length of the 35 mm lens by 1.5. Example) To capture the same image as a 150 mm lens attached to a 35 mm camera 150÷1.5=100 Use a 100 mm lens with the GX-1L. Inversely, multiply the focal length of the lens used with GX-1L by 1.5 to determine the focal length for 35 mm cameras. Example) If 300 mm lens is used with GX-1L 300x1.5=450 Focal length is equivalent to 450 mm lens on a 35 mm camera. 10
- 12. Checking the Contents of the Package The following accessories are packaged with your camera. Check that all accessories are included. Hot shoe cover Eyecup Viewfinder cap (Installed on camera) (Installed on camera) Body mount cover USB cable Video cable (Installed on camera) I-USB17 I-VC28 Software (CD-ROM) Strap AA Alkaline batteries* S-SW43 O-ST10 (four) Operating Manual (this manual) * The batteries packaged with the camera are for checking the camera's functionality. 11
- 13. Names of Working Parts Camera Lens mount index Shutter release button Main switch Mirror AF coupler Focus mode Self-Timer lamp/ lever Remote control receiver Lens unlock button Lens information contacts e-dial / button Four-way controller button button button button button Battery cover button Tripod socket 12
- 14. Names of Working Parts button Built-in flash Mode dial Hot shoe button Strap lug LCD panel Diopter adjustment Cable switch lever terminal Card cover USB/ Video Card cover terminal unlock lever DC input terminal Card access lamp Terminal cover LCD monitor Viewfinder 13
- 15. Names of Working Parts LCD Monitor Indications The following indicators appear on the LCD monitor depending on the status of the camera. LCD monitor While Power is On or Operating Mode Dial Guides appear on the LCD monitor for 3 seconds when powered on or setting dial mode. INFORMATION Select [Off] for [Guide display] in [ Set-up] to not show indicators. (p.165) 1. Flash mode (Active mode appears) (p.49) 1 2 3 4 5 6 7 2. Drive mode (p.102) 3. AE metering (p.129) AF.S 1600 4. AF mode (p.118) 5. Focusing area (p.122) Night Scene 6. White balance (p.112) 8 7. Sensitivity (p.115) 8. Shooting mode, Scene mode (p.104) 2006 / 06 / 01 12 : 30 9. World time warning display (p.162) 10. Date and time (p.161) 9 10 * Indicators 3,5,6 and 7 only appear when the setting other than the default setting is selected. 9 only appears when World Time is On ( ). 14
- 16. Names of Working Parts Capture Mode Press the button in capture mode to display the capture function settings on the LCD monitor for 15 seconds. Detailed Information Detailed Info Detailed Info 1. AF mode (p.118) 11. Color space (p.117) 2. Mode dial position (p.104) 12. White balance (p.112) 3. AE metering (p.129) 13. Date and time (p.161) 4. Flash mode (p.49) 14. Focusing area (p.122) 5. Drive mode (p.102) 15. Saturation (p.111) 6. Auto bracket (p.144) 16. Sharpness (p.111) 7. ISO sensitivity (p.115) 17. Contrast (p.111) 8. Image tone (p.108) 18. Lens focal length 9. Quality level (p.110) 19. SCN mode (Only displayed in Scene 10. Recorded pixels (p.109) mode.) Explanation of Set Mode Dial - Press the four-way controller ( ) to view explanation of set mode dial. Detailed Info Night Scene Used for night scenes. Use a tripod, tripod, etc. to prevent shaking 15
- 17. Names of Working Parts Playback Mode The camera switches screen displays every time you press button during playback. INFORMATION You can change the information initially displayed by pressing the button. (p.158) Detailed Information 1. Captured images 14. Drive mode (p.102) 2. Rotate icon (p.64) 15. Auto bracket (p.144) 3. Image folder number and file number 16. Sharpness (p.111) (p.167, 168) 17. ISO sensitivity (p.113) 4. Protect icon (p.77) 18. Image tone (p.106) 5. AF mode (p.121) 19. Contrast (p.111) 6. Focusing area (p.122) 20. Quality level (p.110) 7. Shutter speed (p.133) 21. Recorded pixels (p.109) 8. Aperture (p.135) 22. Color space (p.117) 9. EV compensation (p.140) 23. Lens focal length 10. Saturation (p.111) 24. White balance (p.112) 11. Shooting mode (p.104) 25. Captured date and time (p.161) 12. AE metering (p.129) 26. SCN mode (Only displayed in Scene 13. Flash mode (p.49) mode.) 16
- 18. Names of Working Parts Histogram Display 1. Capture quality (Image file type) 2. Image folder number and file number (p.167, 168) 3. Protect icon (p.77) 4. Histogram INFORMATION Areas where blooming occurred blink if [Bright Portion] warning is on. Press the four-way controller ( ) in the histogram display to move the Histogram display position up or down. 17
- 19. Names of Working Parts Viewfinder Indications 2 1 1 3 4 5 6 7 8 9 10 11 12 13 14 1. Autofocus frame (p.37) 2. Spot metering frame (p.129) 3. Flash status (p.49) Appears when flash is available and blinks when flash is recommended but not set. 4. ISO sensitivity warning Appears when warning value is exceeded. 5. Continuous mode Appears when [AF Mode] in the [ Rec. Mode] is set to (Continuous mode). 6. Auto Scene mode icon (p.45) Icon for Auto Scene mode in use appears. Night Scene Portrait, Moving Object, Macro, Landscape, Portrait, mode in 7. Focus indicator (p.42) Appears when image is focused. 8. Shutter speed (p.133) Shutter speed when capturing or adjusting (underlined when shutter speed can be adjusted with e- dial). 9. Aperture (p.135) Aperture when capturing or adjusting (underlined when aperture can be adjusted with e-dial). 10. EV compensation (p.140) Appears when EV compensation is available or in use. Blinks slowly when compensating flash output. Blinks quickly when compensating exposure and flash output. Adjusted value appears where number of recordable images is shown. 18
- 20. Names of Working Parts 11. Number of recordable images/ EV compensation Show the number of recordable images with current quality and recorded pixel setting. Show the number of continuous shooting recordable images. (p.100) EV compensation value appears when EV compensation is being adjusted. (p.132) The difference with the appropriate exposure value appears if exposure mode is . (p.137) 12. Manual focus (p.125) Appears when focus mode is . 13. SCN mode icon Appears when taking pictures in SCN mode. 14. AE lock indicator (p.141) Appears during AE lock. 19
- 21. Names of Working Parts LCD Panel Indications The following information appears in the LCD panel on top of the camera. 1 7 2 8 3 9 4 5 610 11 1. Shutter speed (p.133) 6. AE metering (p.129) 2. Aperture (p.135) No indicator : Multi-segment metering 3. Flash mode (p.49) : Center-weighted metering : Built-in flash is ready : Spot metering (when blinking, flash should be used) 7. Auto bracketing (p.144) : Flash off 8. White balance (p.112) : Auto discharge (Not displayed when set to Auto) : Red-eye reduction flash on 9. Battery level (p.25) 4. Drive mode (p.102) 10. EV compensation (p.140) : Single frame shooting 11. Number of recordable images/ : Continuous shooting EV compensation value/ PC (Pb) : Self-Timer shooting (PC=Personal Computer (mass storage), : Remote control shooting Pb=PictBridge) 5. Focusing area (p.122) No indicator : Auto : Spot 20
- 22. 2 Getting Started This chapter explains your first steps from purchasing the camera to taking pictures. Be sure to read it and follow the instructions. Attaching the Strap 22 Connecting to a Power Source 23 Inserting/ Removing the SD Memory Card 27 Turning the Camera On and Off 30 Initial Settings 31 Attaching the Lens 35 Adjusting the Viewfinder Diopter 37
- 23. Attaching the Strap 1. Pass the end of the strap through the strap lug, then secure on the inside of the clasp. 2. Pass the other end of the strap through the other strap lug on the camera, then secure on the inside of the clasp. 22
- 24. Connecting to a Power Source Inserting the Batteries Insert batteries into the camera. Use two CR-V3 or four AA Ni-MH batteries, AA lithium batteries, or AA alkaline batteries. This camera is packaged with AA alkaline batteries for checking the camera’s functionality but some other kinds of batteries are also compatible. Refer to “Batteries” (p.24) for details on compatible batteries and when to use them. INFORMATION CR-V3, AA lithium batteries and AA alkaline batteries are not rechargeable. Do not open the battery cover or remove the batteries while the power is on. Remove the batteries when you will not use the camera for a long while. The batteries may leak. If the date and time settings have been reset when you insert new batteries after a long while, follow the procedure for Setting the Date and Time”. Insert batteries correctly. Batteries inserted incorrectly may cause a camera breakdown. Wipe the electrodes of the batteries before inserting. Replace all the batteries at the same time. Do not mix battery type, brands or an old battery with a new one. 1. Push and hold the battery cover unlock lever as shown in the illustration ( ), and slide the battery cover toward the lens ( ), and then flip open. 1 2 2. Insert the batteries according to the + / - indicators in the battery chamber. 23
- 25. Connecting to a Power Source 3. Press down on the batteries with the battery cover ( ) and slide it as shown in the illustration ( ) to close. 1 2 INFORMATION Check the battery orientation if the camera does not operate properly after replacing the batteries. Batteries You can use four kinds of batteries with your camera. Battery performance differs by type. Please choose the type that best suits your purpose. CR-V3 The CR-V3 is a long-life battery and is convenient when traveling. AA Ni-MH rechargeable These are rechargeable and are economical. batteries AA lithium batteries Recommended in cold climates. Provided with the camera. These are easily obtainable when your usual batteries run out but they may not support all the camera functions under AA alkaline batteries certain conditions. We do not recommend their use except in emergencies and checking the camera's functionality. INFORMATION Oxyride batteries and rechargeable CR-V3 batteries may cause malfunctions due to their voltage characteristics so their use is not recommended. 24
- 26. Connecting to a Power Source Battery Level Indicator You can confirm remaining battery level by checking the displayed on the LCD panel. lit : Battery is full. lit : Battery is running low. lit : Battery is almost empty. blink : The camera turns off after displaying a message. Approximate Playback Time (new batteries) Normal Flash photography Playback Batteries recording 50% use 100% use time CR-V3 1,500 minutes 900 minutes 650 minutes 950 minutes AA rechargeable batteries 800 minutes 540 minutes 400 minutes 520 minutes (NiMH) AA Alkaline Batteries 310 minutes 200 minutes 130 minutes 490 minutes The still picture storage capacity is based on measuring conditions in accordance with CIPA standards and the playback time is based on SAMSUNG measuring conditions. Some deviation from the above figures may occur in actual use depending on shooting mode and shooting conditions. INFORMATION Battery performance temporarily decreases as the temperature decreases. When using the camera in cold climates, have extra batteries on hand and keep them warm in your pocket. Battery performance will return to normal when returned to room temperature. AA alkaline batteries may not support all the camera functions. We do not recommend their use except in emergencies and checking the camera's functionality. Have extra batteries ready when traveling overseas, taking pictures in cold climates, or when you will be taking a lot of pictures. 25
- 27. Connecting to a Power Source Using the AC Adapter (Optional) AC adapter (D-AC10, optional) for PENTAX DSLR camera can be used with SAMSUNG DSLR camera. 4 1 2 3 We recommend using the AC adapter D-AC10 (optional) when using the LCD monitor for a long time or when connecting to your PC. 1. Make sure the camera is turned off before opening the terminal cover. 2. Connect the DC terminal on the AC adapter to the DC input terminal on the camera. 3. Connect the AC plug cord to the AC adapter. 4. Plug the AC cord into the power outlet. INFORMATION Make sure the camera is turned off before connecting or disconnecting the AC adapter. Make sure connections are secure between the camera, AC adapter, AC plug cord terminal and the power outlet. SD Memory Card and data will be corrupted if disconnected while camera is recording or reading data. Be sure to read the AC adapter D-AC10 operating manual when using the AC adapter. The rechargeable batteries in your camera will not charge when connected to the AC adapter. 26
- 28. Using the memory card Inserting/ Removing the SD Memory Card Captured images are recorded on the SD Memory Card. Make sure the camera is turned off before inserting or removing the SD Memory Card (market product). INFORMATION Do not remove the SD Memory Card while card access lamp is lit. Format new SD Memory Card. Also format SD Memory Card used with other cameras. Refer to “Formatting the SD Memory Card” (p.160) for details on formatting. 1. Press the card cover unlock lever in the indicated direction. Card cover opens. 2. Insert the card all the way with the SD Memory Card label toward the LCD monitor. 3. Close the card cover. 4. Push the SD Memory Card in once to remove. 27
- 29. Using the memory card Precautions When Using the SD Memory Card The SD Memory Card is equipped with a write-protect switch. Setting the switch to LOCK protects the existing data by prohibiting recording of new data, deletion of existing data or formatting of the card. Care should be taken when removing the SD Memory Card immediately after using the camera because the card may be hot. Write-protect switch Do not remove the SD Memory Card or turn the camera off while data is being saved to the card, images are being played back, or the camera is connected to a computer with the USB cable. This may cause the data to be lost or the card to be damaged. Do not bend the SD Memory Card or subject it to violent impact. Keep it away from water and store away from high temperatures. Do not remove the SD Memory Card during formatting. The card may be damaged beyond use. Data on the SD Memory Card may be deleted in the following circumstances. Samsung Camera does not accept any liability for data that is deleted if (1) the SD Memory Card is mishandled by the user. (2) the SD Memory Card is exposed to static electricity or electrical interference. (3) the card has not been used for a long time. (4) the card is ejected or the battery is removed while the data on the card is being recorded or accessed. The SD Memory Card has a limited service life. If it is not used for a long time, the data on the card may become unreadable. Be sure to regularly make a backup of important data on a computer. Avoid using or storing the card where it may be exposed to static electricity or electrical interference. Avoid using or storing the card in direct sunlight or where it may be exposed to rapid changes in temperature or to condensation. For information on compatible SD Memory Card, visit the Samsung Camera website or contact your nearest Samsung Camera customer service center. Format new SD Memory Cards. Also format SD Memory Card used with other cameras. Formatting the SD Memory Card (p.160) If you are going to discard, give away or sell your SD memory card you should ensure that the data on the card is completely deleted or the card itself is destroyed if it contains any personal or sensitive information. Please note that formatting the SD card will not necessarily delete the data so that it cannot be recovered using off the shelf data recovery software. There are off the shelf secure data deletion software programs available that will completely delete the data. In any case the data on your SD memory card should be managed at your own risk. 28
- 30. Using the memory card Recorded Pixels and Quality Level Choose the number of pixels (size) and quality level (data compression rate) of pictures according to how you intend to use the pictures you have taken. Pictures with larger recorded size or the more are clearer when printed. The number of pictures that can be taken (the number of pictures that can be recorded on an SD Memory Card) becomes less with larger file sizes. The quality of the captured photo or printed picture depends on the quality level, exposure control, resolution of the printer and a variety of other factors so you do not need to select more than the required number of pixels. For example, to print in postcard size, (1536 1024) is adequate. Set the appropriate recorded size and quality level depending on purpose. Choose the appropriate number of recorded pixels and quality level for images on the [ Rec. Mode] menu. Setting the Recorded Pixels (p.109) Setting the Quality Level (p.110) Recorded Pixels, Quality Level and Approximate Image Storage Capacity Quality Level RAW Recorded Pixels Best Better Good (3008x2008) 11 - - - (3008x2000) - 35 70 117 (2400x1600) - 51 96 159 (1536x1024) - 105 171 267 - The above table shows the approximate image storage capacity and recording time when using a 128 MB SD Memory Card. - The above figures may vary depending on the subject, shooting conditions, shooting mode and SD Memory Card, etc. 29
- 31. Turning the Camera On and Off Move the main switch to [ON] position. The camera will turn on. Move the main switch to [OFF] position to turn off the camera. INFORMATION Always turn the camera off when not in use. The power will automatically turn off when you do not perform any operations within a set period of time. (Default setting is 1 minute) (p.167) 30
- 32. Initial Settings The first time the camera is turned on after purchasing, the “Initial Settings” screen appears on the LCD monitor. Follow the procedure below to set the language displayed on the LCD monitor and the current date and time. Once setting is done, these will not need to be set again when turning your camera on. Setting the Display Language You can choose the language in which the menus, error messages, etc. are displayed from the following: English, French, German, Spanish, Italian, Swedish, Dutch, Russian, Korean, Chinese (traditional/ simplified) and Portuguese. 1. Press the four-way controller ( ). Initial Settings Language English New York DST Cancel OK 2. Use the four-way controller ( ) to select your applicable Language language. Nederlands English The default setting is English. Français Deutsch Español Italiano Svenska Português OK 3. Press the button. 31
- 33. Initial Settings 4. Press the four-way controller ( ). Initial Settings The cursor moves to [ ]. Language English 5. Press the four-way controller ( ) to select the city. New York DST Cancel OK OK 6. Press the four-way controller ( ). Initial Settings The cursor moves to DST (daylight saving time). Language English 7. Use the four-way controller ( ) to select (On) or (Off). New York DST 8. Press the button. The screen for setting the date and time will be displayed. Cancel OK OK When an Incorrect Language is Set Follow the procedure below to display the screen for setting the language, and go to Step 2 on p.31 to set the language again. 1. Turn the camera off and turn it on again. 2. Press the button. 3. Press the four-way controller ( ) twice. 4. Press the four-way controller ( ) five times. 5. Press the four-way controller ( ) once. The screen for setting the language will be displayed. 32
- 34. Initial Settings Setting the Date and Time Set the current date and time and the display style. 1. Press the four-way controller ( ). The frame moves to [mm/dd/yy]. Date Adjust Date Style 2. Use the four-way controller ( ) to choose the date style. mm/dd/yy 24h Date 01 / 01 / 2006 Time 00 : 00 Cancel OK OK 3. Press the four-way controller ( ). Date Adjust The frame moves to [24h]. Date Style 4. Use the four-way controller ( ) to select 24h (24 hour mm/dd/yy 24h display) or 12h (12-hour display). Date 01 / 01 / 2006 5. Press the four-way controller ( ). The frame returns to [Date Style]. Time 00 : 00 6. Press the four-way controller ( ). Cancel OK OK The frame moves to [Date]. 33
- 35. Initial Settings 7. Press the four-way controller ( ). Date Adjust The frame moves to the month. Date Style mm/dd/yy 24h Date 01 / 01 / 2006 Time 00 : 00 Cancel OK OK 8. Use the four-way controller ( ) to set the month. Set the day and year in the same manner. Next, set the time. If you select [12h] in Step 4, the setting switches between am and pm depending on the time. 9. Press the button. The camera is ready to take pictures. If you set the date and time with the menu operations, the screen will return to the [ Set-up] menu. Press the button again. INFORMATION You can cancel the setting operation and switch to Capture mode during initial settings by pressing the button. In this case, the Initial Settings screen will appear again the next time you turn the camera on. When you finish the settings and press the button, the camera clock is reset to 00 seconds. To set the exact time, press the button when the time signal (on the TV, radio, etc.) reaches 0 seconds. You can change the language and date and time settings with the menu operations. (p.161, p.165) 34
- 36. Attaching the Lens Only D-XENON lens can be used with this camera. INFORMATION Turn the camera off before attaching or removing the lens to prevent unexpected lens movement. 1. Check that the camera is off. 2. Remove the body mount cover ( ) and lens mount cover ( ). Be sure to put the lens down with the lens mount side facing upward to damage. 1 2 3. Align the red dots on the camera and the lens, and secure by turning the lens clockwise until it clicks. After attaching, check that the lens is secure. Also check that the red dots of the lens are on top and attachment portion does not move sideways. 35
- 37. Attaching the Lens 4. Remove the front lens cap by pushing the indicated portions inward. To detach the lens, hold down the lens unlock button ( ) and turn the lens counterclockwise. 3 INFORMATION The body mount cover ( ) is a cover to prevent damage during shipping. We assume no responsibility nor liability for accidents, damages and malfunctions resulting from the use of lenses made by other manufacturers. The camera body and lens mount incorporate lens information contacts and an AF coupler. Dirt, dust, or corrosion may damage the electrical system. Clean the contacts with a soft dry cloth. 36
- 38. Adjusting the Viewfinder Diopter Adjust the viewfinder to suit your eyesight. If it is difficult to see the viewfinder image clearly, slide the diopter adjustment lever sideways. You can slide the diopter from -2.5m -1 to +1.5m-1. 1. Look through the viewfinder and point the camera at a well-lit scene. Slide the diopter adjustment lever left or right. Adjust the lever until the AF frame in the viewfinder is focused. AF Frame INFORMATION Eyecup is attached to the viewfinder portion when camera leaves the factory. Diopter adjustment is available with the eyecup attached. However, adjustment is easier with the eyecup removed as shown above. To remove the eyecup, pull one side of the Eyecup out and toward you as shown on the right. If it is difficult to see the viewfinder image clearly even if you set the diopter adjustment lever, use the diopter correction lens adapter (optional). However, the eyecup must be removed. 37
- 39. MEMO 38
- 40. 3 Basic Operations This chapter explains basic operations for shooting by setting mode dial to Scene mode(Auto Scene or Portrait mode - Flash OFF mode) and mode to ensure success. For information about advanced functions and settings for taking pictures, refer to chapter 4 and onward. Basic Shooting Operation 40 Selecting the Appropriate Capturing Mode for Scenes 45 Using the Zoom Lens 48 Using the Built-in Flash 49 Other Shooting Modes 53 Playing Back Still Pictures 63 Connecting the Camera to AV Equipment 70 Processing Images with Filters 71 Deleting Images 73 Protecting Images 77 Setting the Printing Service (DPOF) 79 Printing Using PictBridge 83
- 41. Basic Shooting Operation Holding the Camera How you hold the camera is important when taking pictures. - Hold the camera firmly with both hands. - Press the shutter release button gently when taking a picture. [ Horizontal position ] [ Vertical position ] INFORMATION To reduce camera shake, support your body or the camera on a solid object such as a table, tree, or wall. Always use the shortest practical shutter speed for hand-held shots, especially when using Zoom or Telephoto lenses. Although there are individual differences among photographers, the slowest recommended shutter speed for a handheld camera is generally 1/(focal lengthx1.5). For example, it is 1/75 of a second for a focal length of 50 mm and 1/150 of a second for 100 mm. A tripod should be used for shutter speeds slower than this. When using a telephoto lens, a tripod that is heavier than the total weight of the camera and lens is recommended to avoid camera shake. 40
- 42. Basic Shooting Operation Letting the Camera Choose the Optimal Settings How to set the camera so it will choose the optimum settings based on the subject lighting, distance and motion. 1. Set the mode dial to . The camera will select the optimal capturing mode for the subject. - Selecting the Appropriate Capturing Mode for Scenes (p.45) 2. Set the focus mode lever to . Autofocus mode is set. (p.118) 41
- 43. Basic Shooting Operation 3. Turn the zoom ring to select the size of the subject. - Using the Zoom Lens (p.48) 4. Position the subject inside the autofocus frame and press the shutter release button halfway. The autofocus system operates. The focus indicator appears in the viewfinder when the subject is in focus. The flash pops up automatically when necessary (manually lift the flash when Flash mode is not set to [Auto]). - Operating the shutter release button (p.43) - Hard-to-Autofocus Subjects (p.44) - Using the Built-in Flash (p.49) You can preview the image in the LCD monitor and check the composition, exposure, and focus before taking the picture. (p.145) Focus indicator 5. Press the shutter release button fully. The picture is taken. 42
- 44. Basic Shooting Operation 6. Review captured images on the LCD monitor. Image displays for 1 second on the LCD monitor after capturing (Instant Review.) You can delete the image during Instant Review by pressing the button. - Setting the Display Time (p.168) - Deleting Images (p.73) - Displaying Bright Portion Warning (p.169) - Histogram Display (p.169) Delete Operating the shutter release button The shutter release button has two positions. Not pressed Pressed halfway Pressed fully (first position) (second position) Pressing it down halfway (first position) turns on the viewfinder and LCD panel indicators and the autofocus system operates. Pressing it fully (second position) takes the picture. INFORMATION Press the shutter release button gently when taking a picture to prevent camera shake. Practice pressing the shutter release button halfway to learn where the first position is. The viewfinder indicators stay on while shutter release button is pressed. The indications stay on for about 10 seconds (default setting) after the button is released. 43
- 45. Basic Shooting Operation Hard-to-Autofocus Subjects The autofocus mechanism is not perfect. Focusing may be difficult when taking pictures under the following conditions ((a) to (f) below). These also apply to manual focusing using the focus indicator in the viewfinder. If the subject cannot be focused automatically, set the focus mode lever to and use the manual focus mode to focus on the subject with the aid of the matte field in the viewfinder. (a) Extremely low-contrast subjects such as a white wall in the focus points range. (b) Subjects which do not reflect much light within the focus points range. (c) Fast moving objects. (d) Strongly reflected light or strong backlighting (bright background). (e) If vertical or horizontal line patterns appear within the focus points range. (f) Multiple subjects in the foreground and background within the focus points range. INFORMATION Subject may not be focused even when (focus indicator) is displayed when (f) above applies. 44
- 46. Selecting the Appropriate Capturing Mode for Scenes The camera selects and set the optimum mode when (Auto Scene) on the mode dial is set to the dial indicator. Dial indicator Select (Portrait), (Landscape), (Macro), (Moving Object), (Night Scene Portrait), (Flash OFF), (Scene) with the mode dial if desired image is not captured in Auto Scene mode. The modes are as follows. Selects automatically from Normal, Portrait, Landscape, Macro, (Auto Scene) and Moving Object modes. (Portrait) Optimal for capturing portraits. Deepens the focus range, emphasizes contour and saturation (Landscape) of trees and the sky, and produces a bright image. Lets you take vibrant pictures of flowers and other small (Macro) subjects at short distances. Lets you take sharp pictures of a quickly moving subject, such (Moving Object) as at a sporting event. (Night Scene Portrait) Lets you capture people against a night view or dusk. The built-in flash is deactivated. Other settings are the same as (Flash OFF) the (Normal) mode in . Lets you select from 8 shooting scenes depending on the (Scene) shooting conditions. INFORMATION For (Night Scene Portrait), the shutter speed becomes slower in dark places, even if the built- in flash is used. Use a tripod to avoid camera shake. 45
- 47. Selecting the Appropriate Capturing Mode for Scenes Selecting the Shooting By setting the (Scene) icon to the dial indicator, you can choose from the following 8 shooting scenes. (Night Scene) Used for night scenes. Use a tripod, etc. to prevent shaking. For capturing images of dazzling backgrounds, such as snowy (Surf & Snow) mountains. (Text) Lets you take clear pictures of text or writing. (Sunset) For capturing the sunrise or sunset in beautiful colors. (Kids) For capturing moving kids. Reproduces healthy and bright skin tone. (Pet) For capturing moving pets. (Candlelight) For capturing scenes in candlelight. (Museum) For capturing images in places where a flash is prohibited. The flash is deactivated in (Night Scene), (Sunset), (Candlelight) and (Museum) modes. Use a tripod to avoid camera shake. How to Select a Shooting Scene 1. Set the mode dial to (Scene). 2. The Fn menu appears. The icon for the currently selected Fn shooting scene appears in the Fn menu screen in (Scene) mode. OK AUTO Fn Exit 46
- 48. Selecting the Appropriate Capturing Mode for Scenes 3. Press the button. The mode palette appears. Night Scene Used for night scenes. Use a tripod, etc. to prevent shaking. OK OK 4. Use the four-way controller ( ) to choose a Pet mode. If Pet mode is selected, you can turn the e-dial to choose a dog or a cat icon.The function is the same, regardless of which icon you choose. For capturing moving pets OK OK 5. Press the button. The screen returns to the Fn menu. 6. Press the button. The camera is ready to take a picture. 47
- 49. Using the Zoom Lens Enlarge the subject (telephoto) or capture a wider area (wide angle) with a zoom lens. Adjust it to the desired size and take the picture. Turn the zoom ring to the right or left. Turn the zoom ring clockwise for telephoto and counterclockwise for wide angle. INFORMATION The smaller the number of the displayed focal length, the wider the angle. The larger the number, the more magnified the image appears. Power Zoom functions (Image Size Tracking, Zoom Clip, and Auto Zoom Effect) are not compatible with this camera. Wide Angle Telephoto 48
- 50. Using the Built-in Flash Use the following procedures to take a picture in low light or backlit conditions or when you want to manually use the built-in flash. The built-in flash is optimum at about 0.7 m to 4 m from the subject. Exposure will not be properly controlled and vignetting may occur when used at a distance closer than 0.7 m (this distance varies slightly depending on the lens being used and set sensitivity). Compatibility of built-in flash and lens Vignetting (darkening of the corners of the image due to a lack of light) may occur depending on the lens being used and the capture conditions. We recommend taking a test shot to confirm this. INFORMATION When using the built-in flash, remove the lens hood before shooting. Camera automatically determines surrounding light and built-in Auto discharge flash pops up and discharges automatically when necessary (flash does not discharge even if it is popped up when not necessary). Discharges flash manually. Flash discharges when popped up, Manual discharge does not discharge when retracted. Auto flash+Redeye Lights a red-eye reduction light before automatic flash. reduct Manual flash+Redeye Discharges flash manually. Lights a red-eye reduction light before reduct manual flash. INFORMATION Manual discharge mode (Flash ON) is used regardless of flash mode settings if the button is pressed to pop up the flash manually. 49
- 51. Using the Built-in Flash Selecting Flash Mode 1. Press the button. Fn The Fn menu appears. OK AUTO Fn Exit 2. Press the four-way controller ( ). The flash options screen appears. Flash Mode Auto discharge OK OK INFORMATION When the mode dial is set to , , , or , and appear gray and cannot be selected. 3. Use the four-way controller ( ) to choose a flash mode. 4. Press the button. The screen returns to the Fn menu. The camera is ready to take a picture. 5. Press the Fn button. The camera is ready to take a picture. Using Auto Discharge , (Automatic Flash Popup) 1. Set the mode dial to , , , or . The flash is deactivated when (Night Scene), (Sunset), (Candlelight) or (Museum) is selected in (Scene) mode. 2. Press the shutter release button halfway. The built-in flash pops up if necessary and begins charging. When the flash is fully charged, appears in the LCD panel and viewfinder. (p.14 ~ p.20) 50
- 52. Using the Built-in Flash INFORMATION Switch between Auto discharge mode and Manual discharge mode (Flash ON) by pressing the button while the built-in flash is popped up. If Auto discharge is set, appears on the LCD panel. 3. Press the shutter release button fully. The picture is taken. 4. Push down on the portion indicated in the illustration to retract the flash. Using Manual Discharge (Flash ON) , 1. Press the button. The built-in flash pops up and begins charging. Manual discharge mode (Flash ON) is used regardless of flash mode settings. When the flash is fully charged, appears in the LCD panel and viewfinder. INFORMATION When Flash mode is set to or and you pop up the built-in flash, you can switch between Auto discharge mode and Manual discharge mode (Flash ON) by pressing the button under the following conditions. - Shooting mode is set to , , , , , - mode is set to , , , 2. Press the shutter release button fully. The flash discharges and the picture is taken. 3. Push the flash down to retract. 51
- 53. Using the Built-in Flash Using Red-eye Reduction Flash “Red-eye” is the phenomenon where eyes look reddish in photographs taken in dark environments with a flash. This is caused by the reflection of the electronic flash in the retina of the eye. Red-eye occurs because pupils are dilated in dark environments. This phenomenon cannot be averted but the following measures can be used to combat it. Brighten the surroundings when shooting. Set to wide angle and shoot from closer if a zoom lens is in use. Use a flash that supports red-eye reduction. Position the flash as far away from the camera as possible when using an external flash. The red-eye reduction function on this camera reduces red-eye by discharging the flash twice. With the red-eye reduction function, the pre-flash is discharged just before the shutter is released. This reduces pupil dilation. The main flash is then discharged while the pupils are smaller, reducing the red-eye effect. To use the red-eye reduction function, set (Red-eye reduction auto flash) in Picture mode or (Red-eye reduction manual flash) in other modes for Flash mode. Daylight-Sync Shooting In daylight conditions, the flash will eliminate shadows when a portrait picture is taken with a person s face cast in shadow. Use of the flash in this way is called Daylight-Sync Shooting. Flash is discharged manually when shooting with Daylight-Sync Shooting. Taking pictures (Auto Scene) 1. Confirm that the flash has popped up and the flash mode is set to (Manual discharge). (p.49) 2. Confirm that the flash is fully charged. 3. Take the picture. The picture may be over-exposed if the background is too bright. [ Without Daylight-Sync ] [ With Daylight-Sync ] 52
- 54. Other Shooting Modes Continuous Shooting Pictures can be taken continuously while the shutter release button is held down. 1. Press the button. The Fn menu appears. Fn OK AUTO Fn Exit 53
- 55. Other Shooting Modes 2. Press the four-way controller ( ). The Drive Mode options screen appears. Drive Mode Single frame shooting OK OK 3. Use the four-way controller ( ) to select . Drive Mode Continuous shooting OK OK 4. Press the button. The screen returns to the Fn menu. 5. Press the button. The camera is ready to take a picture. 6. Press the shutter release button halfway. The autofocus system operates. The focus indicator appears in the viewfinder when the subject is in focus. 54
- 56. Other Shooting Modes Set [No. cnt shtng rcd im] in [Recordable Image No.] of the [ Custom Setting] menu. The number of continuously recordable images (buffer space) appears when shutter is pressed halfway. (p.100) 7. Press the shutter release button fully. Pictures are taken continuously while the shutter release button is fully pressed. Take your finger off the shutter release button to stop. Continuous shooting settings are retained when the power is turned off. Display the Fn menu again and set to (Single frame shooting) to stop Continuous shooting. INFORMATION The focus is adjusted each time the shutter is released if the focus mode is set to (Single mode). (p.121) Focusing is continuously active when the mode dial is set to , , or and [AF Mode] in the [ Rec. Mode] is set to (Continuous mode), when scene mode is set to (Moving Object) or mode is set to (Kids) or (Pet). Note that the shutter will release even if the focusing is not complete. The shutter cannot be released until charging is complete when using the built-in flash. Use a custom function to enable shutter release before the built-in flash is ready. Self-Timer Shooting This camera has two types of self-timers: and . Shutter will be released after about 12 seconds. Use this mode to include the photographer in the picture. A mirror pops up immediately after shutter release button is pressed. Shutter is released after about 2 seconds. Use this mode to avoid camera shake when the shutter release button is pressed. 1. Mount the camera to a tripod. 55
- 57. Other Shooting Modes 2. Press the button. The Fn menu appears. Fn OK AUTO Fn Exit 3. Press the four-way controller ( ). 56
- 58. Other Shooting Modes The Drive Mode options screen appears. Drive Mode Single frame shooting OK OK 4. Use the four-way controller ( ) to select or . Drive Mode Self-Timer (12 secs) OK OK 5. Press the button. The screen returns to the Fn menu. 6. Press the button. The camera is ready to take a picture. 7. Confirm in the viewfinder that the subject you wish to shoot is in the display and press the shutter release button halfway. The focus indicator appears when the subject is in focus. 57
- 59. Other Shooting Modes 8. Press the shutter release button fully. For , the self-timer lamp starts blinking slowly and blinks rapidly 2 seconds before the shutter is released. The beep is heard and the rate increases. The shutter will be released about 12 seconds after the shutter release button is pressed fully. For , the shutter will be released about 2 seconds after the shutter release button is pressed fully. 9. Turn the camera off after shooting. The next time the power is turned on, self-timer shooting is canceled and returns to single frame shooting. 58
- 60. Other Shooting Modes Remote Control Shooting (Remote Control F: Sold Separately) Remote Control for PENTAX DSLR can be used with SAMSUNG DSLR. The shutter can be released with the optional remote control unit. You can select from h (remote control) and (three-second delay) for remote control shooting. The shutter will be released immediately after the shutter release button on the remote control unit is pressed. The shutter will be released 3 seconds after the shutter release button on the remote control unit is pressed. 1. Mount the camera to a tripod. 2. Press the button. The Fn menu appears. Fn OK AUTO Fn Exit 59
- 61. Other Shooting Modes 3. Press the four-way controller ( ). The Drive Mode options screen appears. 4. Use the four-way controller ( ) to select or . The self-timer lamp will blink to let you know that the camera is in remote control wait status. Drive Mode Remote Control Unit OK OK 5. Press the button. The screen returns to the Fn menu. 6. Press the button. The camera is ready to take a picture. 7. Press the shutter release button halfway. The autofocus system operates. The focus indicator appears in the viewfinder when the subject is in focus. INFORMATION You cannot focus with the remote control unit in default settings. Focus on the subject first before operating with the remote control. You can set [AF in remote control] to [On] in the custom function. (p.100) When using the Remote Control Unit, flash does not pop up automatically even when set to (Auto discharge). Pop up the flash manually beforehand. (p.49) 60
- 62. Other Shooting Modes 7. Point the remote control unit towards the front of the camera and press the shutter release button on the remote control. The operating distance of the remote control unit is about 5 m from the front of the camera. The shutter will be released immediately or approximately 3 seconds after the shutter release button on the remote control unit is pressed depending on the drive mode selected. When the picture is taken, the self-timer lamp lights for 2 seconds and will then resume blinking. INFORMATION Exposure may be affected if light enters the viewfinder. Attach the provided viewfinder cap or use the AE lock function (p.161) (ignore the light entering the viewfinder when the exposure mode is set to a (manual) (p.137)). Remove the Eyecup by pulling one side out and toward you when using accessories such as the ME viewfinder cap. [ Removing the Eyecup ] [ Attaching the Viewfinder cap ] Turn the power off to stop the remote control operation after it has been activated. The remote control may not operate in backlit conditions. The remote control does not work while the flash is being charged. When using the built-in flash, raise the flash into position first. The camera automatically returns to single frame shooting after the remote control shooting mode is left unused for 5 minutes. The remote control unit battery can send a remote control signal about 30,000 times. 61
- 63. Other Shooting Modes Using Mirror Lock Up Function to Prevent Camera Shake Use the Mirror Lock Up function if camera shake is evident even when Cable Switch (optional) or Remote Control Unit (optional) is used. When shutter release button is pressed, mirror pops up and shutter is released 2 seconds later if 2 sec. Self-Timer is used. Avoid camera shake when mirror pops up by using this method. Follow the procedure below to take a picture with the mirror lock up. 1. Mount the camera to a tripod. 2. Use the button and the four-way controller ( ) to select (2 sec. Self-Timer). - Self-Timer Shooting (p.55) 3. Focus on the subject. 4. Press the shutter release button fully. The mirror pops up and the picture is taken 2 seconds later. AE lock is enabled with the exposure value set immediately before the mirror goes up. 62
- 64. Playing Back Still Pictures Playing Back Images You can play back captured still pictures with the camera. INFORMATION Use the included “Digimax Master” software to play back using a PC. Refer to the software instructions for details. (p.173) 1. Press the button after taking a picture. The most recently captured image (image with the largest file number) is displayed on the LCD monitor. 63
- 65. Playing Back Still Pictures 2. Press the four-way controller ( ). : The previous image appears. : The next image appears. Rotating Images You can rotate images 90° counterclockwise at a time. Make images shot vertically easier to view. 100-0001 100-0001 100-0001 OK OK OK OK 1. Press the button after taking a picture. The most recently captured image (image with the largest file number) is displayed on the LCD monitor. 2. Press the four-way controller ( ). The image is rotated 90° counterclockwise each time the button is pressed. 64
- 66. Playing Back Still Pictures 3. Press the button. Image rotation information is saved. Enlarging Playback Images You can magnify images up to 12 times when displaying. 1. Press the button and use the four-way controller ( ) to select an image. The most recently captured image (image with the largest file number) is displayed first on the LCD monitor. 65
- 67. Playing Back Still Pictures 2. Turn the e-dial to the right (toward ). x2 . 0 Image enlarges at each calibration and can be enlarged to 12 times the original. Turn to the left (toward ) to return. Press the button to return to the original size. Press four-way controller ( ) in zoom display to change the display area. INFORMATION The first calibration on the e-dial is 1.2 times. You can change this in [Mag to Strt Zm Plybk] in [ Custom Setting] menu. (p.101) Nine-Image Display You can display nine images on the LCD monitor at the same time. 66
- 68. Playing Back Still Pictures 1. Press the button. The most recently captured image (image with the largest file number) is displayed on the LCD monitor. Frame 2. Turn the e-dial to the left (toward ). Up to nine thumbnail images will be displayed at once. Press the four-way controller ( ) to select an image. A scroll bar appears at the right of the screen. With an image selected in the bottom row, pressing the four- way controller ( ) displays the next nine images. [?] appears for an image that cannot be displayed. Select&Delete 100-0046 Scroll bar 3. Turn the e-dial to the right (towards ) or press the button. A full screen display of the selected image appears. 67
- 69. Playing Back Still Pictures Slideshow You can play back all images recorded on your SD Memory Card successively. To start continuous playback, use the menu screen displayed on the LCD monitor. 1. Press the button and use the four-way controller ( ) to select an image to be displayed first. The most recently captured image (image with the largest file number) is displayed first on the LCD monitor. 2. Press the button. Fn The Fn menu appears. OK Fn Exit 68
- 70. Playing Back Still Pictures 3. Press the four-way controller ( ). Start screen is displayed and slideshow begins. Press any button to end slideshow. Start Press the shutter release button or the button, slide the main switch to (preview) or turn the mode dial to change to Capture mode. INFORMATION Set the display time for slideshow in the [ Playback] menu. Alternatively, start the slideshow from the [ Playback] menu. (p.159) 69
- 71. Connecting the Camera to AV Equipment By using the video cable, you can play back images using a TV or other device with a video IN jack as your monitor. Make sure that both the TV and the camera are turned off before connecting the cable. - Selecting the Video Output Format (p.166) 1. Open the terminal cover and connect the video cable to the USB/ Video terminal. 2. Connect the other end of the video cable to the video IN jack on the AV device. 3. Turn the AV device and camera on. INFORMATION If you intend to use the camera continuously for a long period, use of the AC adapter (D-AC10, optional) is recommended. (p.26) For AV equipment with multiple video IN jacks (such as TVs), check the operating manual of the AV device, and select the video IN jack to which the camera is connected. Depending on the country or region, images may fail to be played back if the video output format is set different from the one in use there. If this happens, change the video output format setting. (p.166) The camera LCD monitor turns off while the camera is connected to the AV device. 70
- 72. Processing Images with Filters You can edit shot images using digital filters. Processed images are saved under a different name. INFORMATION RAW images cannot be processed using the digital filter. Additionally, set digital filters from the [ Playback] menu. Digital Filter B&W Convert to a black and white image. Sepia Add a vintage touch to photos by converting them to sepia color. Soft Create a soft image by lightly fading the entire image. Select from three levels. Change the horizontal and vertical ratio of images. Adjust height or width up to Slim two times the original size. Brightness Change the brightness of images. Adjust in a range of ±8 levels. 1. Press the button in Playback mode. Fn The Fn menu appears. OK Fn Exit 71
- 73. Processing Images with Filters 2. Press the four-way controller ( ). B&W The screen for selecting the filter appears. OK OK 3. Use the four-way controller ( ) to select an image. 4. Use the four-way controller ( ) to select a filter. Select a filter and preview the effects on the image. Proceed to Step 6 if [B&W] or [Sepia] is selected. 5. Adjust with e-dial if slim filter, soft filter or brightness filter is Slim selected. Turn counterclockwise for wider and clockwise for slimmer if slim filter is selected. Turn counterclockwise to darken and clockwise to brighten if brightness filter is selected. Select softness from three levels if soft filter is selected. Use the four-way controller ( ) to select an image. OK OK The image appears in the set slimness or softness. 6. Press the button. The save confirmation screen appears. 7. Use the four-way controller ( ) to select [Save as]. Save image as a new file Save as Cancel OK OK 8. Press the button. The filtered image is saved under a different name. 72
- 74. Deleting Images Deleting a Single Image You can delete one image at a time. INFORMATION Deleted images cannot be restored. Protected images cannot be deleted. 1. Press the button and use the four-way controller ( ) to select an image to delete. 2. Press the button. The Delete screen appears. 3. Use the four-way controller ( ) to select [Delete]. 100-0046 Delete Cancel All images OK OK 4. Press the button. The image is deleted. 73
- 75. Deleting Images Deleting All Images You can delete all saved images at once. INFORMATION Deleted images cannot be restored. Protected images cannot be deleted. 1. Press the button. 2. Press the button twice. The Delete All screen appears. 3. Use the four-way controller ( ) to select [Delete All]. Delete all images on memory card? Delete All Cancel OK OK 4. Press the button. All images are deleted. 74
- 76. Deleting Images Deleting Selected Images (from Nine-Image Display) You can delete multiple images from the nine-image display at once. INFORMATION Deleted images cannot be restored. Protected images cannot be deleted. Only files in the same folder can be selected at once. 1. Press the button. The most recently captured image (image with the largest file number) is displayed first on the LCD monitor. 2. Turn the e-dial to the left (toward ). Nine thumbnail images appear. Select&Delete 100-0046 75
- 77. Deleting Images 3. Press the button. appears above the images. 4. Use the four-way controller ( ) to move to the images to delete and press the button. Image is selected and appears. Press button to select all images (the selection of images may take time to complete depending on the number of images). Delete OK 5. Press the button. The Delete confirmation screen appears. 6. Use the four-way controller ( ) to select [Select&Delete]. All selected images are deleted Select&Delete Cancel OK OK 7. Press the button. The selected images are deleted. 76
- 78. Protecting Images Protecting Images from Deletion (Protect) You can protect images from being accidentally deleted. Even protected images are deleted if the SD Memory Card is formatted. 1. Press the button and use the four-way controller ( ) to select an image. The most recently captured images (image with the largest file number) are displayed first on the LCD monitor. 2. Press the button. The Protect screen appears. 3. Use the four-way controller ( ) to select [Protect]. 100-0046 Protect Unprotect All images OK OK 4. Press the button. The selected image is protected. INFORMATION Select [Unprotect] in Step 3 to cancel the Protect setting. The symbol is displayed when playing back protected images. (p.17) 77
- 79. Protecting Images Protecting All Images 1. Press the button. 2. Press the button twice. The Protect all images screen appears. 3. Press the four-way controller ( ) to select [Protect] and press the button. All images saved in the SD Memory Card are protected. Protect all images Protect Unprotect OK OK Select [Unprotect] in Step 3 to cancel the Protect setting on all of the images. 78
- 80. Setting the Printing Service (DPOF) You can order conventional photograph prints by taking the SD Memory Card with recorded images to a store for a printing service. DPOF (Digital Print Order Format) settings allow you to specify the number of copies or to imprint the date. DPOF settings cannot be applied to RAW images. Printing Single Images Set the following items for each image. Copies Selects the number of copies. You can print up to 99 copies. Date Specifies whether you want the date inserted on the print or not. 1. Press the button and use the four-way controller ( ) to select an image. 2. Press the button. Fn The Fn menu appears. OK Fn Exit 3. Press the four-way controller ( ). 100-0046 The DPOF screen appears. If DPOF settings have already been made for an image, the previous number of prints and date setting ( (on) or (off)) will be displayed. Copies 00 Date Fn All images OK OK 79
- 81. Setting the Printing Service (DPOF) 4. Use the four-way controller ( ) to choose the number of copies and press the four-way controller ( ). The frame moves to [Date]. 5. Use the four-way controller ( )to choose whether to insert 100-0046 the date ( ) or not ( ). -( ) : The date will be imprinted. -( ) : The date will not be imprinted. Copies 01 Date Fn All images OK OK 6. Press the button. The DPOF settings are saved and the camera returns to playback status. INFORMATION Depending on the printer or printing equipment at the photo processing lab, the date may not be imprinted on the pictures even if the DPOF setting was made. To cancel DPOF settings, set the number of copies to [00] in Step 4 and press the button. 80
- 82. Setting the Printing Service (DPOF) Settings for All Images 1. Press the button in Playback mode. Fn The Fn menu appears. OK Fn Exit 2. Press the four-way controller ( ). 100-0046 The DPOF screen appears. Copies 00 Date Fn All images OK OK 3. Press the button. The screen for making DPOF settings for all images appears. DPOF setting for all images Copies 00 Date OK OK 4. Use the four-way controller ( ) to choose the number of copies and whether to insert the date ( ) or not ( ). Refer to Steps 4 and 5 in Printing Single Images” (p.79) for details of how to make the settings. 81
- 83. Setting the Printing Service (DPOF) 5. Press the button. The DPOF settings for all the images are saved and the camera returns to playback status. INFORMATION The number of copies specified in settings for all images applies to all the images. Before printing, check that the number is correct. Settings for single images are canceled when settings are made for all images. 82
