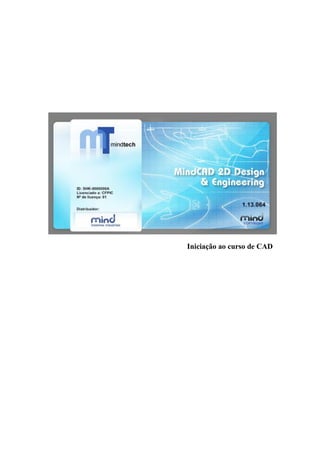
Dossier curso de cad
- 1. Iniciação ao curso de CAD
- 2. CAD/CAM – Desenho assistido por computador. Fabrico de moldes assistido por computador. Para iniciar qualquer modelo inicialmente precisamos de Digitalizar: Digitalização É a formação de uma linha através de vários pontos. Para uma correcta digitalização temos que ter em conta o seguinte: . colocar o menor número de pontos possível; . colocar o cursor precisamente em cima da linha Nota: Quanto melhor for a digitalização, menor o trabalho de correcção. Pontos estratégicos o que são? - São pontos que se encontram nas extremidades das linhas (rectas e curvas) Pontos de tangencia? - São aqueles que se encontram nas extremidades das curvas, originando curvas homogéneas. Para digitalizar: Menu Editar Clicar para escolhermos o tipo de linha que queremos Para digitalizar usamos o RATO com mira e clicamos no botão direito(1) e botão meio(2) 1- Criar linha 2- Terminar linha Sair da função na digitalização: Menu Editar Clicar e ele sai da função
- 3. Personalizar a nossa Barra de Ferramentas Menu Ficheiro Pasta Personalização *Adicionar - Cria a barra de ferramentas *Remover – Apaga a barra de ferramentas, mas tem que se clicar na barra criada Definição de cores e camadas 1 2 3 4 1-Camada de desenho 2-Camada do forro 3-Camada de construção 4-Reforços
- 4. Clica-se na caixa que queremos alterar: Definimos a cor que queremos com o nome Na barra de Ferramentas, o menu DESENHO, tem várias funções. Ao clicar em cada uma, por exemplo o círculo; podemos fazê-lo livremente ou criar por medida.
- 5. Menu Operações Avançados Bissecção 1º tenho que criar uma linha e dessa linha criar uma paralela, temos que essas duas linhas, porque unidas não cria uma Bissecção. Depois de “Libertadas”, seleccionamos as 2 linhas e clicamos em “Bissecção”- vai criar uma linha no meio das duas Ancora Criamos uma outra linha, perpendicular ou paralela, clicamos na “Ancora” e elas ficam unidas, ao move-las seguem sempre juntas Próxima Ancora Acaba por fazer a mesma função da “Ancora”
- 6. Descrição das Funções Num conjunto de pontos numa curva, adicionamos esta função e vai alisando a peça que pretendemos. Na função “Criar linha” podemos utilizar o Ctrl para quebrar a linha e ela em vez de ficar redonda, fica recta. Nesta função une as linhas que precisamos quando por exemplo queremos unir peças que ficaram cortadas, ou separadas por outras vias (2 digitalizações) Esta ferramenta permite juntar um conjunto de linhas com uma outra linha (linha de Guia). As linhas serão ajustadas para se unir: 1- Seleccionamos a linha 2- Clicamos na ferramenta “juntar Linhas” 3- Seleccionamos a linha de guia 4- Seleccionamos a linha de juntar 5- No botão direito no rato, na barra de menus aparece: a) Ambas as direcções – Une as duas linhas que seleccionamos b) Direcção posterior – Une a linha de cima à de baixo 1º c) Direcção anterior – Une a linha de baixo à de cima 1º 6- ENTER Através de duas linhas perpendiculares, sem estar unidas, seleccionamos a ferramenta “Criar cantos”, as duas linhas e forma o canto. Depois é só dar a medida que se pretende dar ao canto. Tem 2 modos de operação: -Medida livre (distância directa do 1º ponto escolhido até ao último ponto escolhido) -Distância sobre uma linha (distância ao longo de uma linha desde o 1º ponto escolhido de uma linha até ao último ponto escolhido da linha)
- 7. Marcação de picas: Quando queremos marcar um pica temos neste quadro a facilidade de o marcar à distância que remos O trajecto a vermelho é a indicação da Medida onde vai ficar o pica Criamos uma linha e ao clicar nesta função cria uma paralela com as medidas que queremos. Aparece um quadro com as “Opções de ferramenta” e podemos controlar todas as funções das linhas ou pontos. Medidas da largura da linha ou ponto que pretendemos Coloca a linha paralela positivo ou negativamente à linha original Esta função encontra-se no Menu Ferramentas – Alteração – “cortar (esconder)” Quando temos várias linhas a interceptar entre elas, pode haver necessidade de esconder linhas para não atrapalhar o modelo, clicamos na linha “Base”, vamos à função; a linha a interceptar fica a azul e junto à intercepção das 2 linhas, cliacamos e ela desaparece.
- 8. Nesta função é só dar as coordenadas dos Movimentos de X,Y, Ângulo e Distância. Pode ser movimento livre ou com valor correctos. Seleccionamos uma linha que esteja a ser interceptada com as linhas que queremos aparar ou ficar sem extremidades. As extremidades de uma linha aparecem a AZUL, ao pressionar o SHIFT passamos pela linha e ela desaparece. Para voltar a aparecer basta clicar no fim do ponto e com o rato voltar para trás, e volta a compor a linha que tinha desaparecido Esta função permite-nos dar uns valores ao ponto final e acrescenta a medida que pretendemos. Para utilizarmos a Ferramenta Rodar, temos que seleccionar a zona onde pretendemos Rodar. Escolhemos o ângulo que queremos seguir rodando, clicando de seguida para sair. Quando temos ,por exemplo, um circulo não conseguimos mexer nele, temos que criar pontos na peça para podermos activar alguma coisa na peça, usamos esta ferramenta para criar a peça em desenho. Escolhemos o nº de vazados que queremos Quando temos uma medida em que queremos colocá-los A distância final está a X e então os pontos são depois distribuídos Linha principal (fio direito) Indicam a distância que não se quer colocar os picas, no ponto de origem Quando há 2 linhas distintas e queremos entre elas picas O pica pode ser colocado numa intersecção entre 2 linhas e podemos dar também uma margem de distância dessas linhas Os picas estendem-se em linhas, consoante o nº de pontos que queremos e a distância entre eles, dando o valor da Separação.
- 9. Criamos uma linha, seleccionamos esta ferramenta e com o SHIFT delineamos a área que queremos compensar, e esta função simplesmente duplica só a zona que delineámos. Vai nos ajudar a dar as margens de montagem sem medidas. ex: Palmilhas de montagem Seleccionamos as linhas da peça a toda a volta, clicamos entre e a peça fica criada O lado que queremos riscadores vasta seleccionar a linha pretendida a levar os riscadores e tem o seu quadro de funções Podemos querer um certo tipo de espessura da linha do Riscador A posição dos Riscadores Depois dos riscadores estarem feitos precisamos de os riscar, esta função vai criar essas linhas que faltam à peça
- 10. Digitalização de Modelos EXERCÍCIO 1 Rechelieu 1.6 cm 1.8 cm 1,8 cm 2 cm cm Margem de Montagens Digitalizamos o modelo e “limpamo-lo”. As linhas amarelas delineiam os pespontos nos cortes do modelo Damos as Margens de Montagem, estas margens variam se são modelos de Homem ou de Senhora
- 11. As linhas verdes são os cortes do Forro: - as margens de montagem são menos 0,7cm das originais - para dar os aumentos podemos utilizar a ferramenta ”paralela” * aumentos para rentear * aumentos para sobreposição Criar Peças Para podermos criar peças, utilizamos esta ferramenta , mas uma peça, das quais necessitamos de
- 12. espelhar, como é o caso de uma Gáspea, precisamos do auxílio da ferramenta “criar eixo”. Como vêem no desenho no meio da gáspea existe um tracejado amarelo, que nos irá ajudar a espelhar a outra parte da gáspea. Como se faz? - Podemos escolher o sentido dos ponteiros do relógio para nos podermos guiar (seguimos então o desenho – Gáspea do forro) : * seleccionamos a ferramenta “Criar peças” * clicamos na 1ª linha, a cima da Gáspea * clicamos na 2ª linha, a parte da montagem * apontamos o rato na linha do eixo, clicamos no botão direito do rato e aparece um quadro (abaixo indicado), seleccionamos “Trocar de Lado” * voltamos a seleccionar a outra parte da Gáspea, mas no sentido contrário que começámos Nota: temos que ter em atenção, depois de termos criado as linhas de montagem, já existem as linhas de dentro e fora do modelo, e ao seleccionar todas as linhas já nos ajuda a criar o modelo com os dois sentidos. * Quando clicármos na última linha, fazemos enter e a peça aparece no quadro a baixo Podemos alterar o nome nas caixas
- 13. - seleccionamos a caixa com o modelo - com o botão direito do rato aparece uma caixa, em que clicamos “Propriedades da peça” e aparece outro quadro (abaixo indicado) Nome da peça Serve para duplicar a peça (Lado direito e lado Esquerdo) Com o mesmo processo fazemos o resto das peças do modelo e assim sucessivamente para o forro e para os complementos. Em baixo temos a amostra de todas as peças do modelo.
- 14. Visualização do modelo final Nota: Para colocarmos todas as peças visíveis na “Mesa de trabalho” vasta carregar no Ctrl e clicar em cada peça, no modelo aparecem todas as peças.
- 15. Peças do Forro
- 16. EXERCÍCIO 2 Derby Digitalização Peças do Modelo
- 17. Peças do Forro EXERCÍCIO 3 Mocassim Digitalização
- 19. EXERCÍCIO 4 e 5 Carlos IX Digitalização Plano Moldes
- 20. Plano Forro Criar Vazados
- 21. Criar Riscadores Exemplo 1º Selecção da linha 2º O marcador posiciona onde queremos o riscador 3º Para o riscador ficar na peça temos que o riscar e para isso usamos o ícon “adicionar Linhas” EXERCÍCIO 6 Derby de fole
- 22. Plano Plano do forro
- 24. Plano forro EXERCÍCIO 8 Bota clássica Senhora A digitalização foi feita por 2 partes por causa do tamanho da mesa de digitalização. Se forem bem marcados no plano, ao juntarmos as duas partes assentam bem. Cano
- 25. Plano Para a construção da Bota 1º No plano digitalizado distinguimos a parte de dentro e fora através das linhas em “Bico” centradas a meio do molde. Que nos indicam a aplicação do elástico na parte exterior da bota. 2º Desenhar o Fecho (centrado) 0,6 cm 3º Criar as peças do modelo - Gáspea e Talões Plano Forro No forro, o corte da Gáspea pode ficar mais pequeno em relação à peça. Precisamos de uma vista para o fecho Normalmente fazemos um corte para determinar o traseiro As peças do forro passam a ser constituídas por: - Gáspea, Traseiro, Talão da parte exterior e dois talões da parte interior, separadas por um fecho
- 26. EXERCÍCIO 9 Luva Digitalização Palmilha
- 27. Plano Através dos picas marcados na peça e na Palmilha, duplicamos a peça e colocamos no outro lado da palmilha, até ficar com este aspecto aspecto. Nota: A parte traseira da palmilha não se junta aos picas da peça, dá-se um espessamento de 2 mm Para obter a Gáspea 1º Seleccionamos as linhas da peça (Linhas de baixo) 2º Fazemos o “polígono” com o SHIFT, passando pelos picas (esta selecção é a área que visualizamos, aberta nas partes da frente) 3º Seleccionamos a ferramenta “Juntar Linhas” a) Seleccionamos 1º a linha da palmilha (linha guia onde a peça vai delinear a Gáspea) b) Seleccionamos depois a linha da peça É claro que necessitamos de corrigir linhas, porque põem ficar sobrepostas ou não
- 28. Este é o aspecto da nossa gáspea e espelho, já com os Vazados aplicados e as margens. Para este modelo necessitamos: - Gáspea, traseiro, Espelho, Travessão e vivo
- 29. GRADUAÇÕES Para graduarmos um modelo, as peças têm que estar já tiradas. 1º Necessitamos de saber as medidas da forma, ou medimos a forma real ou através do plano - Precisamos de saber o comprimento (desenvolvimento) - De saber a largura (Linha de dedos total) Desenvolvimento = 304cm Largura de 82x2 =164cm 2º Marcamos o meio da peça com a ferramenta “Definir ponto central” 3º Para colocar valores para o escalamento necessitamos de uma tabela, vamos à “tabela de escalados” com este ícon e abre-nos a seguinte tabela: Desenvolvimento do nosso modelo e a largura Se o nosso modelo “base” é um 41, necessitamos de adicionar à tabela o tamanho mais pequeno e o maior, para seguir um certo escalamento
- 30. Necessitamos de saber uma margem em largura e em comprimento, X e Y, em que cada tamanho gradua em relação a outros. Passo a passo: TIPO: Colocar se pretende pontos Franceses ou Ingleses MODELOS: Colocar o nº do plano base PRIMEIRO: Colocar o 1º nº do escalão que se pretende ÚLTIMO: Colocar o último nº do escalão que se pretende PASSO: Colocar se pretende escalar de 1 em 1, de 0,5 em 0,5… INCR.X: Colocar o passe de graduação de comprimento INCR.Y: Colocar o passe de graduação da largura Clicar em “PREENCHER” Podemos observar na tabela em baixo toda a graduação tamanho a tamanho, em relação às larguras e comprimentos do nosso modelo. Para podermos observar o nosso escalamento da peça, basta clicar no ícon “Mostrar escalamento” Dá para observar a graduação do modelo a nível do desenvolvimento e da largura.
- 31. FAZER UM CORRECTIVO De uma Etiqueta: 1º Criamos uma etiqueta rectangular 2º Seleccionamos linha a linha do rectângulo e temos que as linhas na peça 3º Temos que criar um Buraco com esta ferramenta 4º Seleccionamos um eixo dentro da etiqueta 5º Seleccionamos as 4 linhas da etiqueta, vamos à tabela de escalamento, criamos NOVA 6º Aparece as medidas na tabela, só temos que no “X” e “Y”, colocar 0 (zero), porque não queremos que a nossa etiqueta escale em nenhum tamanho 7º É este o processo para qualquer etiqueta ou por exemplo numa largura de tiras de fivelas, que não queiramos escalar.
- 32. FAZER UM FITTING OU CHAVE DE LARGURA Serve para fazer um correctivo na largura do sapato, para formas com o mesmo tamanho, mas com várias chaves de larguras. (ex. Sapatilhas) 1º Seleccionamos as linhas Pretendidas para o correctivo 2º Escolher Fitting na tabela de Escalados, e preencher a tabela 3º em “X” colocamos 8 e em “Y” zero 4º Vemos a peça com Escalamentos diferentes
- 33. GRUPO DE ESCALONAMENTO 1º Criamos peça nova ou seleccionamos uma já existente 2º No centro dessa peça, seleccionamos centro da peça 3º Cria uma sequência de centros 4º Aparece uma tabela de “Opções De Ferramenta” 5º Clicamos em “Atribuir Centro d…” Clicamos em GC_3 e OK Série do Centro 6º Depois precisamos que a peça neste centro, crie um grupo de Escalamento
- 34. CUSTEIO DE UMA PEÇA Vamos ao Menu “Peças” _ “Custeio” Aparece-nos a seguinte tabela: Dá-nos toda a indicação dos consumos para quando precisamos de comprar pele antes. Se clicar-mos em Relatório aparece a tabela seguinte:
- 35. ___________________________MODULO__________________________ CALCULO DE CONSUMOS 1º Vamos ao Menu “Ficheiro” 2º Gravar no Mind PDM 3º Aparece um quadro com a palavra “admin”, pass “admin” 4º Gravamos o nosso modelo 5º Abrimos o programa 6º Aparece um quadro com todos os modelos da peça, serva para indicar à máquina de corte o nº de peças a cortar e a distinção de pele e forro.
- 36. 7º Podemos na janelinha da Imagem colocar o nosso modelo, ou técnico ou em foto, depois aparece na nossa ficha técnica. Clicamos no ícone e abre este Menu 8º Desenvolvimento do consumo da pele e forro e) Temos que saber a qualidade da pele (Bovino, Suíno, etc….) e) Damos a cotação de percentagem de desperdício (tem a ver com a qualidade de pele e o que se gasta). Normalmente são 10% que damos mas se for peles pequenas temos que dar até 30% por exemplo e) Corrigir todos os tamanhos na parte da tela e forro
- 37. d) podemos alterar as cores no ambiente … Ficheiro_ Preferências e aparece tabela seguinte
- 38. e) Precisamos de alterar a qualidade do material, por causa da sua percentagem de desperdício Temos o exemplo na tabela seguinte 9º Podemos saber o gasto de cada tamanho, vamos à função e abre-nos a seguinte tabela:
- 39. Ficha de Consumo Na grelha clicamos em (relatório) e faz automaticamente a nossa ficha técnica de consumos do modelo: