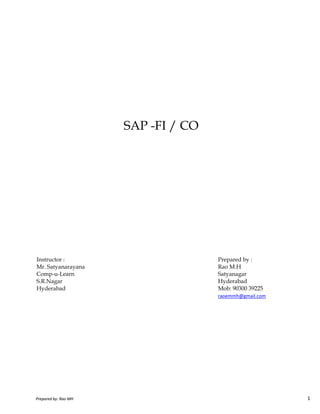
Sap fico satyanarayana material
- 1. SAP -FI / CO Prepared by: Rao MH 1 Instructor : Mr. Satyanarayana Comp-u-Learn S.R.Nagar Hyderabad Prepared by : Rao M.H Satyanagar Hyderabad Mob: 90300 39225 raoemmh@gmail.com Prepared by: Rao MH 1
- 2. SAP : stands for Systems Application and Products in Data Processing FI : stands for Financials CO: stands for Controlling i.e, in noraml terminology Costing First time SAP was released in 1972 in Germany. SAP Head Qauarters are in Germany. Version ECC-6.0 is the latest as on 01.07.2009 ECC : stands for ERP Central Component ERP : stands for Enterprise Resource Planning. It integrates all the systems in one system. It facilitates free flow of data among departments. Various Types of ERP Packages: SAP, Oracle-Financials,JD Edwards, BAAN, Peoplesoft are various types of ERP packages available in the Market. Among them SAP is Famous in the World. Opening of SAP : To open SAP click on the SAP Log on Icon on Desktop 800Client SAP Logon | ECC | INTRODUCTION-FINANCIALS Prepared by: Rao MH 2 800 SAPUSER ( Not Case Sensitive) india123 (Case Sensitive) What is Client # ? PENNAR ( Purchaser) for Module WIPRO( Implementor) 1. Accounts Manager FICO 1) FI Consultant 2. Costing Manger FICO 2) CO Consultant 3. Purchase Manager MM 3) MM Consultant 4. Sales Manager SD 4) SD Consultant 5. IT Staff Implementation 5) Basis Consultant 6.Project Manager Oversee Project 6)ABAP Programmer 7) Project Manager UserName Password Normally when a Company ( ex., PENNAR) intends to start SAP in its Company, it purchases SAP software from SAP-India. Price of SAP software is based on the Number of Users. Once company purchased the software, it recruits / engage another Company (ex., WIPRO) for implementation purpose. Both the purchaser and implementor will delegate/ recruit some employees for implementation of SAP. They are called as Core Team Members. Structure of Core Team will be like below: Client Prepared by: Rao MH 2
- 3. Core Team from Purchaser analyze the present situation in the Company and prepare the Process Document for SAP Implementation . Basis Consultant will install or copy the SAP in Server and Create the Client Numbers. There are Minimum 2 type of Clients will be created by Basis Consultant. 1. Development Client -----> for Customization & Testing purpose 2. Production Client -----> for Live Data i.e, entering day to day activities By default SAP-India is allotting 000 (or) 001 (or) 067 (or) 800 as Development Client # Number of Production Client will be given by Basis Consultant after Discussing with Purchaser. There will be Minimum of 2 Clients. Some companys are creating 3 clients. 1. Development Client ------> for Customization purpose 2. Testing Client ------> for Testing purpose 3. Production Client ------> for Live Data i.e, entering day to day activities After Basic Consultant done the Customization in Development Client , he copy it to Production Client. All the Customization will be done at Development Client only but not at Prodouction Client. USER NAME: As we discussed earlier, cost of the SAP is based on Number of Users. Major Benefit of Users is it fixes the responsibilty of the employee. Who has done what , can be identified. So the responsibility will be fixed on employees. User name is not case Sensitive. We can use either Small Letters or Capital Letters. PASSWORD: Benefit of Passwords are for restricting the Un-authorized use of Users. Prepared by: Rao MH 3 PASSWORD: Benefit of Passwords are for restricting the Un-authorized use of Users. Length of the Password can be Minimum 6 and Maximum 40 characters. It is case sensitive. We can use Alphabetics, Numerics, Alphanumerics or Special Characters like " * " or "#" etc., Note 1: It is not possible to change the password morethan once in a Day Note 2: System will not permit us to use the latest 5 passwords. Note 3: If we lost Password it can not be restored. Basis Consultant has to allot New Password. LANGUAGE: Along with package SAP has given 41 languages . If we do not specify the language, by default system will use English ( EN) as language Once we enter User Name and Password and press enter , system will log on to SAP. On Screen 1st Row ====> Menu Bar 2nd Row ====> Standard Tool Bar 3rd Row ====> Title Bar 4th Row ====> Application Tool Bar Last Row ====> Status Bar In 2nd Row there is √ . It is for Enter symbol. Beside+A954 There is one Box called Command field. Prepared by: Rao MH 3
- 4. If, any one enter User Name and Password of which some other is logged in SAP system will warn with a message of 3 options. Action will be depending on the option we select. Status on Selecting Employee A Employee B Radio Button 1st Radio Button Cannot Work Can Work 2nd Radio Button ( Monitored by SAP-India) Can Work Can Work 3rd Radio Button Can Work Cannot Work Normally in institutes 2nd Radio Button has to select. If any user want to work on different screens at a single time, he can open upto a max of 6 windows or Sessions. WHAT IS SESSION : A session is a window or screen where SAP user will do day to day activities. One user can open 6 Sessions at a time. HOW TO CREATE NEW SESSION: To create new session path is Menu Bar---->System---->Create Session HOW TO MOVE FROM ONE SESSION TO ANOTHER: Press Alt+Tab to move from One session to another session easily Prepared by: Rao MH 4 HOW TO CLOSE SESSION: To close one session path is Menu Bar---->System---->End Session WHAT IS TRANSACTION CODE: Transaction Code is a code number given for each activity . SAP has given some Transaction Codes ( TC's ) which are common in SAP throught the world . If customer / Purchaser want to give their own TC's it should start either with "Y" or "Z". Other Alphabets are not allowed in SAP. Note: It is not advisable to give customer's own TC's as it is difficult to update whenever version is changed. GOING BACK TO SAP EASY ACCESS SCREEN: Use /N ( Forward Slash & N) in Command Window . N is not case sensitive. CHANGING SESSION ( WINDOW) Posting the Document ( F-02) A/c Balance Display ( FS10N) Prepared by: Rao MH 4
- 5. After Posting the Document in F-02, to change the session and see the account balance display, instead of going back to Easy Access and press new code FS10N in command window, we can type" /NFS10N" to go directly to the new window of FS10N. If we want to change the session we have to give N before the New Command TC in Command Window. Use /OFS10N in command window for creating new session directly with New TC /N ----> for change the session and /O for Creating the session ACTIVATING TRASACTION CODES IN SAP MENU : Some times TC's will not appear in SAP Easy Access Menu. To activate them path is Menu Bar---->Extras---->Settings---->Display Technical Names Check Box and Press Enter How to Set Start Transaction Window: Making 1 session as default screen is called Start Transaction. To Set start transaction Menu Bar---->Extras---->Set Start Transaction---->Transaction Code (ex F-02)-->Enter We will get message T F-02 set as start Transaction. From next time onwards when ever SAP is logged in, F-02 session will open directly. How to Colse SAP : For closing SAP path Menu Bar---->System--->Log Off ----> YES for the message Log Off UNLOCKING SCREENS: Tools---->Administration---->Monitor---->Lock Entries(TC=SM12)---->List Buttons Prepared by: Rao MH 5 Tools---->Administration---->Monitor---->Lock Entries(TC=SM12)---->List Buttons Menu Bar---->Lock Entry---->Delet All---->Select "YES"Button for the message Delete All Lock Entries. PROJECT CREATION: Normal Organization Structure will be as follows Normal in SAP Example Group Company Pennar Group Company Comp Code Pennar Steel Pennar Pennar Ltd CementsLtd Ind. Ltd ↓ ↓ ↓ Units Business Areas HYD BGL HYD BGL HYD BGL Company Code is the Legal Entity. FICO Consultant will do customization at Company Code Level. Company /Group is only for information purpose. ↓ ↓ ↓ ↓ ↓ Prepared by: Rao MH 5
- 6. Consultant will do customization for one company code and copies the customization to including Accounting to other Company Codes and makes modification wherever required. CUSTOMIZATION OF PENNAR STEEL LTD:: Define Company( Group in Normal ): When project is started Group Company Name in SAP Company should be defined. Path for defining Company as in Example Project PENNAR . TOOLS---->CUSTOMIZING---->IMG(Implementation Guide)---->Execute Project (SPRO)--> SAP Reference IMG Button---->Enterprise Structure---->Definitions---->Financial Acc----> Define Company----> Select IMG Activity Button---->Select New Entries Button-----> Company → PENNAR Company Name → Pennar Group Street → Ameerpet Postal Code → 500000 City → Hyderabad Country → IN ( Select IN from Dropdown/ Pulldown Button for India) Language → EN ( Select EN from Dropdown/ Pulldown Button for English) Currency → INR ( Select INR from Dropdown/ Pulldown Prepared by: Rao MH 6 Currency → INR ( Select INR from Dropdown/ Pulldown Button for Indian Rupee) Select Save Button ( or) Ctrl + S Buttons for saving the Company Information. Once the Company information is saved, SAP will generate one Transport Request. Every time it saves 2 files. One in Client 800 and 2nd one in Transport Request with Key Number. For Example Project we create 6 requests like below. 1. Basic Settings 3. Accounts Payable 5. Asset Accounting 2. General Ledger 4. Accounts Receivable 6. Controlling Creating Request : Select create request Button Short Description: FI Basic Settings for Pennar Steels Ltd -----> press Enter again to save the request. We get message Data Saved. DEFINE COMPANY CODE (PENNAR STEELS LTD) SPRO---> to go directly to SAP Reference IMG Button. So whenever we are customizing , no need to give full path upto SPRO. We can give SPRO directly in command field to go directly to SAP reference IMG Button Screen. SPRO option will be activated only for Consultants . End User Job is without SPRO Option. So Path for defining the Company Code is as follows: Prepared by: Rao MH 6
- 7. SPRO--->Enterprise Structure----> Definition ----> Financial Accounting---->Edit, Copy, Delete,Check Company Code( Select IMG Activity Button here)--->Double click on Edit Company Code Data---->Select New Entry Button ( Screen like below will open…) Company Code → PSL Company Name → PENNAR STEELS LIMITED Address → Ameerpet City → Hyderabad Country → IN Currency → INR Language → EN Select Save Button or CTRL + S for saving. Once Saved New Screen Will open. Title → Company Name → PENNAR STEELS LIMITED Street → Ameerpet PinCode → 500000 City → Hyderabad Country → IN Once Completed all the data, press Enter Button. System will generate Transport Request. To Choose our request select it from Drop Down Button. Beside Request# Select your request# .Press enter to save in your request. Prepared by: Rao MH 7 request# .Press enter to save in your request. Assagin Company Code to Company:--> ( Creating Link between Company Code to Co) Path to assaign Company Code to Company SPRO---->Enterprise Structure---->Assaignment---->Financial Accounting---->Assaign Company Code to Company---->Select Position Button---->Give Company Code PSL and Presss Enter . For Company Code PSL Assaign Company----> Pennnar Steels Limited Select Save Button Press Enter to saving your request. DEFINE BUSINESS AREAS: SPRO---->Enterprise Structure---->Definition---->Financial Accounting---->Define Business Area--->Select New Entries Button----> New Window will open Business Area Description Select Save Button or CTRL+S . PSLH HYD.BUSINESS AREA Press Enter to sale your request PSLB BLG. BUSINESS AREA Assagining Business area to Company Code is not required. Reason is explained below. If company is having 2 business areas. 1 in Hyderabad and 2 in Banglore. PSC PCL Prepared by: Rao MH 7
- 8. A.At the time of Posting : Company Code PSC PCL Business Area Hyd Hyd Without giving company code we cannot post to business areas. B. A/c Balance Display: After posting if we want to see Balance Display Company Code PSC PCL Business Area Hyd Hyd View Hyd Data of PSConly Hyd Data of PCLonly Same Business are can be used for number of Company Codes in Client 800. When we see the report or we want to see the report, we have to give the Combination of company code and business areas. If Hyderabad incharges wants to see Hyderabad data of all Company Codes , he has to enter like this. Company Code → PSL + PCL Business Area → HYD CHART OF ACCOUNTS Prepared by: Rao MH 8 There are two types for creating chart of accounts. OPTION 1:: PSL PCL PIL All Company Codes use same Chart of Accounts ( Set of Accounts in SAP Language) It means coding is Same for all Company Codes. Benefit of this option is Comparision of Acc and Consolidation is easy and Simple Ex: Conveyance Account 400000 400000 400000 OPTION 2 :: Each Company code have their own set of accoutns . They don’t want to follow the common coding and at the same time they want to compare and consolidate. Which is possible only by creating Group Chart of Accounts Ex: Conveyance Account 400000 300000 200000 Prepared by: Rao MH 8
- 9. Under Group Chart of accounts At the time of Account creation PSL PCL PIL Group We have to give 2 numbers Ex: Conveyance Account 1. Company Code 400000 300000 200000 100000 2. Group Code 100000 100000 100000 Normally all companies will follow option 1 i.e, SAP SET OF ACCOUNTS as consultant will do Customization in 1 company and copy customization along with accounts to all Other Company Codes. It is Easy process. Process: Chart of Account Codes Description of Chart of Accounts Weather we are following option 1 or 2. Maintainence Language Length of account Number---> Normally SAP will allow Max of 10 Digits But we are using 6 digits only. PATH: SPRO---->Financial Accounting---->General Ledger A/c----> GL Accounts----> Master Data---->Preparations---->Edit Chart of Accounts List( TC is OB13)----> Select New Entries Button----> Chart of Accounts → PSL Description → Chart of Accounts for Pennar Group Maintenance Language → EN ( Select from Drop Down Box) Prepared by: Rao MH 9 Maintenance Language → EN ( Select from Drop Down Box) Length of GL A/c # → 6 ( Max allowed in SAP is 10) Group Chart of A/c → Leave it Blank for Option 1 Select Save Button of CTRL+ S. Select your request and press enter to save your request. Assagining Company Code to Chart of Accounts: Same path for above ---> Assaign Company ( TC-OB62)----> Select Position Button ----> Company Code == PSL Press Enter Select Save Button or CTRL+S. Press Enter to Save your Request. Account Groups: If we create Account Codes without Groups like below: Equity Share Capital 100000 Cash Account 100001 Pref. Share Capital 100002 SBI Current A/c 100003 If we want to see the Current Assets Balances or Transactions of Current Assets, it is not possible to get directly without Group Creation. We have to verify each and every account and go on adding the respective accounts. In the above example, we have to add 100001 and 100003 which takes much time in practical. (OR) Prepared by: Rao MH 9
- 10. When we prepare Balance Sheet, in the balance sheet we have items like Share Capital, Reserves & Surpluses, Fixed assets, Current Assets etc., We have to verify each and every account and assaign to the account to the respective item. To get the Balances directly or assaigning accounts to items easily, SAP has given Account Groups. Structure of Account Groups in SAP will be as under. At the time of Creating the groups in SAP we will give the range of account codes to groups. Ex: Share Capital 100000 to 100099 Current Assets 200000 to 200099 When we create Cash Account it can be with any number within Range of 200000 to 200099. When we create SBI C/A , it can be within 200000 to 200099. When we prepare Balance Sheet for Current assets, we give range 200000 to 200099. In Live Environment, we take the Client's Balance Sheet and Create Account Groups. After Implementation also Client wants to see the Balance Sheet the way he used to get. Coding for Account Groups: While creating account groups in SAP All Liability Accounts will Start With 1 Seris All Assets Accounts will Start With 2 Seris All Income Accounts will Start With 3 Seris Accounts ↓ Account Groups ↓ Chart of Accounts Prepared by: Rao MH 10 All Income Accounts will Start With 3 Seris All Expenses Accounts will Start With 4 Seris At the time of Posting Document for Expenses by user, he can search all the Expneses accounts by pressing *4 and select the required account from the list of Expenses Accounts. If he typed *4 , only Expenses Accounts List will display , not other groups. PATH: SPRO----->Financial Accounting---->GL Accounting---->GL Accounts---->Master Data---->Preparations---->Define A/c Group( Select IMG Activity Button) (TC=OBD4)---->Select New Entries Button ----> Chart of Acc. A/c Group Name From To LIABILITIES PSL SCPL Share Capital 100000 100099 PSL RSPL Reserves & Surpluses 100100 100199 PSL ACDN Acc. Depreciation 100200 100299 PSL SCLM Secured Loans 100300 100399 PSL UNSL Unsecured Loans 100400 100499 PSL CLPR Current Liabilities & Provisions 100500 100599 ASSETS PSL FAST Fixed Assets 200000 200099 PSL CAST Current Assets& Loans and Advances 200100 200199 Prepared by: Rao MH 10
- 11. INCOMES PSL SALE Sales 300000 300099 PSL OTHR Other Income 300100 300199 PSL INCR Increase / Decrease in Stock 300200 300299 EXPENDITURES PSL RMEM Raw Material Consumption 400000 400099 PSL PRSN Personnel Cost ( Manpower) 400100 400199 PSL MFRG Manufacturing 400200 400299 PSL ADMN Administration 400300 400399 PSL INTR Interest 400400 400499 PSL DEPR Depreciation 400500 400599 Select Save Button or CTRL+S. Select your request and press enter to save your request. Reason for Selection of 6 Digits Coding: If we planned to use 4 digits coding to chart of accounts, it is difficult to create new groups in future. As we are assaiging 100 accounts to each group, if any group is completed with 100 accounts, it is difficult to create more group if the account digits is 4. If account group # is of 10 Digits, it is difficult to remember the account group. So we suggested / recommend to use 6 digits. Prepared by: Rao MH 11 If we created Account Groups for Liabilities upto 1599 ( as Liabilities will start with 1 series and coding is 4 digits) , We can not create morethan 4 another groups 1999-1599=400/100 ( as we are assaiging 100 accounts to each group) Suppose if we are using 6 digit number for group, we can create 199999-100599=99400/100 994 groups. SO WE SUGGESTED TO GO FOR 6 DIGIT ACCOUNT GROUPS. RETAINED EARNINGS ACCOUNT: In the Year End, all P& L A/c Balances to be transferred to Surplus in Reserves & Surplus ( Retained Earnings) Account. All Balance Sheet item balances to be carried forward to Next Year to the same accounts as Opening Balances. This step is required to do at the end of the year. But in SAP , it has made mandatory at the time of Implementation itself. The reason behind this is Consultant will not be available at the time of Closing the books of accounts for the year. System does not know which account balances to be transferred to "Surplus in Resreves & Surplus" Account and which account balances to be carryforward to next year as opening balances of the same account. We can specify any Account Number within the Range of Given for Reserves & Surplus i.e., 100100 to 100199. Generally we specicy A/c # 100100. When we start crating account the first account to be created is 100100, surplus in P&L Account. PATH: SPRO---->Financial Accounting---->GL Accounting---->GL Accounts---->Master Data---->Preparations---->Define Retained Earnings A/c ( TC=OB53) Prepared by: Rao MH 11
- 12. Chart of A/c → PSL press Enter P& L A/c Statement Type A/c # X ( means selection) 100100 Select Save or CTRL + S It gives us a warning Message " A/c 100100 not created in chart of Accounts for PSL" Ignore the warning message and press Enter. It asks for request. Press Enter again to save the request. FISCAL YEAR Fiscal Year Variant Idian Companies April to March + 4 Special Periods V3 US Companies Jan to Dec + 4 Special Periods K4 Some Copanies follow July to June + 4 Specaial Periods V6 Oct to Sept + 4 Special Periods V9 If Fiscal Year period is from April '08 to March '09, in SAP it is called as Fiscal Year 2008 If Fiscal Year period is from July 2008 to June 2009, in SAP it is called as Fiscal Year 2008 If Fiscal Year period is from Oct 2008 to Sept 2009, in SAP it is called as Fiscal Year 2009 Logic behind this is besed on Numbe of Months covered in Next Calender Year. If in next if Companies in Fiscal Year Period Prepared by: Rao MH 12 Logic behind this is besed on Numbe of Months covered in Next Calender Year. If in next Calender Year Period is above 6 months , call it as Next Year , otherwise call with the same year. So , in above example No.of Months in Period 2008 2009 SAP Year ( Fisc.Year) April 08 to March 09 9 3 2008 July 08 to June 09 6 6 2008 Oct 08 to Sept 09 3 9 2009 What are Special Periods: For Fiscal Year 2008 i.e, Accounting period from April 2008 to March 2009, March 2009 will be the last Month. In SAP it has 4 special periods for MARCH 09 Month No. in FY April 1 } March 12 } March 13 } March 14 } March 15 } March 16 } Specail periods are part of last period in that Fiscal Year. In this example March 2009. USAGE OF SPECIAL PERIODS IS OPTIONAL Normal Periods 4 Special Periods Prepared by: Rao MH 12
- 13. WHY SPECIAL PERIODS REQUIRED: Why SAP has allowed Special period is explained below with the example. Date Status of Accounting on 20.03.09 Accounts department released profitability upto the Feb'09 to the Mgt. Figures upto Feb'09 can not be changed as profitability is finalised upto Feb 09. In that sence, We open period for March 2009 to March 2009 for data entry purpose so as to not to change the previous data by any one. So End user can entere transactions only for the month of March 2009. for Opening March 2009 to March 2009 means open period is 12.2008 to 12.2008 on 30.03.09 New accounting year April 2009 to March 2010 ( Fisc. Year 2009) will start after 2 days. So to open the period for Fisc.Year 2009, we have to open period from March 2009 to March 2010 as , for Fisc. Year 2008 B/S is not finalised and still some entries have to make for March 2009. So period to open would be 12.2008 to 12.2009 on 16.04.09 Accounts Department has closed the Balance Sheet and declared Profitability for the Fisc. Year 2008 to the Management. Management has suggested to make some adjustments for which adjustment entries hast to be passed by A/c Dept. This Adjustments may be for increase / Prepared by: Rao MH 13 hast to be passed by A/c Dept. This Adjustments may be for increase / decrease the profitability. on 05.05.09 Accounts Dept made passed adjustment entries as suggested by the Management . Data entered on 05.05.09 but posting dated will be 31.03.09 so as to updated the 2008 Fisc. Year ledgers. on 12.05.09 Audit has completed and Auditors suggested to make Rectification Entries. These rectification entries were done on 12.05.09 but the posting date will be 31.03.09 so as to update the Fisc.Year 2008 ledgers. On 10.07.09 If Management wants to see the Profitability finalized by the Accounts Department, it is not possible to see as subsequently adjustment entries were made as suggested by the Management and Rectification Entries were made as suggested by the Auditors. All the data was changed. TO OVERCOME THIS PROBLEM SAP HAS GIVEN 4 SPECIAL PERIODS WHICH ARE PART OF THE LAST PERIOD OF THAT PARTICULAR FISCAL YEAR. Prepared by: Rao MH 13
- 14. HOW SPECIAL PERIODS WILL BE USEFUL: Entries made upto the Profitability of Accounts Department will be posted upto period 12. Entries made for Management Adjustements will be in the period 13. Entries made for Auditors Rectifictions will be in the period 14. When we want to see the Report: Report we view From To 1 12 Profitability finalized by Accounts Department 1 13 Profitability suggested by Management 1 14 Profitability finalized by the Auditors 14 14 To see the list of Rectification Entries suggested by Auditors How to Convert Calender Year to Accounting Year Periods: SAP by default Know only Calender Year ( Jan - Dec) as Accounting Year ( Fiscal Year) Below is the process to convert the Calender year to Accounting Year. Conversion for A/c Year from Apr 2009 to March 2010 ( Fisc. Year 2009) Month Days Period in Year Shift SAP Jan 1 31 10 -1 For Accounting Year 2009-2010, Period Prepared by: Rao MH 14 Jan 1 31 10 -1 For Accounting Year 2009-2010, Feb 2 29 11 -1 April will be the 1st Month Mar 3 31 12 -1 For April Calender year =2009 Apr 4 30 1 0 For April Fiscal Year = 2009 May 5 31 2 0 So, Year Shift is "0" ( 2009-2009) June 6 30 3 0 July 7 31 4 0 But for Jan to March , Cal Year =2010 August 8 31 5 0 Fiscal Year = 2009 Sept 9 30 6 0 So, Year Shift = "-1" ( 2009-2010) Oct 10 31 7 0 When we post document for Jan-2010 Nov 11 30 8 0 it should updated the FY. 2009 ledger Dec 12 31 9 0 But not the 2010, so Year shift= -1. Prepared by: Rao MH 14
- 15. Scenario -II Conversion for A/c Year from Oct 2009 to Sept 2010 ( Fisc. Year 2010) Month Days Period in Year Shift SAP Jan 1 31 4 0 For Accounting Year 2009-2010, Feb 2 29 5 0 Oct will be the 1st Month Mar 3 31 6 0 For Oct Calender year =2009 Apr 4 30 7 0 For Oct Fiscal Year = 2010 May 5 31 8 0 So, Year Shift is "+1" ( 2010-2009) June 6 30 9 0 July 7 31 10 0 But for Jan to Sept , Cal Year =2010 August 8 31 11 0 Fiscal Year = 2010 Sept 9 30 12 0 So, Year Shift = "0" ( 2010-2010) Oct 10 31 1 +1 When we post document for Jan-2010 Nov 11 30 2 +1 it should updated the FY. 2010 ledger Dec 12 31 3 +1 But not the 2009, so Year shift= 0. PATH FOR FISCAL YEAR CONVERSION:: SPRO---->Financial Accountin---->Fin. A/c Global Setting---->Fiscal Year----> Maitain Fiscal Year Variant( Maintain Shortend Fiscal Year TC=OB29)----> Select Position Button Fiscal Year Variant =V3 Press Enter Double Click on Period Folder. It will display default Window, If we want to Prepared by: Rao MH 15 Double Click on Period Folder. It will display default Window, If we want to Create our own Variant Pess on New Entries Button FV Description 1A April to March + 4 special Periods---> Deselect Year Dependent--Deselect Calender Year Check Box----> No of Posting Periods =12 ----> No of Spl. Periods =4 Select Save Button or CTRL+S Select F.Year Variant as 1A. Double click on Periods folder---> Select New Entries Month Days Period in Year Shift Press Save Button SAP Jan 1 31 10 -1 Feb 2 29 11 -1 Mar 3 31 12 -1 Apr 4 30 1 0 May 5 31 2 0 June 6 30 3 0 July 7 31 4 0 August 8 31 5 0 Sept 9 30 6 0 Oct 10 31 7 0 Nov 11 30 8 0 Dec 12 31 9 0 Prepared by: Rao MH 15
- 16. Why to De-select Year Dependent Check Box: If we select the Year Dependent Check Box, at the time of Saving , SAP will ask for Which Fiscal Year. If we gave 2009 as FY, Conversion is applicable to that FY only. We have to do the Same process of Conversion for each and every year. If we de select, converion is applicable to all the years. Why to De-select Calender Year Check Box: If we select this check box, System will consider January as Period 1 in the Fiscal Year and April will be as 4th period. But we require April will be treated as 1st period and January will be 10th in Periods. Assaigning Company Codes to Fiscal Year Variant: PATH: Same path as above ( TC=OB37) Select Position Button Company Code → PSL Press Enter Company Code Fiscal Year Variant PSL V3 or 1A Select Save Button and Press Enter to Save your request POSTING PERIODS: Here we define , which periods are to be open for posting purpose. In all other Softwares, Closing of the period is there. Once we selected closing the periods, end user cannot enter any documents before to that period. But in SAP Open period is Prepared by: Rao MH 16 end user cannot enter any documents before to that period. But in SAP Open period is there. If we open period for entering documents, the periods before to that and after that periods, end user is not able to enter any document. Once we open the period, automatically other periods will be closed. We can enter any document between the dates of the open periods only. Fro example, if we declared profitability upto June'09 and we want to open periods from July '09 to March'2010. In SAP we call it as 4.2009 to 12.2009. For Opening and Closing of periods we have 2 options in SAP which is explained below Prepared by: Rao MH 16
- 17. Options PSL PCL PIL Option 1. All the Company codes will open and close periods at the same time and same period there are 3 steps in opeing & closing of periods. A) Define Posting Period Variant "X" to PP Variant option B) Assaign Company code to X to PSL X to PCL X to PIL PP Variant C) Define Open and Closing periods for Variant Practically this option is not possible as all the company codes are not able to close books at the same time. For that purpose SAP has given Option # 2. PSL PCL PIL Option 2 A) Define Posting Period Variant to PP Variant option X Y Z B) Assaign Company code to X to PSL Y to PCL Z to PIL Company Codes Prepared by: Rao MH 17 B) Assaign Company code to X to PSL Y to PCL Z to PIL PP Variant C) Define Open and Closing periods for Variant For "X"-- July'09 to March'10 4.2009 to 12.2009 For "Y"-- Apr'09 to March'10 1.2009 to 12.2009 For "Z"-- June'09 to July'09 3.2009 to 4.2009 Defining Posting Period Variant: PATH: SPRO--->Financial Accounting--->Fin A/c Global Settings--->Document Posting Periods---> Define Variants Open posting periods----> Select New Entries Button Variant PSL Posting Period Variant for PSL Select Save Button or CTRL+S Press Enter to save your request. Name Prepared by: Rao MH 17
- 18. Assaigning Posting Period Variant to Company Code: Path: Same as above- (Next step) and Select Position Button Company Code PSL Press Enter CoC Company Name City Variant PSL Pennar Steels Ltd Hyd PSL ( Assaign) Select Save or CTRL+S Press Enter to save your request. Open and Close Posting Periods: Same Path ----> Select New Entries Button Variant A/c From To From Year To Year From Year Type A/c A/c Period1 Period 1 Period2 PSL + Valid Keep it Keep it 4 2009 12 2009 12 2008 to all A/c Blank Blank Tyes To Year AU Group ( Authorization Group) Period 2 12 2008 Keep it Blank Prepared by: Rao MH 18 Blank Press Save and Enter to save your request. After declaring results upto June'09 to the managemen. We want to open period from July'09 to March'10. We also want to open for March'09 as Audit is not completed. In this scenario SAP has given 2 Options. From Period 1 which is MANDATORY IN SAP July-2009 to March 2009 4.2009 to 12.2009 From Period 2 Which is OPTIONAL IN SAP March-2009 to March-2009 12.2008 to 12.2008 At the time of Opening Posting Periods , Authorisation Group is kept as Blank. When June Profitability is declared period to be open will be July'09 to March'2010. After July'09 profitability Period to be open will be Aug'09 to March'10. So Opening and Closing of periods Screen is regularly used in SAP. As this screen is widely used, SAP has given the access of this screen at the End User level also. It may be Misused by End User. To resctrict the misuse Authorization Group is Helpful. Basis Consultant will create Authorization Group Say "X" and assaign user ID's say Manager Dy.Manager of Accounts to this Group. Hence these 2 people only can access the screen and make changes in opening periods. Prepared by: Rao MH 18
- 19. Path for Posting Periods Entry at End User Area: Accounting---->Financial Accounting---->General Ledger---->Environment----> Current Settings---->Open & Close Posting Periods(TC= S_ALR_87003642) Select Position Button Posting Period Variant------> PSL Press Enter to save. DOCUMENT TYPES AND NUMBER RANGE: In Normal Accounting all entries are made by Accounts Persons. So Voucher Number will be contineous. in SAP Store Person A/c Person Sales Person at Factory at City Office at Branch Purchase Voucher 1 Payment Voucher 2 Sales Voucher 3 Receipt Voucher 4 In the above example , Voucher Number is contineously coming for all the departments. So, which document raised in Which Department or How many Documents raised in One Department is not able to get. To Get document number contineously SAP has given Document Types Prepared by: Rao MH 19 Document Type RE SA RV (Purchase) (Gen.Ledger) (Sales) ↓ ↓ ↓ Number Range 02 01 03 ↓ ↓ ↓ Number Range Interval 100001 to 1 to 200001 200000 100000 300000 If we give the Document Numbe Range like above, we will get Document Number Contineously in Department wise. So, by seeing the Document number itself we can say in which department the Document is generated. If in any year, 100000 documents are consumed for SA, System will warn with Error Message when we post a new document of SA. At that time we have to give available Number range to the Number Range Interval. In the above example , availabel Numbe is from 300001 to 400000 PATH: SPRO---->Financial Accounting---->Financial Accounting Global Settings----> Document----> Document Header---->Define Document Types ( Select IMG activity Button TC=OBA7). Select Position Button. Document Type---------> SA Press Enter Prepared by: Rao MH 19
- 20. Select Details Button ( Ctrl+Shift+F2) Select Number Range----> 01 Select Number Range Information Button ↓ Company Code -------> PSL Select Change Interval Button →→ Select Interval Button Number Range →→ 01 Year →→ 2009 From Number →→ 1 To Number →→ 100000 Current Number →→ 0 External Chk Box →→ De select it Press Enter Select Save or CTRL+S Ignore Warning Message Press Enter Number Range Interval cannot be transported to Production Client . Reasons:- 1. Consultant is outsider. He does not know how many Docs. are required for each type. 2. All the Deparment pepole want to have the number range from 1 to 100000 which is not possible in practical. IN live environment before going to live Production Clients all Department Heads will sit together and decide the Document Numbering. What ever we have given in Client 800 are applicable only for Development Client for testing Prepared by: Rao MH 20 What ever we have given in Client 800 are applicable only for Development Client for testing of documents. Why to De-select External Check Box: If we select the External Check Box, at the time of Posting end user has to give the Document Number manually. If we deselct, System will generate Numbering automatically. For Documents Numbering SAP has given 2 Options. Option 1 Option 2 Year Specific Numbers used 01-2008-1-100000 49000 01-9999-1-100000 50000 01-2009-1-100000 1000 Posting the Document:: A) Entry Date 11.07.2009 Posting Date 11.07.2009 Document Number 1001 50001 B) Entry Date 11.07.2009 Posting Date 31.03.2009 Document Number 49001 50002 Numbers usedYear Specific Prepared by: Rao MH 20
- 21. In Option 1, last number in 2008 is 49000 and in 2009 is 1000. When we posted document on 11.07.2009 for the date of Posting 11.07.2009 ( FY2009) New Document Number will be 1001. If we post the document on 11.07.2009 for Posting Date 31.03.2009, New document number will be the next number of last years last number i.e, 49001 only, but not 1001. In option number 2, Contineous numbering is there ,whenever we posted the document and for which Fiscal Year It may relate to . So , in practical, it is difficult to maintain which document relates to which Fiscal Year. Hence Most of Companies will choose OPTION-1. FIELD STATUS VARIANT AND FIELD STATUS GROUPS: At the time of Posting in all Screens, we get around 70 Fields for Debit and 70 for Credit. so For any Document we have Debit 70 Fields Credit 70 Fields Total 140 Fields If we start entering all the 140 fields , it takes so much time to post a document. So SAP has given a chance to make any field Suppress (or) Required (or) Optional When We select Supress →→ Field will not be visible on Screen at the tiem of Posting When We select Required →→ Field will appear with ? Or √ Mark. Without entering data in the field , we can not go to next field. Prepared by: Rao MH 21 When We select Optional →→ Field will appear on Screen, but it is our choice to enter the data or not Field selection is not commone to all accounts. It varies Account to Account. So For Purchase accounts/ Sales Accounts Field "Qty" is required but Not for Equity Share Capital Account. If we have 1000 Accounts in Chart of accounts, We have to create 1000 Scenarios for each account separately. This is very difficult in Practical. To overcome this problem, SAP has given Shortcut method called " Field Status Group" A) For Field Status Groups we specify which field is Required/Optional/Suppress. B) Field Status Groups will be created under Field Status Variant ( F St.V) and Field Status Variant will be assaigned to Company Codes. C) In Account Creation we specify Field Status Group D) At the time of Posting, when user give the Account #, the Screen will appear based on Field Selection to the Field Status Group which is specified in Account. SAP has given 4 Common Groups. 1. General 2. Material Accounts 3. Bank Accounts 4. Cost Accounts Prepared by: Rao MH 21
- 22. Accounts Field St.Group Field Supress Required Optional Sales/ Purchase Material A/c Qty -- √ -- Equity Share Capital General Qty √ -- -- As an Example we are going to Create Accounts and Post:- Cash Account Dr. ↓ ↓ Equity Share Capital A/c Cr. ↓ ↓ ↓ ↓ Bank Accounts General Accounts ↓ ↓ ↓ ↓ Text Business Value Text Business Field Area Date Field Area For the above acounts , we make the above fields are as Compulsory ( REQUIRED) wether client inform to make them compulsory or not . Other fields are based on client information. PATH: SPRO---->Financial Accounting---->Financial A/c. Global Settings---->Document--> Line Item---->Control---->Define Field Status Variants Prepared by: Rao MH 22 Line Item---->Control---->Define Field Status Variants Select Field Status Variant===> 1000 IDSE Group----> Select Copy As Button ( F6) ↓ Change the Field Status Variant to "PSL" ↓ Change the Field Status Name to " Field Status Variant for PSL". Press Enter ↓ Select Copy all Button to copy all 47 Groups ↓ We will get a Message No. of Dependent Entries Copied 47 Enter Press Save Button or CTRL+S----> Press Enter to save our Request. Select FstV= PSL Double Click on --> Field Status Group Folder Double Click on FstGroup=G001----> General ( With Text, allocation) ↓ Double Click on "General Data" Make " Text" Field as Required Entry. Select Next Group Button on Left Top ( Shift+F6) Select Next Page or Pagedown Button 2 times ↓ Mark "Business Area" as "Required Entry filed. ----> Select Save Button. Prepared by: Rao MH 22
- 23. Double Click on FstGroup G005= Bank Account(Obligatory, Value Date) Double Click on General Data----> Make Text as Required Entry Select Next Group Button Select Next Page Button or Page Down 2 times Mark Business Area as Required Entry Fieled. Select Next Group Button 2 times Mark Value Date as Requried Entry Field Select Save or CTRL+S Value Date means Effective Date. Suppose if we took a Loan from IDBI on 11.07.09 Cheque Date of IDBI is 11.07.2009. On 13.07.2009 we are postin the document and depositing the cheque in Bank. At the time of Posting Document Date-------> 13.07.09 Once date is entered in Document Dated Posting Date-----------> 13.07.09 and Posting Dated column, it can not be Modifiable. We have to reverse the entry only. IDBI Calculate Interest from 11.07.2009, whereas SAP will calculate interest from 13.07.2009 as posting date is 13.07.2009. So In interest amount , there will be a differene between IDBI and Systems calculation. To overcome this problem, SAP has given Effective Date i.e, Value Date ( in SAP Terminalogy) . IF we select the Value Date option Compulsory and enter it at the time of posting. SAP will calculate interest from Value Date entry. Value date can be modifiable if Prepared by: Rao MH 23 calculate interest from Value Date entry. Value date can be modifiable if necessary but not Document Date or Posting Date. Assaign Filed Status Variant to Company Code: Same Path ----> Select Position Button ----> Company Code-->PSL (Next Step to Last Path) FstV For Company Code PSL PSL Press Save and Press Enter to Save in ur Request Assaign Sales Tax Procedure: in Financials we are going to Cover 1. General Ledger 2. A/c Payable 3. A/c Receivables 4. Asset A/c Sale Tax is required for Both Accounts Payable and Accounts Receivbale. But system will not allow to enter any transactions in India ( for Country Code IN) withou Sales Tax Procedures even for General Accounts. So, we assaign some Tax Procedure which is available in system temporarily. Afterwards, when we go for Accounts Payable , or Receivable we make our own Tax Procedures. For Country IN--> Assaign Tax Procedure TaxUS( Sales Tax USA) or TaxINN (Sales Tax India)---> as Temporary assaignment. Prepared by: Rao MH 23
- 24. PATH: SPRO---->Financial Accounting---->Financial A/c Global Settings---->Tax on Sales/ Purchases---->Basic Settings---->Assaign Country to Calculation Procedure----> Select Position Button Country----> IN Press Enter For Counry IN Assaign Procedure ----> TaxUS-Sales Tax Select Save Button or CTRL+S. Press Enter to save in your request. TOLERANCE GROUPS: SAP has given 2 types of Tolerance Groups 1. General Ledger Account Tolerance 2. Employee Tolerance General Ledger Account Tolerance is mandatory in SAP which is applicable in Receipts & Payments. Before understanding Tolerance Groups, we need to know about "Open Item Management". OPEN ITEM MANAGEMENT: This is used for Vendors/ Customers/Balance Sheet Items where Clearing is Required. Suppose by the Month end 31.07.2009 we have to pay Salaries 500000 Wages 400000 Rent 25000 Entry for Payable amounts: Salaries A/c 500000 Prepared by: Rao MH 24 Salaries A/c 500000 Wages A/c 400000 Rent A/c 25000 To Outstanding Expeneses A/c 925000 If we see the account in the Month End,we will have Number of Credit items and Number of Debit Items. We don’t know which item is pending and How much is Pending. IN SAP, if we select Open Item Management, at the time of payment , system will ask against which item the payment is made. When we specify the payment is made against Rent that item will be cleared upto the extent we paid. If we paid 25000 against Rent A/c , We can see accounts in 3 ways. A) Open Items Payable Amounts Salaries and Wages in Example B) Cleared Items Paid Amounts Rent and Bank Accounts in Example C) All Items Payable + Paid Once we selected Open Item Management, we can see Bill Wise Payable of Vendors, Billwise Receivbales of Customers. As discussed earlier, SAP has given Tolerance Groups. Tolerance means Pament Diffrence. It can be " Amount Tolerance" to "Percentage Tolerance". It can be Debit or Credit Prepared by: Rao MH 24
- 25. We create Tolerance for Tolerance Groups Tolerance Amount Percentage Group Tolerance Tolerance A 100 B 2% C 0 0 1. Create Tolerance group and give the tolerance amount or Percentage or both 2. Tolerance group will be specified in General Ledger A/c. Ex: Salaries 500000 Wages 400000 Outstanding Expneses as on 31.07.09 Rent 25000 Commission 100005 IN General Ledger a/c for Outstanding Expenses account we have specified Tolerance Group " A". When we make payment of 100000 to Commission , System check Howmuch is payable 100005 Howmuch is Paid 100000 Difference 5 If the difference amount is withing the Tolerance Group Amount ( 100 Rs for "A" Tolerance) Prepared by: Rao MH 25 If the difference amount is withing the Tolerance Group Amount ( 100 Rs for "A" Tolerance) The difference will be transferred to Sundry Balances Written off account and clear the Item-Commission automatically. Dis-advantages of Tolerance System: 1. Tolerance group is given at A/c Level and not at Transactions Level. 2. No Flexibility in Tolerance Groups. If the Tolerance amount is within the Tolerence Group Limit, system will automatically transfer the Difference amount to Sundry Balances Written Off account. It should ask the end user before Transferring. In Live Environment, we use Tolerance Group "C" in which Tolerance amount and Tolerance Percentage both are ZERO. If we specify Tolerance Amount (or) Tolerance Percentage as ZERO, system will show the balance "5" as Outstanding in Account. It the Customer or Enduser decision to Pay or not to Pay. If we want to Pay Rs. 5------> we show 100000 paid as part payment and balance show as outstanding amount. If we don’t want to pay Rs.5 -----> Transfer this amount to Sundry Balances Written off A/c and clear Tranaction. Say we have 1000 General Ledger A/c , 1000 Vendors and 1000 Customers. In all Accounts we have to assaign Tolerance Group "C" which is highly difficult. So we keep Tolerance Group as Blank and Amount "ZERO" Prepared by: Rao MH 25
- 26. For Company Tolerance Tolerance Tolerance Code Group Amount Percentage PSL Blank "0" "0" When we create the account, Tolerance Group will be " Blank". System expects we have created Blank Tolerance Group and Assaigned in the Account. PATH: SPRO----->Financial Accounting----->General Ledger accounts---->Business Transactions---->Open Item Clearing---->Clearing Differences---->Define Tolerance Group for GL A/c----> Select New Entries Button. Company Code PSL Tolerance Group Blank Description Tolerance Group for PSL Debit Posting "0" Debit % "0" Credit Posting "0" Credit % "0" Select "Save" (or) CTRL+S Prese Enter to Save in your Request. TOLERANCE GROUP FOR EMPLOYEES: Mainly, Tolerance Group for Employees is to restrict/control the users for posting the documents. Here, we give userwise upperlimit for posting. We can create Maximum Limit Prepared by: Rao MH 26 documents. Here, we give userwise upperlimit for posting. We can create Maximum Limit for Tolerance group. A B Max Amount per Document 100000 1000000 Max Amount per Open Item 100000 1000000 Max Cash Discount 0 5 Max Payment Difference Allowed 0 0 If we have 1000 users we have to create 1000 Scenarios. So SAP has given short cut to Tolerance as Groups. We create 3 Groups "A", "B" & "C" and assaign to Users. If we have following people in Accounts Dept we can assaign Tolerance Groups to them like 1. Cashier in City Office A In Live Environment ( or) in Training 2. Cashier at Factory A Institutes, We keep Tolerance Group as 3. Cashier at Branch A Blank as Number of Students will logon 4. Accountant- 1 A with Same Username. If we have given 5. Accountant -2 A one Tolerance Group to One Company 6. Dy. Manager Accounts B Code, we have to give same Group to all 7. Manager Accounts B Comp. Codes as , Tolerance Group works 8. General Manager-Acc C at User ID level but not for Company Code 10000000 10 10000000 0 Tolerance GroupsParticulars C Employee Designation Tolerance Group Prepared by: Rao MH 26
- 27. PATH: SPRO---->Financial Accounting---->General Ledger Accounting---->Business Transactions---->Open Item Clearing---->Clearing Differences--->Define Tolerance Group for Employees----> Select Position Button Select New Entries Button Group Select Save Button (or) Company Code CTRL + S Currency Press Enter to save your Amount Per Document request Amount per Open Item A/c Cash Discount per Line Item 10 % Permitted Payment Differene Enter Global Parameters: Path: SPRO---->Financial Accounting---->Financial Accounting---->Company Code----> Enter Global Parameters----> Select Position Button Company Code-----> PSL Select Company Code PSL Select Details(F2) Button. Select Business Area Financial Statement √ Select Propose Fiscal Year √ Define Default Value Date √ Keep Blank INR 9999999999 Keep Blank PSL 9999999999 Prepared by: Rao MH 27 Define Default Value Date √ Negative Postings Permitted √ Additional Data Button Click TDS Number PSL123456C PAN Number PSL654321P Select Back arrow and Save. Press Enter to save ur request. ***************End of Basic Settings Section****************** Prepared by: Rao MH 27
- 28. Following are the steps to follow for compleating the Basic Settings in Financials Step # TC 1 Define Company ( In normal terminology-Group) /NOX15 2 Define Company Code ( in normal terminalogy Company in Group) /NOX02 3 Assaign Company to Company Code /NOX16 4 Define Business Area /NOX03 5 Define Chart of Accounts OB13 6 Assaign Company Code to Chart of Accounts OB62 7 Define Account Groups with Number Ranges OBD4 8 Define Retained Earning Account OB53 9 Define Fiscal Year Variant with Fiscal Year Conversion OB29 10 Assaign Company Code to Fiscal Year Variant OB37 11 Define Posting Period Variant SPRO 12 Assaign company Code to Posting Period Variant SPRO 13 Define Open and Close Posting Periods SPRO 14 Define Document Types and Number Range OBA7 15 Define Field Status Variant SPRO 16 Assaign Company Code to Field Status Variant SPRO 17 Assaign Company Code to Sales Tax Procedure SPRO 18 Define Tolerance Groups SPRO 19 Assaign Company Code to Tolerance Groups SPRO IMPORTANT STEPS IN BASIC SETTINGS Action to be Done Prepared by: Rao MH 28 19 Assaign Company Code to Tolerance Groups SPRO 20 Check the Global Parameters of Company Code and Enter SPRO TDS and PAN Numbers Prepared by: Rao MH 28
- 29. GENERAL LEDGER CONCEPTS: HOW TO CREATE GENERAL LEDGER MASTERS : We can create Chart of Accounts at A) Chart of Accounts Level B) At Company Code Level C) Centrally At Chrt of A/c Level At Company Code Centrally Level 1. Account Number 1. A/c Currency All Fields of 2. Account Group 2. Only Balance in Local Cht. ofA/c + 3. Company Code Currency Company Code Level 4. Wether it is P& L A/c 3. Tolerance Group are available in 5. Wether it is B/S Item 4. Line Item Display Centrally Area 6. Description 5. Open Item Management A) Short Text - Max 20 Char 6. Sork Key B) Long Text- Max 50 Char 7. Field Status Group A/c to be Created : Range 1. Surplus in P& L Account under Reserves and Surplus Group 100100 to 100199 2. Eqity Share Capital A/c Under Share Capital Group 100000 to 100099 3. Cash A/c Under Current Assets, Loans & Advances Group 200100 to 200199 Prepared by: Rao MH 29 3. Cash A/c Under Current Assets, Loans & Advances Group 200100 to 200199 1ST STEP: Checking the A/c Groups to see the A/c Numbers to allot PATH: SPRO----->Financial Accounting---->General Ledger Accounting-----> General Ledger Accounts----> Master Data---->Preparations----> Define A/c Groups ( TC=OBD4) Select Position Button Chart of Accounts PSL 2nd STEP: Creation of General Ledger Masters: PATH: Accounting ---->Financial Accounting---->General Ledger---->Maser Records---->GL A/c---->Individual Processing---->Centrally(TC=FS00) General Ledger Account 100100 Company Code PSL From Menu Select ----> Create General Ledger account Create Accoun Group---->Select Reserves & Surplus Short Text Will appear at the time of Select Balance Sheet Account Radio Button Document Display Short Text----> Surplus in P& L A/c Long Text will appear at the time of Long Text----> Surplu in P& L A/c for PSL Ledger Display Prepared by: Rao MH 29
- 30. Select Control Data tab Select Only Balances in Local Currency Chk Box Tolerance Group Keep it Blank Line Item Display √ Sort Key 001 ON Posting Date Select Create/Bank/Interest tab Field Status Group G001 for General Select Save or CTRL+S For Creating 2nd Account ----> Equity Share Captial ( A/c # 100100) GL A/c 100100 Company Code PSL Select With Template Button GL A/c 100100 Company Code PSL Press Enter Select Type/Descripton Tab Change A/c Group to Share Capital Short Text Equity Share Capital Long Text Equity Share Capital of PSL Prepared by: Rao MH 30 Long Text Equity Share Capital of PSL Other Fields are Common so Select Save Button or Ctrl+S 3rd A/c GL A/c Number 200100 Company Code PSL Select With Template Button GL A/c 100100 Copty this Acc to New A/c Company Code PSL Press Enter Select Type/Descripton Tab Change A/c Group to →→ Current Assets Loand & Adv Short Text →→ Cash Account Long Text →→ Cash Account of PSL Select Create/Bank/Interest Tab Button Field sTatus Group →→ Change to G005 Select Relevant Cash flow →→ √ Other Fields are Common so Select Save Button or Ctrl+S How to view the Accounts Created: Select Dropdown button beside GL A/c , we will get match code. Give Company Code PSL It shows List of Accounts Created under PSL Prepared by: Rao MH 30
- 31. POSTING OF TRANSACTIONS: Path: Accounting---->Financial Accounting---->General Ledger Accounting ----> Posting--->General Posting(TC=F02) On screen we get a window For Posting Document Document Date: Normally Document Date and Posting Date will be same. IN case of Purchases i.e., Document Date will be the Party's Bill Date. For Date we can enter like 16.07.2009 ( or ) Press F4 to get the calendar and select the date (or) press F2 for current date. Posting Date: Posting Date comes automatically from Server. Ledger update will be based on Posting Date. Period comes automatically based on the date of posting. Document Number: IN Document Types and No Ranges we deselected Ext. Chk Box. So Document Number will come automatically after saving the document. If Ext. Chk Box is selected Document Number should be given by User. Reference : Party Bill Numbe in case of Purchases. Document Date 16.07.09 Type SA Comp. Code PSL Posting Date 16.07.09 Currency INR Prepared by: Rao MH 31 Posting Date 16.07.09 Currency INR SAP has given to differentiate between Debit and Credit 2 Different Posting Keys. Posting Key 40 for G/L Debit Posting Key 50 for G/L Credit for Debit : Select Position Key 40 A/c # 200100 Press Enter Amount 400000 INR Business Area PSLH Text Equity Share Capital Receipt for Credit : Select Position Key 50 A/c # 100000 Press Enter Amount * INR for Copying amount from Business Area PSLH Debit entry Text + To get the last Text Entry Prepared by: Rao MH 31
- 32. From Menu---->Document--->Simulate(Shift+F9) to post the Document Debit amount willl be posted without any Symbol Credit Amount will be posted with "- " Symbol Select Save or Ctrl+S. We will get a message "Document 1 was posted in Company Code PSL" Note: IN ONE DOCUMENT WE CAN POST 999 LINE ITEMS How to View the Latest Posted Document: Menu---->Document---->Display---->Select Display Document Header(F5) How to Change the Document: PATH: Accounting---->Financial Accounting---->GL Accounting---->Document----> Change ( TC=FB-02) Document # 1 Enter Comp. Code PSL Double Click on 1st line item ( Cash Account) Fiscal Year 2009 **** We can change Value Date, Assaignment Numb, Text Fields only, but not other **** Display Document: Accounting----> Financial A/c---->GL A/c---->Document--->Display Prepared by: Rao MH 32 Display Document: Accounting----> Financial A/c---->GL A/c---->Document--->Display (TC=FB03) Select Document List Button Company Code PSL Type SA Select Execute Button or F8 To Give Last One Week Posted Documents List: Entry Date 10.07.09 To Date 17.08.09 Select Execute Button or F8 To View Documents Posted by a Specific User: Menu---->Edit---->Dynamic Selection( Shift+F4) User Name SAPUSER Select Execute Button or F8 Display Document #1. To Display Account Blanace : Accounting----> Financial Accountin----> GL A/C---> Display Balance(TC=FS10N) To View Number of Accounts at a time: Select Right Arrow ( Multiple Selection) Button beside GL Account. To View Random A/c Transactions: Under Single Value give account Numbers 100100, 200100 and select copy as ( F8) Prepared by: Rao MH 32
- 33. To View Contineous Transactions ( Range of A/c) Press " Select Intervals" Tab and give Lower Limit Upper Limit 100000 100099 To Exclude One account from the Range: Select Exclude Single Values tab Under Single Value give A/c # 100500. It will not come in the list Select Copy Button. To Exclude a Range of accounts from Range of accounts Display: Select Interval Tab Lower Limit Upper Limit 100050 100059 Select Copy Button To View only one A/c Transactions: Select Drop down button beside GL A/c Comp Code PSL Enter Select A/c # 100000 Eq. Share Capital Comp Code PSL Seleclt Execute Button Fiscal Year 2009 Business Area PSLH DoubleClick on Cum.Balance 400000 DoubleClick on Document# 1 Select call up document overview button (F9) Select Back Arrow How to Creat our own Line Layout: Select Change Layout Button. Select the Fields which are not required under Prepared by: Rao MH 33 Select Change Layout Button. Select the Fields which are not required under Column Content. Ex. Document Type and Document Date Select Right Arrow ( or) Hide Selected Field Button. From Hidden Fields Column----> Select 1) Posting Date 2) Select Text Select Left Arrow (or) show selected fields button. Change Column Positions Length Document # 1 Posting Date 2 Text 3 35 Amount in Local 4 Select Totals CheckBox for Amount in Local Currency Select copy Button How to save the Layout: Select Save Layout Button ( Ctrl + F12). There are 2 options for saving layout Option 1 Option 2 User Specific- Available to only Common to all users Specific Users A) Select User Specific check Box A) Deselect User specific Check Box B) Save with any number or name B) Save with any number or name For our purpose, Select Option 2 and save with PSL. Deselect the User specific Chk Box. Description: GL A/c Standard for PSL Enter. We can see Report in our Lay Out. Prepared by: Rao MH 33
- 34. How to Choose our Layout: Press Select Layout Button ( Ctrl + F9) Select /PSL we can see Report in our Layout. How to Make Default Line Layout: From Menu---->Select settings---->Layout----> Administration Select /PSL Layout Check Box. Select Define Default Settings Button SAVE Select ← 3 times Change GL A/c to 200100 Cash Account Select Execute Button . Double click on Cum.Bal 400000. We can see Report in our layout. SAMPLE DOCUMENT: This is used for Month End Provisions. For this purpose we create Sample Doc. Ex: Salaries A/c Dr. 500000 Wages A/c Dr. 600000 Rent A/c Dr. 100000 To O/s Exp A/c 1,200,000 Sample Document template will not update the ledger . Everymonth end we copy the template and change the amount and post the Document. Advantages of Sample Document: Prepared by: Rao MH 34 Advantages of Sample Document: 1. Sample Document Saves times 2. When we create Sample Document Template , we will not Forget any provisions 3. Any Provision in the Template is paid in the same month . No provison is required for that account. So When we copy the template for the month, for that account Enter Amount " ZERO" Steps to Create Sample Document Template: 1. Define Number Range Interval for Number Range X2 2. Creation of Masters. 3. Creation of Sample Document Template 4. Display Sample Document Posted 5. Posting of Transactions by using Sample Document Template ( F-02) 1. Define Number Range Interval for Number Range X2 G L Document Sample Document Type SA SA ↓ ↓ No.Range 01 X2 ↓ ↓ No.Range 1 to 5000001 to Interval 100000 5100000 ↓ ↓ Ledger Updates Not Update Prepared by: Rao MH 34
- 35. Path: SPRO---->Financial Accounting--->Financial Accounting Global Settings---> Document---->Document Number Ranges---> Define Doc. No Range ( FBN1) Press Enter Company Code PSL ↓ Select Change Intervals Button ↓ Select Interval Button No Year From # To # Range X2 2009 5000001 5100000 Enter and Save 2. Creation of Masters. GL A/c Group Name A) Salaries A/c Under Personell Cost B) Rent A/c Under Adminstration Cost C) O/S. Exp Under Current Liabilities & Provisions a) Check the A/c Groups for Giving Account Numbers ( OBD4) select Position Button Chart of A/c PSL Press Enter to get List of A/c Groups Prepared by: Rao MH 35 Chart of A/c PSL Press Enter to get List of A/c Groups GL A/c Group Name Number Range A) Salaries A/c Under Personell Cost 400100 to 400199 B) Rent A/c Under Adminstration Cost 400300 to 400399 C) O/S. Exp Under C/L & Provisions 100500 to 100599 After Note down the Number Range for Required GL A/c to create, create GL accoutns from FS00 1st Account GL A/c # 400100 → Salaries Account Comp. Code PSL Click on With Template Button GL A/c # 100000 Comp. Code PSL → Press Enter Change A/c Groupt to Personnel Cost Select Radio Button P & L Statement A/c Short Text Salaries Account Long text Salaries Account of PSL → Save Prepared by: Rao MH 35
- 36. 2nd Account GL A/c # 400300 → Rent account Comp. Code PSL Click on With Template Button GL A/c # 400100 Comp. Code PSL → Press Enter Change A/c Groupt to Administration Cost Select Radio Button P & L Statement A/c Short Text Rent A/c Long text Rent Account of PSL → Save 3rd Account GL A/c # 100500 → Outstanding Expenses A/c Comp. Code PSL Click on With Template Button GL A/c # 100000 Comp. Code PSL → Press Enter Change A/c Groupt to Current Liabilities & Provisions Select Radio Button Balance Sheet item Short Text Outstanding Exp Account Long text Outstanding Exp A/c. of PSL Click on Control Data Tab Select Open Item Check Box → Save Prepared by: Rao MH 36 3. Creation of Sample Document Template Path: Accounting-----> Financial Accounting---->General Ledger---->Posting----> Reference Documents----> Sample Document ( F-01) Doc.Date: 31.07.09 Type: SA Comp. Code: PSL Post.Date: 31.07.09 1st Dr. Post Key 40 A/c # 400100 ( Salaries) → ENTER IGNORE WARNING MESSAGE FOR " POSTING DATE FUTURE DATE" Amount 500000 INR Bus. Area PSLH Text : Salary Provision for 2nd Dr. Post Key 40 A/c # 400300 ( Rent) → ENTER Amount 100000 INR Bus. Area PSLH Text : Rent Provision for Cr.Entry Post Key 50 A/c # 100500 ( O/S. Exp) → ENTER Amount * INR Bus. Area PSLH Text : Provisions for Select Display Document Overview to see Document → Save ( or ) Ctrl + S We get a message Document # 5000001 was stored in Company Code PSL Prepared by: Rao MH 36
- 37. 4. Display Sample Document Posted ( FBM3): Document # 5000001 Company Code PSL → ENTER We can see the Sample Document Stored in SAP. We can check the Ledger A/c's of 400100 (Salaries), 400300( Rent) or 100500( O/S. Exp) because of this Sample Document Storage, Ledgers are not updated ( FS10N) 5. Posting of Transactions by using Sample Document Template ( F-02) From Menu---->Document----> Post With Reference ( Shift+F9) Document # 5000001 Comp. Code PSL F.Year 2009 Select Display Line Item Check Box → ENTER → ENTER Ignore warning Message about Future Date and → ENTER Change Salaries Provision for 450000 Text : Add July to Text → ENTER If Rent Provision is not required for the month of July Change the Amount to "0" → ENTER Ignore message for " Amount is Zero, Line Item Ignored" Prepared by: Rao MH 37 → ENTER Ignore message for " Amount is Zero, Line Item Ignored" → ENTER for Post Key 50 i.e, Outstandings Expenses (Credit Entry) Amount * Text Add July → ENTER Select Save or Ctrl + S to get message Document# 2 was posted. PARKING OF DOCUMENTS : Parking of Documents are used where approval by Sr. Person is reqired for the Posted Documents. For Example, if in any company Cashier or Accountant and Accounts Manager/ Sr. Person are there . Cashier/ Accountant Acc.Manager/ Sr. Person Enter the Transaction and After Parking Cashier Sr. Verify the Parked Doc Park the Document for will Send Message to and make corrections if Approval of Senior Senior for Release / need and Releases the Doc. Approval of Doc. Parking will not Update After Releasing Sr. will Releasing will updated the the Ledger send reply to Cashier Ledger → ← Prepared by: Rao MH 37
- 38. Steps to Cover this Topic : 1 Entering Document and Parking by Cashier/Accountant 2 Display G L A/c to check wether Ledgers updated or Not. 3 Sending Message to Senior for Releasing Parked Document 4 Display Parked Documents, Make Corrections in Amount, Head of Account, Date and Releasing by Sr. Person 5 Display G L A/c to check wether Ledgers updated or Not. 6 Sending Message to Cashier regarding the Releasing of Document by Sr. Person 7 Display changes made by Senior Person in Parked Document for Cashier 1 Entering Document and Parking by Cashier/Accountant Path: Accounting ----> Financial Accounting---->General Ledger----> Posting----> General Document Parking ( F-65) Doc.Date: 18.07.09 Type: SA Comp.Code: PSL Post.Dt: 18.07.09 Post Key: 40 Account No: 400100 → ENTER Amount: 1111 Business Area: PSLH Text: Parking Document Testing Post Key: 50 Account No: 200100 → ENTER Amount: * Business Area: PSLH Text: + Prepared by: Rao MH 38 Text: + Select Document Overview ( Shift+F2) Button which is on Left Top We get a message Document 3 was parked in PSL 2 Display G L A/c to check wether Ledgers updated or Not. ( FS10N) GL A/c 400100 Comp. Code: PSL F.Year 2009 Business Area: PSLH Select Execute Button We can see that Ledger is not updated 3 Sending Message to Senior for Releasing Parked Document Menu-----> System-----> Short message Title: Please Release Document # 3 Rece: Enter User Id of Sr. Person Rec. Type: SAP Log On Name Select Express Mail Check Box to show Message to Sr. Person that Message Received Select Send Button Prepared by: Rao MH 38
- 39. 4 Display Parked Document and Release after correcions: PATH: Accounting---->Financial Accounting---->General Ledger---->Document----> Park Documents---->Post/Delet ( FBV0) Select Documents List Button Company Code: PSL Entered by: Use id of Cashier Press Execute Button Double Click on Document# 3 To Change the Date click on Document Header Button( Shift + F7) Change the Document Date and posting date Select Back arrow To change the Head of Account, select Fast Data Entry Button Change Dr. Account Number to 400300 ( Rent A/c) and Amount to 600 for Debit and Credit Amounts.-----> Save---> We get a message Document was Posted. 5 Display G L A/c to check wether Ledgers updated or Not. (FS10N) GL A/c 400300 Comp. Code: PSL F.Year 2009 Business Area: PSLH Select Execute Button We can see that Ledger is updated with 600 not 1111. 6 Message to Cashier regarding the Releasing of Document by Sr. Person Menu-----> System-----> Short message Prepared by: Rao MH 39 Menu-----> System-----> Short message Title: Released Document # 3 with changes Rece: Enter User Id of Cashier Rec. Type: SAP Log On Name Select Express Mail Check Box to show Message to Sr. Person that Message Received Select Send Button 7 Display changes made by Senior Person in Parked Document for Cashier PATH: Accounting---->Financial Accounting----->General Ledger----->Documents-----> Parked Documents----->Display Changes( FBV5) Company Code: PSL Document No: 3 Fiscal Year: 2009 Select all changes button ( F6) to see changes made by senior for parked document. HOLD DOCUMENTS: This is used for the purpose of Adjustment Entries. Hold Documents are for Debit and Credit or only Credit also. When we hold the document, it will ask for a Temporary Document Number which can be anything. We have the option to delet the hold document also. Hold document will not update the ledger until it is posted as normal Document. If we made Hold document for Cash Account, then Physical Cash Balance will be SAP Balance + Hold Documents amount. Prepared by: Rao MH 39
- 40. Steps for Hold Documents : 1 Run Program "RFTMPBLU" for conversion of Hold Documents. 2 Creation of Hold Document (A) One document with Debit and Credit Entries (B) One document with Credit entry only 3 Display Hold Documents, Delet document ( A) in Point 2, and Complete 2 (B) Step 1. Run Program "RFTMPBLU" for conversion of Hold Documents. This Option is for converting the Documents of older version SAP4.7 to New Version ECC6.0 This is given at Client Level but not at Company Code level. This is one time Exercise for each client. PATH: Tools----> ABAP Work Bench---->Development---->ABAP Editor ( SE38)---> Program Select Execute Button Select No termination for Read Error Check Box----> Select Execute Step 2. Creation of Hold Document ( F-02) 2A. Doc. Dt: 20.07.09 Type SA Comp Code: PSL Post.Dt: 20.07.09 Post Key: 40 Account No: 400100 → ENTER Amount 20000 Bussiness Area: PSLH Text: Hold Document Testing Post Key: 50 Account No: 200100 → ENTER Amount * Bussiness Area: PSLH RFTMPBLU Prepared by: Rao MH 40 Amount * Bussiness Area: PSLH Text: + Menu----> Document----> Hold ----> Give Hold Document Temp Numb 1234 We will get message that Doc 1234 was Held. 2B. Doc. Dt: 20.07.09 Type SA Comp Code: PSL Post.Dt: 20.07.09 Post Key: 50 Account No: 200100 → ENTER Amount 5000 Bussiness Area: PSLH Text: Amount Paid to Mr. X Menu----> Document----> Hold ----> Give Hold Document Temp Numb 12345 We will get message that Doc 12345 was Held. Step 3. Display Hold Documents, Delet document ( A) in Point 2, and Complete 2 (B) ( F-02) Menu-------> Documents------> Get Held Documents(F5) Select Documents List → ENTER Keep Cursoon on Document 1234 and select Delet Button. Confirm by prssing Yes for the message. Document 1234 will be deleted. To confirm check with back arrow Prepared by: Rao MH 40
- 41. Double Click on Document 12345 Post Key: 40 Account No: 400100 → ENTER Amount * Bussiness Area: PSLH Text: + Menu---> Document----> Simulate SAVE Press Enter when we get message. Check the Document List again by pressing Back Arrow to see Held document was released from there or not. Once Held Document was posted, it will disappear from Held Documents List. RECURRING DOCUMENTS: Recurring Documents are used when date and amount are fixed. Ex: Prepaid Expenses / Hire Purchase Installments. Steps for Recurring Documents: 1 Define Number Range Interval for Number Range X1 ( For Recurring Document Template) 2 Creation of Recurring Document 3 Posting of Transactions by using Recurring Document Templates by the way of Batch input Session. Step 1. Define Number Range Interval for Number Range X1 ( FBN1) Company Code: PSL Select Change Intervals Button -----> Select Intervals Button Prepared by: Rao MH 41 Select Change Intervals Button -----> Select Intervals Button No Year From No To No X1 2009 5100001 5200000 → ENTER Ignore the Warning Message and press Enter Step 2. Creation of Recurring Document ( FBD1) Accounting ----> Financial Accounting--->General Ledger--->Posting---> Reference Documents--->Recurring Document Company Code: PSL First Run on : 31.07.09 Last Run on : 30.06.10 Interval in Months: 01 for Monthly Document Type: SA Post Key: 40 Account No: 400300 → ENTER Amount 10000 Bussiness Area: PSLH Text: Recurring Area Testing Post Key: 50 Account No: 200100 → ENTER Amount * Bussiness Area: PSLH Text: + Select Display Document Overview Button---> Save We get a message 5100001 was stored in Company Code PSL Prepared by: Rao MH 41
- 42. Step 3. Display & Posting Recurring Document Display: Accounting---> Fianancial Accounting---->General Ledger---->Periodic Processing ----->Recurring Entries----> Lists( F.15) Posting: Accounting---> Fianancial Accounting---->General Ledger---->Periodic Processing ----->Recurring Entries----> Execute( F.14) Company Code: PSL Document Numb: 5100001 (Number Generated by Creation of Recurring Doc) Session Name PSL → Select Process Button Select Display Errors only Radio Button Select Process Button again We get a message "Processing of Batch Input Session Completed" Exit from Batch Input Session. To View the Document Posted use the Transction Code FB-03 → ENTER FOREIGN CURRENCY TRANSACTIONS: There are 3 types of Exchange Rates defined by SAP Type Purpsose Type Defined by SAP 1 Bank Buying Rate Exports Purpose G Type 2 Bank Selling Rate Imports/ Exp B Type 3 Average Rate MM / SD users only M Type PATH: SPRO---->Sap Net Weaver---->General Settings--->Currencies--->Check Exchange Prepared by: Rao MH 42 PATH: SPRO---->Sap Net Weaver---->General Settings--->Currencies--->Check Exchange Rate Types Select Position Button Exchange Rate Type B → ENTER We will get the details of Exchange Rate Type B Define Translation Ratios for Currency Translation: Here we give Conversion Factors for 2 Currencies Foreign INR JPY → Japanees Yen Currency GBP → Great Britan Pound US$ 1 : 1 ITL → Italian Leera JPY 100 : 1 EUR 1 : 1 We can give in SAP Like below GBP 1 : 1 JPY INR Rate ITL 1000 : 1 100 == 1 35 ( OR) 1 == 0.01 0.35 Once we follow one Conversion Factor , follow contineously for all the years. Don’t Change in between. If we change in between, it gives wrong Results. Conversion Factors are given at Client Level but not at Company Code Level. PATH: Same as above ignore the warning message and press Yes. Select New Entries Button Prepared by: Rao MH 42
- 43. Ex. Rate From To Valid Type From From : To G US$ INR 01.07.09 1 : 1 B US$ INR 01.07.09 1 : 1 M US$ INR 01.07.09 1 : 1 → Save Create Request Button Short Description: Foreign Exchange Customization for PSL ENTER 2 times to save in your request. Enter Exchange Rates: This is called Forex Table. We can enter Foreign Exchange Rates Daily, Weekly, Monthly. For Each Type we can enter only one rate in a day. PATH: Same Path as above ( Next Step to last Path) Ex.Rate Valid Indirect From Direct To Type From Quot Quot G 10.07.09 US$ 49.40 INR B 10.07.09 US$ 49.50 INR M 10.07.09 US$ 49.42 INR → ENTER SAVE and press Enter to save in your request. Indirect Quot is for INR to US$ Rate . Exchange Rate Entry at End User Area (S_BCE_68000174) PATH Accounting ---->Financial Accounting---->General Ledger---->Environment----> Current Settings--->Enter Translation Rates Ratio Prepared by: Rao MH 43 Current Settings--->Enter Translation Rates Select Positon Button Ex.Rate Tyep G From Currency US$ To Currency INR Valid From 10.07.09 → ENTER Foreign Currency Postings : There are two typs of options for Foreign currency postings. OPTION -1 OPTION-2 When Exchange Rate is not entered When Exchange Rate is entered at the time of Posting the Document at the time of Posting the Document In Option 1, system take the Ex. Rate Rates are entered by End User , but not from Forex Table the System. It takes the Latest Rate from Table Ex. on 09.07.09 Rate is 45 on 21.07.09 Rate is 49 If we want to enter document on 20.07.09, system will take the rate of 45 not 49 Prepared by: Rao MH 43
- 44. To Enter Default Exchange Rate type based on Document Type. Doc. Nature of Document Type of Type Ex. Rate SA General Ledger Posting B KR FI Purchases B RE MM Purchases B DR FI Sales B RV SD Sales B NOTE: If we do not specify the Ex Rate Type , system will take automatically"M"( Average) To Enter Default Ex. Rate Type "B"(Bank Selling Rate) for Document "SA" (OBA7) GL Document----> Select Details Button Under Default Values: Ex Rate Type for foreign currency document "B" Select Save or Ctrl+S Press Enter to Save in your Request. Posting of Foreign Transactions ( F-02) Doc.Date 23.07.09 Company Code: PSL Post Date 23.07.09 Currency : USD Rate Blank Document Type: SA Post Key: 40 Account No: 400100 → ENTER Amount 1000 USD Amount in LC Blank 49.5 Bussiness Area: PSLH Prepared by: Rao MH 44 Bussiness Area: PSLH Text: Salaries Postings Post Key: 50 Account No: 200100 → ENTER Amount * Bussiness Area: PSLH Text: + Menu----> Document----> Simulate and Save To View Document in INR Select Display Currency Button(F8). Select Save or Ctrl+S Option 2 :When Exhange Rate is entered at the time of posting Salaries Provison ( F-02) Doc.Date 23.07.09 Company Code: PSL Post Date 23.07.09 Currency : USD Rate 50.00 Document Type: SA Post Key: 40 Account No: 400100 → ENTER System will give warning message Ex. Rate 50.00 deviates from Table Rate 49.50 by 1.01% . Ignore the warning message and Press ENTER Amount 1000 USD Bussiness Area: PSLH Text: Salaries Postings → ENTER Post Key: 50 Account No: 200100 → ENTER Amount * Bussiness Area: PSLH Text: + Menu----> Document----> Simulate and SAVE Prepared by: Rao MH 44
- 45. MONTH END PROVISONS: We have 2 options for Month End provisions Option 1: Accrual / Deferral Document Method Under option 1 of Accrual / Deferral Document method, on the Month end we make provision and on next month 1st workign day, we reverse total provison made. AT the thime of making payment we will take the actual payment made. For Ex: On 31.07.09 Provision for Salaries Salaries A/c Dr 100000 to O/s Expenses 100000 On 01.08.09 Reversal of Provison O/s. Expenses A/c 100000 to Salaries 100000 On 05.08.09 Salaries Payment Salaries Account 105000 to Bank/ Cash 105000 Option 2: Open Item Management Under Open Itme Management , at the end of the month we make the provision . At the time of payment we adjust the provion. If Excess payment is made, difference between actual payment and provision is booked as expenditure for that month. For Ex: On 31.07.09 Provision for Salaries Prepared by: Rao MH 45 On 31.07.09 Provision for Salaries Salaries A/c Dr 100000 to O/s Expenses 100000 On 05.08.09 Salaries Payment Outstanding Exp 100000 Salaries A/c 5000 To Bank A/c 105000 In both the options effect will be same. In Option 2 Tracking of Provison Made is improtant which is not possible in practical live environment. Note: In Live Environment provisions will be made by Accountant and Payment will be made by Cashier. The cashier at the time of making payment should know the amount of provision and how much he has to clear at the time of payment. Tracting is required in Option 2. In Live Environment Companies follow OPTION-1 Option 1 :Accrual / Deferral Document. Steps. 1 Define Reversal Reason and Reversal Reason shoul allow us to Reverse on any day. 2. Ener Accrual/Deferral Document A) Rent Provision on 23.07.09 B) Salaries Provision on Month End Date 3. Reverse Accrual / Deferral Document. Prepared by: Rao MH 45
- 46. 1 Define Reversal Reason and Reversal Reason shoul allow us to Reverse on any day. PATH: SPRO---->Financial Accounting--->GL Accounts---->Business Transactions---> Adjustment Posting/ Reversal---->Define Reason for Reversal Select New Entries Button → ENTER Reason 15 ( Last Number in the Reasons list of the System. Number May differ from system to system in institutue) Text: Accrual / Deferral Reversal for PSL † Negative Posting √ ‡ Alt. Posting √ → Save Press Enter to save in your request. † When we reverse the transaction it reduces from the same side instead of Showing it on credit Side. Ex. Period Debit Credit Balance Cum.Bal 4 100000 ---- 100000 Dr 100000 Dr 5 -100000 ---- - - When we reverse the Salaries Provison on 1st of of August, it shows on Debit Side as Negative Balance instead of on Credit Side. If it shows on Credit Side, in Cash Flow Statement, it shows as " Cash Incoming " from Prepared by: Rao MH 46 Credit Side, in Cash Flow Statement, it shows as " Cash Incoming " from Salaries, which seems to be awkward in reports. If it shows on Debit Side as Negative Balance, Net Effect will come in Cash Flow Statement. ‡ If we don’t select the Aleternative Check Box, system will allow us to reverse posting only on " ORIGINAL POSTING DATE". If we select the check box, it allows the reversal entry on any date. 2 Enter Accrual / Deferral Document PATH: Accounting ---->Financial Accounting ---->General Ledger---->Periodic Posting----> Closing ---->Valuate---->Enter Accrual /Deferral Document (FBS1) For Rent Provision ( FBS1): Doc.Date 23.07.09 Type SA Company Code: PSL Post Date 23.07.09 Currency : USD Rate BlankINR Reversal Reason 15 Reversal Date 01.08.09 Post Key: 40 Account No: 400300 → ENTER Amount 50000 INR Bussiness Area: PSLH Text: Rent Provision for July Post Key: 50 Account No: 100500 → ENTER Amount * Bussiness Area: PSLH Text: + Menu----> Document----> Simulate and Save Prepared by: Rao MH 46
- 47. For Salaries Provision ( FBS1): Doc.Date 31.07.09 Type SA Company Code: PSL Post Date 31.07.09 Currency : USD Rate BlankINR Reversal Reason 15 Reversal Date 01.08.09 Post Key: 40 Account No: 400100 → ENTER Ignore Warning Message and Press Enter Amount 300000 INR Bussiness Area: PSLH Text: Salaries Provison for JULY Post Key: 50 Account No: 100500 → ENTER Amount * Bussiness Area: PSLH Text: + Menu----> Document----> Simulate and Save 3 Reversal of Accrual / Deferral Document ( F.81) PATH: Same Path ( Next Level to the last Path) Company. Code: PSL Reverse Posting Dt: 01.08.09 Test Run √ → Select Execute Button ( F8) Select Reverse Docs. Button We get a Message that Documents Were reversed with another Document Number OPTION-2: Open Item Management Prepared by: Rao MH 47 OPTION-2: Open Item Management This is used for Vendors / Customers / Balance Sheet Accounts, where Clearing is Required. IN Balance Sheet Accounts it is applicable like 1. Where there is Provision and Payment will be made in future Ex. O/S. Exp 2. Where there is Recovery and Payment Afterwards Ex: TDS/PF Etc., Concept of Open Item Management is like Bill Wise Adjustments in Other Accounting Softwares. For Making Open Item Management active, we have to select the " Open Item Management" Check Box at the time of GL Master Creations. Suppose Consider Outstanding Expenses Account, if we see account at the end of the year, there will be so many debits and credits. We don’t know which item is paid and which is payable. If we select the Open Item Management check Box at the time of GL Master Creation, while at the time of making payment system will ask about the payment is against which provision. Once we selected payement agaisnt Rent Provison, that item will be cleared from Open Items List. We can see the Outstanding Expneses in 3 ways. a) Open Items : Payable Items b) Cleared Items: Amount paid Items c) All Items: All items of Payable and Paid items. Prepared by: Rao MH 47
- 48. IN SAP we have 3 scenarios for Open Item Management Scenario No 1st Scenario Full Clearing Provison Amount and Payment are same 2nd Scenario Partial Clearing Part payment against Provisions 3rd Scenario Residual Clearing Part payment against Provisions Scenario1: Full Clearing 1st Step: Making Provision for Rent ( F-02) Doc.Date 24.07.09 Company Code: PSL Post Date 24.07.09 Currency : USD Rate 50.00INR Document Type: SA Post Key: 40 Account No: 400300 → ENTER Amount 60000 INR Bussiness Area: PSLH Text: Rent Provison for July → ENTER Post Key: 50 Account No: 100500 → ENTER Amount * Bussiness Area: PSLH Text: + Menu----> Document----> Simulate and SAVE 2nd Step: How to View Open Item Managed Transactions ( FBL3N) PATH: Accounting ----> Financial Accounting ---->General Ledger---->Account----> Display/ Change Line Items ( FBL3N) Type Remarks Prepared by: Rao MH 48 GL A/c # 100500 ( Outstanding Expenses Account) Com. Code: PSL Select Open Items Radio Button Θ Select Noramal Items Check Box √ → Select Execute Button (F8) 3rd Step: Out going payment with Clearing PATH: Accounting ---->Financial Accounting ---->General Ledger---->Posting ----> Outgoing Payment (F-07) Doc.Date 24.07.09 Company Code: PSL Post Date 24.07.09 Currency : USD Rate 50.00INR Document Type: SA Clearing Text: Outgoing Payment Bank Data: Account : 200100 ( Cash Account) Bus. Area: PSLH Amount : 60000 Text: Outgoing Payment Open Item Selection: Account : 100500 ( Outstanding Exp) Account Type S ( it will come by default. S= G L Account) Select Process Open Items Button on Left Top Prepared by: Rao MH 48
- 49. 4th Step: Checking Open Item Managed A/c after payment (FBL3N) GL A/c : 100500 Comp. Code: PSL Select Cleared Items Radio Button Θ Select Noramal Items Check Box √ → Select Execute Button (F8) We can see the Report of Cleared Items in GL A/c Number 100500 ( O.S. Exp) If we want to see the Open Items under GL A/c Number 100500 ( O.S. Exp) Select Open Items Radio Button Θ Select Noramal Items Check Box √ → Select Execute Button (F8) Scenario 2 & 3: Partial Clearing and Residual Items Method: Nature of the Transactions how system works under Partial Clearing or Residual Items Method is explained with the following Example for understanding. Partial Clearing Residual Clearing A) Rent Provison A) Rent Provison Rent A/c Dr. 70000 Rent A/c Dr. 70000 To O/S. Exp A/c 70000 To O/S. Exp A/c 70000 B) Partial Payment of 2000 by using Partial B) Partial Payment of 3000 by using Partial Clearing Method Clearing Method Prepared by: Rao MH 49 Clearing Method Clearing Method O/S. Exp A/c Dr 2000 O/S. Exp A/c 80000 To Bank/ Cash A/c 2000 To Bank/ Cash A/c 3000 To O/S Exp A/c 77000 O/S. Exp A/c at the end of the period Open Items 70000 Cr Open Items 77000 Cr Cleared Items 2000 Dr Cleared Items 80000 Cr Open Items 68000 Cr 80000 Dr In Residual Clearing Method, if we make part payment against any provision, System will clear all the earlier provison and for the difference amount ( i.e., Balance payable) generate another provision entry with new reference number. Residual means Balance payable. In Live Environment, Companies will follow Partial Clearing Method instead of Residual Clearing. Reason is at the time of every payment in Residual a New Reference is generated. It gives practical problems in case of Vendors / Customers Bills Clearing. We may not know the actual bill amount after 2 or 3 partial payments. Both the Options are available in SAP, it depends on the company to choose which option to follow. Prepared by: Rao MH 49
- 50. Scenario2: Partial Clearing Step 1: Making Rent Provison (F-02) Doc.Date 24.07.09 Company Code: PSL Post Date 24.07.09 Currency : USD Rate 50.00INR Document Type: SA Reference # : 6789 ( Normally in Vedors/ Customers it is Bill Number) Post Key: 40 Account No: 400300 → ENTER Amount 70000 INR Bussiness Area: PSLH Text: Rent Provison for July → ENTER Post Key: 50 Account No: 100500 → ENTER Amount * Bussiness Area: PSLH Text: + Menu----> Document----> Simulate and SAVE Step 2: Outgoing payment using Partial Clearing Method ( F-07) Doc.Date 24.07.09 Company Code: PSL Post Date 24.07.09 Currency : USD Rate 50.00INR Document Type: SA Clearing Text: Outgoing Payment Bank Data: Account : 200100 ( Cash Account) Bus. Area: PSLH Amount : 2000 Prepared by: Rao MH 50 Amount : 2000 Text: Outgoing Payment Ref # 6789 Open Item Selection: Account : 100500 ( Outstanding Exp) Keep Cursor on Amount Field of Line Item , against which we want to adjust. Select Partial Payment Tab on top. It creates one table which contains Payment Amount Column Double Click on Net Amount 70000. This amount will come automaticall to the next Column " Payment Amount". Double Click on Amount under Payment Amount Column and Change the amount to Actual Payable Amount of Rs. 2000. From Menu----> Document----> Simulate System will warn with a message " Correct the Marked Line Items" Double Click on the Line Item which is in BLUE COLOUR Enter Text + or type " Out going payment " in Text Column. → SAVE Checking : See Open Item Managed A/c Transactions ( FBL3N) GL A/c 100500 Comp. Code : PSL Select Open Items Radio Button Θ Select Noramal Items Check Box √ → Select Execute Button (F8) We Can see in the account Rs 70000 in Credit and Rs. 2000 in Debit . Balance 68000 in Cr i.e., Balance Payable. Prepared by: Rao MH 50
- 51. To View Bill Wise Outstanding : In Account View Screen, Go to Change Layout Button From Hidden Fields Column Select---> Reference Field Select Amoutn in Local Currency Field under Column Content Select Left Arrow or Show Selected Fields Button Select Copy Button . Keep Curson on Reference and Select Sub Total Button on Top We can see the Outstanding amounts in each Bill in the Outstanding Exp. A/c To Make the Balance Amount 68000 Payment: Doc.Date 24.07.09 Company Code: Post Date 24.07.09 Currency : USD Rate 50.00INR Document Type: SA Clearing Text: Outgoing Payment Bank Data: Account : 200100 ( Cash Account) Bus. Area: PSLH Amount : 68000 Text: Outgoing Payment Open Item Selection: Account : 100500 ( Outstanding Exp) Select Process Open Items Button Double click on Payable Amount 70000 and Double Click on Part Payment Amount Prepared by: Rao MH 51 Double click on Payable Amount 70000 and Double Click on Part Payment Amount 2000 ( when we double click , particular item will change colour into Blue ) From Menu----> Document----> Simulate → SAVE To View Open Item Managed A/c Transactions ( FBL3N) GL A/c 100500 Buss. Area: PSLH Select Open Items Radio Button Θ Select Noramal Items Check Box √ → Select Execute Button (F8) Scenario 3: Residual Items Method Step 1: Making Rent Provison (F-02) Doc.Date 24.07.09 Type : SA Company Code:PSL Post Date 24.07.09 Currency : INR Post Key: 40 Account No: 400300 → ENTER Amount 80000 INR Bussiness Area: PSLH Text: Rent Provison for July → ENTER Post Key: 50 Account No: 100500 → ENTER Amount * Bussiness Area: PSLH Text: + Menu----> Document----> Simulate and SAVE Prepared by: Rao MH 51
- 52. Step 2: Making Part Payment using Residual Method ( F-07) Doc.Date 24.07.09 Type SA Company Code: PSL Post Date 24.07.09 Currency : USD Rate 50.00INR Clearing Text: Outgoing Payment Bank Data: Account : 200100 ( Cash Account) Bus. Area: PSLH Amount : 3000 Text: Part Payment for Rent Prov Open Item Selection: Account : 100500 Process Open Item Button / Tab Select Amound Field of Line Item appear to shich we want to adjust---> Select Residual Items Tab, System Will generate one table which contains Residual Items Column. Double click on Net Amount 80000 which is to be adjusted Double Clik on Residual Items Amount Field. Blance amount ( Acutal Provison Less Amount paid ) will show in that column automatically ( i.e, 77000 in exp) From Menu----> Document ----> Simulate System will warn with a message " Correct the Marked Line Items" Double Click on the Line Item which is in BLUE COLOUR Enter Text + or type " Out going payment " in Text Column. → SAVE Prepared by: Rao MH 52 REVERSALS: When we post a Wrong Entry in SAP, we have to go for Reversal or pass a Rectification Entry. There are so many Types of Reversals allowed in SAP. They are 1 Individual Document Reversal 2 Reversal of Reversed Document ( Work Around Method -- Indirect Method) 3 Mass Reversal 4 Cleared Items Reversals 5 Accrual / Deferral Documents Reversal ( Topic covered at Month End Provisons) Type 1: Individual Document Reversal A) Under This Method, we can reverse one document at a time B) At the time of Reversal we have to give the Reversal Reason . C) At the time of Reversal , we have to specify Reversal Date. If we don’t specify reversal date, System will generate reversal Document on Original Document Posting Date. In that case, that Original Document Posting Period should be open at the time of reversing the document. PATH: Accounting ---->Financial accounting---->General Ledger---->Document----> Reverse---->Individual Reversal ( FB08) ***** XXXX**** Prepared by: Rao MH 52
- 53. Reversal of Document # 1 Documnt No : 1 Comp Code: PSL F.Year 2009 Reversal Reason 01 ( Reversal In Current Period) Posting Date: Blank Select Display Before Reversal Button on Top Select ← ( Back arrow) and Select Save Button To See the reversed Document : Menu---> Document----> Display Reversed Document Type : AB For General Ledger Postings Document Type is SA . Eventhough Reversal Document is part of the GL Documents, System will specify automatically for Reversal Documents Type as AB. Why? Reversal Documents are part of General Ledger Postings. If System generate Document Type SA for reversal Document , as number will come in Serial either for Normal Posting or for Reversal Postings. If I want to see only the Reversal Documents it is not possible if it allots type SA for all Documents. To identify the Reversal Documents Separately System is allotting Type AB for reversal Documents. Ex: Doc. No. Type 1 SA SA is for General Postings 2 SA AB is for Reversal Documents. 3 SA Prepared by: Rao MH 53 3 SA 4 SA Even though Document number is in 5 SA Serial, we can identify the Reversed 6 SA Documents with Document Type "AB" 7 AB as shown in Example 8 AB 9 SA 10 AB Type 2: Reversal of Reversed Document (F-02) From Menu-----> Document ----> Post with Reference Doc # 19 Comp Code: PSL F.Year 2009 Select Generate Reverse Posting Check Box Select Display Line Items Check Box → Press ENTER 2 Times Text: Change to Reversal of Document # 19 → ENTER Text : + Enter , we can see the reversal of Reversed Document SAVE We get the message that Document was Saved. Menu---> Document----> Display to see the Reversed Document. Prepared by: Rao MH 53
- 54. Type 3: Mass Reversal To reverse more than one document at at time, we use Mass Reversal Method. The documents to be reversed can be contineous numbers or random numbers. PATH: Accounting ---->Financial Acconting---->General Ledger---->Document----> Reverse----> Mass Reversal ( F.80) Comp. Code: PSL To Reverse Random #, Select Right Arrow or Multiple Selection Button, beside Document No. Under Single Values Give Document# 2 and Document# 4. Select Copy Button Reason for Reversal 01 ( Reversal in Current Period) Select Test Run Check Box Select Execute Button ( F8) Select Reverse Document Button We will get message that Document number 2 and document numbe 4 reversed. Type 4: Cleared Items Reversal Step 1 : See Open Itemed Managed Account Transactions ( FBL3N) GL A/c # 100500 ( Outstanding Exp) Comp. Code: PSL Select Cleared Items Radio Button Θ Select Noramal Items Check Box √ → Select Execute Button (F8) Prepared by: Rao MH 54 We can see the Cleared Items of A/c # 100500( Outstanding Expenses) Suppose Document # 12 is for Rent Provison for 60000 and Document # 13 is payment of 60000 agaisnt Document # 12. Then O/S. Exp Account would be like O/S. Exp A/c Doc # 13 60000 Dr. Doc # 12 600000 Cr in Cleared Items List Document # 12 60000 Cr Document # 13 60000 Dr Net payable NIL If we have given Stop Payment Letter to the Bank agaisnt the Document # 13, it should be reversed then Account will be O/S. Exp A/c Doc # 13 60000 Dr. Doc # 12 600000 Cr in Cleared Items List Document # 12 60000 Cr System Shows that Document # 12 under Cleared List. When we have given stop payment Letter to Bank and reversed document# 13, then Document # 12 should come under Open Item Category. To make this in SAP we have to follow 2 Steps 1. Reset Cleared Items- to make it as open. Then there will be no Link between Rent Outstanding and Bank 2. Reverse Document # 13. Prepared by: Rao MH 54
- 55. PATH: Accounting ----> Financial Accounting---->General Ledger---->Document----> Reset Cleared Items ( FBRA) Giver Clearing Doc 13 Company Code PSL F.Year 2009 Select Save or Ctrl +S Select Resetting and Reverse Button Reversal Reason 01 → ENTER It gives message that Clearing 13 was reset → ENTER It gives message Document was posted → ENTER Checking : To See Open Item Managed Accounts ( FBL3N) A/C # 100500 Comp.Code: PSL Select Open Items Radio Button Θ Select Noramal Items Check Box √ → Select Execute Button (F8) We can see that Document # 12 is appearing in Open Items List. INTEREST CALCULATIONS: XXXXX Prepared by: Rao MH 55 We have two types of interest calculations in SAP. A. Balance Interest Calculations Item Interest Calculation B. Defined as Type "S" Defined as Type "P" C. Used for General Ledger A/c Used for Vendors/ Customers Type 1: Balance Interest Calculations Step1. Define Interest Calculation Type PATH: SPRO---->Financial Accounts---->General Ledger A/c----> Business Transactions Bank Interest Calculations---->Interest Calculations Global Settings---->Define Interest Calculation Type. Select New Entries Button Int. Indicator Name Int. Calculation Type P1 10% Monthly S ( Balance Interest Calculation) SAVE → ENTER to save in your request. Type 1 Type 2 Prepared by: Rao MH 55
- 56. Step2. Prepare A/c Balance Interest Calculation PATH: Next step to last path ( TC=OBAA) Select New Entries Button Int. Cal Indicator P1 Int. Cal Frequency 01 ( 1 Month) Under Period Determination Calender Tyep G Select Balance Interest Check Box under Output Section SAVE → ENTER to save in your request. Step3. Define Reference Interest Rates For Example there is SBI Term Loan which was take on 15.4.2009 for Rs. 100000. ON 15.07.2009 we repaid 1st Installment of Rs. 10,000 Interest Calculation for the Whole year: Method 1. Aprox. On 100000 from 15.04.09 to 31.03.10 @ 10% 15000 On paid 10000 from 15.07.09 to 31.03.10 @ 10% -3000 Balance Interest Payable 12000 Method 2. On 100000 from 15.04.09 to 15.07.09 @ 10% 4000 On 90000 from 15.07.09 to 31.03.10 @ 10% 8000 Balance Interest Payable 12000 In Both the Methods Interest Rate will be Same. Prepared by: Rao MH 56 In Both the Methods Interest Rate will be Same. In the above Example the Rate of Interest we are paying interest on Loan taken from SBI and the Rate of Interest we are received from SBI on amout repaid to Bank are same. i.e, Interest Charged by Bank 10% Interest Given by Bank 10% If both are Different ie., When Loan acount is having Credit Balance 10% When Loan account is having Debit Balance 8% We have to define Reference Indicators for Inerest. P2 for A/c having Credit Balance 10% P3 for A/c having Debit Balance 8% Following are Steps to follow for Interest Calculation under Type I 1 Interest rates are given to Reference Interest Rates- for P2 -10% & for P3-8% 2 Reference Interest Rates are assaigned to Accounts P2 to Accounts having Credit Balances P3 to Accounts having Debit Balances 3 Accounts having Credit Balance and Accounts Having Debit Balance are assaigned to interest indicators 4 Interest Indicator will be specified in Loan Account. Prepared by: Rao MH 56
