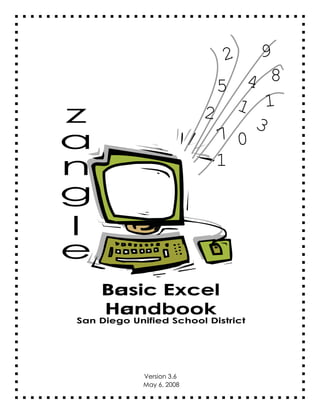
Excel basics
- 1. 9 4 8 5 1 1 2 3 70 1 2 Basic Excel Handbook Version 3.6 May 6, 2008
- 2. Contents Contents ................................................................................................. 1 Part I: Background Information ..............................................3 About This Handbook .................................................................................. 4 Excel Terminology...................................................................................... 5 Excel Terminology (cont.) ............................................................................ 6 Tips and Tricks.......................................................................................... 7 Part II: Excel 101........................................................................8 Excel Window Overview ............................................................................... 9 What is a Cell? .........................................................................................10 What Is A Column and A Row? .......................................................................11 Insert a Column ........................................................................................12 Delete a Column.......................................................................................13 Insert a Row ............................................................................................15 Delete A Row...........................................................................................16 Delete Multiple Rows..................................................................................18 Move Data Using Drag & Drop. ......................................................................19 Part III: Making Your Report Beautiful...................................21 Select Fonts and Sizes ................................................................................22 Color Fonts .............................................................................................23 Shade or Put Patterns In Cell(s).....................................................................24 Print Gridlines .........................................................................................27 Create Borders.........................................................................................29 Delete a Border ........................................................................................31 Merge & Center Cells .................................................................................32 Wrap Text ..............................................................................................33 Vertical Text ...........................................................................................35 Resize Columns ........................................................................................37 Part IV: Saving Money and Working Smart .........................38 Cumulative Fall and Spring Grade Point Averages - Using the Average Function ...........39 Basic Excel Handbook • Page 1
- 3. Sort Alpha Data ........................................................................................43 Sort Numeric Data.....................................................................................45 Insert Date at the Top of Worksheet ...............................................................47 Insert Page Number at the Bottom Page ..........................................................51 Print the Top Row on Each Page ....................................................................55 Print the Worksheet Horizontally ...................................................................59 Print the Worksheet on One Page ..................................................................62 Preview Worksheet Without Printing...............................................................65 Basic Excel Handbook • Page 2
- 4. Part I: Background Information Basic Excel Handbook • Page 3
- 5. About This Handbook This handbook was created by Angela Bolick as reference material for users who will view and print reports. It will be used during the Introductory Excel class. The handbook is divided into four sections: • Part I provides shortcuts and basic Excel terminology. • Part II describes Excel 101 tasks. • Part III describes how to make you excel report cosmetically appealing. • Part IV has tips for working smart and saving money. Names used in the documentation are fictitious. Basic Excel Handbook • Page 4
- 6. Excel Terminology Term Active Cell Description The active cell contains the cell pointer, a dark outline around the cell. Active Sheet Tab The selected worksheet; the tab name of an active sheet is bold. Auto Calculate A feature that temporarily performs the following calculations on a range of cells without making you write a formula: Average, Count, Count Numbers, Max, Min, or Sum. The excel default workbook contains three worksheet tabs or sheets. Blank Workbook Cell Reference Contiguous Range The location of a cell in a worksheet identified by its column letter and row number. This is also known as the cell’s address. A cell is the intersection of a column and a row on a worksheet. You enter data into cells to create a worksheet. A block of adjacent cells in a worksheet. Cut The command used to remove data from a cell or range of cells and place it on the Clipboard. Defaults Fill The standard settings Excel uses in its software, such as column width or number of pages in a workbook. A method used to move or copy the contents of a range of cells by dragging the border of a selection from one location in a worksheet and dropping it in another location. Dragging this handle, located in the lower-right corner of the active cell, will copy cell contents, formatting, or a formula to adjacent cells. A color that fills a cell, appearing behind the data. Font The typeface or design of the text. Cell Drag-and-drop Feature Fill Handle Font Size The measurement of the typeface in points (1/72 of an inch). Font Style A cell style, or just style, can include any formatting that can be set in the Format Cell dialog. This includes all of the font characteristics, number formats, alignments, fills (patterns), and borders. Excel provides some pre-defined styles for numbers in the default workbook and with the Currency, Percent, and Comma buttons. Footer Repeated information that appears in the bottom margin of a page. Format To apply attributes to cell data to change the appearance of the worksheet. Formula Bar Formula As you enter data into a cell, it simultaneously appears in the Formula bar, which is located above the worksheet frame. An instruction Excel uses to calculate a number. Function Name The name given to Excel’s predefined formulas. Function A predefined formula that depends on specific values to perform a specific calculation. Gridlines Light gray lines that mark the cell borders. Header Repeated information that appears in the top margin of a page. Label Prefix An apostrophe (‘) used to indicate that a number is really a label and not a value. Label Text in the first row or column of a spreadsheet that identifies the type of data contained there. Mathematical Operators Name Box Symbols used in mathematics operations: + for addition, - for subtraction, * for multiplication, and / for division. The text box located to the left of the Formula bar. Numeric Label A number entered in the worksheet as a label, not as a value, such as the year 2008 used as a column label. A dialog box that includes options to control the appearance of printed output. Page Setup Paste The command used to place data from the Clipboard to a location on the worksheet. Pattern A secondary color added to the background of a cell in a pattern. Basic Excel Handbook • Page 5
- 7. Excel Terminology (cont.) Term Print Area Description The specified range of cells to be printed. Print Options Selections that control what, where, how, and how many copies of the output to print. Print Preview A feature used to display a document as it will appear when printed. Print Titles Row and column labels that are reprinted on each page of a worksheet printout. Range A block of cells in an Excel worksheet. Redo The command used to redo an action you have undone. Relative Cell Reference A cell address expressed in relation to another cell in a formula. For example, rather than naming a cell such as A3, a relative cell reference might identify a range of cells to the left of the cell containing the formula. Reduces or enlarges information to fit on a specified number of pages. Scaling Scroll A way to view locations on the worksheet without changing the active cell. Series A list of sequential numbers, dates, times, or text. Sheet Tabs Tabs that appear at the bottom of the workbook window, that display the name of each worksheet. Standard Column Width Tab Scrolling Buttons The default number of characters that display in a column based on the default font. Template Undo A workbook with certain labels, formulas, and formatting preset, saving you time in creating commonly used forms, such as invoices or purchase orders. The command used to reverse one or a series of edition actions. Value A number entered in the worksheet. Workbook An Excel file with one or more worksheets. Worksheet The work area for entering and calculating data made up of columns and rows separated by gridlines (light gray lines). Also called a spreadsheet. Buttons that appear just to the left of the sheet tabs, that allow you to scroll hidden tabs into view. Basic Excel Handbook • Page 6
- 8. Tips and Tricks Ctrl Home Ctrl End Ctrl Ctrl Ctrl Page Down Ctrl Page Up Immediately positions the cursor to the first cell of the worksheet (cell A1). Immediately positions the cursor to the last used cell in the worksheet. Press once to position cursor to extreme right of the worksheet. Press down arrow three (3) times to position cursor in the last row (65536) of the worksheet. Changes from one worksheet to another in Ascending order (1 – 4…). Observe the sheet tabs located at the bottom of the screen when you press Ctrl and Page Down. Changes from one worksheet to another in Descending order (…4-1). Observe the sheet tabs located at the bottom of the screen when you press Ctrl Page Up. Moves one cell right Moves one cell left Moves one cell down Moves one cell up Page Up One screen up Page Down One screen down Alt + Page Down One screen right Alt + Page Up One screen left Basic Excel Handbook • Page 7
- 9. Part II: Excel 101 Basic Excel Handbook • Page 8
- 10. Excel Window Overview Microsoft Excel is a spreadsheet program written and distributed by Microsoft for computers using the Microsoft Windows operating system and for Apple Macintosh computers. It features an intuitive interface and capable calculation and graphing tools. It is used to analyze business, personal, or financial data and create reports in a table format consisting of rows and columns. 1. Title Bar 2. Menu Bar 3. Standard Toolbar 4. Formatting Toolbar 7. Active Cell 5. Vertical Scroll Bar 8. Sheet Tabs 6. Horizontal Scroll Bar 9. Tab Scrolling Buttons 10. Status Bar Item 1 2 3&4 5&6 7 8 9 10 Description Title Bar shows the name of the application, document, group, directory or file. If more than one window is open, the title bar for the active window (the one in which you are working) has a color or intensity different from other title bars. Menu Bar contains the available menus from which you can choose commands. Standard & Formatting Toolbar provide a quick method of working with various parts of the worksheet. Toolbars can be customized and multiple toolbars can be displayed at the same time. Vertical & Horizontal Scroll Bars enable you to move through a spreadsheet when the entire spreadsheet does not fit in the window or the allotted space. Click the scroll arrows with the mouse to move through the spreadsheet or to see one line at a time. Active Cell has a black border that appears around it. Sheet Tabs are located at the bottom of the Excel window and allow you to change between worksheets. Tab Scrolling Buttons are used to display a particular worksheet tab. Status Bar displays page number and progress of your print job. Basic Excel Handbook Page 9
- 11. What is a Cell? A worksheet contains rows and columns that intersect to form cells. A black border appears around the active cell. The name box, located on the left side of the Formula bar, displays the cell reference (also known as the address) of the active cell (its column letter and row number). Name Box Excel highlights its column label (above the worksheet) and row number (to the left of the worksheet). Active Cell Basic Excel Handbook • Page 10
- 12. What Is A Column and A Row? A column in Excel is a vertical arrangement of data, and a row in Excel is a horizontal arrangement of data. There are 256 columns and 65,536 rows available in a worksheet, but you don’t need to fill the entire worksheet in order to use it—just type data into the cells you need. Columns have alpha names. Excel highlights its column label (above the worksheet). Rows have numeric names. Excel highlights its row number (to the left of the worksheet). Basic Excel Handbook • Page 11
- 13. Insert a Column You can insert or delete columns or rows when necessary to change the arrangement of the data on the worksheet. When you insert column(s) into a worksheet, existing columns shift their position to the right. For example, if you select column C and then insert a column, the data that was in column C is shifted to the right and becomes column D. Follow the steps below to Insert a Column. • Complete Steps A-B as shown below. A B Click anywhere in Column C. From the Insert menu, choose Column. Note the data that was in Column C is shifted to the right and becomes Column D. Basic Excel Handbook • Page 12
- 14. Delete a Column When you delete a column, existing columns shift their positions to close the gap. Any existing columns you select for deletion is erased. Data in existing columns is shifted back to the left to fill the gap left by the deleted columns. Follow the steps below to Delete a Column. • Complete Steps A-B as shown below. A B Click the column you wish to delete, in this case, Column C. From the Edit menu, choose Delete. Basic Excel Handbook • Page 13
- 15. Note Column D shifted to the left to close the gap. Basic Excel Handbook • Page 14
- 16. Insert a Row When you insert rows into a worksheet, existing rows shift their position down. For example, if you select row 3 and then insert a row, the data that was in row 3 is shifted down and becomes row 4. Follow the steps below to Insert a Row. • Complete Steps A-B as shown below. A B Click in Cell A3. From the Insert menu, choose Rows. Basic Excel Handbook • Page 15
- 17. Delete A Row? When you delete a row, existing rows shift their positions to close the gap. Any existing rows you select for deletion are erased. Data in existing rows is shifted up to fill the gap left by the deleted rows. Follow the steps below to Delete a Row. Complete Steps A-B as shown below. A Click on the row you desire to delete. The cursor can be position anywhere on the row you desire to delete. B From the Edit menu, choose Delete. Basic Excel Handbook • Page 16
- 18. Note Row 6 moved up to Row 5. Basic Excel Handbook • Page 17
- 19. Delete Multiple Rows? Select the first line to be deleted, then press the Shift key and choose the last row to be deleted. From the Edit menu you will choose Delete. Deleting multiple rows will save time. Follow the step below to Delete Multiple Rows. Complete Steps A–C as shown below. A B C Click on the first numbered row you desire to delete. Press the Shift key and click on the last numbered row you wish to delete. From the Edit menu, choose Delete. Basic Excel Handbook • Page 18
- 20. Move Data Using Drag & Drop? You can move data by the drag-and-drop feature. The drag-and-drop feature allows you to use the mouse to copy or move a range of cells simply by dragging them. The drag-and-drop process works like this: (1) select the range of cells to be moved, (2) click anywhere on the border surrounding the range, (3) drag the data to a different location, (4) release the mouse button at your desired location and the information is “dropped” there. Follow the steps below to move data using the Drag-and-Drop Feature. Complete Steps A-B as shown below. A Click and drag to highlight the range of cells you desire to move. Moving formulas may affect the formulas. Check the formulas to be sure they are correct. B You can use the sides, top or bottom of the border to move data. Click anywhere on the border, and drag to cell D18 (or desired location). This light border is displayed where data will be dropped (cells D18D24). Basic Excel Handbook • Page 19
- 21. After the data in cells A8-A14 is dropped in cells D18-D24, the column needs to be resized (see page 37). Basic Excel Handbook • Page 20
- 22. Part III: Making Your Report Beautiful Basic Excel Handbook • Page 21
- 23. Select Fonts and Sizes A font is a set of characters with a specific design and name. The font size of a set of characters is based on its average height in points in Excel. One point is equal to 1/72 of an inch. By default, data appears in Arial 10-point font. Follow the steps below to generate different Font Styles and Font Sizes. Complete Steps A–B as shown below. You can apply special effects—such as bold, italics, or underline—to any font you select. A From the Formatting toolbar, click on the drop-down arrow to the right of the Font box to choose the Font style. B From the Formatting toolbar, click on the drop down arrow to the right of the Font size box to choose the Font size. The Font sizes range from size 8–72. You can also type any size you want. Basic Excel Handbook • Page 22
- 24. Color Fonts You may want to change more than just the font style and font size: you may want to change the font color. Follow the step below to change the Font Color. • Complete Step A as shown below. From the Formatting toolbar, click the Font color button and choose your desired color. A Highlight the data you wish to color, and then choose your desired color. Basic Excel Handbook • Page 23
- 25. Shade or Put Patterns In Cell(s) To focus attention on particular areas of the worksheet, such as the column or row labels or important totals, fill the cell background with color and/or a pattern. Follow the steps below to provide Shading or Patterns in a Cell. Complete Steps A-F. Steps A–D are shown below. Steps E–F are shown on the following pages. Click and move the mouse over the cells you wish to color. A B From the Formatting toolbar, choose Cells. C In the Format Cells dialog box, click the Patterns tab, and then choose your desired color. You can choose from a wider variety of color fills in the Format Cells dialog box. D In the Patterns tab, click the Pattern drop-down arrow to access patterns. Basic Excel Handbook • Page 24
- 26. E Choose your desired Pattern. F Click OK. Basic Excel Handbook • Page 25
- 27. Note the filled cells, and the Fill Color button has the corresponding selected color. Cells with shading and a pattern. From the Formatting toolbar you can also add color to a cell using the Fill Color button. Basic Excel Handbook • Page 26
- 28. Print Gridlines Gridlines mark the cell borders. The Sheet tab of the Page Setup dialog box provides an option for printing gridlines with your data. You can also print your worksheet in black and white (even if it includes color fills or graphics). Follow the steps below to print Gridlines. • Complete Steps A-D. Step A is shown below. Steps B–D are as shown on the following pages. A From the File menu, choose Page Setup. Basic Excel Handbook • Page 27
- 29. B From the Page Setup dialog box, click the Sheet tab. C In the Print options click Gridlines. D Click OK. The next time you print the gridlines will appear. Basic Excel Handbook • Page 28
- 30. Create Borders By default, Excel applies a ½-pt. black solid line border around all table cells. Use the Borders toolbar button to change the borders of table cells. You can select borders before you draw new cells or apply them to selected cells. Follow the steps below to Apply a Border. Complete Steps A-F. Steps A–B are shown below. Steps C–F are shown on the following pages. From the Formatting toolbar, click the Borders button dropdown arrow to access the Draw Borders toolbar. A Click the Draw Borders toolbar. B The Draw Borders toolbar displays after Step B. Basic Excel Handbook • Page 29
- 31. Click the Font drop-down arrow to display the different styles and thicknesses of lines. C D Choose the line style you desire. Click on the Erase button and the Line Color button to turn on and off (like you would a light switch). E From the Borders’ toolbar, click the Erase button, then click the line(s) you wish to delete. F From the Borders’ toolbar, click the Line Color button, then choose the colors(s) you desire. Basic Excel Handbook • Page 30
- 32. Delete a Border The Draw Borders toolbar also contains the erase borders button. There are times you will want to change the border styles or completely delete a border. Follow the steps below to Delete a Border. • Complete Steps A–C as shown below. A Highlight the table of cells that have a border. In the Formatting toolbar, click the Borders’ drop-down arrow. C B Choose the of the Erase option. Basic Excel Handbook • Page 31
- 33. Merge & Center Cells The Merge and Center button is used to center information across a select range of cells. Typically, the Merge and Center button is used to center the title on a worksheet. Follow the steps below to Merge and Center Cells. Complete Steps A-B as shown below. A B Drag across the cell with entry and adjacent cells to select them. From the Formatting toolbar, click the Merge & Center button. To unmerge the cells (and create separate cells again), click the Merge & Center button on the Formatting toolbar to turn it off. Data is centered within the selected range. You can also left-or right-align data within the merged cell by clicking the Align Left or Align Right buttons on the Formatting toolbar. Basic Excel Handbook • Page 32
- 34. Wrap Text If you want text to appear on multiple lines in a cell, you can format the cell so that text wraps automatically or you can enter a manual line break. Follow the steps below to Text Wrap. Complete Steps A-E. Steps A–B are shown below. Steps C–E are shown on the following pages. A Select text to appear on multiple lines in a cell. B From the Format menu, choose Cells. Basic Excel Handbook • Page 33
- 35. In the Format Cells dialog box, click the Alignment tab. C D Under the Text control, click Wrap text. Click OK. E Note the result of Wrap text. Basic Excel Handbook • Page 34
- 36. Vertical Text Many times the label at the top of a column is much wider than the data stored in it. You can use the Wrap text option (Format menu > Cells command > Alignment tab) to make a multiple-word label narrower, but sometimes that's not enough. Vertical text is an option, but it can be difficult to read and takes a lot of vertical space. You may want to try using rotated text and cell borders instead, as shown in the following picture. Follow the steps below to create Vertical Text. Complete Steps A–E. Steps A–B are shown below. Steps C–E are shown on the following pages. Highlight text. A B From the Format menu, choose Cells. Basic Excel Handbook • Page 35
- 37. C In the Format Cells dialog box, click the Alignment tab. D E Under Orientation, choose the degree of orientation. Click OK. Basic Excel Handbook • Page 36
- 38. Resize Columns There are two ways to resize a column. To resize or change the width of a column, you can use the Mouse or the Menu. On a worksheet, you can specify a column width of 0 (zero) to 255. This value represents the number of characters that can be displayed in a cell that is formatted with the standard font. The standard font is the default text font for worksheets. The standard font determines the default font for the Normal cell style. If the column width is set to 0, the column is hidden. Follow the step below to Resize Columns Using the Mouse. • Complete Step A as shown below. A Position the cursor on the line that separates Column A from Column B, and then double click. You can also click and drag with the mouse to customize the size of the column. Note the cell A1 cannot accommodate the large of alpha data, and there is a need to resize the cell. The display in Cells A2 and A3 indicate there is more numeric data than the cell can accommodate and the cells should be resized. Note the display after the column width has been resized. Basic Excel Handbook • Page 37
- 39. Part IV: Saving Money and Working Smart Basic Excel Handbook • Page 38
- 40. Cumulative Fall and Spring Grade Point Averages – Using the Average Function A formula is a worksheet instruction that performs a calculation. The Average Function is used to find the Fall and Spring grade point averages. The Average Function adds the grades in the Fall or Spring grading period and divides by the number of grading periods. Follow the steps below to find the Cumulative Fall and Spring Grade Point Averages. Complete Steps A–I. Steps A–D are shown below. Steps E–J are shown on the following pages. B Click the Function (fx) button. Click in the cell where the Average formula will display. In this example Cell G1. A C Select the Average function from the Insert Function dialog box. D Click OK. Basic Excel Handbook • Page 39
- 41. F Click and drag to highlight the cells that need to be averaged. In this example click on Cells D1 – F1. E Note the Average formula displays in both Cell G1 and the Functions Arguments Average Number1. Click on the blue Function Arguments title bar and drag the Function Arguments dialog box down so that you can access the data that needs to be averaged. The colon (:) represents through. For example D1:F1 means Cells D1 through F1 are highlighted. G Click OK or press Enter. Basic Excel Handbook • Page 40
- 42. Important: It is important that the formula is always placed in the FIRST ROW in order to copy the formula to all the cells in the desired column. Do not be alarmed that Cell G1 appears to have an error message, #DIV/0!, displayed. This message occurs because the Header Rows that contain both alpha and numeric information have been averaged. H I Highlight Column G by clicking on G. Click EDIT > FILL > DOWN to copy the Average formula to all the cells in Column G. Do not be alarmed that Cell G1 appears to have an error message (#DIV/0!) displayed. This message occurs because the Header Rows that contain both alpha and numeric information have been averaged. Basic Excel Handbook • Page 41
- 43. J Delete the #DIV/0! message in Cell G1 and type in the appropriate Header Row title. For example “Fall Cumulative GPAs.” Note that all of the formulas have been successfully copied to all of the cells in Column G. Basic Excel Handbook • Page 42
- 44. Sort Alpha Data Rows can be sorted according to the data in any column. For example, in a table of names and addresses, rows can be sorted alphabetically by name or by city. Excel rearranges the rows in the table but does not rearrange the columns. You can sort text in Ascending order (A-Z) or Descending order (Z-A). Follow the steps below to Sort Alpha Data. • Complete Steps A–D. A–C are shown below. Step D is shown on the following page. A From the Data menu, choose Sort. Click Continue with the current selection. B C Click Sort. Basic Excel Handbook • Page 43
- 45. Column A is the column you wish to sort by. D Click OK. The column will sort according to the first name that appears in the cell. Basic Excel Handbook • Page 44
- 46. Sort Numeric Data You can sort numeric data in Ascending order (1-100…) or Descending order (…100-1). Follow the steps below to Sort Numeric Data. • Complete Steps A-D. Steps A–C are shown below. Step D is shown on the following page. A From the Data menu item, choose Sort. B Click Continue with the current selection. C Click Sort. Basic Excel Handbook • Page 45
- 47. Column C, the column you wish to sort by, is displayed here. D Click OK. The Numeric Sort is completed, and Column C displays the numeric data in Ascending order. Basic Excel Handbook • Page 46
- 48. Insert Date at the Top of Worksheet When you want to repeat the same information at the top of each page, create a header. You can select a pre-designed header from those listed, or create customized ones. A customized header is separated into three sections: Left (text is left aligned), Center (text is center aligned), and Right (text is right aligned). Flip open a novel and look at the facing pages. Most likely, at the top of one page you'll see the author's name and at the top of the other page you'll see the book title. At the bottom will be consecutive page numbers. These details are in the document's headers and footers. Headers and footers in Excel have many benefits, one of the major ones being automatic renumbering of pages if you add or delete content in your document. Follow the steps below to create a Header. • Complete Steps A–F. Step A is shown below. Steps B–F are shown on the following pages. A From the File menu, choose Page Setup. Basic Excel Handbook • Page 47
- 49. B From the Page Setup dialog box, click the Header/Footer tab. C In the Header/Footer tab, click Custom Header. Basic Excel Handbook • Page 48
- 50. In the Custom Header dialog box, choose the Left section and click the Date button. D You also have the option to position the date at the Center section or Right section. In the Header/Footer tab, the Header displays the date. E Click Print Preview. Basic Excel Handbook • Page 49
- 51. F Print Preview displays the header on the worksheet. Click Print. Note all the options in Print Preview: Zoom, Print, Setup, Margins, Page Break Preview, Close and Help. Basic Excel Handbook • Page 50
- 52. Insert Page Number at the Bottom Page When you want to repeat the same information at the bottom of each page, create a footer. You can select a pre-designed header from those listed or create customized ones. A customized header is separated into three sections: Left (text is left aligned), Center (text is center aligned), and Right (text is right aligned). Follow the steps below to create a Footer. • Complete Steps A–H. Step A is shown below. Steps B–H are shown on the following pages. A From the File menu, choose Page Setup. Basic Excel Handbook • Page 51
- 53. B In the Page Setup dialog box, click the Header/Footer tab. C Click the Custom Footer button. D Click OK. Basic Excel Handbook • Page 52
- 54. In the Footer dialog box, click in the Left section and choose the Page button. E You can choose other buttons (date, time, file path, filename, or tab name), or to locate the data in the Center section or Right section. F G Click OK. Click Print Preview. In the Header/Footer tab of the Page Setup dialog box, the Footer displays the Footer page number (1). Basic Excel Handbook • Page 53
- 55. H Click Print. Note all the options in Print Preview: Zoom, Print, Setup, Margins, Page Break Preview, Close and Help. Print Preview displays the Footer page number at the bottom of this page. Basic Excel Handbook • Page 54
- 56. Print the Top Row on Each Page It is important to have the labels for the worksheet to carry over to other worksheets so that the data makes sense. Follow the steps below to Print To the Top Row on Each Page. • Complete Steps A–F. Step A is shown below. Steps B–F are shown on the following pages. A From the File menu, choose Page Setup. Basic Excel Handbook • Page 55
- 57. B In Print titles, click Rows to repeat at top. D In the Page Setup dialog box, click the Sheet tab. C Click the row you choose to print on the top of each page and press the Enter key. Note the Page Setup – Rows to repeat at top toolbar displays after clicking the row to appear at the top of each page. Basic Excel Handbook • Page 56
- 58. E F Click OK. From the File menu, click Print Preview. Basic Excel Handbook • Page 57
- 59. Page 1 Page 2 The Print Preview displays the Column Headings on all pages after completing Steps A–F. The Print Preview displays the Column Headings on all pages after completing Steps A–F. Basic Excel Handbook • Page 58
- 60. Print the Worksheet Horizontally The worksheet has a default Portrait (vertical) orientation. To print the worksheet horizontally, you will select the Landscape Orientation. Follow the steps below to Print the Worksheet Horizontally. • Complete Steps A–E. Step A is shown below. Steps B–E are shown on the following pages. A From the File menu, choose Page Setup. Basic Excel Handbook • Page 59
- 61. B From the PageSetup dialog box, click Page tab. C In the Page tab, click the Landscape Orientation. D In the Page tab, click Print Preview. Basic Excel Handbook • Page 60
- 62. In the Print Preview, you have the following options: see the next page of the worksheet (Next), enlarge the view of the worksheet (Zoom), Print, access Page Setup (Setup), change margins (Margins), adjust where the page breaks are by clicking and dragging with your mouse (Page Break Preview), Close, or Help. E Portrait Orientation (vertical) printout. Click Print. Landscape Orientation (horizontal) printout. Basic Excel Handbook • Page 61
- 63. Print the Worksheet on One Page Overview: To scale data, reduce or enlarge information, use the Adjust to % normal size option on the Page Setup dialog box from the Page Setup or Print Preview commands on the File menu. Use the Fit to pages option to compress worksheet data to fill a specific number of pages. Follow the steps below to Reduce Data To One Page. • Complete Steps A–E. Step A is shown below. Steps B–E are on the following pages. A From the File menu, choose Page Setup. Basic Excel Handbook • Page 62
- 64. B In the Page Setup dialog box, click the Page tab. You may also want to change the page Orientation from Portrait (vertical) to Landscape (horizontal). C In the Scaling option, Adjust to 50%, rather than the default 100% normal size setting. 50 D Click Print Preview. Basic Excel Handbook • Page 63
- 65. Before scaling the data, only Columns A-G would fit on a page. After reducing the data, there are more columns included on the worksheet printout (Columns A-N) E Click Print. Basic Excel Handbook • Page 64
- 66. Preview Worksheet Without Printing Why use Print Preview before printing my worksheet? Print Preview permits you to view the output before you print, and the use of this feature will save ink and paper. Follow the step below to Preview You Worksheet(s). • Complete Step A as shown below. A In the Formatting toolbar, click the Print Preview button. Basic Excel • Page 65
- 67. In the Print Preview, you have the following options: see the next page of the worksheet (Next), enlarge the view of the worksheet (Zoom), Print, access Page Setup (Setup), change margins (Margins), adjust where the page breaks are by clicking and dragging with your mouse (Page Break Preview), Close, or Help. Basic Excel • Page 66