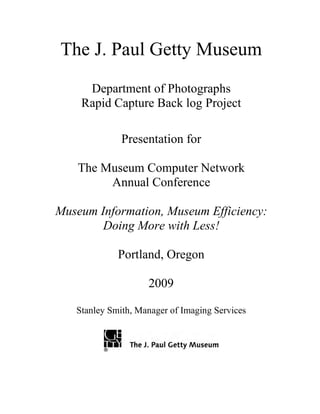
Speed The Plow Getty
- 1. The J. Paul Getty Museum Department of Photographs Rapid Capture Back log Project Presentation for The Museum Computer Network Annual Conference Museum Information, Museum Efficiency: Doing More with Less! Portland, Oregon 2009 Stanley Smith, Manager of Imaging Services
- 2. Workflow Outline for DOP Backlog Project Abstract The Department of Photographs is the only department at the Getty that has a large backlog of objects that have not been documented photographically. This is primarily due to the size of their collection, and the rate of their new acquisitions. Given the importance and prominence of the Getty's photograph holdings, as well as the new Photography Gallery, it is now necessary to bring the documentation of the collection up to par with the other departments in the museum. The goal of this project is to digitally photograph the backlog of undocumented objects in the Department of Photographs collection. Current collection numbers coupled with the rate at which DOP is acquiring new objects necessitate a special effort to "catch up". The photography collection at the Getty is large, and broad in its depth, yet there is no easy way currently for scholars (or Getty curators, for that matter), to easily search the collection visually. With the digitization of this material, and the addition to the TEAMS database, the collection will be readily accessible to the Getty community, as well as scholars worldwide. A special project and workflow is required to quickly document the backlog, which to-date numbers nearly 150,000 objects (including album parts and bound volumes), or nearly 85% of the collection. Requirements • Due to the large quantity of photographs that are undocumented, a special rapid- capture workflow must be devised to accommodate this material. • There must be minimal disruption within DOP. Personnel will be provided by Imaging Services for the bulk of the work. • Priorities for capture will be determined by DOP. • Selection of material for copying will be systematic, grouping by size whenever possible, and whole boxes of prints will constitute units for copy. • DOP conservators will oversee the training of Imaging Services personnel and access to the collection. Transfer from the DOP vault to the copy area will have a strict procedure to be determined by DOP. • The quality of the digital captures must not be inferior to established standards that are now in place within Imaging Services. However critical color/tone corrections will not take place at the time of capture. • Grayscales will be included in every image, however accession number and maker labels will not be included within the frames. • Media records must be created within TMS for all captures. • Rights checking and clearance for uploading to the Web and/or Getty Guide must be part of the workflow. • Images will be uploaded to TEAMS. DOP Backlog Project Workflow Detail (07/17/09)
- 3. • Abbreviations mentioned in this document: = BP = LG = CPC = CC = SF = GG = MH = AH = JK = DL = AL = PM = BS = MS = SS = BW = LW Depts.: Imaging Services = IS, Photographs = DOP = SKD The Enterprise Asset Management System (Artesia) = TEAMS The Museum System = TMS Workhorse = WH • General Guidelines: rem ove d for sec urity re mo ve d for se cur ity
- 4. o All objects are to be returned to the DOP vault nightly. No objects will remain in the without prior arrangement with the Registrar's office and DOP curatorial. o All objects will be locked in the cage within the if the room is unoccupied during regular working hours. Per JK, he Paper Conservator team, and LW, BW, SS, MS of Imaging Services-- via badge swipe and code. Daily, either BW or LW, depending on who brings portfolios of objects on a given day to the . The key will be returned at lunch break and at the end of the day. o No books or albums will be photographed without discussions and revision to the workflow by the Registrar's office, Imaging Services and DOP. Books and albums are part of the backlog project, but due to their unique administrative and handling concerns, they will not be photographed until further down the line, after individual objects have been captured. o DL updates the current location of the moved objects in TMS when moving them from the DOP vault to the for photography and back. Per PM, boxes and their contents will not have their shelf or box locations tracked after photography in TMS. o DL updates the objects that were moved to have a status flag of "Number Checked", "Number NOT Checked,” "Cannot Number", or "Needs Renumbering". o An “Exception File” list will be kept for any piece we cannot photograph for any issue such as hinge removal, fragility of the artwork, light sensitivity, or no accession number. This will be made available to all mentioned here on the server, with password protection. Further information on this is noted within the workflow of this document. o A three letter prefix for file naming will be created. (gmf) o The goal for IS is that any tasks for LW & BW will be interchangeable once cross training is complete. This is to help cover for any absences. This is also true for CPC and DL for Registrar tasks. o As a flag, if any objects need to be moved from a staged box it is appreciated that the accession # be noted on the staging card, this is in addition to the normal DOP procedure of noting the movement list within the box. o BP confirms that TMSgo will exclude: Objects where the "Number checked" flag has been turned on for this project. (See BP email from 3/13/09) Objects with a maker of Uncatalogued or "One Print" for the title. • In Workhorse: removed for security removed for se remo ved for secu rity remove d for securit y removed for security removed for security removed for security
- 5. • Three Job Status Phases: (Only designated IS staff may change the Status.) o Preliminary = Job is created = LW o In Production = Once staging starts = LW o Complete = Done with last task of the job = BS • Workhorse Task Schedule: 1. Staging = LW 2. Safety Checks and Exceptions = LW 3. Batching = LG 4. Inventory, Photography, and Return = BW 5. Upload to Scratch = BW 6. Batch Updates and Review =LG 7. Uploading and Archiving = BS WH Task #1: • Staging = LW o LW pre-creates jobs in WH, leaving the job status in “Preliminary”. o LW pre-creates numbered stickers that correspond with the created job numbers. The stickers will be attached to the corresponding box. o LW retrieves a box from within the DOP Archive, she will then adhere a job # sticker to the outer front of the box, and then removes the DOP box inventory list to scan into a PDF from the Xerox machine in the DOP suite. LW will post-it note the box # onto the list, so it shows within the scan. The PDF is emailed to self. o Note: DOP agreed that multiple boxes may be staged in advance. The DOP object list is returned to the appropriate box after scanning. o A special “IS staged indication card” will be slipped behind the box title card located in the metal frame on the front of the box. This card will have notation as to the stage of the box. (i.e.: “Prepped for photography”…) o When each box is assigned to a job in WH, LW changes the job status to “In Production” and updates the “job received” field with the day’s date. o LW renames the PDF as the box # and attaches it to the job in WH. From the PDF LW creates an object package in TMS. She marks the object package to be Global, Locked, and Movement Assistant. (The object package contains the entire inventory of what should be in the box, and is named with the WH job
- 6. number, i.e.: LW – BX Inventory #1234. For each job, it is DL’s responsibility to delete the object package from TMS, when she no longer needs it.) o LW emails the object package name and PDF scan to DL, CPC, and CC. CC will look at the object package, and email LG when she has completed her check. DL, or CPC in her absence, will check the objects for numbering issues, and alert LW of any concerns. o LW exports a primary media display Excel list from the object package out of TMS and attaches it to the job in WH. She then checks the display list to determine which objects are to be photographed. Objects with no digital media, that have been deemed “safe” for photography, will be photographed. Objects which have existing digital child renditions (scans of 4 x 5 cts) will be photographed. However, works that have been photographed and for which curator approved color-corrected digital files exist will not be photographed as part of the backlog project. Objects with existing direct digital capture will not be photographed. She then creates a new Excel document of the objects to be photographed, naming it 1234_photography, and emails it to AL to check if these objects are “safe” for photography. o LW marks the task complete in WH, which automatically moves the job to her next task. WH Task #2: (Note: this has been kept as a separate 2nd task for LW for tracking purposes.) • Safety Checks and Exceptions = LW o Once AL checks the emailed photography Excel list. She will reply to LW and LG indicating if any objects are “unsafe” at this time for photography. LW attaches this reply to the job in WH. o LW will maintain one on-going “Exception List” Excel spreadsheet. She will add the AL deemed “unsafe” objects to the “Exception” spreadsheet—with a column indicating the box # and reason why the object should not be photographed. The “Exception” spreadsheet will be kept on a shared password protected server (athens-dept-serverDEPTMuseumImaging LabDOP Backlog) and will be for listing any objects we cannot photograph for any issue (i.e.: missing number, hinge issues, and those objects in a box not safe at the moment for photography per AL, etc.). It is up to Conservation and DOP to look into issues noted on the list. Objects on the “Exceptions List” will be photographed at a later time after the concerns have been addressed. Once an object is ready for photography, AL will submit New Photography Requests for these, and the requests will go into our regular IS studio workflow. (This procedure is in place also, as to keep the backlog photography moving.) o LW marks her task complete in WH, which automatically alerts LG to her task. WH Task #3 • Batching = LG
- 7. o LG makes TMS media records for all the objects that will be photographed from referencing the photography Excel list, and AL’s email indicating any objects that will not be batched at this time due to being deemed “unsafe”. Filenames will have a gmf prefix. o LG attaches the objects to be photographed to the WH job. o LG marks her task complete, which automatically alerts BW to his task. WH Task #4 • Inventory, Photography, and Return = BW o BW retrieves a few staged boxes from the DOP Archive and carts them to the . (BW will know which boxes to retrieve based on a predetermined weekly schedule created by LW. This schedule will be distributed to all the week before photography.) o Before BW starts photographing, he updates the WH “job start (actual)” field with the day’s date for each box. He then emails DL and CPC with the box numbers that were moved to the . o BW checks the objects against a printed batch list, AL’s email indicating any “unsafe” objects to be skipped, and the DOP movement list in the box. He notes on the batch list any discrepancies prohibiting him from photographing an object; such as numbering issues, and conservation concerns. (Example notations: missing object, # not on the object, object moved, extra object accession #123456, and hinge removal needed...) o Even though BW is not photographing every object in a box, he still needs to additionally check every object for its object number against the DOP box object lists. (This assures the Registrar of actual object movement.) If there are any issues detering him from being able to see an object # on an object he will make note on the “Exception List’. DL will be checking the list and make updates in TMS accordingly. Unless noted on the “Exception List,” it is assumed by the Registrar that all the object numbers have been checked. o Note: There are two worksheet tabs within the shared “Exceptions List” The first worksheet is for tracking Conservation needs. The second worksheet is for listing movements (found on the DOP movement list in the boxes when inventorying) and for possible missing objects (not found in the boxes when inventorying.) o Once photography is complete BW will update the “Exceptions List” with the noted discrepancies. DL and CPC need this step to be completed by 5:00 p.m. each day, so they have ample time to update movement records for the day. removed for security removed for security
- 8. o (Note: Per JK, traffic of carts through the DOP Suite to the DOP Archive and out, should be done through the back door entrance of the suite. Multiple staged boxes of objects may be moved at a time from the DOP Archive to the to keep traffic down. Boxes should be locked in the cage in the when not being photographed if the room is left unoccupied.) • Photography & Return Inventory = BW Image Capture: o An imaging studio will be set up in the L3 o Imaging technician photographs prints in each box, according to established standards and procedures. Digital Transitions Copy stand, with Phase One P45 back Strobe illumination Grayscale included Copy board calibrated for flat-field using Equaling Highlights set at 245, Shadows: 12 Grey balance on Step_______ Very dark originals, increase exposure______ Very Light originals, decrease exposure_______ If possible sort by size. Do not resize every image if there are minor variations. Avoid using glass to flatten artwork if possible (Conservation is training on this. Any concern they will be asked.) Use laser alignment tool to square up photographs Do not Preview and focus on each object—do this only when changing size. o Each capture is checked for obvious flaws at the time of capture. o Images saved as 16-bit Tiff files with camera profile attached. • Return: o BW makes sure the objects in the box are properly returned and secure. o BW removes the staging card (if he has not already done so) from the metal frame, and attaches a small green dot sticker to the front of the box to indicate photography is complete. o BW carts the box back to the DOP Archive. o BW gives a copy of his printed batch list with notations to LG. remo ved for secu rity remo ved for secu rity removed for security
- 9. o BW marks the task complete in WH, which automatically moves the job to his next task. (Note: Checking off this task is also an indicator as to what boxes have been returned over the course of a day.) WH Task #5 • Uploading to Scratch = BW Post Processing: o BW does a bulk export. This is started once photography is complete for a box. Export is a 16-bit uncropped Tiff w/ grayscale, and an 8-bit cropped to the object Tiff, with Adobe98 profile assigned. o BW uploads images to the IS Scratch server. o BW marks the task complete, automatically moving WH to the next task for LG. WH Task #6 • Batch Updates and Review =LG o LG updates the approval status of the media records based on CCs changes to the object approval status. o LG reruns the batch report and attaches it to the job in Workhorse for BS, renamed as Final. o LG updates the “quality date” for each media record in TMS. o LG marks the WH task complete, which automatically alerts BS to her task. WH Task #7 • Uploading and Archiving = BS o BS uploads to TEAMS in batches, either using the Image Upload application (for images approved for Web/Getty Guide), or directly (for restricted images. o Note: Stanley to speak with DOP about TEAMS security profile. o BS marks her task complete in WH, and updates the “job completed” field with the day’s date. o BS changes the status of the entire job in WH to “complete”. o BS removes files from scratch.
- 10. DOP Documentation Workflow Lillian Wilson (2) Safety & Exceptions Checks Attach AL Approval to WorkHorse Job Mark Exceptions on separate speadsheet. (1) Staging Scan Sollander Box Lists Creates Obeject Package Emails DL, CPC, & CC Creates Excel Spreadsheet Emails AL to check for Exceptions Leigh Grissom (3) Batching Creates TMS Records Attaches Records to WorkHorse Job Bill Wheelock (4) Inventory Compare Object # w/ Batch List Email discrepancies to DL & CPC before day's end Note Conservational Concerns Set aside Exceptions (4) Retreival Cart Solander Boxes from The Collection Email DL & CPC re: Boxes & Dates moved (4) Photography (4) Return Replace Staging Card with Green Dot Cart Solander Boxes back to The Collection before day's end (5) Upload Leigh Grissom (6) Batch Updates (6) Review Brenda Smith (7) Uploading Bulk Upload to Scratch 16-bit Uncropped archive 8-bit Cropped access Updates Approval based on CC's Changes Attaches Batch Report to WorkHorse Job Adds Quality Date Uploads Images to Teams Removes Files from Scratch Imaging Services WorkHorse Tasks
- 27. National Gallery of Art Rapid Capture_Workflow_v9.doc 11/4/09 Page 1 of 19 NGA RAPID CAPTURE WORKFLOW — COPY STAND Canon 5D Mark II w/Canon EF 50mm f/2.5 Compact Macro Lens Following is the workflow for shooting tethered with the Canon 5D Mark II and the Canon 50mm lens. The steps in “One Time Setup” are for initial configuration of the software and do not need to be repeated every day. ONE TIME SETUP Settings for EOS Utility ver. 2.5.1 1. Install EOS Utility from the CD. 2. Connect the camera to the computer, switch it on, and then launch the Canon EOS Utility1 . Click on the Preferences… button at the bottom of the window. 1 The application Image Capture might open when you launch the Canon EOS Utility. If it does, simply quit Image Capture. To prevent Image capture from opening in the future, select Image Capture → Preferences… and select No application from the popup menu. Alternately, select Other… and choose Canon EOS Utility to automatically launch whenever a camera is connected.
- 28. National Gallery of Art Rapid Capture_Workflow_v9.doc 11/4/09 Page 2 of 19 3. In the Basic Settings section, select Show main window. 4. In the Destination Folder section, select Browse… and then navigate to the desired folder. Create a new folder there and name it WATCHED, then select this folder as the destination folder. (This must match the folder location that will later be selected in Lightroom.)
- 29. National Gallery of Art Rapid Capture_Workflow_v9.doc 11/4/09 Page 3 of 19 5. In the File Name section, click on Customize… and then choose Image Number, then click okay. Set Number of Digits to 4, and set Start to number 1.
- 30. National Gallery of Art Rapid Capture_Workflow_v9.doc 11/4/09 Page 4 of 19 6. In the Linked Software section, choose None (the default is Digital Photo Professional, so this must be changed). Click OK to save all preference settings.
- 31. National Gallery of Art Rapid Capture_Workflow_v9.doc 11/4/09 Page 5 of 19 Settings for Adobe Lightroom 2 1. Select File → Auto Import → Auto Import Settings… and choose the same WATCHED folder as selected in step 4 of the Canon EOS Utility settings. 2. Select a local working folder for Destination. This will move the files out of the watched folder after processing. 3. To configure Lightroom to update file names on import: a. Select Edit… from the File Naming popup menu.
- 32. National Gallery of Art Rapid Capture_Workflow_v9.doc 11/4/09 Page 6 of 19 b. For the Kress funded rapid capture, after deleting the default name, configure the custom naming as (standard DIVS rapid capture uses a work order # instead of the date): i. R (capital letter) ii. Hyphen (–) iii. DATE (YYYYMMDD) iv. Hyphen (–) v. Filename number suffix c. Create a preset to rename files when necessary: i. From the Preset popup menu at the top of the Filename Template Editor window, select Save Current Settings as New Preset… ii. Name the preset “Rapid Capture” then click the Create button. iii. Click Done. d. Click OK to close the Auto Import Settings window.
- 33. National Gallery of Art Rapid Capture_Workflow_v9.doc 11/4/09 Page 7 of 19 4. Create a Preset to Export to DNG a. In the Library module, select one image (it does not matter which one). b. Select File → Export… c. Select Export to DNG in the left column, then set all settings as illustrated below: d. In the Preset panel on the left, click the Add button and name the preset “Rapid Capture DNG”, then click Create. e. Click Cancel to exit the Export… dialog box. (We only needed to create the preset, but we don’t really need to complete the export at this time.)
- 34. National Gallery of Art Rapid Capture_Workflow_v9.doc 11/4/09 Page 8 of 19 Create Camera Profile NOTE: The following steps may be a one-time procedure, or it may be an occasional procedure, or it may be a frequent procedure. After the project is underway it will be possible to assess the frequency with which the camera needs to be re-profiled. 1. Set the Exposure (use f/5.6 if possible, f/8.0 is acceptable as well). a. In the Canon EOS Utility, capture an image of the BabelColor White-Balance Target <http://www.babelcolor.com/main_level/White_Target.htm> and the 24- patch ColorChecker using the Test Shooting… function. Take care to illuminant the charts evenly and to eliminate shadows cast on the ColorChecker chart. The ColorChecker should be centered in the frame. It is important that the ColorChecker is oriented so that in the image capture the gray patches are on the bottom (as in the illustration in section 2.c below). b. Roll the cursor over the BabelColor target to measure the RGB values. Adjust exposure by adjusting the intensity of the lights until the highest value of the three channels is close to 245 (245 ±3). The channels will probably not be equal and this is okay. c. Exit Test Shooting… and capture an image of the ColorChecker. d. Open the CR2 file of the ColorChecker in Lightroom and export as a DNG. Do not make ANY adjustments to the DNG before exporting. 2. Create a camera profile using Adobe’s DNG Profile Editor. a. Launch the DNG Profile Editor. b. Choose File -> Open DNG Image.... Select the DNG raw file of the ColorChecker from the dialog box and click Open. c. Select the Chart tab in the recipe editor window.
- 35. National Gallery of Art Rapid Capture_Workflow_v9.doc 11/4/09 Page 9 of 19 d. Use the mouse to position the four colored circles in the image at the centers of the four corner patches of the chart. The colors of the circles should correspond to the colors of the patches. e. Leave the popup menu set at Both color tables. f. Click the Create Color Table... button. The DNG Profile Editor automatically builds a set of 18 color adjustments (one for each color patch in the first three rows of the chart). g. Choose File → Save Recipe. This saves your work so that you can refine your color adjustments later if needed. Note that this step does not create a camera profile. It just saves your list of color adjustments to a document (i.e., recipe). Creating the actual profile itself will be done in the next step.
- 36. National Gallery of Art Rapid Capture_Workflow_v9.doc 11/4/09 Page 10 of 19 h. Choose File → Export profile.... This exports a camera profile to disk. Install the profile in: /Users/UserName/Library/Application Support/Adobe/CameraRaw/CameraProfiles/ i. Quit and restart Lightroom to make the new profile active. More Settings for Adobe Lightroom 2 1. Once you have installed the new profile, duplicate an image or select a “throw away” image and open it in the Develop module. Select the camera profile as shown in the illustrations below:
- 37. National Gallery of Art Rapid Capture_Workflow_v9.doc 11/4/09 Page 11 of 19 2. Set the Develop sliders as follows: a. Set all these functions to zero (0): i. Tone 1. Exposure 2. Recovery 3. Fill Light 4. Blacks 5. Brightness 6. Contrast ii. Presence 1. Clarity 2. Vibrance 3. Saturation iii. All values in Hue/Saturation/Luminance iv. All values in Split Toning v. All values in Camera Calibration b. Set the following functions as indicated: i. Tone Curve 1. Highlights 0 2. Lights 0 3. Darks 0 4. Shadows 0 5. Point Curve Linear ii. Sharpening 1. Amount 50 2. Radius 1.2 3. Detail 28 4. Masking 0 iii. Luminance 0 iv. Color 25 v. Chromatic Aberration 1. Red/Cyan 0 2. Blue/Yellow 0 3. Defringe off vi. Lens Correction Amount 0 vii. Lens Correction Midpoint 50 viii. Post-Crop 1. Amount 0 2. Midpoint 50 3. Roundness 0 4. Feather 50
- 38. National Gallery of Art Rapid Capture_Workflow_v9.doc 11/4/09 Page 12 of 19 3. Use the 2nd lightest gray patch on the ColorChecker to set the white balance. (This will set the Tint and Temp settings.) 4. In the Develop module's left panel, click the + button to the right of the word "Presets". Click the Check All button on the bottom left and make sure Auto Tone is left unchecked, name the preset “Rapid Capture Develop”, then click Create. 5. Select File → Auto Import → Auto Import Settings… and in the Information section, set Develop Settings to the new preset you just created. 6. In the Develop module, select an image and apply the preset you just created. Then hold the Option key and click the Set Default… button on the bottom right (note: the Reset button changes to Set Default… when you hold the option key). Click the Update to Current Settings button.
- 39. National Gallery of Art Rapid Capture_Workflow_v9.doc 11/4/09 Page 13 of 19 DAILY RAPID CAPTURE WORKFLOW 1. Connect the camera to the computer, switch it on, and then launch the Canon EOS Utility. If the Canon EOS Utility was already open, it is necessary to quit and relaunch it in order to recognize the camera. 2. The EOS Utility welcome screen will now be visible. Click on the Camera Settings/Remote Shooting button, which will launch the control window for the camera. 3. Photograph the art in the order listed on the daily spreadsheet. If you must change the shooting order you must update the spreadsheet to match the modified shooting order. a. Focus the camera using auto-focus. For artwork without defined edges, you may need to do the following: i. Manually set the lens to AF (auto-focus). ii. Use the EOS Utility software to focus the camera with the auto-focus. iii. Manually set the lens back to MF (manual-focus).
- 40. National Gallery of Art Rapid Capture_Workflow_v9.doc 11/4/09 Page 14 of 19 b. Set the Exposure. i. Setting the camera lens to f/5.6 – f/8.0 is ideal. You can go as high as f/11.0 if necessary. ii. Capture a test image of the BabelColor White-Balance Target and in the Test Shooting… window, roll the cursor over the target to measure the RGB values. Adjust exposure by adjusting the intensity of the lights until the highest value of the three channels is close to 245 (245 ±3). The channels will probably not be equal and this is okay. Only change the f/stop if there is no other option. iii. Anytime that you change the height or focus of the camera you will need to verify the exposure, and if the highest value is no longer close to 245 then you will need to re-adjust the exposure. b. Include a ruler and the gray patches of the ColorChecker in every image. There is no need to include the BabelColor target since its thickness can cast long shadows, potentially onto the artwork. 4. Edit Images: a. Global, batch-corrections can now be done. Base the decisions on the last artwork photographed since that will already be out of the box. Compare the screen image to the artwork. Look at all images, but only pull the artwork out of the box to review if something seems suspicious. In other words, handle the artwork as little as possible. b. Select the crop tool and apply the appropriate crop to each image. If an image requires a non-rectangular crop, then don't crop that image—the crop will need to be done in Photoshop in a later step. c. Rotate individual images, if necessary, to the proper orientation. d. KRESS WORKFLOW ONLY: Verify that the order of your photographs matches the sequence number included on the spreadsheet. Make any adjustments to the spreadsheet before you finalize the image export. e. KRESS WORKFLOW ONLY: If during shooting there were multiple captures of the same art (i.e. crop was off so another frame was needed), then the images need to be renamed so that the numbering sequence has no gaps. i. Select all the images from the day in the Library module. ii. Select the Rapid Capture preset from the File Naming popup menu. iii. Set the Start Number to one (1). iv. Click OK. v. Re-verify that the order of the photographs matches the sequence number included on the spreadsheet.
- 41. National Gallery of Art Rapid Capture_Workflow_v9.doc 11/4/09 Page 15 of 19 5. Export the images a. Go the Library module and select all image files. b. Select File → Export With Preset → Rapid Capture DNG 6. KRESS WORKFLOW ONLY: Copy the daily photography spreadsheet and the exported DNG files to the pending cataloging folder on the DIVS image server (NGA Collection). Create a folder if needed for the day’s photography. 7. KRESS WORKFLOW ONLY: Files will be reviewed the following morning for quality assurance.
- 42. National Gallery of Art Rapid Capture_Workflow_v9.doc 11/4/09 Page 16 of 19 Image Cataloging for Rapid Capture Version 3 11/04/2009 1) Before Photography a. The preparator will create a list of the artworks to be photographed for a given day. i. Preferably this list will originate in TMS as an object package. If a TMS object package is not possible then the list can be generated manually. ii. The final list for photography must be in spreadsheet form with object numbers or TMS IDS included as a distinct column and a column of sequence numbers beginning at 1. b. The spreadsheet of artworks to be photographed will be sent to the photographer and to DIVS image catalogers [Kate Mayo and Peter Dueker] . 2) Photography a. Each photograph is assigned a sequence number automatically by the camera, beginning with photograph 1. b. If necessary, the photographer will update the sequence number in the spreadsheet as artworks are photographed i. Only the sequence number, not the full filename needs to be recorded. ii. The photographer is responsible for ensuring that the correct sequence number is aligned with the artwork on the spreadsheet. 3) Image Cataloging a. The photographer will copy all of the images and the spreadsheet to the Pending Cataloging folder on the server. b. Peter and Kate will be responsible for image cataloging i. Moving files to the appropriate folder on the server ii. Importing TMS object IDS from spreadsheet matching to the photo sequence number iii. Reviewing and assigning additional metadata 4) Image identifications a. Peter or Kate will send a PDF contact sheet to preparator i. The review is for orientation and identification only b. Corrections will be made by Peter or Kate as needed c. Once the preparator has verified object ids and orientation the images will be published to the web and TMS. 5) Derivatives for web and printing will be made in early 2010 after www.nga.gov web 2.0 spec is locked in.
- 43. National Gallery of Art Rapid Capture_Workflow_v9.doc 11/4/09 Page 17 of 19 Image Cataloging Roles and Responsibilities Rapid Capture ID Preparator Photographer Automated [ Server and Portfolio] Image Cataloger 1 Provides daily photography spreadsheet to photographer. Spreadsheet includes sequence # (shoot order) and TMS ID in separate columns. Shoots photographs in order of spreadsheet or updates spreadsheet to reflect shooting order. 1.1 Puts digital image files on server Ingests digital images into image catalog (Portfolio) 1.2 Applies standard metadata information [photographer, capture device, shoot date, etc] to image record Adjusts automatically applied metadata as required 1.3 Puts updated photography spreadsheet on server for image cataloger Using spreadsheet data prepares Portfolio import file with image filename and TMS object ID 1.4 Imports file data [1.3] to Portfolio image records . This action appends TMS object IDs to matching image records. 1.5 Standard art object metadata applied using image record's TMS object ID (nightly)
- 44. National Gallery of Art Rapid Capture_Workflow_v9.doc 11/4/09 Page 18 of 19 1.6 Prepares PDF format contact sheet of day's photography with art object information for review by preparator. 1.7 Reviews PDF from image cataloger to verify art object IDs and object orientation . 2 After approval [1.7] releases images for web 2.1 Processes images for web & TMS
- 45. National Gallery of Art Rapid Capture_Workflow_v9.doc 11/4/09 Page 19 of 19 Rapid Capture Equipment List Camera Canon EOS 5D Mark II Software Canon EOS Utilities Adobe Lightroom 2, V2.3 Lens EF 50mm F/2.5 Compact Macro Lights Broncolor Unilite 3200Ws Power Pack Broncolor Grafit A4 plus Copy Stand Digital Transitions RG3040
- 46. MT PH PH PH2 DT RG3040 copy stand Canon Capture Utility ++ import camera raw �iles into Lightroom art is shot in order specified on the spreadsheet. The spreadsheet must be updated if there are any changes made to the shooting order Daily, review imaging and corrections reimaging if needed transfer images and imaging list to server return art to storage deliver art and imaging list prepare art for movement shoot art export �inal images DNG : Preservation Master TIFF: use specific derivative (web, TMS image) Data is exported from TMS and formatted in Excel. MT establishes shooting order based on art type and size Any objects that have existing useable digital assets are flagged 1 hardcopy of imaging list with art, 1 copy electronic via e-mail to PH and ICs Objects arranged by spreadsheet shoot- ing order. Flagged objects are kept in box but not shot. art movements MT MT Perform batch corrections and cropping Canon EOS-5D markII ICTMS create imaging list review imaging list MT 1. Prep 2. Imaging MT : Museum Technician IC : Image Catalogers PH: Photographer PH2: Photographer 2 National Gallery of Art, Division of Imaging and Visual Services Rapid Capture Workflow Chart 1 of 2 ver. 1 September 2009
- 47. New image records created in Portfolio catalog via watched folder Object metadata will be assigned automatically Use imaging list to generate object match list for Portfolio Import object list into Portfolio Object data is assigned during the nightly CMS refresh The TMS ID is the key field for object metadata Use the filename as the key field to match import data with corresponding image records in Portfolio MT Generate PDF contact sheet from Portfolio Move images from working server folders to permanent repository location Add imaging list to documents archive on server Review PDF Corrections (if needed) Update Image Records IC review metadata a. Metadata b. Review C. Archiving 3. Cataloging Validate auto applied metadata. Verify that all new records have TMS id from previous import IC IC IC IC Images are reviewed for orientation and object identification - no color review is done here ICs will make any corrections to image orientation as needed. Orientation is fixed at the file level using Photoshop or Lightroom Any object ID changes are made in Portfolio via the image record Append all review info, including MT approval and dates to appropriate Portfolio records MT : Museum Technician IC : Image Catalogers PH: Photographer PH2: Photographer 2 National Gallery of Art, Division of Imaging and Visual Services Rapid Capture Workflow Chart 2 of 2 ver. 1 September 2009
- 48. NATIONAL GALLERY OF ART PAPER CONSERVATION DEPARTMENT Conservation basic training: handling prints and drawings I. Personal: • Hands are oily and should be washed before handling art. Detergent hand- cleaner is better than soap because it leaves less residue. No hand cream. • Anything that dangles from your body can scrape the art: an ID around your neck, ties, scarves, necklaces. Take them off or tuck them in. An ID badge on a belt clip is safer. • Bracelets, watches, rings and fingernails can also scrape the art. • Do you have anything in your shirt pocket that could fall out? • NO food or beverages of any sort in collections. • Speaking can spray spit drops that permanently stain. Cover your mouth when leaning over art. II. Office supplies • Pens or markers are forbidden in the collections because their marks cannot be removed. Use pencils only. • The leads on mechanical pencils can snap off and, if left on counters, mark mats or the art. Mechanical pencils are not allowed in the East Print Room. • Red erasers are forbidden. The crumbs turn crusty, black and leave oily stains on art. Use white erasers that are kept in the print storage room. • Be vigilant to keep eraser crumbs out of mats, boxes and drawers. • No Post-it notes or office paper can be added to a mat or rare book. If a note or bookmark must be included with the piece, use slips of archival paper (Phototex). • No pressure–sensitive tapes (Scotch tape) can be used around art. If unpacking, throw sticky tapes immediately in the trash. III. Housing Graphics Store Room Drawings and prints are stored separately, organized alphabetically by country, century and size. Artworks are housed in black Solander boxes or drawers. Each artwork is protected by a mat or folder. Box sizes, in increasing order, are 1, 2, and 3. Drawer sizes are small, medium, and large (more sizes in DCMP)
- 49. 2 8-Oct-09 Housing Materials Description Mat board Calcium carbonate- and zeolite-containing paperboard made from cotton, that passes the Photo Activity Test (PAT). Used for all parts of a mat: the window, backmat, insert, wrappers. Phototex ™ Brand name of very pure, unbuffered paper that passes the PAT. Used for slip sheets. Japanese paper Thin, strong, long-fibered paper form Japan. Used to hinge art into the mat Wheat Starch Paste Non-yellowing, water-based adhesive used in very thin layer to adhere hinges to art Gummed linen tape White cloth tape with water-based, dextrin adhesive, used to hold the parts of the mat together Gummed archival paper tape Archival paper coated with water-based, dextrin adhesive, used in the mat (but not on the art) Mylar ™ A clear, inert thin plastic film. Used to support backs of some double-sided drawings Archival folders Folders made from 100% alpha-cellulose fiber paper, and containing calcium carbonate. Usually tinted light tan. Used to house art. Archival corrugated Corrugated cardboard made from 100% alpha-cellulose fiber paper, and containing calcium carbonate. Available in pure white and light blue-gray. Used for wrappers on mats and to make small boxes. Solander boxes Black, graphic storage boxes, designed to keep out light, dust and insects. Polypropylene fluted sheet ( Coroplast ™). Like corrugated cardboard, but made from an inert plastic. Used as a backing board in framing. Strong and moisture resistant. Ultraviolet-filtering acrylic sheet ( i.e. Acylite OP3 ™) Clear, inert, lightweight plastic, commonly used as glazing in frames. All acrylic used for loans is UV filtered. Anti-reflective, static- dispersive, ultraviolet- filtering acrylic sheet ( i.e. Optium ™) Acrylic sheet with additional coatings that makes it non- reflective and static free. Used for framing chalk and pastel drawings, and dark images. UV filtered Musuem Optium is used for loans.
- 50. 3 IV Handling Bad handling is a major cause of damage in collections. The artwork is more likely to be hurt during cataloging, photography, study, conservation, matting, and display than it is lying in a box on the shelf. The most common forms of damage are tears, scrapes and loss of media. Moving Art • Use care and common sense when handling works of art. • Move slowly and deliberately. Rushing causes accidents. • Know where you are going before you set out. Clear the path of obstacles. Create a clean, clear working surface to deposit the artwork. • Get help if you need it. Use a stepladder to take boxes off tall shelves. Find somebody to help you lift large, heavy pieces. You might need a helper to open doors. • Be aware of co-workers. Anticipate collisions. Announce your presence so others can avoid you. • Carry boxes flat. Tilting may break hinges. • Don’t hand-carry an artwork or box further than a few steps. Put it on a cart and move the cart. • Transfer the box to a large clear table to open it. The long tables in the graphics storage rooms are designed for this purpose. • Drawer-sized mats and folders are especially unwieldy. Lift one mat or folder at a time to the countertop just above the drawer. Use a support board to lift the folder if necessary. Get help. • Avoid instability. If the art can possibly fall, it will • Don’t let any part of the mat or folder stick out from the edge of a table or cart. It could be knocked off. • Try to move art through public spaces before 10:00 am or after 5:00 pm. If you move a piece from its assigned location overnight, you must document the move in two places --- on the sign-out sheet that stays in the box AND on a movement sheet that the curators use to update TMS. How to handle art in a mat or folder: • Locate the artwork on the box list so you know approximately where it is. • Grasp each mat or folder with two hands. • Lift each mat or folder and then move it; don’t drag one across another. • Move one artwork at a time. To find an item near the top of the stack, you can move the mats one by one into the lid of the Solander box, reversing the process when you are done. To find an object at the bottom, you might pull the whole
- 51. 4 stack into the lid, the then replace the mats one by one in the well of the box. Never pull an object from the middle of the stack or lift several works at once. • Artworks must stay in box order or reverse order. Either is fine. Just don’t jumble them up. • Keep mats and folders flat and face up. • If a matted work is held vertically, the hinges must be at the top to support the weight. Otherwise the hinge or drawing may tear. • Never turn mats over like the pages in a book. • Assume that every image is fragile. Pencil, chalk and pastel are friable – that is the media are powdery or easily rubbed off. Thick drawing media – like gouache – can be brittle and crack or flake off. • Pick up a slip sheet by lifting two opposite corners, keeping it free of kinks. Don’t drag it across the image. • Slip sheets must be smooth and clean to protect the art. Replace a creased slip sheet with a fresh one. • Folders are flimsier than mats. They bend and can crimp the paper or pop paint. • Grasp a folder at the centers of the two long sides, using your thumbs and outstretched fingers, without pinching. Lift the folder and allow it to gently belly, without any kinks. • Surprise! A folder may contain multiple, loose artworks, separated by slip sheets. The folder may be heavy and the artworks can slide around. How to handle the artwork itself: • Do not handle the artwork unless absolutely necessary. • Never touch the image area • Lift a lower corner with a microspatula. Don’t dig at the edge of the drawing with your finger. • Slowly and carefully raise the corner or center lower edge. Don’t pinch or kink the paper. Stop if you encounter side hinges, or an existing tear. • You probably can’t lift the print or drawing all the way up. Sometimes the hinges are placed slightly below the upper edge. Or the upper edge of the artwork may be uneven. Lifting too high may crease the top of the drawing. • Lifting bends a drawing, and may crack brittle media. If you see thick, cracked or flaking gouache, do not lift. Portfolios: • UV filtered A small number of mats or folders can be moved in a portfolio with handles. • Sandwich the art between sheets of stiff cardboard and insert it into the pocket of the portfolio. • Place a matted artwork upright (with the hinges at the top) in the portfolio,
- 52. 5 • If the artwork is loose in a folder, move the art to the bottom of the fold, then insert the folder, fold first, into the portfolio. Carts: • • Pick a cart that’s big enough to hold the box or framed artwork safely. • The large Rubbermaid cart will hold up to a size 3 Solander box. Sides prevent the box from sliding off. • Larger pieces can be stacked on top of the box, or, better still, moved on a flat-bed truck. Large artworks can also be strapped to an A-frame. • Move items with fragile media flat on a cart, rather than in a portfolio. Pad the cart with egg-crate foam to protect against jolts and vibration.
- 53. Rapid Imaging Project The Art Institute of Chicago
- 54. The Rapid Imaging Project at the Art Institute of Chicago In July 2007 a three-year Rapid Imaging Project was implemented, in response to a mandate from the Director’s Office to have the Art Institute of Chicago’s permanent collection comprehensively represented on the World Wide Web. Using off-the-shelf applications, studio and high-end consumer equipment, the location of an imaging workstation in or near object storage areas, and a workflow optimized for production, the Rapid Imaging Project (RIP) and its product has been enthusiastically embraced by curatorial staff. With the addition of new features to digital SLR cameras and increasingly sophisticated software, the capturing and archiving of large quantities of high quality image files is not only possible, but has also proven to be very cost effective. The entire collection cared for by the AIC is now being visually documented by the RIP in a relatively short time period. Solutions for issues regarding image quality, recording relevant metadata, and archiving files were determined through testing and experimenting with different applications and workflow procedures as well as actual exhibition catalogue production. Canon Mark IIIs, Kaiser Copy Stands and Apple iMacs were purchased to meet the project’s criteria. Three collections specialists were recruited as full-time imaging technicians, along with a project coordinator, to implement the project. Using Extensis’ Portfolio along with Adobe applications, the coordinator archives all images and handles technical metadata, as well as making uploads of derivatives to the collection information management system, CITI (the Chicago Imaging, Text & Indexing system). Focusing first on works on paper and then moving on to small 3-D objects, the three-year project is just underway. During the first 6 months, while three workstations became fully operational, 13,000 objects were photographed; our goal is to achieve a steady production rate of at least 50 images per day for each workstation. Images are captured as CR2 with a unique image number, converted to DNG and minor color corrections are saved as TIF. The DNG and TIF files are archived by the project coordinator and the TIF is uploaded to the media module of our collections information management system. Metadata information is embedded in both the TIF and DNG files. The time between capture and availability in the collection management program is approximately three days. The RIP project is not meant to replace studio photography, but rather serves to augment the Imaging Department’s capabilities by dramatically increasing the quantity of direct digitally captured images for internal and public usage, as well as aiding the collections cataloging process. Workstation set up is easily reconstructed in a variety of departments and situations, insuring that most of the AIC collection will now be documented in a cohesive and consistent fashion. Working systematically with each curatorial departments collection, imaging technicians work closely with collection managers to ensure that objects are not only documented, but also correctly cataloged. Sam Quigley,Vice President, Collections Management and IT Christopher Gallagher, Head of Imaging Karin Patzke, Project Coordinator
- 55. Rapid Imaging Workstation in the Photography Curatorial Dept. Rapid Imaging Workstation in the Asian and Ancient Curatorial Storage Vault
- 56. Work Flow for Rapid Imaging Project At The Art Institute of Chicago I Art Objects -Photography Workstation - Collections Database a) RIP station photographers confer with curatorial collections managers to designate photo priorities and the photographers bring the artwork to the copy stand. b) An Excel document is exported from CITI (AIC’s collection management database) notating the accession and object record number. c) The objects are matched with the Excel CITI file and problems are resolved or referred back to curatorial staff. II Camera Capture Application a) On the copy stand a reference target is placed next to the object. b) Using the Canon Capture application, the object is framed and focused using the camera’s live video export on the workstation screen. c) The capture software generates a file name unique to the imaging station and the object accession number is embedded into the image file header from a user-defined field. d) The image is captured as a Canon CR2 raw file e) The unique file name is added to the Excel document. III Adobe Photoshop a) The camera raw file is batch converted from CR2 to a DNG (an Adobe open source raw file format) file. b) The CR2 files are saved on the imaging workstation until the RIP archive back up is confirmed. c) The DNG file is opened in Adobe Photoshop, and using the reference target, the photographer “white balances”, crops and saves the image as a TIFF file. d) The RIP photographer saves the DNG, TIFF, and Excel documents to the shared RIP server. V CITI a) The Project Coordinator creates a JPG derivate of the TIFF files for use by CITI to deliver images to the AIC website. b) The Excel document is used to batch upload images, with relevant image technical metadata to CITI. VI Extensis Portfolio a) Extensis Portfolio is used to manage the archive of the DNG and TIFF image files. b) The formatted Excel document with the technical metadata is uploaded into defined Portfolio fields and embedded into the IPTC file headers of the images. c) Portfolio is used to move the DNG and TIFF files to the RIP Archive.
- 60. Estimated costs for AIC Rapid Imaging Project workstations 2-D Rapid Imaging Workstaion for Asian Dept (Purchased July 2007) Canon Mark III 1D Camera, Lens (50mm), Cables 4753.00 Staging Area (Anthro table and Chair) 600.00 Kaiser Copy Stand 5078.00 Lowell Lights (250) and stands 2368.35 iMac CPU 1700.00 Misc (sandbads, reference cards, etc) 100.00 TOTAL 14599.35 2-D Rapid Imaging Workstaion for Photography Dept. (Purchased July 2007) Canon Mark III 1D Camera, Lens (50mm), Cables 4753.00 Staging Area (Anthro table and Chair) 500.00 Kaiser Copy Stand 5078.00 Lowell Lights (250) 2017.20 iMac CPU 1700.00 Misc (wieghts, reference cards, etc) 100.00 Suspension for lights 646.00 TOTAL 14794.20 Portable 3-D Rapid Imaging Station (Purchased June 2008) Apple Mac Book Pro + software 1999.00 Canon Mark III 1D-s 7999.99 Canon EF 24-70mm Zoom Lens 1139.99 Misc (sandbads, reference cards, etc) 100.00 FOBA 3-d shooting table 1953.45 Boom light stand 560.30 BaseKit Lights 2350.00 Laptop table (Anthro) 300.54 Tripod 99.99 TOTAL 16503.26
- 61. Equipment Specifications used by the Art Institute of Chicago Rapid Imaging Project 1. Canon EOS 1D Mark III www.canon.com
- 62. 2. Kaiser rePro Copy Stand http://www.kaiser-fototechnik.de/en/
- 63. 3. Lowell Fluo-Tec 250 Light Kit http://www.lowel.com/fluotec/fluotec250.html
- 64. 4. Videssence Baby Basekit www.videssence.tv
- 65. 5. FOBA Digro background table http://www.foba.ch/eng/tisch/tisch.htm
- 66. 1 Beinecke Digital Studio Manual: Rapid Imaging Project, “RIP CART” Note: This manual is for internal use and reflects the workflow and appropriate use for the Beinecke Rare Book and Manuscript Library’s Digital Studio. Hardware: Canon EOS 1-DS Mark III Canon EF 24-70 f 2.8 Lens Dell Latitude D830 Core 2 Duo Remote Cable Release Bencher Copymate II w/2, 36 watt, 5200K Fluorescent Lamps LaCie 2 Terabyte External Hard Drive w/USB 2.0 Uline Wire Utility Cart, 36w x 24d x 39h Adjustable Swivel Arm For Laptop Software: Canon EOS Utility Canon Digital Photo Professional RAW Conversion Software Adobe CS3 w/Bridge and Camera RAW Luna Tracking Internet Browser
- 67. 2 Initial Setup: The bed of the copy stand is covered with black velvet or Duvateen. The lights have been previously adjusted for the most even lighting possible with the use of a light meter. Depending on the material to be photographed, the maximum size will range from 14X18 to 16X20. Using USB cables, connect the camera and external hard drive to the laptop. Turn on lights, laptop, camera and hard drive. Log onto the computer and open Luna Tracking. Open Canon EOS Utility and Canon Digital Professional software. In EOS Utility click on “Camera Settings/Remote Shooting to open window. Camera Settings: The camera is set to Adobe RGB Color Space by pressing the “menu” button selecting the first “camera icon”, tab, select “Color Space”, and “Adobe RGB”. The lens is to be set on Auto Focus (min focus is 15 inches). The focal length is adjusted manually depending on the size of the material. EOS Utility Settings: Camera file type is set to RAW Manual Exposure ISO 200 F/16 at 1/6th of a second White Balance: A proper white balance setting is registered to the camera using an X-Rite white card following the “Custom White Balance” section of the owner’s manual. 5 of these settings can be registered. Make sure it is correctly selected, such as WB1.
- 68. 3 Picture Style: Under “Shooting Menu” the Picture Style should remain as “Faithful”. External Drive: All images are to be saved to an external drive, not to a card in the camera. Select the external drive and the destination files by clicking on the pull down menu below the shutter release button and browsing to the appropriate folder on the attached external hard drive. Auto File Naming: In the EOS Utility, select “Preferences” to specify the file naming convention. For file naming choose “custom” and “sequential”. Assign a sequence number using 7 digits starting with the first object for the job in Luna Tracking. Luna Tracking is a web based project tracking system maintained by Luna Imaging that the studio uses to track material to be captured. The website is used by multiple institutions and can only be accessed with a User Name and Password. Use the pull- down menu for Select Client to choose Beinecke. Once logged in, select project name and job number to access tracking information. Navigate Luna Tracking: Use Luna Tracking for job metadata, including call numbers for material, specific shot information, and file naming. Log in to Luna Tracking at this URL: http://web7.lunaimaging.com:8081/Tracking/SelectClient.jsp Use the pull-down menu for Select Client to choose Beinecke. After logging in, the page should look like this:
- 69. 4 Pick the job from the select job pull-down. The page should now look like this: Click Manage Jobs to select the job number.
- 70. 5 The page should now look like this: Click on Job Number to bring up Manage Job Contents window, which looks like this:
- 71. 6 Click on Manage Job Contents to bring up metadata for that job. The screen will now look like this: Click on Object ID to bring up data for that item/shot. The screen will now look like this: Copy the Object ID to use as the file name. Image Capture: At the beginning of a days shooting session, photograph a color bar (“Kodak Q13 Color Separation Guide”) on top of a grey card to use as a reference during editing. The remaining captures for that job are shot without a color bar. File names will be automatically assigned by the EOS Utility Software but it is essential to double check the material and Object ID’s with the tracking periodically. If a file has to be shot out of sequence then the file must be renamed manually using the Luna Tracking as a guide. Then the file name setting should be reset to the next correct sequential Object ID to continue in the tracking. Though image capture can be done with “Live View” on the computer, we have found it much more efficient to turn “Live View” off. The photographer can orientate
- 72. 7 the material much faster while looking through the eyepiece. With the camera lens set to AF the photographer then uses the cable release to capture the image. Locating Material: Material to be photographed is usually located in the room adjacent to the studio. It is organized by Project (e.g. Patron Orders, BRBL Exhibitions, WA Photos, etc). Check with the Studio Production Manager or the Digital Catalogue Librarians, as needed, to locate material (the organization of prepped material changes periodically). Consult Luna Tracking for Call Numbers, Titles, and specific shot information, such as page numbers and item descriptions. Material for RIP orders is usually arranged on a cart to follow the sequencing in Luna Tracking. Exceptions to this occur with oversized material which is often located on a separate table. Set-up and handling: The guidelines for safe handling of materials set out by Public Services are available at this link: http://beinecke.library.yale.edu/staffsite/pubserv/doc/care_and_handling.doc General guidelines for material handling and set-up in the studio are as follows: -Handle all material with care -Large or heavy items might require two people to move Never leave material under the camera lights longer than necessary (if it is necessary to keep the material on the copy stand while not photographing, cover the material with a piece of foam core, poster board, or matte board) Pay special attention to bound material. Always support the bindings with foam or blocks. Keep material as flat as possible relative to the “film” plane. When needed, weigh down pages not to be shot with book snakes When needed, strap down pages to be shot with polyurethane straps (always try to avoid covering text and images) Always include a color bar/scale in the image Align books with gutter perpendicular to the light source to avoid shadows Always try to keep material squared within the cropping mask Be sure support materials (i.e. foam and plastic blocks) are hidden Raise or lower the table and camera head as needed to keep capture size of material close to 100% Material Orientation and Setup: To facilitate the automation of post processing, the material is orientated in a consistent manner on the copy stand bed while being photographed. Material is placed either upside down with the bottom of the document near the base of the
- 73. 8 column/post, or with the bottom of the document facing the left side of the bed. This will make it much easier to rotate the images when editing. An additional standard of orientation is illustrated below for when 2 page spreads of bound material are captured. The material cannot measure more than 14” from edge to edge and must be oriented with the spine perpendicular to the lights to avoid and prevent shadows in the gutter. Foam blocks and/or vinyl straps may be used to support the original material to be photographed. Though the lamps have been set for the most even lighting possible, there will still be some hotspots, especially evident with larger material. As stated previously, 14X18 is the ideal maximum size for the RIP Cart, but in isolated instances, the copy stand is able to accommodate material as large as 16X20 and create very good “discovery images” at a high volume of production. Though at this size there are more instances of hot spots and un-even lighting. RAW to Tiff File Conversion: After photographing a job the external hard drive is disconnected from the laptop and brought over to the Mac desktop workstation for file conversion. Converting on the
- 74. 9 Mac is much faster than the PC laptop and this also frees up the RIP Cart for maximum production. Connect the hard drive to the desktop. To the existing job folder such as, “RIP Curator 000 RAW”, create folders for Tiffs, Edited Tiffs, and Cropped and Edited Tiffs such as “RIP Curator 000 Tiffs” and “RIP Curator 000 Edited Tiffs”. These will be used as destination folders during processing. Open the Canon Digital Photo Professional RAW Conversion Software. To convert RAW files to Tiff make sure that “Adobe RGB” is selected under “Color Management” in Preferences. Then choose “Batch process” under “File”. Select the source and destination folders. The file format should be set to “Exif-Tiff 8 bit”. Make sure that the “Embed ICC Profile” box is checked.
- 75. 10 Select the “current file name” option. Processing takes approximately 10 minutes for every 80 images. Rotating Images: Open the tiff images in Adobe Bridge and rotate any images that need to be orientated right side up. Because of the consistent orientation placement during photography multiple images can be selected and rotated at the same time. Because edits made in Adobe Bridge are only viewable in Adobe products, rotating images should be completed before any color adjustment where an image is saved to a new folder. Adjusting Levels and Color: Using the image of the color bar(s) photographed at the beginning of the job as a reference; create an action with the Curves tool in Photoshop. Adjust the levels to approximately 225 for Highlights, 102 for Midtones and 34 for the Shadow area. Run the Curves action on the entire job. The custom white balance set previously should provide accurate color rendition. If any color changes need to be made a color correction action can be created for batch processing.
- 76. 11 Cropping: For the majority of jobs without hold down straps, a batch cropping action can be created in Photoshop. Straps, photographed on a black background tend to foul the photoshop cropping action. If there are straps holding down individual pages in a job they may be cropped out using either Photoshop or in the RAW Editor. To create a RIP Crop Action follow these steps: Set Magic Wand to a tolerance of 20 with Anti-alias and Contiguous On. Sample black border with Magic Wand or select color range. (You may need to make a new selection for each job or group of images.) Select Refine Edge, Radius 250px, Contrast 100%, Smooth 0, Feather 4px, Contrast / Expand 0%. Select Inverse, Select Modify and expand 50 pixels. Crop, Deselect. A copy of the photoshop action built for this purpose and used in the Beinecke studio can be found and downloaded at: http://beinecke.library.yale.edu/brbltda/dis/RIP Crop Action.atn.zip Revised 11/2009
- 77. Digitization order placed through Access Services or initiated by curatorial staff RAW Image Capture Online tracking provides photographers with the correct Image ID for each photograph EOS Capture Utility names file automatically RAW files saved in external storage External storage transferred and RAW Images opened on local workstation RAW files converted to 8 bit RGB TIFF @ 350 dpi using Canon Digital Photo Professional Tiffs compressed to JPEGs, JPEG2000s and data file created Images batch edited for color correction in Photoshop and cropping action applied Metadata Creation: 1. Image ID [File name/DB Key] 2. Descriptive metadata a. Record number b. Localized MODS 3. Structural metadata a. Sequencing numbers b. Page number details 4. Misc. handling notes Luna Imaging, Inc. Select metadata fields added to Luna's proprietary online image tracking After digital captures are edited for color, the original material is returned to Access Services for reshelving Aware Jpeg2000 Server Image (Jpeg) Server Beinecke Digital Library Patron Yale ITS File Transfer Facility - Yale's file hosting utility Rescue Repository Server Beinecke Generated IF DATA from RIP SQL Database JPEGs from the JPEG server and and TIFFS from the Rescue Repository used to fill image orders JPEGs and JP2s populate Beinecke's Digital Library Beinecke Rare Book and Manuscript Library Rapid Imaging Project (RIP) Workflow
- 78. 70000 500 1000 1500 2000 2500 3000 3500 4000 4500 5000 5500 6000 6500 0 October 2009 September 2009 August 2009 July 2009 June 2009 May 2009 April 2009 March 2009 February 2009 January 2009 December 2008 November 2008 October 2008 September 2008 August 2008 July 2008 June 2008 Number of Images Produced BeineckeRareBook&ManuscriptLibraryRapidImagingProgramOperation 407 1715 3611 4460 3780 5721 3663 4477 4280 4146 4882 4259 3537 3879 6139 61 5058 Beinecke Rare Book & Manuscript Library
- 81. typeOfResource ‐ Specifies the characteristics of the resource. (See list) TYPE - USAGE NOTE Text - Language material Cartographic - Cartographic material Notated music - Notated music Sound recording - Mixture of musical and nonmusical sound recordings Still image - Two-dimensional graphics, slides, transparencies Moving image - Motion pictures and videorecordings, tv programs, digital video Three-dimensional object - Sculpture, realia Software, multimedia - Appropriate for any electronic resource Mixed material - Materials in two or more forms relatedItem_location ‐Beinecke cite line (from controlled list) accessCondition ‐ Link to Permission statement electronicLocator ‐ Orbis link [Link to Orbis, Yale’s online library catalog] Non‐SQLnotes – Non‐indexed internal cataloging staff notes Restricted ‐ Copyright protection (in Beta) WholeWork ‐ Designates when a whole bound or unbound item has been scanned, such as a monograph, pamphlet, or draft copy of a work.
- 82. Rapid Imaging project manual distributed for MCN 2009 Conference. John ffrench Yale University Art Gallery: john.ffrench@yale.edu
- 83. Yale University Art Gallery Coins and Medals cataloguing and photography project July 2009 to present OVERVIEW The Coins and Medals collection, comprised of 100,000 objects is currently housed in two locations; Park Street holding approximately 30,000 coins and Sterling library housing the remainder of the collection. The ultimate goal will be for the entire collection to be housed in one location when the department moves to the newly renovated Swartwout building. The initial plan was to hire dedicated staff for the project however funding and space issues have led us to the decision to scale the project back in terms of scope, staffing, equipment and approach to level of photography. Original Plan: (see document YUAG Coins Digitization(v3).doc for entire scope) To catalogue and photograph the entire collection will take 3 staff positions, comprised of two cataloguers and one photographer, approximately 3 years to complete, plus various students to help with data entry, linking, etc. The $300,000 provided by the Hilles fund would pay for one-third of the proposed project, the remaining $600,000 needed could come from other donors, or Sterling funds. The process would involve re-packing the coins in archival storage boxes with proper labels, the creation of TMS object records for each coin and populating each record with core level information, photographing, base-line color correcting and linking images of each coin (obverse/reverse combined with scale) to TMS and upload the composite file to Rescue Repository. Staff time and materials and storage were estimated cost approximately $900,000, and take approximately 3 years to complete. Current Plan: Based on a discussion between John ffrench and Bill Metcalf, Bill was thinking that students would be working 30 hours per week on the project photographing and doing rudimentary data entry and linking of images. Presumably this would continue for the remainder of the collection assuming space is available somewhere. The majority of the coins will now be shot by students at a quality level that is acceptable for most uses except higher end publications. There are currently approximately 1000 coins which Bill Metcalf feels warrant professional grade photography, these images would be shot by a contract photographer (most likely Chris Gardner or someone like him) in the Coins and Medals offices of Park Street, and any future ones would be shot by the Digital Media department as called for (this would happen either at LSF, or if/when the new Kahn basement studio comes online). The roughly 30,000 coins stored in Park will be shot by students using a consumer grade camera and the
- 84. work will be overseen by Coins and Medals, John ffrench has agreed to create the initial studio setup and create a photography workflow for the students to work from and then will provide technical support as needed during the project. The camera setup will occur in the corner office of Coins and Medals. Any of the Coins and Medals collection not captured in Park (roughly 70,000) need to be shot once moved to Swartwout. IMPROVEMENT OF STORAGE MATERIAL & TMS RECORD CREATION This aspect of the project will be coordinated and overseen by staff in Coins and Medals. Prior to photography, a minimum of a skeletal TMS record for each coin needing photography must be created (to facilitate naming and image linking). Photography will begin tray-by-tray with objects already catalogued in TMS. As part of the project, the 2 cataloguers will switch a coin from the old box to a new storage box and create a blank TMS record. Steps involved: 1.Copy all info off of old box onto new box. 2.Stamp collection name on back of new conservation box. 3.Put TMS number on box (as well as Object i.d.) 4.Weigh coin 5.Record weight on back of box 6.Put coin into new box 7.Return to tray CATALOGUING OF COINS Approximately 14,000 coins are now sufficiently catalogued to need no further work beyond linkage. (Photography will begin with these records and the assumption is cataloguing will then always occur in advance of photography) The remainder of the collection will be catalogued in a skeletal fashion that will include the data fields of, Date, Period, Dynasty, Reign, Constituents: Ruler, Mint, Acquisition related (when applicable), Geography, weight, diameter, die axis, medium, credit line (where applicable). The detailed record work will be held off to Post-Doc work using Classics Departmental monies. Current estimates are that each coin will take about 8 minutes to re-box and catalogue (12,700/yr) The entire collection should be re-housed and catalogued in approximately 3 ½ years utilizing two full time cataloguers and student help.
- 85. A separate cataloguing document has been created (see appendix A.) LINKING IMAGES TO TMS RECORDS Coins and Medals will be linking the JPG version of the coins to TMS. A script has been written on the iMac capture station to create JPG derivatives from the Tiff files however Coins and Medals project staff will have to manually link each image to its respective TMS data record. To do this work which takes approximately 1 minute per record to link the image and enter in the relevant metadata about the capture in the TMS Media module. For Image linking and any cataloguing planned, it is suggested a dedicated PC be identified for this project. Thomas Raich suggested budgeting $1,900 for a PC desktop. Tim Speevack may have come up with a solution which will allow for the automated linking of images to the TMS database, until that occurs the files will need to be manually linked. PHOTOGRAPHY OF COINS As noted above, John ffrench will set up and help maintain the basic studio equipment and workflow. Coins and Medals will oversee the daily photography. The project will utilize existing Coins and Medals camera equipment consisting of a 20x24 copy stand and a FujiFilm S9100 (9.0 MegaPixels) digital camera. Each coin will be photographed showing obverse and reverse in separate images, which will be merged into one final image that will include a metric scale for reference. No color bars will be included as Coins and Medals indicated that their primary concern is to be able to distinguish basic metal types only (silver, gold, etc) and that most times the images if reproduced are done so in a grayscale format. The camera captures at 72ppi however a script has been written in Photoshop to rescale the file to 300ppi and to convert the color profile to AdobeRGB(1998). The final file will be: 8 bit RGB Tiff 300ppi 3488x2616 (11.6”x8.72”) 26MB For reference purposes, these images should be referred to as ‘Images for Cataloguing’. For higher end publication needs, the cataloguing files would not be suitable in most all cases, and the
- 86. coin would have to be re-photographed by Digital Media. LIGHTING: A 5000k lamp unit is being used to illuminate the coins from one side which will pick up surface texture. The 5000 K will provide consistent lighting throughout the project. Replacement bulbs are available from Digital Media if needed. COMPUTER: (for image processing) For capture and image editing a 24” iMac has been set up with the software programs Photoshop and Bridge installed. A separate camera-capture and post-capture editing document has been created (see appendix B.) PROFESSIONAL PHOTOGRAPHER FEES (Contract) See Appendix C. For the approximately 1,000 coins identified as needing to be photographed at a professional level, Chris Gardner has been hired to photograph the project. He will set up a studio in the Coins and Medals space to more easily facilitate Bill approving images. Base on information provided to Chris by John ffrench, Chris estimates the project to take 12 days and will cost $19,976, which includes capture, processing and delivery on DVD. Chris will begin photographing the 1,000 coins on July 20th , 2009. All work will be overseen and approved by Bill Metcalf or the Post-Doc position. IMAGE NAMING The Coins and Medals digitization project will adopt the naming convention being utilized by the Visual Resources department that references the object i.d. (not accession number). Gallery I.T. staff will create a report that list the accession number as well as object i.d.; eg: 2001.87.50 will be named AG-TMS- 92333- 001-MAS.tif STORAGE OF FILES While derivative files will be created and linked to TMS, this is not a means of archival storage for later access needs. Each week project staff will create a folder of master Tiff files, which will be delivered via network to the Visual Resources department for uploads to the Rescue Repository. The RR uploads will be completed by VR staff. (Estimated total storage needed for the roughly 30,000 files created will be 761 GB) At any time a master tiff file is needed, staff can submit a request to the Visual Resources department for file retrieval. Once a Gallery-wide Digital Asset Management system is in place, Coins and Medals will be given direct download access to their assets.
- 87. Appendix A: RULES FOR ENTRY OF COINS IN TMS DATABASE RULES FOR ENTRY OF COINS IN TMS DATABASE Last year the Department became the first in the Gallery to use a specialized data entry screen, “Coins and Medals”. This has simplified use of TMS considerably, most significantly eliminating the need to enter the description in a single field and reducing the former seven tabs to two folding screens. There are some cautions, however. First, in transferring older records, data was moved from the old “Description” field and split between “Obverse legend and type” and “Reverse legend and type.” It remains in the old fields, which are displayed on the new screen. The Description field is, however, no longer used: all new entries must be made in the new Obverse and Reverse fields. Second, the use of the tab key will not move you around the new screen in any logical fashion. I presume this has to do with the original locations of these fields in TMS. You will have to mouse from one field to another. Third, the dimensions have been moved entirely. Do not use the old system; the new one takes straight typing of text except for the “Axis” field, which is a drop-down. The following table attempts to define the categories of information that go in each field, whether it appears on the old or the new screen.
- 88. Field Entry Accession number Each object in the collection has a unique identifying number consisting of a year, a serial number for the acquisition within that year, and another serial number indicating the number of the object within the acquisition. The vast bulk of our holdings begin with 2001.87. , representing the transfer of all numismatic holdings from the library in 2001. There is one exception for earlier coins: the coins from Dura (which are numerous) have the number 1938.6000. Anything acquired after 2001 has a “real” number. Some significant ones include 2004.6 The collection of Peter R. and Leonore Franke 2007.183 The collection of Ben Lee Damsky, part 1 2007.182 The Ernest collection 2008.83 The collection of Ben Lee Damsky, part 2 Period: “5th century B.C.”, “5th -4th century B.C.” etc. Dates should be entered v via the TMS dropdown. Where the date range is known, use “Calc” and the first option in the menu to record the most precise possible range of dates for display. Constituents: Object related: normally Mint, Magistrate (may be multiple), Artist (usually “unknown”). The magistrate is not the ruler, but the moneyer, proconsul, etc. Latin names should be entered with praenomen (A., C., L., etc.) as first name and everything else as last name. Acquisition related: Donor or retailer, normally, but watch for Bequest. “Seller” only in the case of a collector who sold his collection directly to the university. Ex-collections: mainly for coins from the Old University Collection (whatever that is) or coins acquired by exchange from The American Numismatic Society (alphabetized under “T” in TMS constituent list!). This should not normally be used as a kind of synonym for donor or vendor Title: As time goes on these become simpler. Denomination is often sufficient (Aureus, Denarius, Cistophorus, etc., capitalized because labels may be extracted from here). When the denomination is not known, it may be necessary to say “Large bronze coin of Julius Caesar” NOTE: The title
- 89. can only be entered from the standard data entry screen, which requires toggling back and forth. Object name: Coin, Medal, Token, Jeton, Bill, etc. Note: unlike some other departments, both Title and Object name are used. Culture: Greek, Roman (includes “Greek imperials”), Byzantine, American, Russian, etc. Dimensions: Grams, millimeters (to the nearest .5), die axis as an hour on the face of a clock (use drop-down). Dimension remarks for piercing, clipping, mounting etc. Obverse type: Normally legend first, then a description of the image. Do not attempt to replicate the spacing of letters in the legend: render whole words, or abbreviations of whole words. Always indicate the principal device and its direction, even if it is only “Head r.” But it won’t usually be: normally even heads require further description, so “Bust laureate draped cuirassed r., seen from behind” for example. If the bust is of the honorand or the ruler, do not name him/her again here. Note: a head with any ornamentation whatever, on head or bust, is a bust. Notes on type fields: In the case of coins entered before the arrival of the new data entry screen, your entry may duplicate one already seen under “Description”. That’s because this data was moved over wholesale, including the prefixes “Obverse:” and “Reverse:”. The old data (i.e. everything in “Description”) can simply be deleted after copying ; New data should not include the words “obverse” and “reverse” since that is already in the field tags. Reverse type: Similarly. Medium: the metal: usually Gold, Silver, Copper, Orichalcum (an alloy of copper and zinc that has a yellowish appearance, as opposed to the red of copper. When in doubt about the last, use “Copper.” Also Electrum, Billon. Signed: an artist’s signature only. This is almost never encountered in our department. Marks: reserved for edge markings and control symbols. Inscriptions: not used. Credit line: For older coins, “Numismatic Collection Transfer, 2001”; where the donor to the collection is known, his/her name is indicated with the date (“Bequest of Prof. Eduard Thraemer, 1922)”; if the coin was purchased prior to the
- 90. transfer and the date is known, “Purchased 1965”, e.g.; otherwise nothing. Coins acquired by purchase since 2001 should have indication of funding (“Ruth Elizabeth White Fund”; for those donated, simply the donor’s name as it appears in the Deed of Gift. No “Numismatic Collection Transfer” in either case. Catalogue raisonné: not used Portfolio: not used. Current location: All objects currently being entered are at 215 Park St., Coin Room. If you encounter other Greek and Roman objects that say “Sterling Memorial Library,” change them. NOTES THIS PAGE RESERVED FOR USE BY WEM Provenance: Use if the findspot is known, and if there is a history of modern sales, most recent first. Bibliography: use Related Works field for any Bibliography entries. This field is no longer used so any information is entered into Related Works field. See next field below. Related works: the standard reference, preferably that used as the basis for arrangement of the collection. For Roman coins “C.” [= Crawford’s Roman Republican Coinage)], BMC and RIC are used (cited in that form + number), normally no page reference). For Greek coins of Italy, the new edition of Historia Numorum (ed. N. K. Rutter et al.); for provincial coins through Domitian, Roman Provincial Coinage. For other Greek coins, standard references where they exist; otherwise nothing. Note: this field has been “deprecated”, which means, in TMS-speak, that it will probably disappear from some future version of TMS. For the moment we will continue to use it in the usual way, confident that data entered here can be moved elsewhere without damage. This is the place to put comparanda, i.e. the same coin in the British Musem, Copenhagen, etc.; especially since the bibliography field has now been “deprecated”, this will become more important. Exhibition history: standard citation of relevant bibliography. Published referencecs: reference only to this piece; most commonly here coins from Dura, but also other coins treated in detailed studies, as
- 91. well as pieces in the old Yale catalogues and more modern Bulletins Paper file reference: not used, except for the Franke collection, where it refers to row and number of the coin in the trays (e.g. Franke photo 84.7.2, the second coin in the last row of tray 84); and the Damsky and Ernest collection, where it refers to numbers in the typescript catalogue and appraisal respectively. User number 1, 2: not used. Condition: not used except for preparing recommendations for acquisition. MEDIA this page not used, except when linking an image. Style: not used. Dynasty: the major dynasties: Seleucid, Ptolemies, and for the Roman period Julio-Claudian, Flavian, Antonine, Severan, etc.. Not critical; do not stretch to include people or make up names. Reign: important. Use the name of the reigning emperor, not his wife or son or daughter even if the latter appear(s) on the coin. Movement: not used School: not used RELATED THIS PAGE NOT USED. GEOGRAPHY MODULE This is a good thing for us, when used properly. Each coin should have a “made in” designation, with the mint name under “city” on the “Georgraphy Type” tab; and the region under (what else?) “region” on the “Physical” tab. For coinage of the Roman provinces the traditional subdivisions are maintained, e.g. “Antioch, Seleucis in Pieria [not Syria]” and “Ephesus, Ionia [not Asia]” Final note: the BIBLIOGRAPHY MODULE has been activated for many publications. For the moment, do nothing; it seems to require separate entry into a completely free-standing module of TMS, and is of very limited utility for us. Appendix B: (Camera capture and Image editing workflow) APPENDIX B:
- 92. PHOTOGRAPHY WORKFLOW FOR COINS AND MEDALS DOCUMENTATION As noted in the overall project document, the project will utilize existing Coins and Medals camera equipment consisting of a 20x24 copy stand and a FujiFilm S9100 (9.0 MegaPixels) digital camera. Each coin will be photographed showing obverse and reverse in separate images, which will be merged into one final image that will include a metric scale for reference. No color bars will be included as Coins and Medals indicated that their primary concern is to be able to distinguish basic metal types only (silver, gold, etc) and that most times the images if reproduced are done so in a grayscale format. The final file will be: 8 bit RGB Tiff 300ppi 3488x2616 (11.6”x8.72”) 26MB For reference purposes; these images should be referred to as ‘Images for Cataloguing’. SETUP: The setup for photographing includes the florescent lamp fixture, camera stand, camera, card-reader and iMac computer. LIGHTING: A 5000k lamp unit is being used to illuminate the coins in a raking light from one side in order to pick up surface texture. The 5000 K will provide consistent lighting throughout the project. Turn this on using the toggle switch. The overhead lighting in the room can also be left on and has been factored into the color editing scripts. The black triangular metal reflector is in place to shield the coin from too much direct light, if necessary it can be moved forward or back to minimize any glare seen near the top of the coin when you are photographing. CAMERA: The Fuji S9100 has been programmed for the purposes of this project. Please do not adjust the camera menu or button settings other than as described below. In order to eliminate the need to reprogram the Fuji camera, please leave the camera plugged into an electrical outlet at all times. All images will be captured as RAW files and then converted to TIFF files for final output. The camera has been mounted to a copy stand and holds two bubble levels in the hot shoe of the camera.
- 93. Each day please verify that the bubbles are level and the camera has not moved. If they are not in line, please adjust the camera as needed using the attachment screws on the copy stand column to make it level with the copy stand base. The coins should be photographed on a neutral gray backdrop, provided by Visual Resources. To photograph the coins, the camera needs to be set to Macro mode. To do this, turn on the camera to capture mode, and then on the left side of the body are three buttons: INFO, a spot focus setting – please leave set to S, and then the MACRO button –which looks like a Tulip flower (fig.1). Press the MACRO button twice to select MACRO – on the display screen you will see a Yellow Tulip with a magnifier on it. (Note: each time you turn the camera on you will need to do this as there is not a way to program that setting into the overall camera setup). For most Coins, the column settings below along with the Macro lens setting should work: (fig. 2 & fig. 3) (try to group similar sized coins at once to avoid adjusting column height and macro adjustments. Column height: 12 - 14 Camera lens setting: 115 – 135mm Using the electronic grid on the display screen of the camera, place the coin Obverse side up on the copy stand so that it is visible on the left side of the screen (fig. 4), on the right side of the screen place the coin box so that the information on the bottom of the box is visible (be certain not to cross over the middle of the image area) Press and release the silver shutter button to take the picture. Due to capturing in RAW, the files takes a few seconds to write to the care, you will see an amber light on while this is happening. Once the image has been captured, the coin should be flipped over to the Reverse side, and the coin box and coin reversed so that the box is now on the left and the coin on the right. (Use the grid lines on the display screen to align the base of the coin images as much as possible, please also try to ensure the proper orientation of the coin when placed in the copy stand). Once the obverse coin and box are in place, again take a picture. Once the capture has been recorded, then place the coin back in the box and set it into the tray of coins and move on to the next coin. (If the camera is on but not in use for several minutes, it will go into a power-save mode at which point you must shut the camera off and back on to ‘wake’ it.) Once you are done shooting for the day, or a tray of coins, turn off the camera and open the camera card door (right side of camera) and push the small eject button to retrieve the card. Place the card into the computer camera card reader (iMac computer and Iogear camera card reader) COMPUTER EDITING and SCRIPTS: For capture and image editing a 24” iMac has been set up with the software programs Photoshop and Bridge installed. The account that should be used for this project is:
- 94. Account name: Coins and Medals Password: parkstreet Please do not change the passwords or create new user accounts as this can effect scripting that has been established. The computer can be left on at all times unless a software update prompt requires a restart; file transfer will occur after 5pm to avoid slowing down the workflow during the day. Additionally do not install any software on the computer without authorization by Visual Resources staff. Once you log onto the computer, Photoshop and Bridge will automatically launch, as they will be the two main programs used for this project; the primary work will occur in Bridge. On the desktop you will see a series of folder with icons, 1, 2, 2.5, 3, 3.5, and 4. Please do not delete or rename these folders as scripts rely on the location and name of these folders. To copy the images from the camera card to the computer insert the card into the Iogear reader, a few moments later an white icon will appear on the desktop labeled: LEXAR. Double click that icon and tunnel down to the folder with the Raw files stored (e.g. DSCF0099.RAF) Select that series of images and drag them on top of the icon labeled: 1-RAW2TIF. This will initiate a script which will convert the RAW files to Tiff, accommodate for the color balance and then save the files into the folder labeled: 2 - TIFF (This step takes several minutes to run – you’ll see images flash open and closed on the screen while the script runs) Once the RAW2TIF script is complete, you should then verify that the images are now in the folder 2- TIFF. Assuming all the files converted, then you can delete the files from the camera card by dragging the files to the trash and then empty the trash. To eject the disk, click on the EJECT icon in the viewer window (you need to manually remove it from the card reader once you’ve done this step) RENAME FILES & VERIFY IMAGE QUALITY & MERGING Drag the folder 2-TIFF to the dock area (bottom of screen) and on top of the Bridge Icon (Br) and release. (fig.5) The contents of the folder will now open in Bridge where you can rename the files and verify the overall quality of the images (position, lighting, focus, etc). Initially make a quick visual scan of all images and ensure the following errors are not present (not limited to but generally) Focus – Are the details of the coin in focus Matched pair – Is there an Obverse and a Reverse image Cropped – is any part of the coin cropped off in the image? Center – Does either the box, or the coin cross over the center of the image?
- 95. Scale – Is the metric scale clearly visible Debris – Is there any debris (dust, hair, pencil markings) in the image plane? If any of these errors are present, note the object numbers on a list of items to reshoot and then select the file(s) and hit the ‘delete’ key to remove them from the folder. Once you have ensured you have clean pairs of files, you need to rename the files according to their Object i.d. which can be found on the inventory list, or the back of the coin box in the image captured. To rename, select the file name with the cursor (e.g. DSCF0173.tif, or DSCF0174.tif) and rename it as follows: (fig.6) DSCF0173.tif becomes 65462-a.tif (it is important that –a is always the Obverse – left side image) DSCF0174.tif becomes 65462-b.tif (it is important that –b is always the Reverse – right side image) Once you have renamed all of the files accordingly, verify that they all pair up in the view window, then double-click on the icon on the desktop labeled 2.5 – CoinMerge. (If you get any error messages at the start of the script, read the error and then go a correct it before re- running the script) This step takes several minutes to run – you’ll see images flash open and closed on the screen while the script runs and then you should receive a pop-up window indicating the number of files that were merged. In Bridge, select folder number 3-Merged and review all of the merged images to ensure that they matched up correctly and no part of the coin is cropped off, or the storage box is visible in the image. (Note: the file names will have been appended with additional information, which is being used in other Gallery areas, please do not alter the names at this stage). Once you have approved the images please assign Keywords and Metadata. ASSIGN KEYWORDS AND METADATA In Bridge you will input both Keywords for all of the files as well as core metadata. This information will aid in future searching of the larger collection. In the lower left corner is a set of menus labeled METADATA and KEYWORDS (fig.8) In the folder, 3-Merged, select all files (Edit, Select All, or Command-A) and then using the METADATA tab click on the small arrow to the right of that window and move down to Append Metadata and then CoinsMedals, you should now see that several of the fields have been populated with data. Once you have entered the text, click back in the viewer window and then click on APPLY in the pop-up window.
