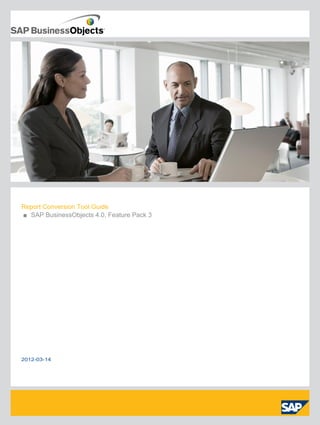
Rtc user en
- 1. Report Conversion Tool Guide ■ SAP BusinessObjects 4.0, Feature Pack 3 2012-03-14
- 2. © 2011 SAP AG. All rights reserved.SAP, R/3, SAP NetWeaver, Duet, PartnerEdge, ByDesign, SAP BusinessObjects Explorer, StreamWork, and other SAP products and services mentioned herein as Copyright well as their respective logos are trademarks or registered trademarks of SAP AG in Germany and other countries.Business Objects and the Business Objects logo, BusinessObjects, Crystal Reports, Crystal Decisions, Web Intelligence, Xcelsius, and other Business Objects products and services mentioned herein as well as their respective logos are trademarks or registered trademarks of Business Objects Software Ltd. Business Objects is an SAP company.Sybase and Adaptive Server, iAnywhere, Sybase 365, SQL Anywhere, and other Sybase products and services mentioned herein as well as their respective logos are trademarks or registered trademarks of Sybase, Inc. Sybase is an SAP company. All other product and service names mentioned are the trademarks of their respective companies. Data contained in this document serves informational purposes only. National product specifications may vary.These materials are subject to change without notice. These materials are provided by SAP AG and its affiliated companies ("SAP Group") for informational purposes only, without representation or warranty of any kind, and SAP Group shall not be liable for errors or omissions with respect to the materials. The only warranties for SAP Group products and services are those that are set forth in the express warranty statements accompanying such products and services, if any. Nothing herein should be construed as constituting an additional warranty. 2012-03-14
- 3. Contents Report Conversion Tool Overview..........................................................................................5Chapter 1 What is the Report Conversion Tool?.......................................................................................61.1 New features supported for conversion to Web Intelligence.....................................................61.2 Report Conversion Tool working modes.................................................................................9Chapter 2 Report Conversion Tool Connected mode...............................................................................92.1 Report Conversion Tool Standalone mode...............................................................................92.2 Using the Report Conversion Tool........................................................................................11Chapter 3 Installing the Report Conversion Tool.....................................................................................113.1 Editing user settings for the Report Conversion Tool..............................................................113.2 Launching the Report Conversion Tool...................................................................................113.3 To launch the Report Conversion Tool in Connected mode....................................................113.3.1 To launch the Report Conversion Tool in Standalone mode....................................................123.3.2 Selecting reports....................................................................................................................123.4 To explore the repository.......................................................................................................133.4.1 To search for reports with the Report Conversion Tool..........................................................133.4.2 To select individual reports for conversion..............................................................................133.4.3 To select reports by folder for conversion..............................................................................133.4.4 To select reports by category for conversion.........................................................................143.4.5 To save and open lists of reports for conversion....................................................................143.4.6 To convert reports.................................................................................................................143.4.7 Report conversion status icons..............................................................................................153.4.8 Limitations in converting a report containing free-hand SQL or stored procedures.................163.4.9 Viewing conversion results and selecting the audit database..................................................173.5 To create an audit connection and assign it to the Report Conversion Tool............................173.5.1 To view the audit report for the Report Conversion Tool........................................................183.5.2 Publishing converted reports..................................................................................................183.6 To publish converted reports..................................................................................................193.6.1 To compare fully converted reports........................................................................................193.6.2 2012-03-143
- 4. Desktop Intelligence feature conversion...............................................................................23Chapter 4 SAP BusinessObjects Desktop Intelligence feature conversion status...................................234.1 Formula conversion in the Report Conversion Tool................................................................294.2 More Information...................................................................................................................31Appendix A Index 33 2012-03-144 Contents
- 5. Report Conversion Tool Overview You use the Report Conversion Tool to convert SAP BusinessObjects Desktop Intelligence XI R2 and XI 3.0 reports to Web Intelligence 4.0 Feature Pack 3 format in the SAP BusinessObjects Business Intelligence(BI) platform 4.0 Feature Pack 3. Before you can convert your Desktop Intelligence reports, you first need to install and configure SAP BusinessObjects BI platform 4.0 Feature Pack 3 client tools. Note: Desktop Intelligence reports are no longer supported in SAP BusinessObjects BI platform 4.0, Feature Pack 3. To access your data from a Desktop Intelligence report in SAP BusinessObjects BI platform 4.0, Feature Pack 3, you must convert the Desktop Intelligence report to an Web Intelligence report using Report Conversion Tool. You use the Report Conversion Tool to convert the following types of report to Web Intelligence 4.0, Feature Pack 3 (WID) format: • Desktop Intelligence reports whose dependencies are migrated to the 4.0, Feature Pack 3 CMS using Upgrade Manager. Dependencies include folders and objects, other application objects, and the universes. It is recommended to use Upgrade Manager before you convert your Desktop Intelligence report to Web Intelligence report using Report Conversion Tool. If you do not use Upgrade Manager for your Desktop Intelligence report, then you may not be able to refresh your Web Intelligence report due to: • Unavailability of the source folder structure in the destination for your Web Intelligence report. Note: If you convert your Desktop Intelligence report to Web Intelligence report, by default, your report will be saved to Public folderReport conversion toolReport conversion tool documents in the destination CMS. However, you can also save it in a different location. Manually creating a folder with the same source folder name will not refresh your Web Intelligence report, as the folders are recognized by the application through their individual IDs known as CUID and not folder names. • Unavailability of other application objects and the universes. • Desktop Intelligence reports created directly in SAP BusinessObjects Desktop Intelligence and based on the data providers as follows: • a Business Objects universe • a Microsoft Excel document • an ASCII file (formats ASC, PRN, CSV and TXT) • free-hand SQL and stored procedures 2012-03-145 Report Conversion Tool Overview
- 6. 1.1 What is the Report Conversion Tool? The Report Conversion Tool converts SAP BusinessObjects Desktop Intelligence XI R2 and XI 3.0 reports to Web Intelligence 4.0, Feature Pack 3 format and publishes the converted reports to the 4.0, Feature Pack 3 CMS. It retrieves reports from the source “Central Management Server” (CMS), into the “Public”, “Favorites”, or “Inbox” folders. Once converted, you can publish to the same folder as the original Desktop Intelligence report or to a different folder. The tool does not convert all Desktop Intelligence features and reports. The level of conversion depends on the features in the original report. Some features prevent the report from being converted. Other features are modified, reimplemented, or removed by the tool during conversion. The tool assigns one of three statuses to each report: • “Fully Converted” • “Partially Converted” • “Not Converted” The Report Conversion Tool also lets you audit your converted reports. This enables you to identify reports that cannot be fully converted by the Report Conversion Tool and helps you understand why. Note: For more information about Desktop Intelligence feature conversion, see SAP BusinessObjects Report Conversion Tool Guide. 1.2 New features supported for conversion to Web Intelligence Following are the new features that are fully converted using the Report Conversion Tool: 2012-03-146 Report Conversion Tool Overview
- 7. DescriptionFeature After conversion of your Desktop Intelligence report to Web Intelligence report using Report Conversion Tool, the Query on Query feature applied to your Desktop intelligence report will be reflected in the converted Web Intelligence report. The conversion status is Fully converted since Query on query feature is supported in Web Intelligence. Query on query in Web Intelligence supports the following operators: • InList / NotInList • EqualTo • NotEqualTo • GreaterThan • GreaterThanOrEqualTo • LessThan • LessThanOrEqualTo The other operators apart from the operators listed above, do not support Query on query in Web Intelligence. Query on Query You can view or apply the Fold or Unfold feature in Outline view. After conversion of your Desktop Intelligence report to Web Intelligence report using Report Conversion Tool, the folded sections, tables, crosstabs, and breaks will be unfolded in Web Intelligence report. You can then fold them manually. The conversion status is Fully converted since Fold/Unfold feature is supported in Web Intelligence. Fold/Unfold Using the Show/ Hide feature, you can hide sections, tables, cross tables, charts, cells, dimensions, and measures to your Desktop Intelligence report. You can also hide these through conditions. After conversion of your Desktop Intelligence report to Web Intelligence report using Report Conversion Tool, the objects that are hidden in your Desktop intelli- gence report will also be hidden in your Web Intelligence report. The conversion status is Fully converted since Show/Hide feature is supported in Web Intelligence. Note: Hiding Measure in Desktop Intelligence report will remove Measures from the Web Intelligence report after conversion using Report Conversion Tool. However, the object is available under the Data tab in the left pane of your Web Intelligence report and you can drag-drop this object to your report to view the values in the table. Show/Hide Fit to page 2012-03-147 Report Conversion Tool Overview
- 8. DescriptionFeature In the Page setup options, you can apply the Fit to page feature to your Web In- telligence report in Page layout mode. If you apply Fit to page feature to your Desktop Intelligence report and convert it to Web Intelligence report using Report Conversion Tool, the report is fully con- verted and the Fit to page feature is available in your Web Intelligence report. Note: • If page size values entered is below 10 percent or above 400 percent, after conversion, Report Conversion Tool will adjust the page size to 100 percent since the valid value for scaling in Web Intelligence is from 10 percent to 400 percent. • If Fit to page and margins are applied to your Desktop Intelligence report, then, during conversion, Report Conversion Tool will set the margin values to the default values in your Web Intelligence report. 2012-03-148 Report Conversion Tool Overview
- 9. Report Conversion Tool working modes You can work with the Report Conversion Tool in two modes: “Connected” or “Standalone”. 2.1 Report Conversion Tool Connected mode In “Connected” mode, the Report Conversion Tool is connected to the source and the destination CMS. • You can convert Desktop Intelligence documents that are stored in the source CMS to Web Intelligence format. • You can publish converted documents to the 4.0, Feature Pack 3 CMS. • If a universe needs to be created on-the-fly during the conversion session, it is created in the CMS. Note: If your Desktop Intelligence report was created on free-hand SQL or Stored Procedures, then Report conversion tool will create a universe on-the-fly as Web Intelligence does not support free-hand SQL or Stored Procedures. Security in Connected mode When you work in “Connected” mode, the security rights of your user account are applied by the CMS. 2.2 Report Conversion Tool Standalone mode In “Standalone” mode, the Report Conversion Tool is not connected to a CMS and no security is enforced. You can work with local, unsecured documents and universes only. Local means saved to the computer's hard disk. This does not include network servers. You cannot import documents to or export documents from a CMS when you are in “Standalone” mode. The middleware required to create and refresh local, unsecured documents with local, unsecured universes must be installed on the computer with the Report Conversion Tool. • You can convert Desktop Intelligence documents to Web Intelligence. • You can convert documents created with earlier versions of Desktop Intelligence and 3.0 to Web Intelligence 4.0, Feature Pack 3 provided the universes they are based on have been copied to the local 4.0, Feature Pack 3 universe folder and are unsecured (saved for all users). 2012-03-149 Report Conversion Tool working modes
- 10. • You cannot convert documents based on freehand SQL or stored procedures to Web Intelligence 4.0, Feature Pack 3. When to use Standalone mode You use “Standalone” mode when you want to work with neither CMS security nor a CMS connection. This allows you to convert any number of locally stored, unsecured documents in a single operation without affecting CMS performance. 2012-03-1410 Report Conversion Tool working modes
- 11. Using the Report Conversion Tool 3.1 Installing the Report Conversion Tool The Report Conversion Tool runs on Microsoft Windows platforms. It is installed by default when you run a Client installation of SAP BusinessObjects 4.0, Feature Pack 3. When you run a “Custom” installation, you must select Report Conversion Tool to install it. Note: You must install Designer if you want to create an audit log or if you want to detect “Free-Hand SQL” and “Stored Procedure” reports. 3.2 Editing user settings for the Report Conversion Tool By default, users in the “Administrators” group or the “Report Conversion Tool Users” group have the appropriate rights to use the Report Conversion Tool. You can edit the user rights through the Central Management Console in the SAP Business Objects Enterprise Applications > Report Conversion Tool section. 3.3 Launching the Report Conversion Tool You can launch the Report Conversion Tool in either of its working modes: • “Connected” • “Standalone” 3.3.1 To launch the Report Conversion Tool in “Connected” mode 2012-03-1411 Using the Report Conversion Tool
- 12. In “Connected” mode, security is handled by the CMS. When you launch the Report Conversion Tool in “Connected” mode, you have a client-server connection to the CMS. 1. Click Start > Programs > SAP BusinessObjects Enterprise 4.1 > SAP BusinessObjects Enterprise Client Tools > Report Conversion Tool. The Report Conversion Tool login page opens. 2. In the Source fields, enter a valid user name and password, select the source CMS in the System list, and then select the Enterprise authentication mode. 3. In the Destination fields, enter a valid user name and password, select the destination CMS in the System list, and then select the Enterprise authentication mode. 4. Click Available Languages and select a language if you want to change the Report Conversion Tool interface language. 5. Click Log In. The Report Conversion Tool is launched in “Connected” mode. 3.3.2 To launch the Report Conversion Tool in “Standalone” mode In the “Standalone” mode, you cannot work with documents or universes that have been secured by a CMS. To work with the universe, ensure that the universe is located at: C:Documents and SettingsAdministratorApplication DataSAP Business ObjectsSAP Business Objects 4.1Universes. The mapped network drives are available in the Standalone mode. 1. Click Start > Programs > SAP BusinessObjects Enterprise 4.1 > SAP BusinessObjects Enterprise Client Tools > Report Conversion Tool. 2. Select Standalone in the Authentication list. The System, User Name, and Password fields are disabled. 3. Click Available Languages and select a language if you want to change the Report Conversion Tool interface language. 4. Click Log In. The Report Conversion Tool is launched in “Standalone” mode. 3.4 Selecting reports You use the first screen in the Report Conversion Tool wizard to select reports for conversion. In “Connected” mode, the pane on the left shows the CMS repository in tree format. You select reports from the repository and move them to the list on the right for conversion. 2012-03-1412 Using the Report Conversion Tool
- 13. You can work with folders or categories when exploring the repository. 3.4.1 To explore the repository To explore the repository, complete the following steps: 1. Click Folder to view the repository by folder, or click Category to view the repository by category. 2. To view the properties of a folder or category, right-click it and click Properties. 3. To refresh the contents of a folder or category, right-click it and click Refresh. 4. To view unconverted reports only, select Show unconverted documents only at the bottom of the screen. Related Topics • Report conversion status icons 3.4.2 To search for reports with the Report Conversion Tool If you know the name of a report you want to convert, you can search for it directly. 1. Type the name of the report in the search box below the list of folders or categories. 2. Click the Search icon to the right of the search box. You can also search on partial report names. If you search on "Sales2," the search finds all reports whose name begins with "Sales2," for example: "Sales2006" or "Sales 2007." The Report Conversion Tool highlights the reports that correspond to your search. 3.4.3 To select individual reports for conversion • On the Select Reports screen of the Report Conversion Tool wizard, select reports in the left pane and either click >> or right-click the reports, and click Add documents to batch list to copy them to the list of reports for conversion. 3.4.4 To select reports by folder for conversion 2012-03-1413 Using the Report Conversion Tool
- 14. 1. Click Folder to view the repository by folder. 2. Right-click the folder that contains the reports that you want to convert. 3. Choose either all documents in the folder or all documents in the folder and its subfolders: • Click Select folder only to add all the documents in the folder to the list of reports for conversion. • Click Select folder and subfolders to add all the documents in the folder and its subfolders to the list of reports for conversion. 3.4.5 To select reports by category for conversion 1. Click Category to view the repository by category. 2. Right-click the category that contains the reports that you want to convert. 3. Choose either all documents in the category or all documents in the category and its subcategories: • Click Select category only to add all the documents in the category to the list of reports for conversion. • Click Select category and subcategories to add all the documents in the category and its subcategories to the list of reports for conversion. 3.4.6 To save and open lists of reports for conversion To save a list of reports for conversion, you must first have launched the Report Conversion Tool and moved one or more reports to the list of files for conversion. You can save the list of reports selected for conversion to a file (in XML format) and open this file later to populate the list. 1. With one or more reports present in the list of files for conversion, click Save List. 2. Type the name of the list you want to create in the "Save" dialog box, and then click OK. 3. To open the list later, on the Select and Convert Reports screen of the wizard, click Open List. 4. Select the file you want to open and validate. The documents in the file appear in the list of documents for conversion. 3.4.7 To convert reports On the Select reports screen of the Report Conversion Tool wizard, you have placed the list of reports to be converted. 2012-03-1414 Using the Report Conversion Tool
- 15. 1. To convert the data in the reports to text format, select Read all Cell Contents as Text. The Report Conversion Tool converts the data to text format. The checkbox is selected by default. If you unselect this option, the data is converted to hyperlinks. 2. If the list of reports to be converted includes one or more reports containing free-hand SQL, select Convert documents containing free-hand SQL / Stored Procedures. The Report Conversion Tool will convert all reports, including those containing free-hand SQL. If you do not select this option, documents containing free-hand SQL will not get converted. 3. Click Next. The "Converting" screen appears as the documents are converted. This screen lists all the documents being converted, along with their conversion status. 3.4.8 Report conversion status icons In the Select reports and Conversion in Progress screens of the Report Conversion Tool wizard, the conversion status of reports is given by means of icons. 2012-03-1415 Using the Report Conversion Tool
- 16. DescriptionStatusIcon The report structure and format are the same in SAP BusinessOb- jects Desktop Intelligence and Web Intelligence. Note: Although the converted report structure is the same as the original report structure, the report might still return different values in certain circumstances because the Web Intelligence calculation engine does not always interpret this structure in the same way as the SAP BusinessObjects Desktop Intelligence calculation engine. Fully Converted Some report features were converted to Web Intelligence, but not all. Partially Con- verted The SAP BusinessObjects Desktop Intelligence report was not converted because it contains critical features that have no Web Intelligence equivalent. Not Converted 3.4.9 Limitations in converting a report containing free-hand SQL or stored procedures With the Report Conversion Tool, you can convert SAP BusinessObjects Desktop Intelligence reports that include free-hand SQL or stored procedures, subject to the following limitations: • Designer must be installed on the local machine. • Conversion of reports with free-hand SQL or stored procedures is only possible in Connected mode, since the Report Conversion Tool needs to use the secured connection to the database that is saved in the CMS. • The free-hand SQL or stored procedure is converted to a universe whose name is the name of the free-hand SQL or stored procedure. • The universe uses the same connection that the SAP BusinessObjects Desktop Intelligence report used for the free-hand SQL or stored procedure. • For free-hand SQL or stored procedures that require parameter prompts, the generated universe, depending on how it is set up in the SAP BusinessObjects Desktop Intelligence report, may handle it in one of two ways: • by setting the same parameters that were set in the SAP BusinessObjects Desktop Intelligence report to be sent to the free-hand SQL or stored procedure • by prompting on refresh of the Web Intelligence report 2012-03-1416 Using the Report Conversion Tool
- 17. 3.5 Viewing conversion results and selecting the audit database When you have started the Report Conversion Tool and followed the steps in the wizard to select and convert reports, the "Audit Conversion Session" screen appears. The screen shows the converted reports by conversion status ( fully converted, partially converted, or not converted). The percentage of reports that are converted in each category is shown. You also use this screen to select an audit database connection in which the Report Conversion Tool writes the details of conversion so that if some reports are not fully converted, you can analyze why. To do this you must first create an audit database connection in Designer and assign it to the Report Conversion Tool through the CMS or you can also use an existing default connection Conversion Audit Connection. The Report conversion Tool audit statistics report is created using the Report Conversion Tool audit universe which is linked to the Conversion Audit Connection. The Report Conversion Tool audit statistics report is the default report, you may create your own report as well. Note: If you do not select the default connection, you must make sure that the connection selected is linked to the Report Conversion Tool audit universe. Related Topics • Report conversion status icons 3.5.1 To create an audit connection and assign it to the Report Conversion Tool Before publishing converted reports, you can have the Report Conversion Tool write the conversion results to an audit database that you choose. If some reports are not fully converted, you can use this data to analyze why. To use an audit database you must first create a connection in Designer and then assign it to the Report Conversion Tool. 1. Launch the SAP BusinessObjects BI Platform Designer and log in. 2. Select Tools > Connection. 3. Click Add. 4. Follow the steps in the “New Connection Wizard” to create the connection. For more information, see the Designer's Guide. Report Conversion Tool auditing supports Oracle, SQL Server, DB2, Sybase, and mysql databases only. Auditing is not guaranteed to function with other RDBMSs. 5. Log into CMC, click Applications > Report Conversion Tool > Properties, select a connection for auditing and click Update. 2012-03-1417 Using the Report Conversion Tool
- 18. 6. In the "Save Conversion Results in Audit Database" screen of the Report Conversion Tool, under Audit Settings, select the Save conversion results into audit database option and select the audit connection from the list. If the connection you just created does not appear in the list, click Refresh. You can also choose how to add data to the table: DescriptionOption Select this if you want to clear existing data in the audit table before auditing the current conversion. Only the rows you have previously written to the audit table are deleted. Rows written by other users remain in the table. Delete the existing audit table be- fore inserting new rows Select this if you want to add the current conversion data to the existing audit data. Append new rows to the audit table Finally, you can add a comment to each row in the table. The conversion results will be written to this audit database for analysis. 3.5.2 To view the audit report for the Report Conversion Tool You have selected an audit database connection for the Report Conversion Tool and converted reports. You are on the Select converted documents to publish screen of the Report Conversion Tool wizard. 1. Click Open Audit Report. The location of the Report Conversion Tool audit statistics report is Public folderReport conversion toolReport conversion tool documentsReport Conversion Tool audit document. 2. In the login page that opens, enter your login to the audit database connection. The audit report opens. 3.6 Publishing converted reports When you have started the Report Conversion Tool and followed the steps in the wizard to select and convert reports, then viewed the conversion results, the Publish Reports screen appears. The Publish Reports screen lets you view conversion results. The wizard step lets you publish both complete and partially converted reports. You can view reports in BI Launchpad before publishing. 2012-03-1418 Using the Report Conversion Tool
- 19. 3.6.1 To publish converted reports You have selected and converted reports and viewed the conversion results. You are on the Publish Reports screen of the Report Conversion Tool. 1. Optionally, to see the audit report for the converted reports, if you have chosen to store the audit data, click Open Audit Report underneath the Conversion Results list. 2. Click the check box at the left of a row to select the report for publication. The checkbox is selected by default, if you unselect the checkbox, the report will not be published. 3. Select a report row and right-click to change the publishing details such as target name, target folder, and target categories. By default, the target name is the same as the source report name. You can change the target name. 4. Click Next to publish the reports. The converted reports are published. The "Publish Complete" screen appears when publication is complete. It lists the names of the files and their publication status. At the bottom of the window, the status icons give the number of reports in each status. The status includes: • Fully published – The report is fully published. • Partially published – The report is partially published because the universe in the destination machine that is linked to your report is not available. • Not published – The report is not published when a report existing in the destination machine is being published and you select not to replace the existing report. • Failed to publish – The report did not get published. 3.6.2 To compare fully converted reports You have fully converted at least one report from Desktop Intelligence to Web Intelligence format. You are on the Audit Conversion screen of the Report Conversion Tool. SAP BusinessObjects Desktop Intelligence reports and the Web Intelligence reports that result from their conversion may have differences in data due to calculation engine differences. From the Report Conversion Tool, you can call the Delta Viewer of the Report Comparison Tool to compare original and converted reports (fully converted reports only) to view data differences, if any. 1. On the Save Conversion Results in Audit Database screen of the Report Conversion Tool, select the Compare fully converted documents option. 2. Set audit settings as desired. 3. Click Next. 4. Click OK in the Comparison box when comparison of source and converted documents is complete. In the Select the converted documents to publish screen, use the View Differences button to view the data differences between documents. 2012-03-1419 Using the Report Conversion Tool
- 20. 5. Click the View Differences button to open the Delta Viewer of the Report Comparison Tool. 3.6.2.1 Report comparison status icons for fully converted documents The following table lists icons that indicate the report comparison status for fully converted documents: DescriptionStatusIcons Reports are identical.Identical The report is fully converted. However, because of differences in calculation, the converted report is different from the source report. Modified • Requires manual check for charts/graphics. • Reports are not fully compared because of errors such as Re- port output could not be generated for Source. Manual Check Required 3.6.2.2 The Report Comparison Tool 3.6.2.2.1 Delta Viewer Delta Viewer is the main dialog box of the comparison tool. It enables you to view the details of the comparison result. The Delta Viewer opens, saves, and analyzes Report Output Comparison [.roc] files. It uses the following colour codes to highlight the difference between 2 documents: • Modified items are displayed in Green • Removed items are displayed in Red • Inserted items are displayed in Blue • Identical items are displayed in Black You can launch the Delta viewer when you open a [.roc] file, or after you have processed for a new comparison. 2012-03-1420 Using the Report Conversion Tool
- 21. To analyze result using Delta Viewer The Delta Viewer dialog box displays the details of the comparison between two documents. The Report Comparision tool option menu includes the following: • Tree panel. • Block panel. • Slice and Dice panel. Delta Viewer supports the following views: • Merged view - Enables the user to merge and view the both source and target systems report. • Source view - Enables the user to view the source system report. • Target view - Enables the user to view the target system report. • Split view - Enables the user to view the split reports of both source and destination systems. When you select a report element in the Report Panel, the result is displayed in the Block Panel and in the Slice and Dice Panel if it is a table. 1. From the View menu, select the Split view option. The description of the report element in the source and in the destination document is displayed on the same tab. 2. Select the report element in the Report Panel. The high level information of the report element is displayed in the Block Panel. Green, Blue or Red text means that changes have been made during the migration. Table structure is displayed in the Slice and Dice Panel. 2012-03-1421 Using the Report Conversion Tool
- 22. 2012-03-1422 Using the Report Conversion Tool
- 23. Desktop Intelligence feature conversion 4.1 SAP BusinessObjects Desktop Intelligence feature conversion status When you launch the conversion process, some documents are fully converted, while others are Partially converted. The table below shows the Desktop Intelligence documents or reports that cannot be fully converted to Web Intelligence. In some cases, the entire report cannot be converted when a certain feature is present. Conversion status or initial- ization file setting Result in the Web Intelli- gence report SAP BusinessObjects Desk- top Intelligence feature Data providers Not convertedReport not convertedOLAP data provider Not convertedReport not convertedXML data provider Fully convertedThe report is converted Universe data provider, where the Universe is not found in 4.0, Feature Pack 3 Fully convertedThe report is converted Universe connection, where the Universe is not found in 4.0, Feature Pack 3 Queries Not convertedReport not convertedFilter with a Calculation operand Fully convertedThe report is converted. Filter with a Query Results operand(query on a query). Not convertedReport not convertedUser Object 2012-03-1423 Desktop Intelligence feature conversion
- 24. Conversion status or initial- ization file setting Result in the Web Intelli- gence report SAP BusinessObjects Desk- top Intelligence feature Partially convertedSetting is lostAutomatic refresh setting Partially converted Note: If you apply an Aggregate filter and set Scope of Analysis on a measure object, the SQL gener- ated for SAP BusinessObjects Desktop Intelligence report and Web Intelligence report is differ- ent. Scope of analysis objects be- comes result objects Scope of analysis with filter on a measure Partially convertedThe report cannot be refreshed An object whose definition in- cludes the Designer @script function Fully convertedThe sort is lostSort in a query Fully convertedOption is lostDelete Trailing Blanks option set Fully convertedOption is lostDo Not Retrieve Data option set Document Properties Fully converted The Enhanced Viewing setting is enabled Enhanced Viewing setting does not exist in SAP BusinessOb- jects Desktop Intelligence Filters Filter/ComplexGlobalFilter or Filter/ComplexBlockFilter The filter is lost in some casesComplex global or block filter Fully converted A variable is created and the fil- ter is applied to the variable Filter on a formula Filter/BlockMeasureFilterFilter is lost Filter in a block is applied on a measure 2012-03-1424 Desktop Intelligence feature conversion
- 25. Conversion status or initial- ization file setting Result in the Web Intelli- gence report SAP BusinessObjects Desk- top Intelligence feature Sections Fully converted The section header is shown or hidden if the formula is true. Show/Hide Section Header for- mula Fully converted The section footer is shown or hidden if the formula is true. Show/Hide Section Footer formu- la Fold/Unfold Fully convertedThe report is converted.Sections Fully convertedThe report is converted.Tables, crosstabs, and breaks Special report contents Fully convertedConverted to GIF format Windows OLE object (static on- ly) Fully convertedConverted to GIF formatPicture (TIFF) (static only) Picture or object is deletedThe picture or object is lost Picture or OLE object when dy- namic (for example, path com- puted at runtime or using "Read as pictures" properties) Blocks Fully convertedThe report is converted.Hide Block formula Partially convertedThe settings are lost Across Edge Display settings in crosstabs Partially convertedSetting is lost Page break header after page break setting Partially convertedSetting is lost Page break footer after page break setting 2012-03-1425 Desktop Intelligence feature conversion
- 26. Conversion status or initial- ization file setting Result in the Web Intelli- gence report SAP BusinessObjects Desk- top Intelligence feature Fully converted Object is fully converted if the object is of measurable type. Hide object (in the Block Pivot settings) Breaks Fully convertedThe report is converted. Break on multiple dimensions Note: This refers to a break defined on more than one dimension, not a block that has multiple breaks on single dimensions. Fully convertedThe report is converted. Break on an object not in the block Fully convertedThe report is converted.Folded break Fully convertedThe report is converted.Value-based break Pages Fully convertedThe report is converted.Page setup options Functions 2012-03-1426 Desktop Intelligence feature conversion
- 27. Conversion status or initial- ization file setting Result in the Web Intelli- gence report SAP BusinessObjects Desk- top Intelligence feature Formula/UnsupportedFunction Appears as RepFormula ("origi- nal_syntax") ApplicationValue BlockNumber CurrentPage GetProfileNumber GetProfileString Hyperlink OLAPQueryDescription PageInSection Partially converted Converted to Web Intelligence syntax. CountAll Date formats Fully converted Changed to an equivalent Web Intelligence format according to the mappings All date formats Cell format Fully convertedThe fill character is lostFill character FormatCell/Appearance The hide cell formula is lost and the cell is always visible Hide cell formula (free-standing cells Fully converted Converted according to the mappings Border styles Variables 2012-03-1427 Desktop Intelligence feature conversion
- 28. Conversion status or initial- ization file setting Result in the Web Intelli- gence report SAP BusinessObjects Desk- top Intelligence feature Fully convertedThe variable description is lostAll variables Not convertedReport is not converted Variable that references another variable that cannot be convert- ed Fully converted The grouped variable is imple- mented with an If function. Grouped variables Sorts Fully convertedThe report is converted. A block is sorted on an object not included in the block Charts Graph or MultiGroupChartOnly the first group appearsMultiple groups Graph or Pie3DChart There is no plot area in Web In- telligence 3D Pie charts 3D Pie Charts Graph or 3DChart There is no plot area in Web In- telligence 3D charts 3D Charts Fully converted The original relationship be- tween a series and its color is lost Series color Fully converted These settings are lost in Web Intelligence. Rotation, elevation and start angle Fully converted The plot area does not exist in Web Intelligence pie charts and 3D charts Plot area Fully converted All walls have the same color in Web Intelligence Wall color 2012-03-1428 Desktop Intelligence feature conversion
- 29. Conversion status or initial- ization file setting Result in the Web Intelli- gence report SAP BusinessObjects Desk- top Intelligence feature Save options Not convertedReport is not converted Write password or protection password set Fonts Fully converted Fonts are mapped between SAP BusinessObjects Desktop Intel- ligence and Web Intelligence according to customizable rules. Font mapping 4.2 Formula conversion in the Report Conversion Tool The following formulas used in Desktop Intelligence reports are now converted by the Report Conversion Tool: • “MultiCube” (renamed in the Web Intelligence report to “ForceMerge”) • “DataProviderType” • “Product” 2012-03-1429 Desktop Intelligence feature conversion
- 30. 2012-03-1430 Desktop Intelligence feature conversion
- 31. More Information LocationInformation Resource http://www.sap.comSAP product information http://help.sap.com/businessobjects Access the most up-to-date English documentation covering all SAP BusinessObjects products at the SAP Help Portal: • http://help.sap.com/bobi (Business Intelligence) • http://help.sap.com/boepm (Enterprise Performance Management) • http://help.sap.com/boeim (Enterprise Information Management) Certain guides linked to from the SAP Help Portal are stored on the SAP Service Marketplace. Customers with a maintenance agreement have an authorized user ID to access this site. To obtain an ID, contact your customer support representative. To find a comprehensive list of product documentation in all supported languages, visit:http://help.sap.com/boall. SAP Help Portal http://service.sap.com/bosap-support The SAP Support Portal contains information about Customer Support programs and services. It also has links to a wide range of technical in- formation and downloads. Customers with a maintenance agreement have an authorized user ID to access this site. To obtain an ID, contact your customer support representative. SAP Support Portal http://www.sdn.sap.com/irj/sdn/bi-sdk-dev https://www.sdn.sap.com/irj/sdn/businessobjects-sdklibrary Developer resources http://www.sdn.sap.com/irj/boc/articles These articles were formerly known as technical papers. SAP BusinessObjects articles on the SAP Community Network 2012-03-1431 More Information
- 32. LocationInformation Resource https://service.sap.com/notes These notes were formerly known as Knowledge Base articles. Notes https://www.sdn.sap.com/irj/scn/forums Forums on the SAP Community Network http://www.sap.com/services/education From traditional classroom learning to targeted e-learning seminars, we can offer a training package to suit your learning needs and preferred learning style. Training http://www.sap.com/services/bysubject/businessobjectsconsulting Consultants can accompany you from the initial analysis stage to the delivery of your deployment project. Expertise is available in topics such as relational and multidimensional databases, connectivity, database design tools, and customized embedding technology. Consulting 2012-03-1432 More Information
- 33. Index A audit report, to view 18 auditing report conversion results 6 C conversion defined 6 conversion process following wizard 12 conversion results viewing 17 converting data option 13 D DataProviderType formula 29 description Report Conversion Tool 6 Designer installing 11 displaying converted reports results 17 document security publishing 19 documentation online downloads 5 F folders browsing to select reports 13 ForceMerge formula 29 formula conversion 29 I installing client or server 11 M migrating pre-requisites 5 repositories 5 where to go for information 5 MultiCube formula 29 O opening selected reports list 13 opening existing document list conversion process 13 P platforms Windows only 11 pre-publishing understanding conversion results 17 pre-requisites installing BusinessObjects BI platform XI Release 3 5 installing Designer 11 user settings 11 Product formula 29 publishing converted reports 18 document security 19 R Report Comparison Tool 19 Report Conversion Tool overview 5 what is it 6 wizard 12 report structure converting only 13 reports accessing them for conversion 6 reports, comparing 19 repositories migrating 5 S saving selected reports list 13 selecting and converting reports detailed steps 13 selecting reports using folder tree 13 stored procedures 16 U user settings pre-prequisites 11 V viewing conversion results 17 W Web Intelligence documentation 5 features 5 2012-03-1433
