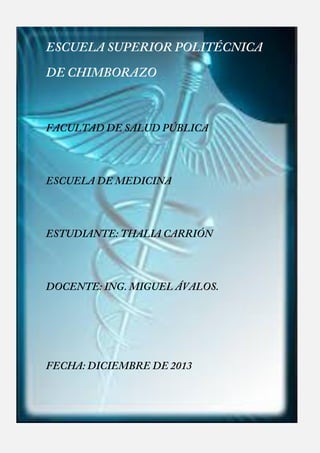
microsoft word
- 2. Contenido Iniciar Word ................................................................................................................................... 4 ¿Cómo ingresar a Word?........................................................................................................... 4 Elementos de la pantalla de Word ........................................................................................ 4 Coloca el texto seleccionado en formato ............................................................................ 6 Cuadros de diálogos: ..................................................................................................................... 7 Uso del teclado:............................................................................................................................. 8 MENÚ PRINCIPAL: ......................................................................................................................... 9 ARCHIVO ........................................................................................................................................ 9 Guardar Como. ............................................................................................................................ 11 Configurar Página ........................................................................................................................ 12 Vista Preliminar ....................................................................................................................... 12 Imprimir................................................................................................................................... 13 Enviar a .................................................................................................................................... 13 Propiedades................................................................................................................................. 14 Lista de documentos ............................................................................................................... 14 Salir .............................................................................................................................................. 14 EDICIÓN ....................................................................................................................................... 15 Cortar ...................................................................................................................................... 15 Copiar ...................................................................................................................................... 16 Pegar ....................................................................................................................................... 16 Borrar ...................................................................................................................................... 17 Buscar ...................................................................................................................................... 17 Reemplazar.............................................................................................................................. 17 Ir a ........................................................................................................................................... 17 Vínculos ................................................................................................................................... 17 Objeto...................................................................................................................................... 18 Ver ........................................................................................................................................... 18 Normal..................................................................................................................................... 18 BIBLIOGRAFÍA .............................................................................................................................. 18
- 3. ILUSTRACIÓN 1: INGRESO A WORD ILUSTRACIÓN 2: ELEMENTOS WORD ILUSTRACIÓN 3: CUADRO DE DIÁLOGOS ILUSTRACIÓN 4: MENÚ PRINCIPAL ILUSTRACIÓN 5: CÓMO GUARDAR UN DOCUMENTO ILUSTRACIÓN 6: OPCIONES DE CONFIGURACIÓN ILUSTRACIÓN 7. VISTA PRELIMINAR PARA IMPRIMIR ILUSTRACIÓN 8: OPCIONES DE EDICIÓN EN WORD 4 5 7 9 11 12 13 15
- 4. Iniciar Word ¿Cómo ingresar a Word? Al ser un programa que trabaja bajo entorno Windows, se debe ingresar al mismo haciendo “doble click” en el ícono de acceso directo correspondiente: Ilustración 1: Ingreso a word Elementos de la pantalla de Word Cuando inicie Word, este mostrará la pantalla principal de la aplicación y abrirá Automáticamente un documento nuevo en blanco. En la pantalla se pueden diferenciar dos grandes sectores: 1. Área de Edición: Sector donde se ingresa el texto. 2. Área de Comandos: Sector donde se encuentra el menú de comandos que permite ejecutar los diferentes procesos dentro de Word. En la siguiente ilustración se identifican todas las partes de la pantalla principal:
- 5. Ilustración 2: Elementos Word “Pantalla Principal de Word” · Descripción de los Elementos de la Pantalla Barra de Título: Se encuentra a lo largo de la parte superior de la ventana yb contiene el nombre de la aplicación. Si el documento abierto está maximizada muestra también el nombre del documento. Para Mover la ventana se debe arrastrar con el mouse la Barra de Título Barra de Título Barra de Menú Barras de Desplazamiento, Barra de presentación del texto Herramientas, Botones para cambiar la Barra de Menú: Está ubicada debajo de la Barra de Título y contiene los comandos de Word. Para ver todos los comandos de cada menú , se debe hacer “click” sobre la palabra correspondiente, o bien presionar la tecla ALT y la letra que se encuentra subrayada. Por ejemplo, al presionar las teclas ALT + E se abre el menú Edición. Para elegir dentro de un submenú debe seguirse el mismo procedimiento de selección.
- 6. Menús, submenús y comandos: Un menú es una lista de opciones que representan acciones que pueden realizarse sobre el archivo en uso. Cada uno de estos comandos son acciones que se ejecutarán en el momento que es elegido. Un menú puede tener opciones que se traduzcan directamente en la ejecución de la acción, u opciones que se desglosen en un submenú que agrupe, a su vez, otro nivel de opciones. De esta forma pueden llegar a tenerse varios niveles de submenús. La elección de una determinada opción dentro de un menú o submenú puede realizarse de tres maneras diferentes: Cambiando la posición del cursor con las teclas de dirección hasta colocar el mismo sobre la opción a ejecutar y presionando luego la tecla ENTRAR Presionando directamente la tecla que corresponde a la letra que se visualiza en la pantalla en forma resaltada y que representa la opción a elegir Ubicando el puntero del Mouse en la opción que se desea elegir y cliquear con el botón izquierdo. Barras de herramientas: Se encuentra debajo de la Barra de Menú y permite el Acceso rápido con el Mouse a muchos de los comandos de Word. Estas barras están compuestas por una serie de botones que al cliquear sobre ellos realizan una determinada acción, por ejemplo: Coloca el texto seleccionado en formato Para visualizar una determinada barra de herramienta en caso de no tenerla en pantalla, o en caso contrario, para poder ocultarla, se deberá ingresar al menú Ver, y dentro de éste seleccionar Barras de Herramientas. Reglas: La regla horizontal permite establecer tabulaciones y sangrías para los Párrafos seleccionados, y ajustar el ancho de las columnas estilo periódico. La regla horizontal siempre se muestra en la parte superior de la ventana del documento. La regla vertical sólo se muestra en presentación de diseño de página o en presentación preliminar. Nota: Cuando Ud. apunta con el puntero el borde de algún botón, aparecerá en pantalla un cartelito que indica la función del mismo. Algunos de los botones funcionan como una llave de luz: el mismo activa y desactiva una función. Ej.: Negrita - Saca Negrita.
- 7. Cuadros de diálogos: Muchas de las opciones de WORD, al ser escogidas, no se ejecutan directamente sino que presentan un cuadro de diálogo solicitando información adicional. Por ejemplo al seleccionar del menú Archivo la opción Imprimir... se desplegará la pantalla siguiente: Ilustración 3: Cuadro de diálogos Dentro de estos cuadros de diálogo pueden existir grupos de opciones de tres tipos: A) Grupos de opciones a las que hay que especificarles generalmente una cantidad numérica. Ej. Número de Copias Estas dos flechas contrapuestas al lado de un valor indican que se puede incrementar o disminuir dicho valor. Para incrementarlo se deberá cliquear en la flecha que apunta hacia arriba, mientras que para disminuirlo habrá que cliquear en la flecha que apunta hacia abajo. B) Grupos de opciones de las cuales se pueden seleccionar solo una de ellas, es decir que son auto excluyentes. Se caracterizan por tener el símbolo: Aquella opción que está elegida tiene un punto dentro del redondel. C) Grupos de opciones de las cuales se pueden elegir una o varias, en forma simultánea. Posee un cuadradito en el que aparece un tilde cuando está elegida esa opción. Para activar la opción debe cliquearse sobre el cuadradito correspondiente y para desactivarla se debe volver a cliquear en el mismo cuadrado, por ejemplo:
- 8. En algunos cuadros de diálogo existen recuadros que contienen distintas alternativas o valores que están elegidos o activos. Estos recuadros tienen el símbolo que a Continuación se detallan: Esta flecha para abajo indica que existe una lista de alternativas posibles para elegir y si se cliquea sobre este símbolo se desplegará dicha lista, en la cual se eleccionará la opción deseada. Por ejemplo: Una vez realiazada la elección, la lista desaparecerá y quedará activa aquella alternativa indicada. Existen algunos cuadros de diálogos que están superpuestos a manera de fichas en un fichero, de manera que solo se ve uno de ellos. Estos cuadros tienen varias pestañas con rótulos que indican el nombre del cuadro que está detrás. Para activar cualquiera de ellos se debe cliquear en la pestaña que contiene el nombre de dicho cuadro. Uso del teclado: B) El Teclado: Para esto se detalla una lista con las teclas rápidas que existen para Desplazar el cursor dentro del documento: Desplazamiento Teclas Rápidas Un caracter a la derecha Flecha Derecha Un caracter a la izquierda Flecha Izquierda Un renglón hacia arriba Flecha Arriba Un renglón hacia abajo Flecha Abajo Primer carácter del renglón INICIO Último carácter del renglón FIN Palabra siguiente CTRL + Flecha Derecha Palabra anterior CTRL + Flecha Izquierda Al comienzo del documento CTRL + INICIO Al final del documento CTRL + FIN A alguna página en particular
- 9. MENÚ PRINCIPAL: Ilustración 4: Menú principal Nota: toda opción de menú presenta tres características diferentes: 1. La opción que termine en puntos suspensivos (...) indica que tiene asociado uno o más cuadros de diálogos. 2. La opción que termine con una flecha indica que tiene asociado un submenú. 3. La opción que no posea flecha ni puntos suspensivos (...) indica que efectúa una acción sin necesidad de información adicional. El menú principal está compuesto por los submenús que a continuación se detallan: ARCHIVO En este menú se dispone de aquellos comandos que permiten trabajar con archivos o documentos, efectuando tareas tales como abrir nuevos o existentes, grabarlos, cerrarlos e imprimirlos y funciones que asisten dichas tareas.
- 10. Con esta opción se abre un documento nuevo en Word. Cuando se elige esta opción aparece un cuadro de diálogo en el que se puede seleccionar un documento nuevo “General”, que es un documento en blanco o abrir un documento con el formato de alguna de las plantillas disponibles en WORD. Teclas abreviadas (CTRL+U) Permite abrir y trabajar con un archivo que ya ha sido creado con anterioridad. Cuando se elige esta opción aparece un cuadro de diálogo que muestra: las unidades de disco disponibles. Activa y los documentos que están en el directorio actual. Seleccionando el documento deseado y el botón aceptar, aparecerá en pantalla el documento indicado. Teclas abreviadas (CTRL+A) Este cuadro de diálogo incluye además, un buscador de archivos, esta función facilita la búsqueda de un determinado archivo a través de las distintas unidades y carpetas. Permite cerrar el documento en uso. Si el documento hubiera sufrido cambios o modificaciones desde que fue abierto aparece un mensaje de confirmación Guardar Directorio donde se encuentra el documento Documentos del directorio actual Buscador de Archivos A través de este comando se graba en el disco el archivo que está activo, es decir en uso. Teclas abreviadas (CTRL+G), esta opción permite que el documento siga abierto. La primera vez que se guarda un archivo , el cuadro de diálogo solicita el nombra, la ubicación y el tipo de archivo.
- 11. Guardar Como. Ilustración 5: Cómo guardar un documento Este comando permite grabar una copia del archivo activo. Al elegir este comando se deberá indicar el nombre, la ubicación yel tipo de archivo de la copia. El archivo original es cerrado sin cambios. Esta opción nos permite llevar un registro de las modificaciones que efectuamos en cada documento. Con el documeto abierto, al elegir esta opción, Word muestra la hora y la fecha en que se guardó cada versión del documento, el nombre de la persona que lo guardó y las líneas de comentarios adicionales. La versión más reciente aparece al principio de la lista. Si queremos registrar una nueva versión se debe hacer click en Guardar Ahora. Para ver los comentarios acerca de una versión específica, se debe hacer click en la versión y, a continuación, hacer click en ver comentarios.
- 12. Configurar Página Ilustración 6: Opciones de configuración Esta opción permite preparar la distribución del texto en la página. Para ello incluye cuatro cuadros de diálogo dispuestos a manera de fichas . A saber: · Márgenes: ingreso de márgenes derecho, izquierdo, superior e inferior como así también los márgenes de los encabezados y pies de páginas. · Tamaño del papel: se indica el tamaño del papel utilizado y la orientación deseada (vertical u horizontal). · Fuente del papel: permite indicar la forma en que será manejado el papel en la impresora (bandeja usada, tracción o fricción, etc.) · Diseño de página: datos adicionales de impresión. Vista Preliminar Muestra en la pantalla las páginas tal cual serán impresas. Tiene una serie de botones que permiten modificar la forma de presentación preliminar (aumentar o disminuir el tamaño, ver una o varias páginas simultáneamente, ver regla, imprimir, etc.
- 13. Ilustración 7. Vista preliminar para imprimir Imprimir Con esta opción se da a la computadora, la orden de imprimir un archivo. Mediante un cuadro de diálogo se determinan la cantidad de copias que se desean imprimir, si se imprimen todas o solo algunas páginas y cual es la impresora que se va a utilizar. Enviar a Este comando permite distribuir los documentos a otras personas. Se puede realizar a través de: · Destinatario de Correo · Destinatario de Distribución · Carpeta de Exchange
- 14. · Destinatario de Fax · Microsoft Power Point Propiedades Presenta las propiedades del archivo seleccionado, como por ejemplo el título, el nombre del autor, tipo de documento, ubicación, tamaño,etc. Lista de documentos Esta no es una opción de menú, sino que en este espacio se muestra el nombre de los últimos cuatro (4) documentos que fueron abiertos. WORD presupone que los documentos que fueron usados últimamente son los que tienen mayor posibilidades de ser utilizados próximamente, de manera que simplemente cliqueando sobre el nombre de uno de los documentos de esta lista, el mismo será abierto. En caso que sean documentos grabados en disquete se indicará, antes del nombre, la unidad correspondiente (Ej: a:carta1.doc ) Salir Termina la sesión de trabajo con WORD. Si se tienen documentos abiertos se deberá contestar un cuadro de diálogo sobre si desea guardar o no los cambios realizados en cada uno de los documentos que estuvieran abiertos. Nota: Si apaga la computadora sin salir de WORD perderá aquellos trabajos que no hayan sido debidamente grabados.
- 15. EDICIÓN Ilustración 8: Opciones de edición en word En este menú se dispone de aquellos comandos que permiten editar textos efectuando tareas tales como mover y copiar textos, buscar y reemplazar, etc. .Deshacer (Escritura)/ (Despejar)/ (Pegar) etc. Esta opción sirve para dejar sin efecto la última acción que se ha realizado. Al lado de la palabra deshacer figura el nombre de la ultima acción realizada y ejecutando este comando vuelve ese paso atrás. Teclas Abreviadas (CTRL+Z). Este campo puede deshacer múltiples acciones. Rehacer (Escritura)/ (Despejar)/ (Pegar) etc. Esta opción invierte el comando anterior. Vuelve a efectuar aquella acción que habíamos deshecho. Teclas Abreviadas (CTRL+Y). Esta opción permite rehacer múltiples acciones. Cortar Este comando corta el bloque de texto que se encuentre pintado o seleccionado dentro del documento y lo guarda en un área llamada “portapapeles”. Teclas
- 16. Abreviadas (CTRL+X). Esta opción sirve para trasladar un texto en particular. Los pasos a seguir para cortar un bloque de texto son los siguientes: 1. Seleccionar el bloque de texto que se quiere cortar 2. Elegir el comando Cortar del Menú Edición o (CTRL+X) 3. Posicionarse en el lugar de destino donde se quiere pegar el bloque 4. Elegir el comando Pegar del Menú Edición o (CTRL+V) Copiar Este comando copia en el “portapapeles” el texto que se encuentra pintado o seleccionado pero no lo elimina de su posición original. Teclas Abreviadas (CTRL+C). Esta opción permite repetir un texto en particular. Los pasos a seguir para copiar un bloque de texto son los siguientes: 1. Seleccionar el bloque de texto que se quiere copiar 2. Elegir el comando Copiar del Menú Edición o (CTRL+C) 3. Posicionarse en el lugar de destino donde se quiere copiar el bloque 4. Elegir el comando Pegar del Menú Edición o (CTRL+V) Pegar Este comando copia lo último que se grabó en el “portapapeles” en aquella posición en que se encuentra el cursor. Este texto se puede haber grabado ya sea mediante el comando Cortar (CTRL+X) o mediante el comando Copiar.(CTRL+C) Cabe aclarar que el texto sigue guardado en el portapapeles hasta que no se grabe otro texto encima o se apague el equipo. Esto permite hacer copias repetitivas repitiendo sólo este paso. Los pasos a seguir para mover un bloque de texto son los siguientes: 1. Seleccionar el bloque de texto que se quiere cortar 2. Elegir el comando Cortar del Menú Edición o (CTRL+X) 3. Posicionarse en el lugar de destino donde se quiere pegar el bloque 4. Elegir el comando Pegar del Menú Edición o (CTRL+V) Los pasos a seguir para copiar un bloque de texto son los siguientes: 1. Seleccionar el bloque de texto que se quiere copiar
- 17. 2. Elegir el comando Copiar del Menú Edición o (CTRL+C) 3. Posicionarse en el lugar de destino donde se quiere copiar el bloque 4. Elegir el comando Pegar del Menú Edición o (CTRL+V) Pegado especial Pega, vincula o incrusta el contenido del Portapapeles en el archivo actual con el formato que se especifique. Borrar Nos permite eliminar el bloque de texto que se ha seleccionado. Elegir esta opción es equivalente a tocar la tecla Suprimir. La opción Suprimir se diferencia de la opción Cortar del Menú Edición, en que no guarda en el portapapeles el bloque borrado, por lo que no se lo puede recuperar con la opción Pegar. Seleccionar todo Esta opción sirve para pintar o seleccionar todo el documento. Teclas Abreviadas: (Control+E.) Buscar Permite realizar la búsqueda de una palabra, una porción de palabra o un grupo de palabras dentro del documento. Teclas Abreviadas: (Control+B.) Reemplazar Esta opción es similar a la anterior, con la diferencia que, además de buscar una determinada instancia dentro del texto, da la posibilidad de reemplazar la misma por otra que se le especifique. . Teclas Abreviadas: (Control+L.) Ir a Este comando nos permite desplazarnos a través del documento de página en página, de línea en línea, de marcador en marcador, etc. El cuadro de diálogo correspondiente nos permite avanzar o retroceder de elemento en elemento seleccionado. Teclas Abreviadas: (Control+I.) Vínculos Esta opción permite reducir el tamaño de un documento que contiene gráficos vinculados y volver a conectar o cambiar un vínculo.
- 18. Objeto Permite editar un objeto que se ha insertado en un documento. Ejemplo: tablas, Gráficos, dibujo, etc. Ver En este menú Ud. puede seleccionar como desea ver su documento cuando lo está usando y cuáles son los elementos que desea ver en la pantalla mientras está trabajando. Ningún comando de este menú modifica al documento, sólo varía la forma en que se presenta. Normal Cuando está activada esta opción se ve el documento de la manera estándar. BIBLIOGRAFÍA http://www.jus.mendoza.gov.ar/informacion/EscAct/Manual%20Word.pdf
