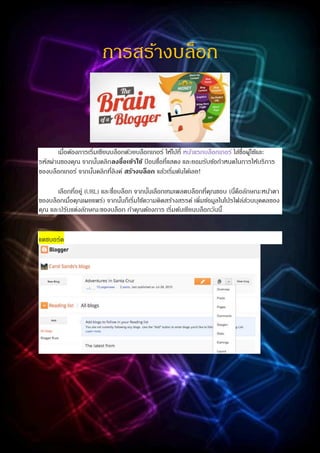
สร้างบล็อก
- 1. การสร้างบล็อก เมื่อต้องการเริ่มเขียนบล็อกด้วยบล็อกเกอร์ ให้ไปที่ หน้าแรกบล็อกเกอร์ ใส่ชื่อผู้ใช้และ รหัสผ่านของคุณ จากนั้นคลิกลงชื่อเข้าใช้ ป้ อนชื่อที่แสดง และยอมรับข้อกาหนดในการให้บริการ ของบล็อกเกอร์ จากนั้นคลิกที่ลิงค์ สร้างบล็อก แล้วเริ่มต้นได้เลย! เลือกที่อยู่ (URL) และชื่อบล็อก จากนั้นเลือกเทมเพลตบล็อกที่คุณชอบ (นี่คือลักษณะหน้าตา ของบล็อกเมื่อคุณเผยแพร่) จากนั้นก็เริ่มใช้ความคิดสร้างสรรค์ เพิ่มข้อมูลในโปรไฟล์ส่วนบุคคลของ คุณ และปรับแต่งลักษณะของบล็อก ถ้าคุณต้องการ เริ่มต้นเขียนบล็อกวันนี้ แดชบอร์ด
- 2. หน้าแดชบอร์ดคือจุดเริ่มต้นของคุณเช่นเคย หน้านี้จะแสดงรายชื่อบล็อกของคุณทั้งหมด และคุณ สามารถคลิกที่ไอคอนถัดจากชื่อบล็อกเพื่อดาเนินการต่างๆ กับแต่ละบล็อก เช่น เขียนโพสต์ใหม่: คลิกที่ไอคอนดินสอสีส้มบนแดชบอร์ดเพื่อเข้าถึงเครื่องมือการแก้ไขโพสต์ ดูโพสต์ของคุณ: ไอคอนรายการโพสต์สีเทาจะนาคุณไปยังรายการโพสต์ที่เผยแพร่แล้วและ โพสต์ในข้อความร่างของบล็อกนั้นๆ ติดตามบล็อกโปรดของคุณ: ด้านล่างรายการบล็อกของคุณ คุณจะเห็นรายการบล็อกที่ คุณติดตาม พร้อมข้อความตัวอย่างจากโพสต์ล่าสุดของบล็อกเหล่านั้น อื่นๆ: ดูเมนูเลื่อนลงข้างไอคอนรายการโพสต์สาหรับลิงก์ด่วนไปยัง: o ภาพรวม o โพสต์ o หน้าเว็บ o ความคิดเห็น o สถิติ o รายได้ o การออกแบบ o เทมเพลต o การตั้งค่า โปรดทราบว่าแท็บรายได้จะปรากฏเฉพาะเมื่อ AdSense สนับสนุนภาษาของคุณ ภาพรวม บนแท็บ ภาพรวม คุณจะเห็นกิจกรรมต่างๆ ของบล็อก ข่าวสาร และเคล็ดลับจากทีมบล็อกเกอร์ และบล็อกล่าสุดของกระดาษโน้ต
- 3. เขียนโพสต์ของคุณ ชมวิดีโอวิธีโพสต์ลงในบล็อก เมื่อคุณลงชื่อเข้าใช้บล็อกเกอร์แล้ว คุณจะเห็นแดชบอร์ดพร้อมด้วยรายชื่อบล็อก ต่อไปนี้คือสิ่งที่คุณ ต้องทา 1. คลิกที่ไอคอนรูปดินสอสีส้มเพื่อเขียนโพสต์ใหม่ และป้ อนอะไรก็ได้ที่ต้องการแบ่งปันกับคนทั้งโลก 2. ถัดไป คุณจะเห็นหน้าเว็บของเครื่องมือแก้ไขโพสต์ เริ่มต้นด้วยการตั้งชื่อโพสต์ (ไม่จาเป็น) จากนั้นป้ อนเนื้อหาโพสต์ 3. เมื่อดาเนินการเสร็จแล้ว ให้คลิกปุ่ม ดูตัวอย่าง ที่ด้านบนเพื่อตรวจสอบให้มั่นใจว่าพร้อมที่จะ ดาเนินการ จากนั้นคลิกที่ปุ่ม เผยแพร่เพื่อเผยแพร่โพสต์ เพิ่มรูปภาพ คุณสามารถเพิ่มภาพจากคอมพิวเตอร์หรือจากเว็บไปยังบล็อกของคุณ คลิกที่ไอคอนภาพในแถบ เครื่องมือของเครื่องมือแก้ไขบทความ หน้าต่างใหม่จะปรากฏขึ้น เพื่อให้คุณเรียกดูไฟล์ภาพจาก คอมพิวเตอร์ หรือป้ อน URL ของภาพบนเว็บ เมื่อคุณเลือกภาพได้แล้ว คุณจะสามารถเลือกการออกแบบเพื่อกาหนดว่าภาพของคุณจะปรากฏใน บทความอย่างไร: ตัวเลือก "ซ้าย" "กึ่งกลาง" และ "ขวา" ช่วยให้คุณปรับแต่งวิธีที่ข้อความบล็อกจะล้อมรอบภาพ ตัวเลือก "ขนาดภาพ" จะกาหนดขนาดของภาพที่จะปรากฏในบทความของคุณ คลิก อัพโหลดภาพ เพื่อเพิ่มภาพของคุณ จากนั้นคลิก เสร็จสิ้น เมื่อหน้าต่างการแจ้งปรากฏเพื่อ แจ้งให้คุณทราบว่า "เพิ่มภาพของคุณแล้ว" จากนั้น Blogger จะนาคุณกลับสู่เครื่องมือแก้ไขบทความ ซึ่งคุณจะพบภาพของคุณพร้อมสาหรับการเผยแพร่ในบล็อกของคุณ นอกจากนี้คุณยังสามารถเผยแพร่ภาพในบล็อกของคุณ โดยใช้อุปกรณ์มือถือ ซอฟต์แวร์ภาพที่ ให้บริการฟรีของ Google Picasa หรือบริการของบุคคลที่สามเช่น flickr
- 4. เพิ่มวิดีโอ เมื่อต้องการเพิ่มวิดีโอลงในโพสต์ของบล็อก ให้คลิกไอคอนรูปแผ่นฟิล์มในแถบเครื่องมือตัว แก้ไขโพสต์ที่ด้านบนของบริเวณที่คุณใช้เขียนข้อความบล็อก จะมีหน้าต่างปรากฏเพื่อให้คุณ "เพิ่ม วิดีโอในบทความบล็อกของคุณ" คลิก เรียกดูเพื่อเลือกไฟล์วิดีโอจากคอมพิวเตอร์ของคุณที่คุณต้องการอัปโหลด โปรดทราบว่า Blogger ยอมรับไฟล์ AVI, MPEG, QuickTime, Real และ Windows Media และวิดีโอของคุณต้องมีขนาด น้อยกว่า 100 เมกะไบต์ ก่อนที่จะอัปโหลดวิดีโอ เพิ่มชื่อในช่อง "ชื่อวิดีโอ" และยอมรับข้อกาหนดในการให้บริการ (คุณต้อง ดาเนินการนี้เฉพาะครั้งแรกที่อัปโหลดวิดีโอกับ Blogger) จากนั้นคลิก อัพโหลดวิดีโอ ขณะที่วิดีโอของคุณถูกอัปโหลด คุณจะพบตัวจองพื้นที่ในเครื่องมือแก้ไขบทความ เพื่อแสดงว่าวิดีโอ ของคุณจะปรากฏที่ไหน นอกจากนี้คุณจะพบข้อความสถานะใต้เครื่องมือแก้ไขบทความ เพื่อแจ้งให้ คุณทราบว่าการอัปโหลดกาลังดาเนินการ ขั้นตอนนี้จะใช้เวลาประมาณห้านาที ทั้งนี้ขึ้นอยู่กับขนาด วิดีโอของคุณ เมื่อดาเนินการเสร็จ วิดีโอของคุณจะปรากฏในตัวแก้ไขโพสต์ กาหนดค่า เทมเพลตเป็นสิ่งที่คุณจะใช้ปรับแต่งบล็อกได้อย่างสนุกสนาน เมื่อสร้างบล็อกใหม่ คุณจะต้อง เลือกเทมเพลตเริ่มต้น ซึ่งเป็นการออกแบบพื้นฐานสาหรับบล็อกของคุณ คุณสามารถเลือกจาก เทม เพลตจานวนมาก ที่เตรียมไว้ให้สาหรับบล็อกของคุณ เพียงเลือกเทมเพลตที่เหมาะกับความต้องการ ของคุณมากที่สุด
- 5. เมื่ออยู่บนแท็บ เทมเพลต คุณสามารถเลือกคลิกที่ปุ่ม กาหนดค่า สีส้มเพื่อเริ่มเครื่องมือออกแบบ เทมเพลต WYSIWYG (“สิ่งที่เห็นคือสิ่งที่จะได้”) หรือเลือกเทมเพลตเริ่มต้นอันใดอันหนึ่งของเรา หาก ต้องการแก้ไข HTML ของบล็อก ให้คลิกที่ปุ่ม แก้ไข HTML สีเทา นอกจากนี้ คุณสามารถปรับแต่งการออกแบบบล็อก โดยใช้อินเทอร์เฟซแบบลากและวางที่ใช้งานง่าย นอกจากนี้คุณยังสามารถเพิ่มวิดเจ็ตดีๆ เช่นการแสดงภาพสไลด์ หรือโพลจากผู้ใช้ หรือ แม้แต่ โฆษณา AdSense ก็ได้ ถ้าคุณต้องการควบคุมการออกแบบบล็อกโดยละเอียดยิ่งขึ้นอีก คุณ สามารถใช้คุณลักษณะแก้ไข HTML ได้ ในการแก้ไขการออกแบบบล็อก ให้ทาตามขั้นตอนต่อไปนี้ 1. คลิก การออกแบบ จากเมนูแบบเลื่อนลงบนแดชบอร์ดด้านล่างบล็อกที่คุณต้องการ กาหนดค่า 2. จากนั้นคลิก แก้ไข เพื่อแก้ไขแกดเจ็ตที่มีอยู่ หรือ เพิ่มแกดเจ็ต เพื่อเพิ่มใหม่ 3. ถ้าต้องการเพิ่มแกดเจ็ตใหม่หลังจากที่คุณคลิก เพิ่มแกดเจ็ต ให้คลิกที่เครื่องหมายบวกถัด จากแกดเจ็ตที่คุณต้องการ คุณสามารถเลือกวิดเจ็ตตามหมวดหมู่ หรือค้นหาวิดเจ็ตที่ต้องการใน มุมด้านขวาบนของหน้าต่างแบบป๊ อปอัป
- 6. 4. เมื่อคุณได้เพิ่มข้อมูลที่จาเป็นไปยังแกดเจ็ตที่เลือกไว้เรียบร้อยแล้ว ให้คลิกปุ่ม บันทึกการจัด วาง สีส้ม การออกแบบที่เปลี่ยนแปลงไว้จะปรากฏขึ้นในทันที #permissionsข้อมูลส่วนบุคคลและการอนุญาต ตามค่าเริ่มต้น บล็อกของคุณทุกส่วนจะเป็นแบบสาธารณะ และบุคคลทั่วไปในอินเทอร์เน็ตสามารถ อ่านได้ แต่ถ้าคุณต้องการความเป็นส่วนตัว คุณสามารถทาได้เช่นกัน คุณสามารถเปลี่ยนการตั้งค่า เหล่านี้ในแท็บ การตั้งค่า | ขั้นต้น
- 7. 1. ในส่วน "ผู้อ่านบล็อก" คุณอาจพบว่ามีการเลือก "ใครก็ได้" ไว้เป็นค่าเริ่มต้น เมื่อเปลี่ยน ตัวเลือกนี้เป็น "เฉพาะผู้อ่านเหล่านี้" คุณจะพบปุ่ม เพิ่มผู้อ่าน 2. คลิกที่ปุ่ม เพิ่มผู้อ่าน จากนั้นป้ อนที่อยู่อีเมลของบุคคลที่คุณต้องการให้สิทธิ์ในบล็อกของ คุณ ถ้าต้องการเพิ่มหลายคน ให้คั่นที่อยู่ด้วยเครื่องหมายจุลภาค 3. สาหรับแต่ละที่อยู่ที่ป้ อน บัญชีผู้ใช้ Google ที่เชื่อมโยงกับที่อยู่นั้นจะได้รับสิทธิ์ในการดูบล็อก ของคุณ ถ้าที่อยู่ไม่ได้เชื่อมโยงกับบัญชี บุคคลนั้นจะได้รับอีเมลคาเชิญพร้อมด้วยลิงก์เพื่อให้ สามารถดาเนินการหนึ่งในสามอย่างต่อไปนี้: o ลงชื่อเข้าใช้บัญชีที่มีอยู่ o สร้างบัญชีใหม่ o ดูบล็อกในฐานะผู้เข้าชม (ไม่ต้องมีบัญชี) ขอขอบคุณข้อมูลจาก https://support.google.com/blogger/answer/1623800?hl=th
